Chromebooki nie mają fabrycznie zainstalowanej aplikacji do nagrywania z kamery internetowej. Robienie zdjęć za pomocą aplikacji Aparat jest łatwe, ale na razie nie ma natywnej opcji nagrywania filmów na Chromebooku.
Jak podkreślono w poprzednim poście na blogu, Clipchamp zapewnia rozwiązanie w postaci naszego rejestratora kamery internetowej. Ze względu na niedawną aktualizację technologii, która wprowadza lepsze wrażenia z nagrywania, postanowiliśmy napisać krótki samouczek dotyczący korzystania z naszej nowej aplikacji.
Brak aplikacji do nagrywania – nie ma problemu!
Dostęp do Clipchamp możesz uzyskać w Chrome Web Store lub na clipchamp.com.
Nasz rejestrator wideo umożliwia nagrywanie bezpośrednio w przeglądarce za pomocą własnej kamery internetowej, a następnie daje możliwość zapisywania filmów lokalnie lub przesyłania ich na konto Google Drive, YouTube lub Facebook. Możesz także skompresować i przekonwertować swoje filmy pod koniec nagrania.
Wykonaj ten przewodnik krok po kroku, aby nagrywać filmy na Chromebooku.
1. Przejdź do Chrome Web Store i zainstaluj Clipchamp
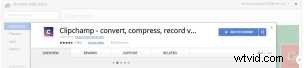
Wyszukaj Clipchamp na pasku wyszukiwania i wybierz Dodaj do Chrome .
2. Uruchom Clipchampa

Kliknij Wyświetl witrynę w Chrome Web Store po zainstalowaniu lub wejdź na clipchamp.com.
3. Wybierz Nagrywaj kamerą internetową
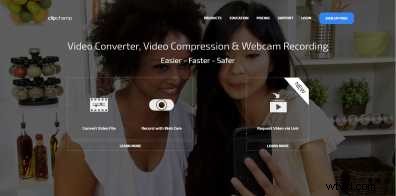
Oprócz nagrywania z kamery internetowej Clipchamp oferuje również technologię kompresji i konwersji wideo.
Po zalogowaniu się na swoje konto Clipchamp otworzy się rejestrator i będziesz mógł rozpocząć nagrywanie. Jeśli otwierasz magnetowid po raz pierwszy, przeglądarka poprosi Cię o zezwolenie Clipchampowi na dostęp do kamery i mikrofonu.
Upewnij się, że zezwalasz na dostęp, w przeciwnym razie kamera internetowa nie będzie działać.
4. (Opcjonalnie) Wybierz jakość nagrywania

Kliknij ikonę koła zębatego w prawym dolnym rogu ekranu nagrywania, aby zmienić rozdzielczość wideo, wybierz kamerę (jeśli dostępna jest więcej niż jedna, na przykład jeśli używasz kamery USB) i wybierz mikrofon (jeśli jest dostępny). więcej niż 1 dostępny).
Ten krok jest opcjonalny i możesz również pozostawić zaznaczone domyślne ustawienia Clipchamp.
5. Rozpocznij nagrywanie

Kliknij Rozpocznij nagrywanie zacząć. Twój film zostanie ograniczony do 5 minut w bezpłatnym abonamencie.
6. Zapisz lub udostępnij swój film!
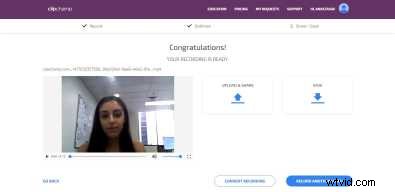
I voila! Film jest nagrywany i możesz teraz zapisać na komputerze lub udostępnij do YouTube, Vimeo, Facebooka lub Dysku Google.
Jeśli chcesz jeszcze bardziej zmniejszyć rozmiar pliku nagrania, opcjonalnym krokiem jest kliknięcie „Konwertuj nagranie”:
7. (Opcjonalnie) Kliknij Konwertuj nagranie skompresować i przekonwertować plik wideo
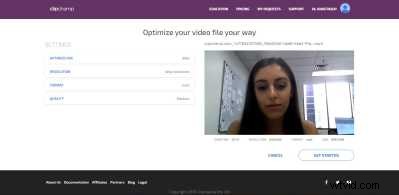
Wybierz z Optymalizuj dla opcje w zależności od tego, gdzie chcesz wykorzystać swój film. Wybranie opcji internetowej zoptymalizuje Twój film pod kątem przesyłania na YouTube i Facebook itp.
Tak łatwo jest nagrywać wideo na Chromebookach. Miłego Clipchampingu!
PS:Jeśli napotkasz jakiekolwiek problemy, zajrzyj do naszego Centrum pomocy, gdzie znajdziesz rozwiązania najczęstszych problemów.
