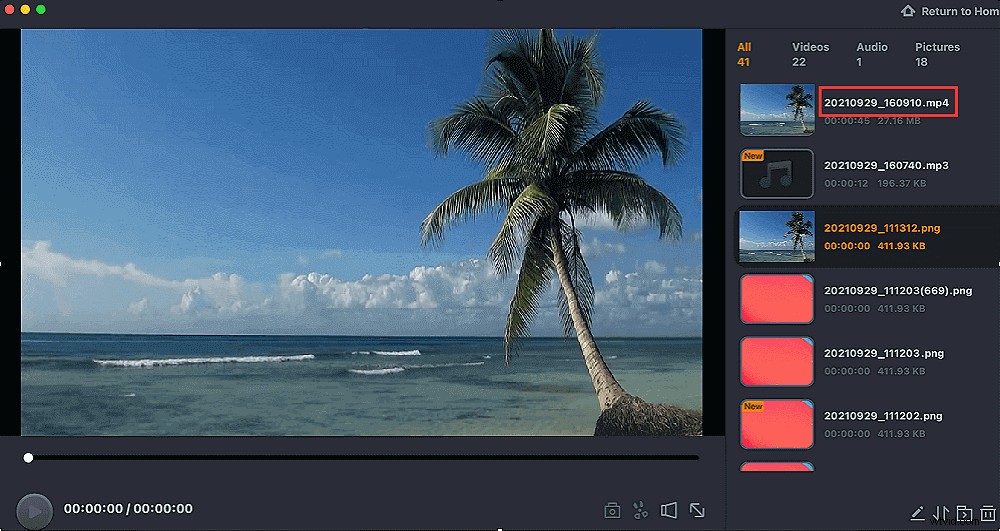Nagrywanie ekranu lub wideo na iPhonie może być niezwykle pomocne. Być może grasz w grę na swoim iPhonie i chcesz podzielić się swoją niesamowitą wydajnością z innymi. Być może Twoje urządzenie robi coś niezwykłego i chcesz nagrać film przedstawiający to dziwne zachowanie, aby zademonstrować je ekspertowi technicznemu. Lub po prostu chcesz wiedzieć, czy możesz nagrać film odtwarzany na swoim urządzeniu i zapisać go. Bez względu na scenariusz, jesteś we właściwym miejscu. W tym poście wyjaśnimy, jak nagrywać wideo na iPhonie więc możesz go zapisać lub udostępnić.
Jak nagrywać ekran/wideo za pomocą rejestratora ekranu iOS
Jeśli Twój iPhone działa z systemem iOS 11 lub nowszym, nagrywanie ekranu lub wideo na urządzeniu nie wymaga dodatkowego narzędzia. Za pomocą wbudowanego rejestratora ekranu dla systemu iOS 11 lub nowszego możesz łatwo nagrywać ekran z dźwiękiem na swoim iPhonie.
Oto jak nagrywać wideo za pomocą rejestratora ekranu iOS:
Krok 1. Aby rozpocząć proces, musisz najpierw dodać funkcje nagrywania ekranu do Centrum sterowania. Na iPhonie przejdź do "Ustawienia">" Centrum sterowania">" Więcej kontroli / Dostosuj elementy sterujące". Następnie kliknij przycisk „+” obok opcji Nagrywanie ekranu.
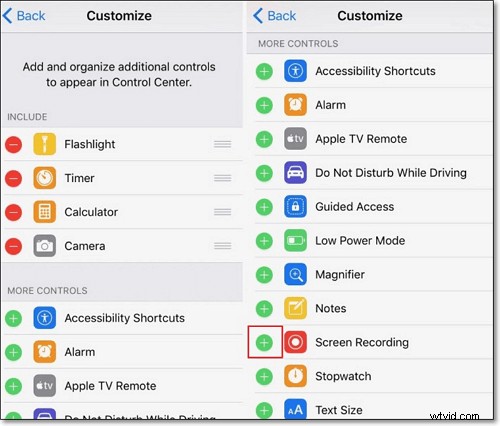
Krok 2. Otwórz centrum sterowania. Aby to zrobić, przesuń palcem w górę od dołu ekranu. Na iPhonie X lub nowszym przesuń palcem w dół z prawego górnego rogu ekranu.
Krok 3. Stuknij ikonę „Nagrywanie ekranu” (kółko z kropką w środku)”, „Stuknij mikrofon” i „Rozpocznij nagrywanie”, aby rozpocząć nagrywanie.

Krok 4. Po 3-sekundowym odliczaniu wszystko na ekranie zostanie przechwycone. Po zakończeniu kliknij czerwoną plamkę lub pasek u góry ekranu, aby zatrzymać nagrywanie. Możesz też otworzyć Centrum sterowania i ponownie dotknąć przycisku nagrywania.
Twoje nagranie wideo zostanie zapisane w Zdjęciach. Przejdź do „Zdjęć”, aby uzyskać dostęp do nagrania i edytować je, jeśli chcesz. Chociaż ta metoda nie wymaga instalacji dodatkowego narzędzia, działa to tylko w przypadku iPhone'ów z systemem iOS 11 lub nowszym.
4 najlepsze aplikacje do nagrywania ekranu/wideo na iPhonie
Dostępnych jest wiele świetnych aplikacji do nagrywania ekranu lub wideo na iPhonie. Możesz więc z nich skorzystać, aby ekran nagrywania / zadania wideo były bezproblemowe. Wiemy, że określenie, którą aplikację wybrać do nagrywania ekranu lub wideo na iPhonie, jest trudnym zadaniem. Dlatego zrobiliśmy dla Ciebie ciężkie podnoszenie. Poniżej omówiliśmy 4 najlepsze aplikacje do nagrywania ekranu na iPhone'a. Więc spójrz i zobacz, który z nich jest dla Ciebie najbardziej odpowiedni.
1. Nagraj to!
Nagraj to! może pomóc w nagrywaniu aplikacji i gier na potrzeby samouczków, pokazów wideo, filmów szkoleniowych i przewodników po grach na iPhonie. Najlepszą częścią aplikacji jest możliwość dodawania reakcji wideo z komentarzem dźwiękowym podczas nagrywania. Aplikacja ma nawet wbudowany edytor wideo, który ulepszy Twoje nagrania. Utrzyma nawet wszystkie Twoje nagrania w jednym miejscu, dzięki czemu będziesz mieć łatwy dostęp do swoich nagrań, kiedy tylko zechcesz.
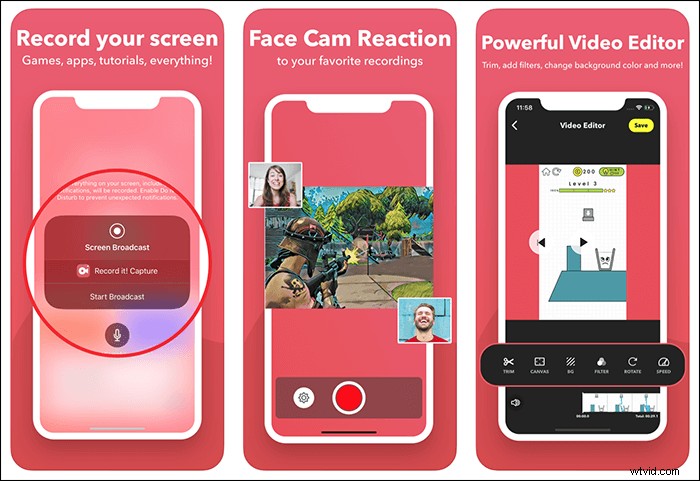
Kluczowe cechy:
- Nagrywaj wszystko, w tym samouczki wideo, gry i aplikacje
- Rozwiązanie jednym kliknięciem, aby nagrać cały ekran iPhone'a
- Obsługa różnych funkcji edycji wideo, takich jak przycinanie, obracanie, zmiana koloru tła i płótna, dostosowywanie prędkości odtwarzania i inne
- Udostępnij nagranie w YouTube lub innych aplikacjach
2. Rejestrator DU - Rejestrator ekranu
DU Recorder to kolejna aplikacja zalecana do nagrywania ekranu lub wideo na iPhonie. Jest to jeden z potężnych rejestratorów ekranu i twórców strumieni. Jest w stanie przesyłać strumieniowo ekran na żywo do serwisów Facebook, YouTube i Twitch. Za pomocą aplikacji możesz uchwycić wszystko, co dzieje się na ekranie iPhone'a, takie jak programy na żywo, sport, gry i nie tylko. Unikalną cechą aplikacji jest to, że zawiera narzędzia na żywo, takie jak ustawienia pauzy na żywo, niestandardowe znaki wodne i inne.
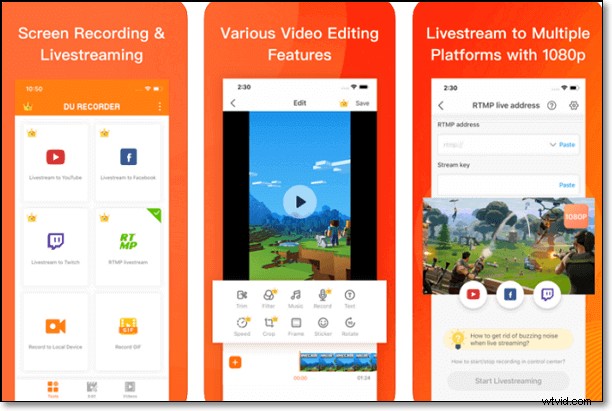
Kluczowe cechy:
- Obsługa nagrywania dźwięku wraz z przechwytywaniem ekranu
- Korzystaj z zaawansowanych funkcji edycji wideo
- Obsługuj przesyłanie strumieniowe ekranu na żywo do różnych platform mediów społecznościowych z wieloma opcjami rozdzielczości
3. Przechwytywanie TechSmith
TechSmith Capture to jedna z potężnych aplikacji do nagrywania ekranu, która jest częścią kolekcji aplikacji wideo Camtasia. Z jego pomocą możesz łatwo i szybko nagrywać demo aplikacji i filmy szkoleniowe na swoim iPhonie. Możesz nawet bezproblemowo wysłać lub udostępnić nagranie znajomym lub komputerowi.
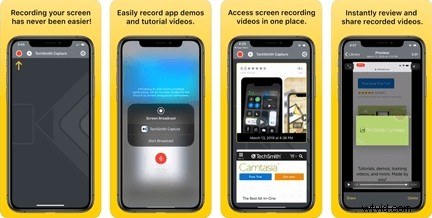
Kluczowe cechy:
- Trzymaj wszystkie swoje nagrania dobrze zorganizowane w jednym miejscu
- Możliwość nagrywania wszystkiego, co dzieje się na ekranie Twojego iPhone'a
- Obsługa nagrywania jednego lub więcej pełnoekranowych klipów wideo z wykorzystaniem globalnych interfejsów API nagrywania systemu iOS
4. Rejestrator ekranu °
Ostatnim, ale nie mniej ważnym rozwiązaniem dotyczącym nagrywania ekranu na iPhonie jest Screen Recorder °. Ma bardzo prosty interfejs i wszystkie podstawowe cechy aplikacji do nagrywania ekranu. Za jego pomocą możesz nawet nagrywać komentarze audio i reakcje wideo.
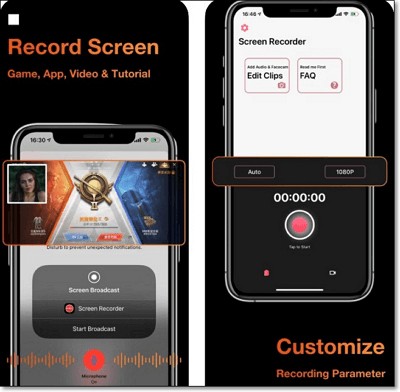
Kluczowe cechy:
- Nagrywaj wszystko, co dzieje się na ekranie Twojego iPhone'a
- Nagrywaj dźwięk i rejestruj reakcje
- Funkcje edycji wideo, takie jak przycinanie nagrania
Wskazówki dodatkowe:Jak nagrywać ekran/wideo na komputerze Mac
Jeśli szukasz przydatnego rozwiązania do nagrywania ekranu komputera Mac, nie szukaj dalej w EaseUS RecExperts dla komputerów Mac. Narzędzie jest w stanie rejestrować każdą aktywność zachodzącą na ekranie komputera Mac. Najlepsze jest to, że ten łatwy w obsłudze rejestrator ekranu nie wymaga żadnych umiejętności technicznych w zakresie obsługi ekranu lub przechwytywania wideo. Może nagrywać dźwięk, ekran, rozgrywkę i kamerę internetową na komputerze Mac.
Kluczowe cechy:
- Przechwytuj lub nagrywaj filmy w YouTube, powiększaj spotkania, samouczki wideo, transmisje na żywo i nie tylko
- Obsługa nagrywania według harmonogramu
- Zrób zrzut ekranu komputera Mac
Kliknij poniższy przycisk, aby uzyskać teraz EaseUS RecExperts dla komputerów Mac.
Jak nagrywać ekran na Macu:
Krok 1. Pobierz i uruchom EaseUS RecExperts na komputerze Mac. Aby przechwycić cały ekran, kliknij przycisk „Pełny ekran” w głównym interfejsie. Jeśli chcesz dostosować obszar nagrywania, wybierz przycisk „Region”.

Krok 2. Aby nagrać ekran z dźwiękiem, kliknij ikonę Dźwięk w lewym dolnym rogu paska narzędzi. Zasobami audio może być dźwięk zewnętrzny lub dźwięk systemowy. W zależności od potrzeb włącz opcję docelową.
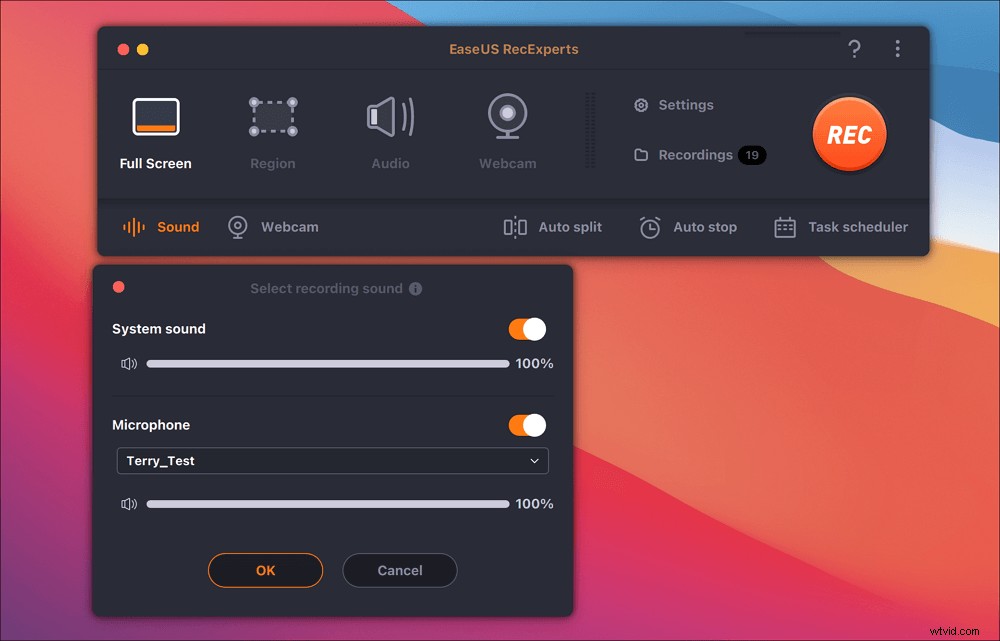
Krok 3. Przed przechwyceniem możesz zmienić format wyjściowy nagranego wideo, klikając „Ustawienia” w głównym interfejsie. Następnie przewiń w dół menu Format wyjściowy dla wideo. Wybierz typ wyjścia, jak chcesz.
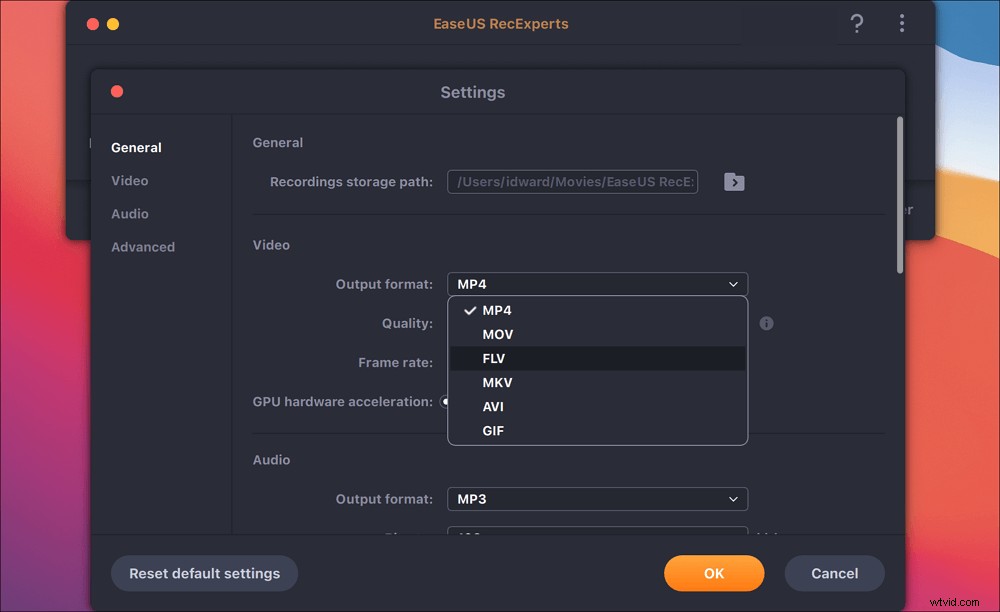
Krok 4. Po zakończeniu kliknij przycisk REC, aby rozpocząć nagrywanie. Przechwytuje wszystko, co jest wyświetlane na ekranie komputera Mac. Kiedy skończysz, kliknij przycisk Zatrzymaj. Następnie możesz obejrzeć nagrany film z „Nagrania”.