Wcześniejsze urządzenia z systemem iOS nie miały funkcji nagrywania ekranu iPhone'a/iPada. Można to zrobić tylko poprzez złamanie jailu urządzenia lub zainstalowanie nagrywania ekranu na iPhone/iPad innej firmy .
Inną alternatywą było podłączenie urządzenia do komputera Mac i użycie QuickTime do nagrywania ekranu iPhone'a / iPada. Może to być również kłopotliwe, ponieważ nie możesz nosić ze sobą komputera Mac, jeśli chcesz nagrać ekran swojego iPhone'a/iPada.
Ale wszystko to zmieniło się wraz z pojawieniem się iOS 11. Apple dodał wbudowany mobilny rejestrator ekranu. Z wbudowanym rejestratorem ekranu iPhone/iPad , nie musisz już jailbreakować urządzenia ani instalować rejestratorów ekranu innych firm.
Dlatego w tym artykule pokażemy, jak nagrywać ekran iPhone'a/iPada, niezależnie od tego, czy Twoje urządzenie z systemem iOS działa w najnowszej wersji iOS 11 i nowszych, czy nie.
- Część 1:Jak nagrywać ekran za pomocą wbudowanego rejestratora ekranu w iPhonie/iPadzie
- Część 2:Użyj QuickTime do nagrywania ekranu iPhone'a/iPada
Część 1:Jak nagrywać ekran za pomocą wbudowanego rejestratora ekranu w iPhonie/iPadzie [dla iOS 11 i nowszych wersji]
iOS 11 ma wbudowaną funkcję nagrywania ekranu mobilnego, więc jeśli używasz iOS 11 i nowszych wersji iOS, możesz bezpośrednio korzystać z bezpłatnego narzędzia do nagrywania iPhone'a. Ta wbudowana aplikacja stanowi doskonałą alternatywę dla tradycyjnych metod nagrywania filmów z ekranu bez korzystania z aplikacji innych firm dla użytkowników iOS. Wbudowany rejestrator ekranu sprawił, że cały proces jest bardzo łatwy i prosty. Wykonaj czynności wymienione poniżej, jeśli chcesz nagrać ekran swojego iPhone'a/iPada.
- Jeśli nie masz przełącznika nagrywania ekranu w Centrum sterowania, musisz włączyć funkcję nagrywania ekranu w Ustawieniach na iPhonie/iPadzie. Najpierw dotknij aplikacji Ustawienia, a następnie dotknij Centrum sterowania> Dostosuj elementy sterujące. Znajdź Nagrywanie ekranu następnie dotknij zielonego przycisku „+” obok niego, aby dodać funkcję nagrywania ekranu do centrum sterowania.
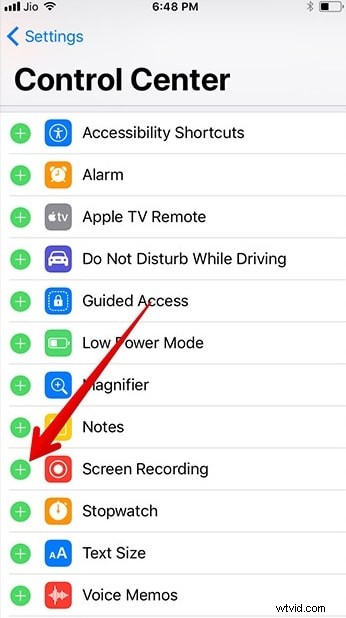
- Otwórz Centrum sterowania, przesuwając w górę od dołu iPhone'a/iPada.
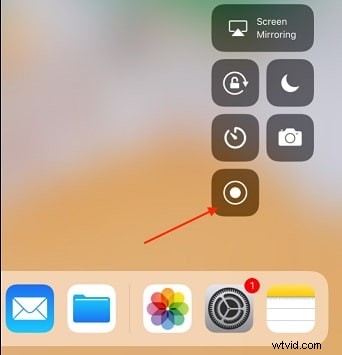
- Dotknij ikony nagrywania ekranu, która wygląda jak pełny okrąg zamknięty w innym okręgu. Zobaczysz opcję rozpoczęcia nagrywania i przycisk mikrofonu. Jeśli chcesz nagrać dźwięk mikrofonu, stuknij go, aby włączyć mikrofon. Następnie dotknij Rozpocznij nagrywanie, aby rozpocząć.
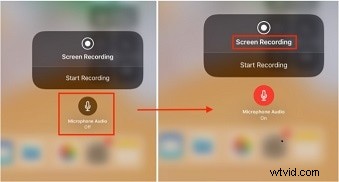
- Nagrywanie wideo rozpocznie się z 3-sekundowym opóźnieniem, a przycisk nagrywania zmieni kolor na czerwony. Na górze pojawi się również powiadomienie wskazujące czas nagrywania.
- Po zakończeniu nagrywania ponownie otwórz centrum sterowania i ponownie dotknij przycisku nagrywania ekranu. Możesz też dotknąć czerwonego powiadomienia u góry ekranu i dotknąć Zatrzymaj po wyświetleniu monitu.
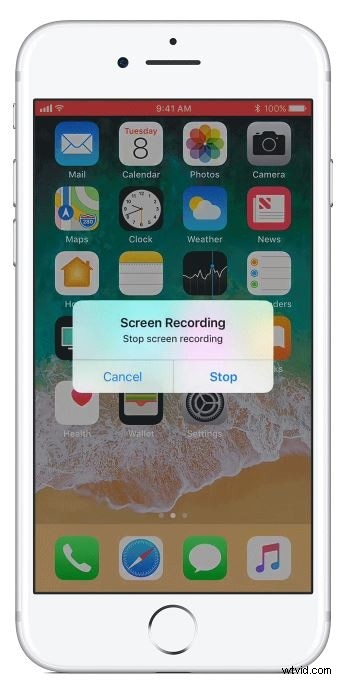
- Spowoduje to zatrzymanie nagrywania ekranu, a nagrany film zostanie zapisany w aplikacji Zdjęcia.
Oto kroki, jak nagrywać ekran iPhone'a w iOS 11 i nowszych wersjach. Jeśli chcesz edytować nagrane wideo za pomocą niektórych aplikacji do edycji wideo, nie przegap najlepszych 10 najlepszych edytorów wideo na iPhone'a i iPada.
Jeśli na Twoim urządzeniu z systemem iOS działa poprzednia wersja starsza niż iOS 11 i nie chcesz aktualizować, możesz nagrać ekran swojego iPhone'a za pomocą najlepszych rejestratorów ekranu dla systemu iOS lub nagrywać za pomocą QuickTime. W następnej sekcji pokażemy, jak to zrobić.
Część 2:Użyj QuickTime do nagrywania ekranów iPhone'a/iPada (wersja przed iOS 11)
Ludzie muszą pobrać i zainstalować nagrywarkę ekranu iPhone'a / iPada innej firmy po jailbreaku urządzenia i przejściu skomplikowanego procesu instalacji. iOS jest zawsze ryzykownym jailbreakiem twojego urządzenia, ponieważ jeśli nie zrobisz tego ostrożnie, twoje urządzenie się zepsuje. Oznacza to, że Twoje urządzenie przestanie działać i będziesz musiał udać się do Apple Care, aby je naprawić. Jailbreaking powoduje również unieważnienie gwarancji. Dlatego zamiast przechodzić przez te zagrożenia, ludzie woleli używać QuickTime do nagrywania ekranu swojego telefonu/iPada.
Dzięki odtwarzaczowi multimedialnemu QuickTime możesz nagrywać ekran swojego iPhone'a/iPada. Do nagrywania ekranu iPhone'a/iPada za pomocą QuickTime potrzebny jest system Mac OS X. Poniżej znajdują się instrukcje nagrywania ekranu iPhone'a/iPada na komputerze Mac za pomocą QuickTime.
1. Podłącz urządzenie iOS (iPhone/iPad/iPod touch) do komputera Mac za pomocą kabla USB.
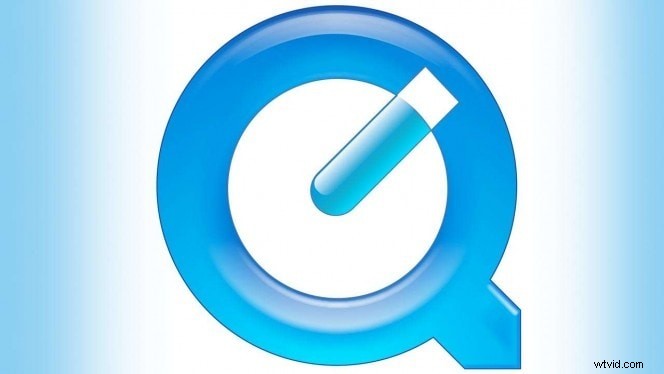
2. Uruchom QuickTime na komputerze Mac dostępnym w folderze aplikacji.
3. Kliknij menu Plik na pasku menu QuickTime i wybierz Nowe nagranie filmu.
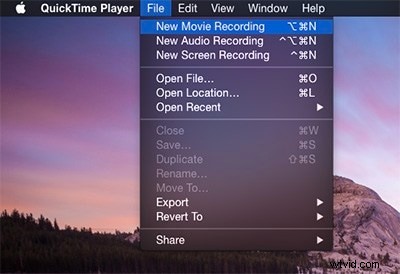
4. Otworzy się ekran nagrywania wideo. Teraz przesuń kursor nad to okno, aby widoczny był przycisk nagrywania i głośności.
5. Kliknij strzałkę obok czerwonego przycisku nagrywania, aby wyświetlić opcje nagrywania kamery i mikrofonu. Wybierz swoje urządzenie z listy urządzeń, a będziesz mógł zobaczyć ekran swojego urządzenia w oknie QuickTime.
6. Kliknij czerwony przycisk nagrywania, gdy chcesz rozpocząć nagrywanie.
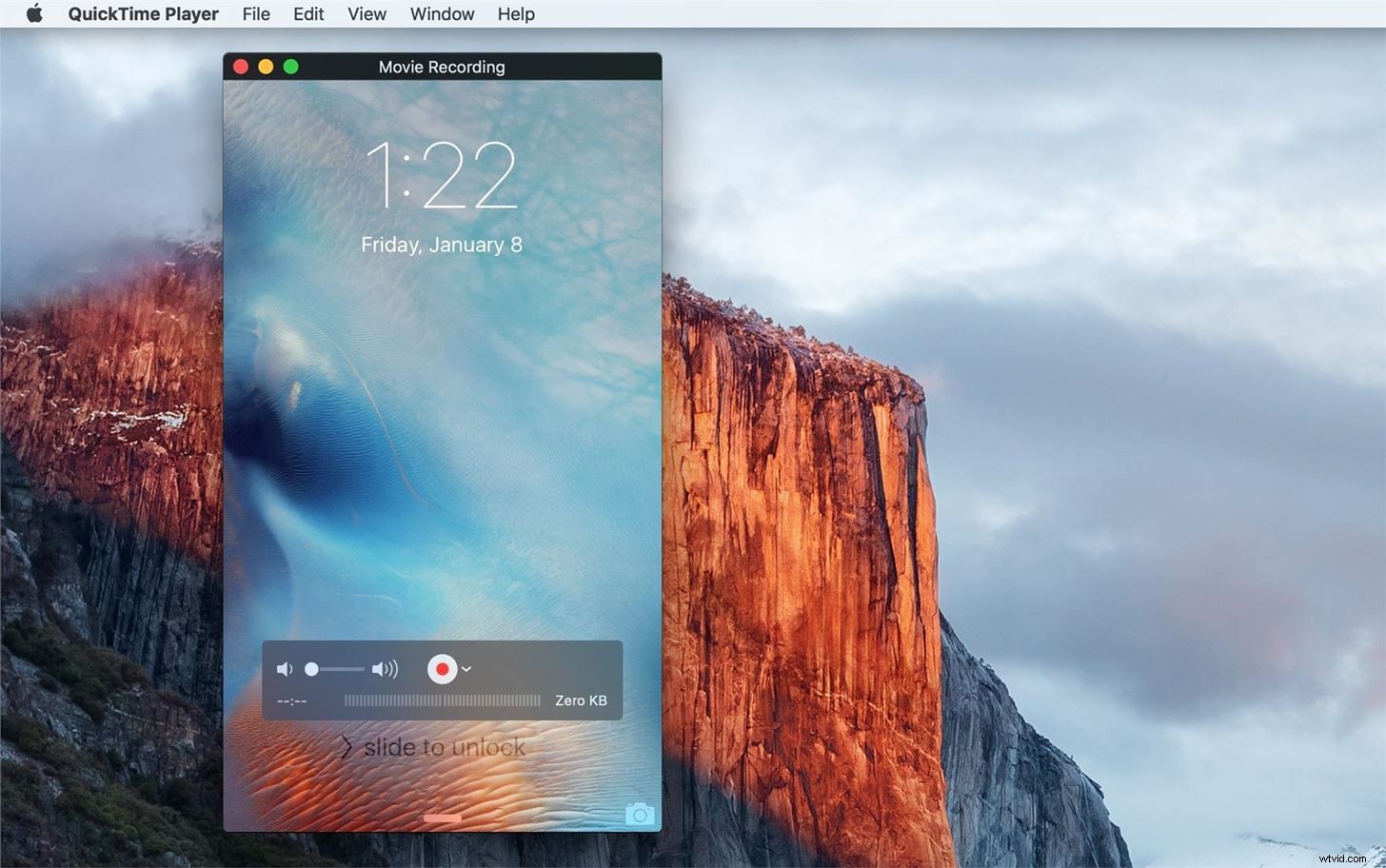
7. Aby zatrzymać nagrywanie ekranu urządzenia z systemem iOS, kliknij przycisk Zatrzymaj w oknie rejestratora wideo.
8. Jeśli chcesz edytować wideo, możesz to zrobić w QuickTime (do podstawowej edycji). Możesz także najpierw zapisać nagrane wideo, a następnie edytować je później. Możesz zapisać go bezpośrednio tak, jak w QuickTime, przechodząc do menu Plik i klikając opcję zapisywania.
Nagrany film zostanie zapisany w formacie pliku .mov, który można później wyeksportować, aby wyświetlić na niektórych urządzeniach. Możesz edytować wideo później w QuickTime, Wondershare Filmora lub innych i udostępniać je online w celu uzyskania samouczków lub demonstracji i cokolwiek chcesz z nim zrobić. Ta metoda nagrywania ekranu iPhone'a/iPada jest przydatna w przypadku urządzeń z systemem iOS w wersji niższej niż 11. Jest to o wiele bezpieczniejsza metoda nagrywania wideo z ekranu urządzenia niż jailbreaking. Ale po dodaniu mobilnej aplikacji do nagrywania ekranu w iOS 11 i nowszych, używanie QuickTime wydaje się trochę niezręczne.
Wniosek
Rejestrator ekranu iPhone/iPad to bardzo przydatne narzędzie, gdy chcesz nagrywać samouczki, demonstracje lub zgłaszać błędy. Zapotrzebowanie na mobilne rejestratory ekranu szybko rośnie. Młodzież uwielbia także nagrywać śmieszne klipy i filmy, aby udostępniać je w sieciach społecznościowych i na innych platformach. Więc która metoda podana powyżej jest lepsza, nie ma jednoznacznej odpowiedzi. Wszystko, co musisz wziąć pod uwagę, to twoja własna sytuacja. Ale jeśli szukasz rejestratora ekranu do nagrywania ekranu na komputerze, który zapewnia również lepsze funkcje edycji wideo, takie jak zamazywanie prywatnych informacji, wypróbuj Wondershare Filmora.
