Połączenia FaceTime pomagają nam utrzymywać kontakt z rodziną i przyjaciółmi, zwłaszcza gdy jesteśmy daleko od nich. Czasami, gdy prowadzisz rozmowę FaceTime z ukochaną osobą, możesz chcieć zachować cenne chwile. Jak sobie z tym poradzić? Najprostszym sposobem jest przechwytywanie rozmowy FaceTime za pomocą skutecznych narzędzi. Na tej stronie znajdziesz więcej informacji o nagrywaniu FaceTime z dźwiękiem na urządzeniach z iOS i Mac.
- Część 1. Jak nagrywać FaceTime z dźwiękiem na iPhonie/iPadzie
- Część 2. Jak nagrywać FaceTime z dźwiękiem na Macu
Jak nagrywać FaceTime z dźwiękiem na iPhonie/iPadzie
Czy możesz nagrywać dźwięk FaceTime? Odpowiedź brzmi tak. Najłatwiejszą metodą przechwytywania połączeń FaceTime na iPhonie jest użycie wbudowanego narzędzia – rejestratora ekranu iOS. Może być używany w iOS 11 lub nowszych wersjach, takich jak iOS 14. Podczas przechwytywania ekranu możesz przechwycić dźwięk mikrofonu.
Aby znaleźć to domyślne narzędzie, postępuj zgodnie z tym przewodnikiem:
Po pierwsze, upewnij się, że to oprogramowanie zostało dodane do Centrum sterowania Twojego iPhone'a. Jeśli nie, zapoznaj się z poniższymi krokami.
Przejdź do „Ustawienia”, aby znaleźć „Centrum sterowania” i kliknij je. Następnie przewiń menu w dół, aby wyszukać „Nagrywanie ekranu”. Kliknij zieloną ikonę „Dodaj”, aby ją zainstalować.
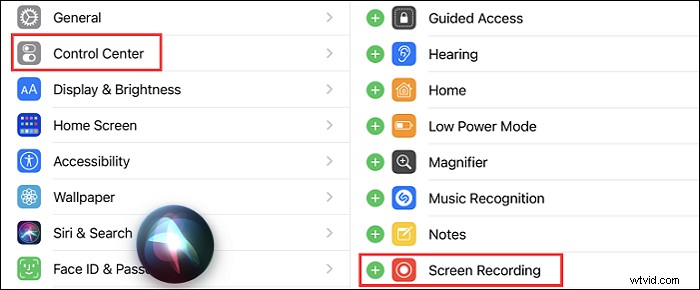
Wróć do strony głównej i przesuń palcem w dół z prawego górnego rogu ekranu, aby znaleźć przycisk „Nagrywanie ekranu”.
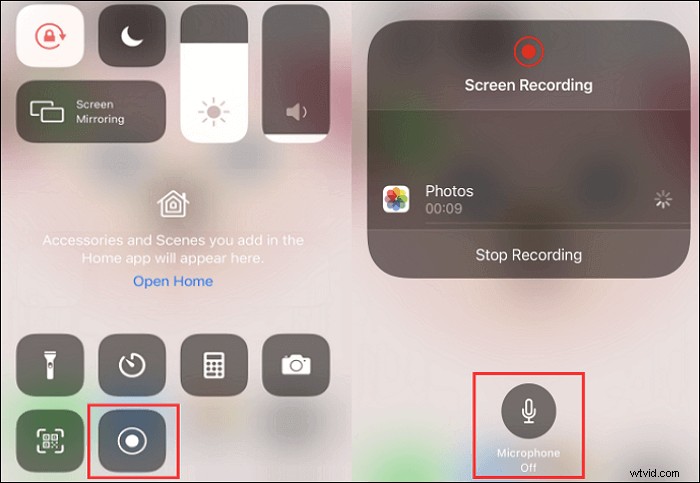
Przewodnik dotyczący nagrywania ekranu FaceTime z dźwiękiem na urządzeniach z systemem iOS:
Krok 1. Aby przechwycić ekran z dźwiękiem, przytrzymaj przycisk „Nagrywanie ekranu”, aby włączyć mikrofon.
Krok 2. Wykonaj FaceTime i dołącz do rozmowy wideo na swoim urządzeniu. Następnie w Centrum sterowania ponownie naciśnij przycisk „Nagrywanie ekranu”.
Krok 3. Po kilku sekundach zaczyna przechwytywać. Wróć do FaceTime i kontynuuj rozmowę wideo. Aby zakończyć zadanie, kliknij czerwony przycisk w lewym górnym rogu ekranu. Film jest następnie zapisywany w „Zdjęciach”.
Ograniczenie:chociaż rejestrator ekranu iOS pomaga przechwytywać rozmowę wideo FaceTime bez żadnej instalacji, nie może przechwytywać dźwięku aplikacji. Dlatego, aby poradzić sobie z rozmowami FaceTime z wewnętrznym dźwiękiem, wypróbuj EaseUS RecExperts dla komputerów Mac. Aby dowiedzieć się więcej o nagrywaniu, przeczytaj następną część>>/P>
Jak nagrywać FaceTime z dźwiękiem na Macu
W tej części poznasz dwa sposoby przechwytywania FaceTime na Macu. A teraz spójrzmy razem.
Nagrywaj rozmowy wideo FaceTime za pomocą EaseUS RecExperts — z aplikacją i dźwiękiem z mikrofonu
Jest to łatwy w użyciu rejestrator ekranu dla komputerów Mac. Dzięki niemu możesz przechwycić wszystko na Macu, na przykład rozmowę wideo, transmisję strumieniową na żywo lub wykład online. Ten program umożliwia nagrywanie ekranu z dźwiękiem na komputerze Mac. Co więcej, ten wydajny rejestrator dźwięku umożliwia przechwytywanie dźwięku systemu i mikrofonu za pomocą prostych kliknięć.
Warto zauważyć, że możesz swobodnie dostosowywać rozdzielczość wyjściowego wideo. Mówiąc dokładniej, to oprogramowanie do nagrywania ekranu obsługuje nagrywanie filmów w rozdzielczości 4K, 1080P, 720P itd.
Wypróbuj to praktyczne narzędzie do przechwytywania połączeń FaceTime na komputerze Mac (z wewnętrznym dźwiękiem)!
Główne cechy EaseUS RecExperts:
- Zrób zdjęcie ekranu z dźwiękiem
- Najlepszy wewnętrzny rejestrator dźwięku
- Nagrywaj dźwięk z gry z łatwością
- Pozwól na nagrywanie rozmowy przez Skype
Jak nagrywać rozmowę wideo FaceTime z dźwiękiem systemowym:
Krok 1. Pobierz i uruchom EaseUS RecExperts na komputerze Mac. Aby przechwycić cały ekran, kliknij przycisk „Pełny ekran” w głównym interfejsie. Jeśli chcesz dostosować obszar nagrywania, wybierz przycisk „Region”.
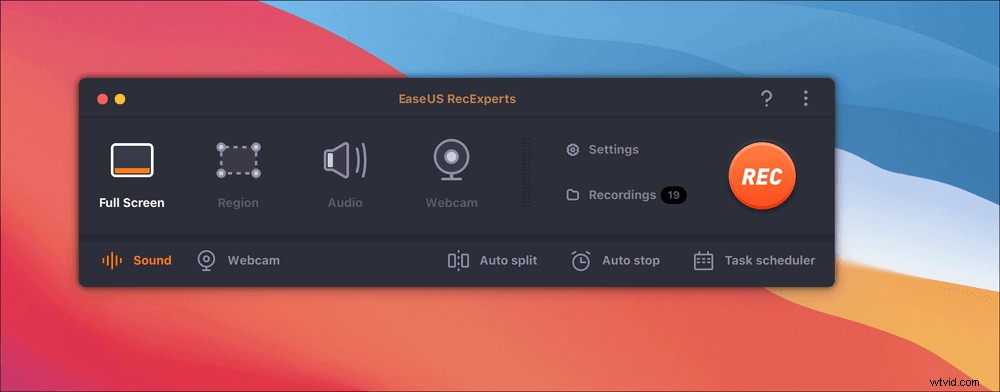
Krok 2. Aby nagrać ekran z dźwiękiem, kliknij ikonę Dźwięk w lewym dolnym rogu paska narzędzi. Zasobami audio może być dźwięk zewnętrzny lub dźwięk systemowy. W zależności od potrzeb włącz opcję docelową.
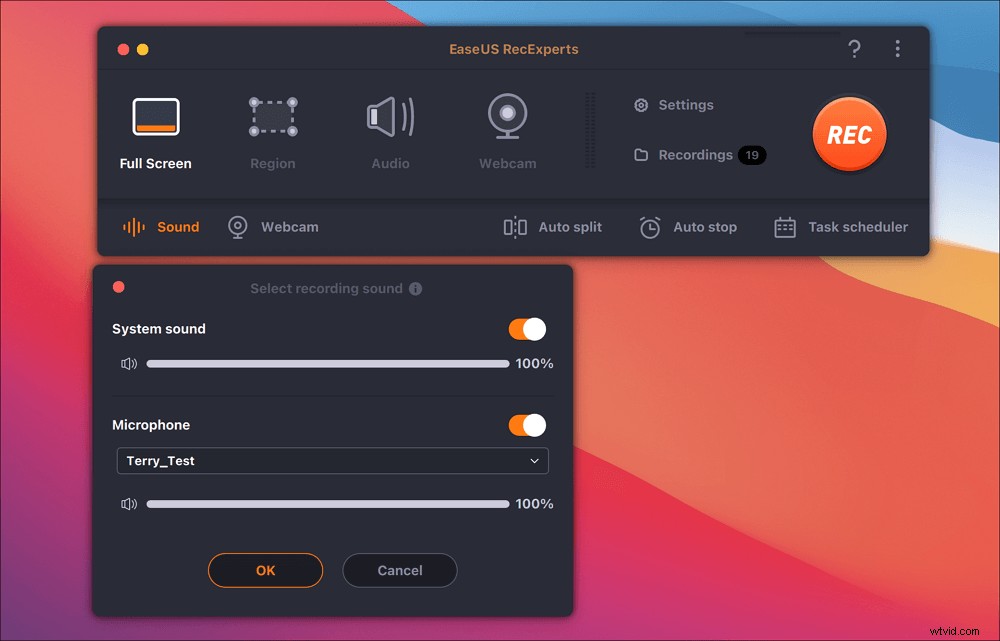
Krok 3. Przed przechwyceniem możesz zmienić format wyjściowy nagranego wideo, klikając „Ustawienia” w głównym interfejsie. Następnie przewiń w dół menu Format wyjściowy dla wideo. Wybierz typ wyjścia, jak chcesz.
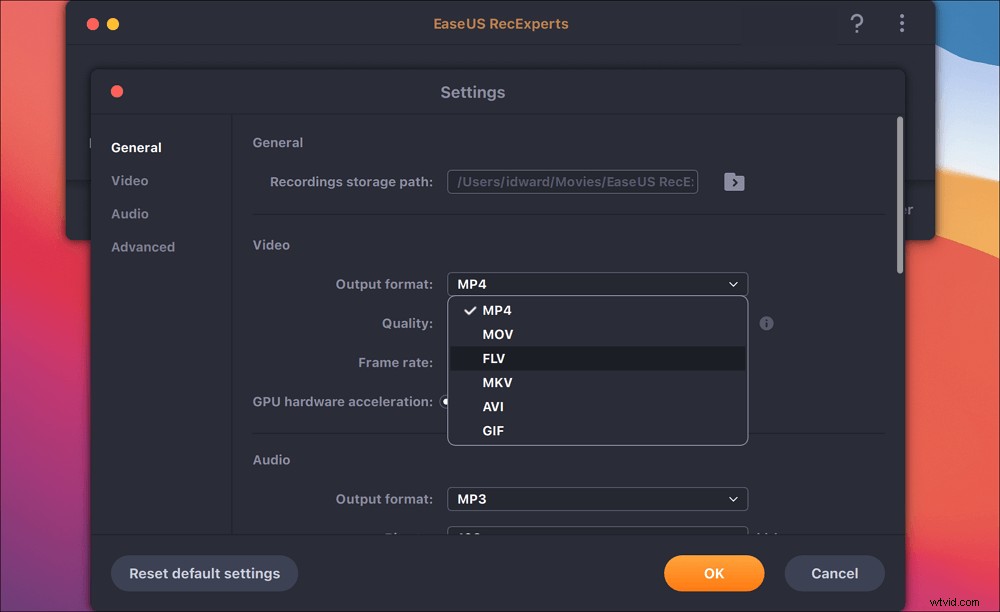
Krok 4. Po zakończeniu kliknij przycisk REC, aby rozpocząć nagrywanie. Przechwytuje wszystko, co jest wyświetlane na ekranie komputera Mac. Kiedy skończysz, kliknij przycisk Zatrzymaj. Następnie możesz obejrzeć nagrany film z „Nagrania”.
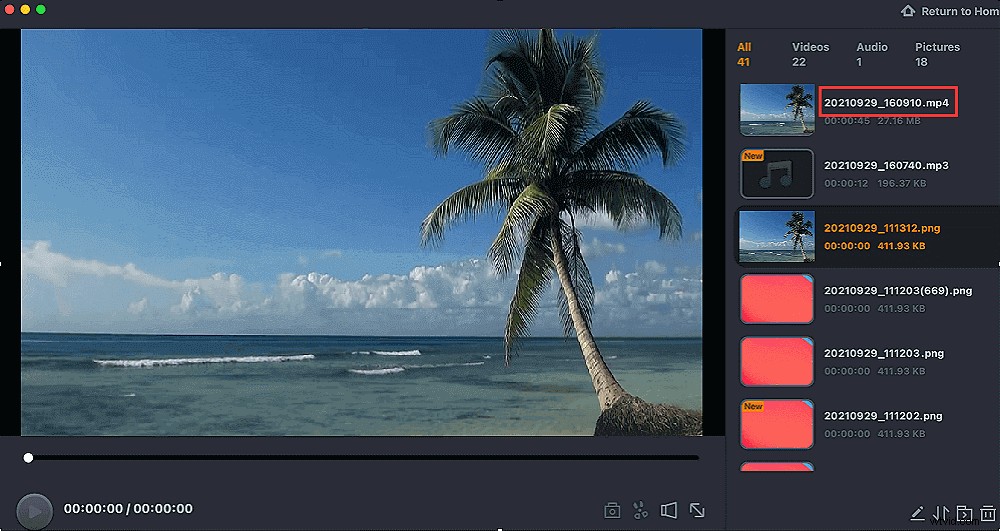

Jak nagrywać spotkanie Zoom bez pozwolenia
Jeśli nie jesteś płatnym użytkownikiem, możesz również nagrywać spotkanie Zoom za pomocą rejestratorów ekranu, takich jak...

Przechwytywanie rozmów FaceTime za pomocą odtwarzacza QuickTime — bez wewnętrznego dźwięku
Jednym ze sposobów nagrywania rozmowy FaceTime na Macu jest użycie QuickTime Playera, który jest świetnym odtwarzaczem multimedialnym. Oprócz tego, że jest odtwarzaczem, jest to również ukryte bezpłatne oprogramowanie do nagrywania wideo, które może pomóc w nagrywaniu ekranu w elastycznym rozmiarze. Co więcej, ta preinstalowana aplikacja umożliwia łatwą edycję, odtwarzanie i udostępnianie plików audio i wideo.
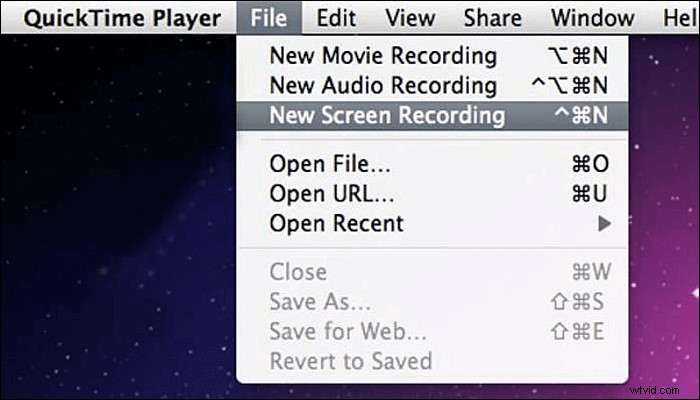
Jak nagrywać rozmowy FaceTime na Macu:
Krok 1. Otwórz odtwarzacz QuickTime. Na górnym pasku menu kliknij „Plik”> „Nowe nagranie ekranu”. Następnie pojawia się nowe okno. Kliknij strzałkę, aby wybrać mikrofon.
Krok 2. Wykonaj FaceTime i rozpocznij połączenie na Macu. Następnie w QuickTime Playerze kliknij czerwony przycisk, aby rozpocząć przechwytywanie. Aby zakończyć misję, kliknij przycisk Stop.
Krok 3. Następnie nagrane wideo jest zapisywane na komputerze Mac.
Wniosek
Po przeczytaniu możesz nagrywać rozmowy FaceTime z dźwiękiem na różne sposoby.
- Dla użytkowników macOS wypróbuj EaseUS RecExperts dla komputerów Mac, aby wykonać zadanie.
- Dla użytkowników iOS najlepszym wyborem jest wbudowany rejestrator ekranu.
Bez względu na to, jakie narzędzie chcesz wybrać, upewnij się, że wybierasz odpowiednie w zależności od urządzenia.
