Wszystkie filmy, bez względu na to, jak długie lub krótkie są, uzyskują ostateczną formę podczas procesu montażu. Ogólna jakość wideo prawie zawsze zależy od sposobu, w jaki łączysz materiał filmowy lub technik edycji wideo, których używasz, aby zaakcentować ważne elementy historii. Pozornie nieistotny efekt, taki jak rozpuszczenie, może dodać silną symbolikę do sekwencji lub nawet pojedynczego ujęcia, ponieważ możesz wskazać upływ czasu lub dać wgląd w stan umysłu postaci, nakładając na siebie dwa obrazy.
Ten efekt jest najczęściej używany do przejścia z jednego ujęcia do drugiego, ale legendarni reżyserzy, tacy jak Friz Lang lub Alfred Hitchcock, używali dissolve, aby przedstawić fizyczną lub psychiczną transformację postaci w swoich filmach, nawet w środku ujęcia. Ostatecznie sposób, w jaki użyjesz efektu rozpuszczania w filmie, zależy od punktu, który chcesz osiągnąć, historii, którą opowiadasz i wizualnego stylu sceny, którą próbujesz osiągnąć. Przyjrzyjmy się więc, jak dodać przejścia do filmów, które edytujesz w Filmorze.
Jak tworzyć przejścia między ujęciami w swoich filmach wideo?
Dokonywanie przejść rozpuszczających do zanikania wideo w Filmorze wymaga minimalnego wysiłku i możesz zastosować ten efekt do filmów, których używasz w swoich projektach, nawet jeśli masz niewielkie doświadczenie w edycji filmów w tej aplikacji do edycji wideo na komputery Mac i PC. Po przejściu procesu instalacji możesz rozpocząć nowy projekt w Filmorze.
Krok 1:Tworzenie nowego projektu
Kliknij dwukrotnie ikonę aplikacji na pulpicie , a gdy na ekranie pojawi się okno powitalne, kliknij opcję Nowy projekt .
Po załadowaniu nowego projektu powinieneś zacząć dodawać wszystkie pliki wideo, obrazy i audio, które chcesz dołączyć do wideo do swojego projektu.
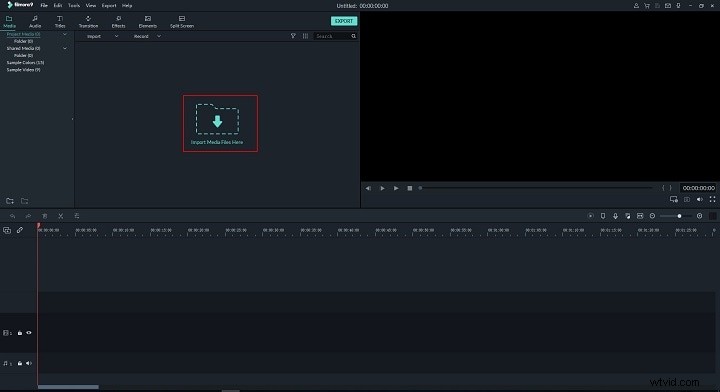
Następnie należy przeciągnąć i upuścić wszystkie klipy wideo na oś czasu i wykonaj cięcia, aby usunąć segmenty tych klipów, których nie chcesz używać w końcowej części filmu. Usuń wszystkie niechciane materiały z osi czasu i upewnij się, że między klipami wideo, które nadal znajdują się na osi czasu, nie ma wolnego miejsca.
Krok 2:Stosowanie efektu przenikania do materiału filmowego
W lewym górnym rogu głównego okna edytora zobaczysz wiele zakładek, takich jak Dźwięk, Tytuły lub Efekty. Kliknij kartę Przejścia który znajduje się między tytułami a efektami i przeglądaj kolekcję przejść Filmora, aż natkniesz się na Rozwiąż przemiana. Możesz również użyć paska wyszukiwania, aby go znaleźć.
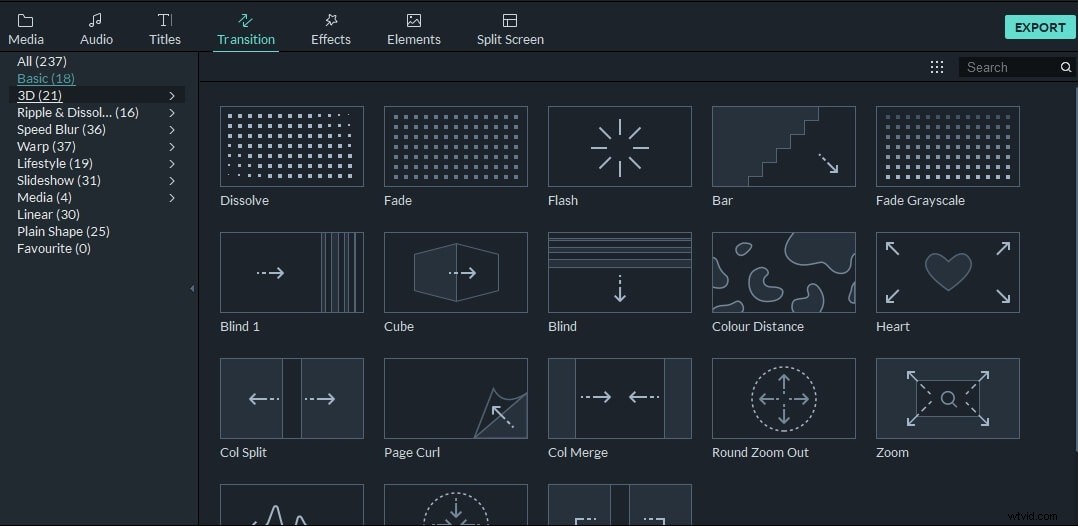
Powiększ oś czasu, aby mieć lepszy przegląd segmentu, do którego chcesz zastosować efekt, a następnie przeciągnij i upuść przejście Dissolve na cięcie między dwoma klipami. Następnie możesz przeciągnąć jeden z jego końców, aby określić czas jego trwania lub możesz kliknąć go dwukrotnie aby wyświetlić okno edycji przejścia .
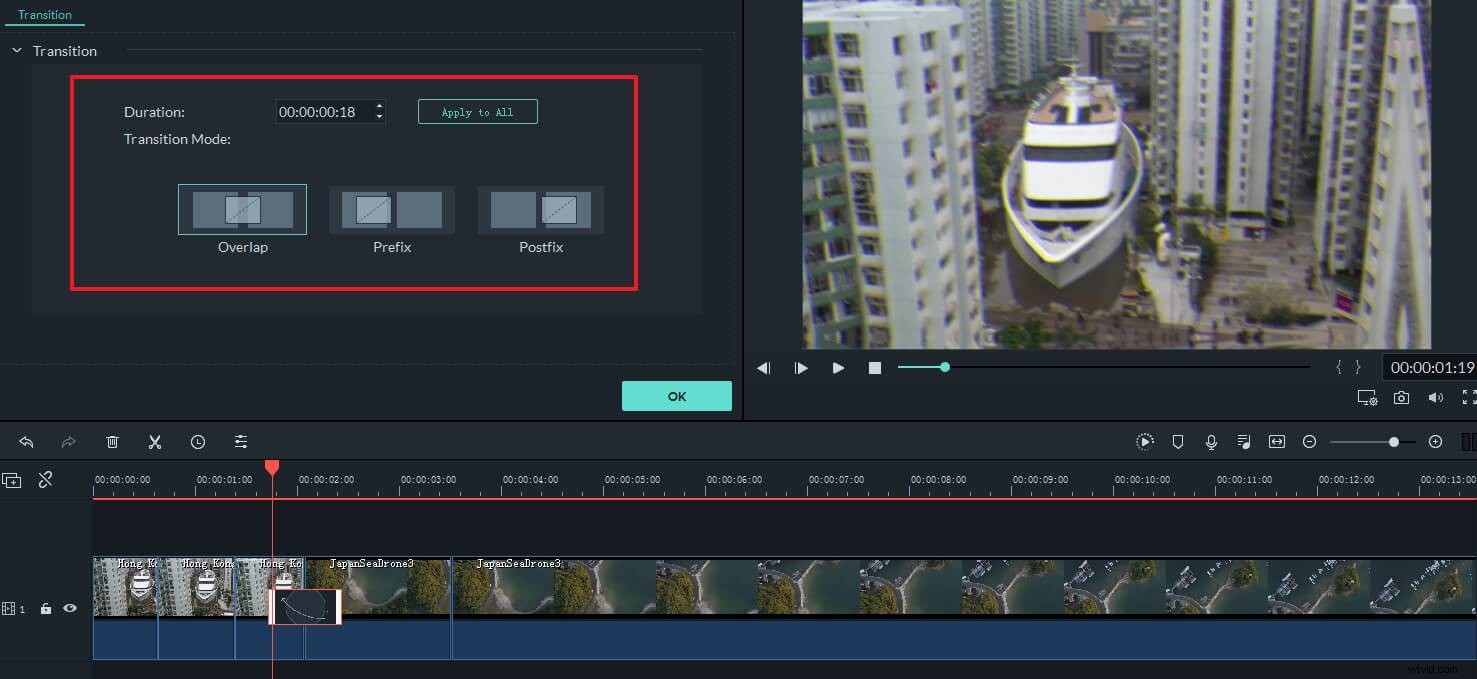
Możesz wybrać między opcjami prefiksu i postfiksu , w zależności od tego, czy chcesz, aby przejście rozpoczęło się przed pierwszy klip kończy się po rozpoczęciu drugiego . Wybranie ustawienia Nakładanie umożliwi połączenie materiału z dwóch klipów przed i po cięciu . Opcja Czas trwania pozwala dokładnie określić jak długo będzie trwało przejście klikając przycisk Zastosuj do wszystkich przycisk umożliwia ustawienie tych samych czasów trwania dla wszystkich przejść Dissolve dodanych do osi czasu.
Krok 3:Dodawanie dźwięku [Opcjonalnie]
Dźwięki, których używasz w swoim projekcie, powinny uzupełniać wideo i wzmacniać iluzję realizmu. Dlatego powinieneś dodać efekty zanikania i zanikania do fragmentu dźwięku, który pasuje do fragmentu wideo, do którego zastosowano przejście Rozpuszczanie.
Jeśli nie masz własnej muzyki, możesz skorzystać z biblioteki bezpłatnych utworów Filmora . Po prostu kliknij kartę Audio i przejrzyj kolekcję utworów dopóki nie znajdziesz tego, który idealnie pasuje do projektu. Istnieje również wiele kategorii muzycznych , więc wystarczy kliknąć kategorię Rock lub Electronic i dodaj utwór, który najbardziej Ci się podoba, do ścieżki audio na osi czasu.
Wykonaj cięcia w pliku audio w tym samym miejscu, w którym rozpoczyna się przejście Dissolve, i na końcu przejścia, a następnie następnie kliknij dwukrotnie utworzony plik audio, aby wyświetlić panel edycji audio . Przeciągnij Znikanie i zanikanie suwaki, aby ustawić czas trwania efektów i to wszystko, co utworzyłeś przejście Dissolve. Metoda stosowania przejść, którą opisaliśmy w tym artykule, może być używana do wszystkich innych przejść oferowanych przez Filmora.
Dowiedz się więcej o tym, jak edytować dźwięk w Filmorze
Krok 4:Eksportowanie wideo z Filmory
Po zakończeniu edycji materiału kliknij przycisk Eksportuj i przejdź do wyboru formatu wyjściowego wideo, jego rozdzielczość lub liczbę klatek na sekundę. Oprócz eksportowania wideo do miejsca docelowego na dysku twardym, możesz eksportować swoje projekty do kanałów YouTube lub Vimeo bezpośrednio z Filmora.
Czas trwania procesu renderowania zależy od rozmiaru eksportowanego projektu, a także mocy obliczeniowej używanego komputera.
Jak bardziej kreatywnie korzystać z efektów przejścia Dissolve [3 wskazówki]?
Pomimo tego, że nie ma nic skomplikowanego w stosowaniu przejścia rozpuszczania do filmów, które dodajesz do swoich projektów w Filmorze, znalezienie sposobów na zmaksymalizowanie wizualnego efektu może być nieco bardziej skomplikowane. Oto kilka wskazówek, które mogą pomóc w efektywniejszym korzystaniu z przejścia Dissolve.
Bądź umiarkowany – Łatwo zakochać się w przejściu Dissolve, ponieważ oferuje łatwe rozwiązanie dla każdego cięcia. Nie oznacza to jednak, że powinieneś dodać go do wszystkich cięć w swoim filmie, ponieważ jeśli to zrobisz, Twój film może stać się przewidywalny.
Nie używaj Rozpuszczania w scenach dialogowych – Nakładające się na siebie ujęcia dwóch postaci, które prowadzą rozmowę, mogą być mylące dla widza. Należy pamiętać, że Dissolve jest powszechnie używany do przedstawiania upływu czasu, co oznacza, że może być dość skuteczny na początku lub na końcu sekwencji zawierającej dialog, ale przechodzenie między dwoma postaciami, gdy są w trakcie rozmowy jest po prostu głupie.
Połącz Dissolve z innymi efektami wizualnymi – Czasami po prostu trzeba wypróbować różne rzeczy, aby uzyskać pożądany efekt. Mieszanie przejścia Dissolve z różnymi efektami, takimi jak rozmycie gaussowskie lub dowolny inny efekt wizualny, który oferuje Filmora, pozwoli Ci stworzyć wizualne oświadczenie, które sprawi, że Twój film będzie mocniejszy.
Wniosek
Rozpuszczanie przejść może pomóc w tworzeniu lepszych filmów na wiele różnych sposobów, ale zbytnie poleganie na tym efekcie może okazać się bezcelowe. Znalezienie kreatywnych sposobów na włączenie tego efektu do swoich filmów sprawi, że będą one bardziej autentyczne, chociaż ważne jest, aby nauczyć się rozpoznawać właściwy kontekst, w którym przejście typu Dissolve będzie najskuteczniejsze. Oprócz przejścia Dissovle, Filmora oferuje również wiele innych przejść, takich jak zanikanie, tętnienie, 3D i rozmycie prędkości. Pobierz bezpłatną wersję Filmory, aby spróbować.
