Jak dodać przejścia w Adobe Rush
Płynne przechodzenie z jednego klipu do drugiego to najlepszy sposób na uniknięcie nagłych ostrych cięć, które mogą zakłócić płynność filmu. Ponadto przejścia są często używane do powolnego i stopniowego otwierania lub kończenia sceny, dzięki czemu można ich używać na początku, między dwiema sekwencjami lub na końcu filmu. Większość programów do edycji wideo zawiera gotowe przejścia, które możesz szybko dodać do swojego projektu, a w tym artykule pokażemy, jak zastosować przejścia do swoich filmów w Adobe Rush i zaoferujemy alternatywne rozwiązanie.
Dodawanie przejść do klipów wideo w Adobe Rush
Najnowszy dodatek do pakietu Adobe Creative Suite, nazwany Adobe Rush, ma na celu przyspieszenie procesu edycji wideo twórcom treści wideo w mediach społecznościowych. Aplikacja oferuje szybki sposób na dodanie przejścia do wideo, ponieważ wystarczy umieścić klipy wideo na osi czasu i kliknąć ikonę Przejścia znajdującą się w prawym górnym rogu głównego okna aplikacji.
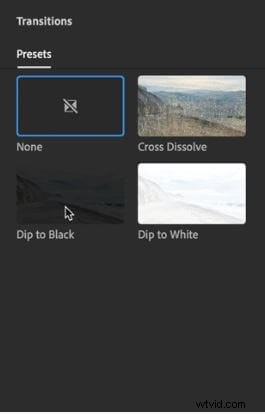
Możesz wybierać spośród ustawień wstępnych Zanurz w czerni, Zanurz w biel i Przenikanie krzyżowe, a także musisz przeciągnąć i upuścić wybrane przejście w żądane miejsce na osi czasu.
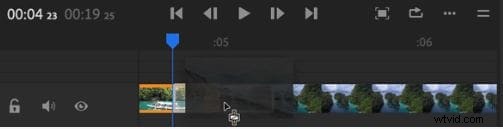
Po dodaniu przejścia możesz dostosować jego długość za pomocą suwaka Czas trwania na karcie Edytuj. Opcjonalnie możesz kliknąć przejście na osi czasu, aby wyświetlić uchwyty i przeciągnąć je w lewo lub w prawo, aby dostosować czas jego trwania.
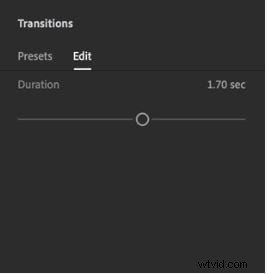
Mimo że stosowanie przejść do filmów w Adobe Rush jest prostym procesem, aplikacja oferuje tylko ograniczoną liczbę ustawień wstępnych, których możesz użyć w swoich projektach. Dlatego korzystanie z bardziej zaradnego oprogramowania do edycji wideo, takiego jak Filmora firmy Wondershare, jest lepszą opcją, jeśli chcesz aby mieć większą swobodę twórczą podczas wybierania przejścia, którego chcesz użyć w projekcie.
Używanie przejść w Filmorze
Po zaimportowaniu materiału do Filmory, umieść go na osi czasu i wykonaj wszystkie żądane cięcia, używając narzędzia Split oprogramowania, możesz kliknąć ikonę przejścia znajdującą się w lewym górnym rogu głównego okna Filmory.

Możesz rozpocząć przeglądanie Biblioteki przejść oprogramowania, która zawiera ponad sto efektów, po prostu przewijając panel przejść lub klikając kategorię, taką jak 3D lub Pokaz slajdów, aby wyszukać określone przejście.
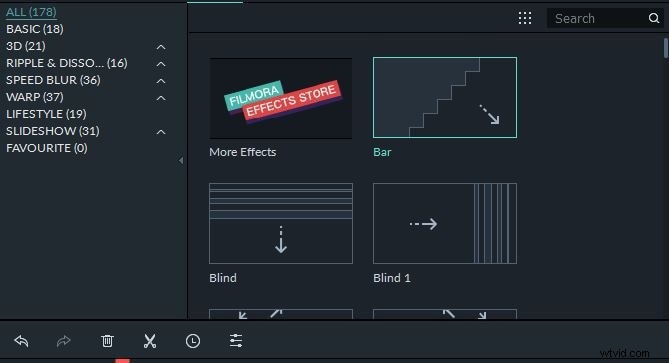
Po wybraniu przejścia, które chcesz zastosować do klipu wideo, wystarczy przeciągnąć je i upuścić na osi czasu. Kliknij przejście i przeciągnij jeden z jego końców, aby dostosować czas trwania, lub użyj menu prawego przycisku myszy, aby podzielić, usunąć lub zmienić czas trwania przejścia. Wybranie opcji Czas trwania z menu po kliknięciu prawym przyciskiem myszy spowoduje wyświetlenie okna Ustawienia czasu trwania, w którym możesz ręcznie zmienić długość przejścia.
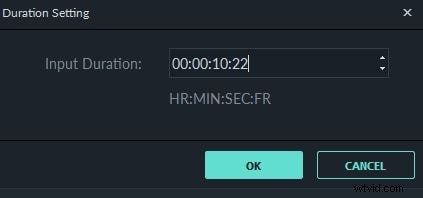
Wybranie opcji Pokaż właściwości z menu prawego przycisku myszy zapewni dostęp do ustawień trybu przejścia i pozwoli dostosować czas trwania przejścia dodanego do projektu. Opcjonalnie możesz kliknąć ikonę Zastosuj do wszystkich, jeśli chcesz, aby wszystkie przejścia w projekcie miały taki sam czas trwania.
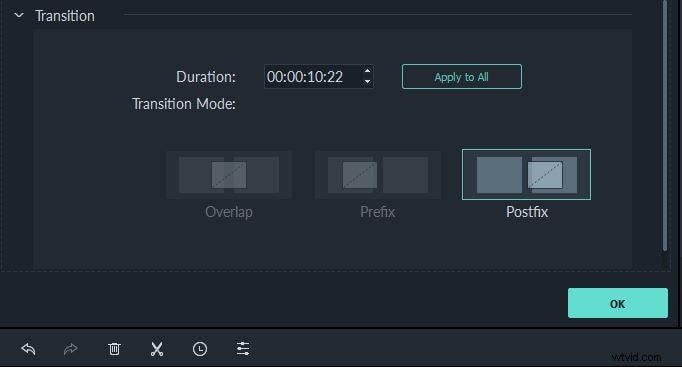
Naciśnij przycisk OK, aby potwierdzić wprowadzone zmiany i możesz przystąpić do dodania kolejnego przejścia w innym cięciu między dwoma klipami. Stosowanie i dostosowywanie przejść w Filmorze jest łatwe i nie musisz być doświadczonym profesjonalistą w edycji wideo, aby tworzyć płynne przejścia między klipami wideo. Oprogramowanie oferuje bogaty wybór gotowych przejść, które można po prostu przeciągnąć i upuścić na oś czasu, aby płynniej przepływać wideo.
Wniosek
Tworzenie treści wideo do mediów społecznościowych może być trudnym zadaniem, jeśli nie masz do dyspozycji odpowiednich narzędzi. Dlatego lepiej jest edytować swoje filmy w oprogramowaniu do edycji wideo, takim jak Filmora, które zapewnia mnóstwo przejść i wszystkich innych narzędzi do edycji wideo. Adobe Rush oferuje tylko ograniczoną liczbę ustawień wstępnych przejścia, co znacznie ogranicza opcje podczas procesu edycji wideo. Ponadto zakup Adobe Rush jako pojedynczej aplikacji jest znacznie droższy niż uzyskanie licencji Lifetime na korzystanie z Filmory.
