Filmy z ręki nagrane smartfonem lub kamerą sportową często zawierają niepożądane ruchy kamery. Drgania aparatu mogą całkowicie zrujnować klip wideo, dlatego coraz większa liczba programów do edycji wideo oferuje funkcje stabilizacji wideo. Mimo że utrzymywanie aparatu w jak największej stabilności podczas nagrywania filmu jest zdecydowanie najlepszym sposobem na wyeliminowanie drgań aparatu, zaawansowane funkcje stabilizacji wideo mogą pomóc w ograniczeniu niepożądanego ruchu aparatu podczas ujęcia. Rzućmy okiem na kilka różnych metod, których można użyć do ustabilizowania chwiejnych filmów.
Jak stabilizować filmy w Adobe Rush
Kilka miesięcy temu firma Adobe wydała nową aplikację skierowaną do twórców wideo w mediach społecznościowych, która powinna uprościć proces edycji wideo. Mimo że Adobe Rush oferuje przydatne opcje edycji wideo, nadal brakuje narzędzi powszechnie używanych przez YouTuberów, graczy i wszystkich innych twórców treści wideo. Aplikacja obsługuje wszystkie popularne formaty plików, w tym te produkowane przez smartfony i kamery sportowe, ale nie oferuje opcji stabilizacji wideo.
Jednak wszystkie projekty stworzone w Adobe Rush można otwierać w Adobe Premiere Pro, gdzie można łatwo ustabilizować wideo. Plan subskrypcji, który obejmuje zarówno Adobe Rush, jak i Premiere Pro, kosztuje 20,99 USD miesięcznie, podczas gdy plan Creative Cloud kosztuje 52,99 USD.
Zamiast wydawać dużo pieniędzy każdego roku na plany subskrypcji Adobe, możesz wypróbować to niedrogie i potężne oprogramowanie do edycji wideo – Wondershare Filmora. Oto jak możesz ustabilizować filmy w Filmorze.
Stabilizacja wideo w Filmorze
Zaimportuj do oprogramowania pliki, które chcesz ustabilizować, klikając menu Importuj w Panelu multimediów i wybierając opcję Importuj pliki multimedialne. Po dodaniu filmów do projektu przeciągnij je i upuść na osi czasu.
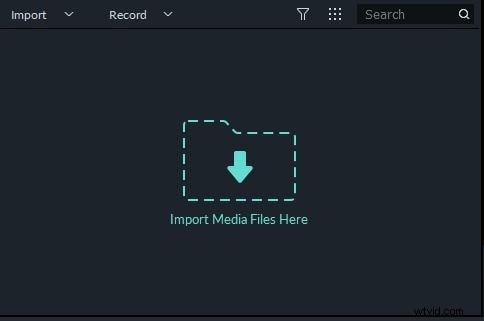
Kliknij klip wideo, aby upewnić się, że został wybrany, a następnie kliknij ikonę Edytuj znajdującą się na pasku narzędzi oprogramowania. Możesz też kliknąć prawym przyciskiem myszy klip wideo i wybrać opcję Stabilizacja.
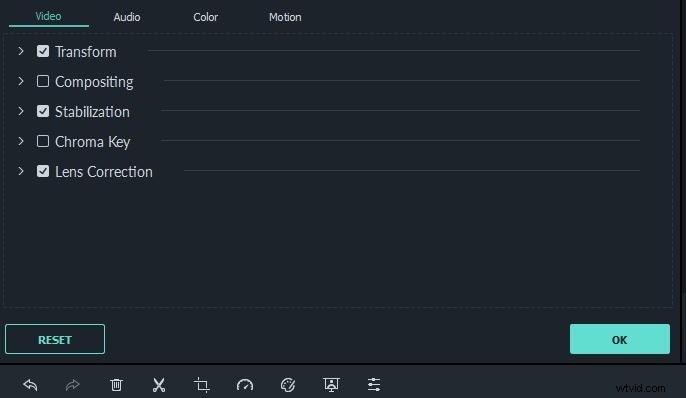
Gdy tylko włączysz funkcję stabilizacji, zaznaczając pole wyboru obok niej, oprogramowanie rozpocznie analizę wideo. Czas wymagany do analizy klipu wideo zależy od jego rozmiaru i mocy obliczeniowej komputera.
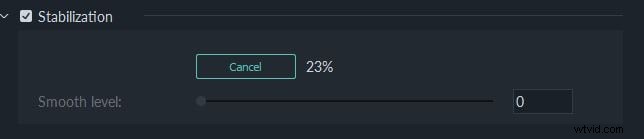
Po przeanalizowaniu materiału filmowego możesz użyć suwaka Smooth Level, aby usunąć drżące części ujęcia i ustabilizować wideo tak bardzo, jak to możliwe. Możesz wyświetlić podgląd wyników, klikając ikonę Odtwórz pod oknem podglądu, a następnie kliknij przycisk OK w panelu Edytuj, aby zakończyć proces stabilizacji wideo.

Panel Edytuj Filmora zawiera również menu Korekcja obiektywu, które pozwala naprawić efekt rybiego oka wytwarzany przez obiektywy ultraszerokokątne. Po prostu kliknij pole wyboru obok opcji Korekcja obiektywu, aby ją zaznaczyć, a następnie wybierz model aparatu, którego użyłeś do przechwycenia wideo, a także tryb aparatu z menu rozwijanego Wybierz model.
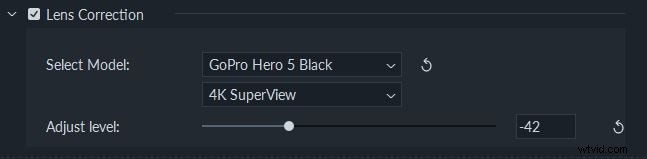
Użyj suwaka Dostosuj poziom, aby określić intensywność korekcji obiektywu, a następnie wyświetl podgląd zmian, klikając przycisk Odtwórz pod oknem podglądu. Jeśli podobają Ci się wyniki korekcji obiektywu, możesz kliknąć przycisk OK znajdujący się w prawym dolnym rogu panelu Edytuj, aby zapisać wprowadzone zmiany.
Stabilizacja filmów w Filmora to łatwy proces, który można wykonać w zaledwie kilka minut, a wykonanie korekcji obiektywu jest jeszcze łatwiejsze, ponieważ wystarczy wybrać model aparatu i tryb aparatu przed użyciem suwaka, aby określić, ile materiał filmowy wymaga dostosowania. To oprogramowanie jest idealnym wyborem dla twórców mediów społecznościowych, którzy często używają kamer sportowych lub smartfonów do nagrywania filmów, które udostępniają online.
Wniosek
Adobe Rush, najnowszy dodatek do Adobe Creative Cloud, wciąż nie ma wielu narzędzi do edycji wideo, które ułatwiają produkcję filmów dla mediów społecznościowych. Jeśli używasz Adobe Rush jako pojedynczej aplikacji, nie będziesz w stanie stabilizować filmów. Dlatego powinieneś wybrać oprogramowanie do edycji wideo, takie jak Filmora, które pozwala stabilizować filmy w zaledwie kilku prostych krokach. Co więcej, Filmora jest wyposażona w potężne narzędzia do edycji wideo, które umożliwiają wykonywanie praktycznie każdego zadania edycji wideo.
