Adobe Premier Pro CC jest jednym z najlepszych programów do edycji wideo stworzonym na potrzeby telewizji, filmu i Internetu, każdego dnia podbija serca. Ponieważ dodanie kodu czasowego w Premier Pro jest niezbędne w celu włączenia odliczania do filmu, musisz dowiedzieć się więcej o tym narzędziu.
Większość kamkorderów i najwyższej klasy magnetowidów nagrywa kod czasowy oznaczający określone klatki przechwycone lub zidentyfikowane w przeszłości. Aby dodać kod czasowy w Premier, musisz pamiętać, dlaczego właśnie tego potrzebujesz. Jeśli chcesz rejestrować klipy jeszcze przed ich przechwyceniem, zautomatyzowane przechwytywanie wsadowe, ponowne przechwytywanie klipów, gdy rzeczywisty plik został uszkodzony, podczas próby eksportowania sekwencji do innego systemu za pośrednictwem EDL oraz podczas synchronizowania dźwięku i obrazu nagranego osobno w jednym pliku itp.
Jeśli więc nie masz pewności, jak dodać kod czasowy w Premier Pro, w tym artykule mamy dla Ciebie odpowiednie rozwiązanie. Czytaj dalej, aby dowiedzieć się więcej.
- Część 1:Dodaj kod czasowy z premierą
- Część 2:Jak wybrać format wyświetlania kodu czasowego
Jak łatwo dodać kod czasowy w FilmoraPro
Jeśli chcesz mieć łatwiejszy sposób dodawania kodu czasowego do filmu, zdecydowanie zalecamy użycie FilmoraPro. Łatwo jest dodać kod czasowy, przeciągając i upuszczając z panelu efektów. Po dodaniu kodu czasowego możesz również dostosować jego format. Będziesz mieć dokładny i płynny kod czasowy w FilmoraPro. Pobierz teraz!
Część 1:Samouczek krok po kroku dodawania kodu czasowego w programie Premiere
Tutaj wyjaśnimy szczegółowy proces dodawania kodu czasowego za pomocą Premier Pro. Jak omówiliśmy powyżej, jakie zadania może wykonywać Premier Pro z dodawaniem kodu czasowego do Twoich filmów. Zobaczmy, jak krok po kroku poprowadzi Cię przez ten proces.
Weźmy przykład, w którym masz trzyminutowe wideo na osi czasu Premier Pro, ale chcesz, aby kod czasowy był ustawiony na 00:57:00:00, aby umożliwić rozpoczęcie pokazu o 01:00:00:00.
Krok 1:Weryfikacja FPS
Domyślny czas rozpoczęcia sekwencji to 00:00:00:00, który zależy od szybkości klatek ustawionej dla rozpoczęcia zliczania. Przejdź do Plik> Nowa sekwencja> Ustawienia> Podstawa czasu rozwijane.
W tej sekcji ustaw prawidłową liczbę klatek w sekcji Podstawa czasu Sekcja. Ustawienia sekwencji powinny być zgodne z ustawieniami materiału przesłanego na osi czasu.
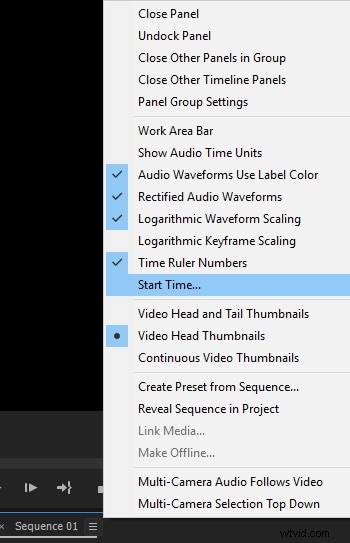
Krok 2:Wybierz czas rozpoczęcia
Aby oznaczyć początkowy kod czasowy w sekwencji, musisz dotknąć menu panelu osi czasu. Możesz go znaleźć, uderzając w trzy równoległe linie sąsiadujące z Sekwencją nazwę, a następnie kliknij Czas rozpoczęcia…
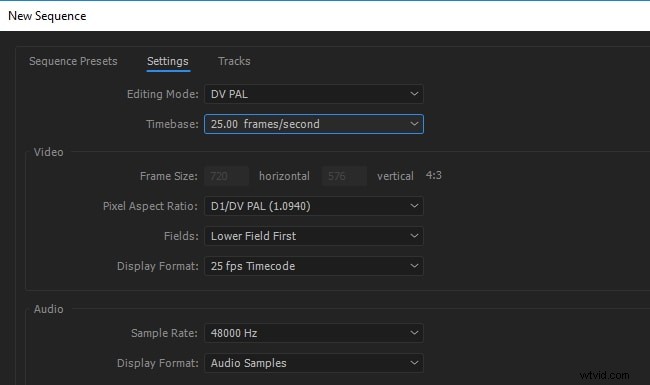
Krok 3:Określ czas rozpoczęcia
Musisz ręcznie wprowadzić punkt początkowy kodu czasowego wraz z przesunięciem, aby ustawić zegar i lidery. Pod Czasem rozpoczęcia musisz podać godziny, minuty, sekundy, klatki w kolejności od lewej do prawej. Musisz wprowadzić „00” godziny, „57” minuty, „00” sekundy i ramki „00”. Teraz sekwencja zacznie działać od tego momentu.
Część 2:Jak wybrać format wyświetlania kodu czasowego
Skoro już nauczyłeś się dodawać kod czasowy w Premiere, możesz pójść o krok dalej i zobaczyć, jak wybrać format wyświetlania kodu czasowego. Jednak domyślnie Premier Pro wyświetla oryginalny kod czasowy z nośnika źródłowego dla dowolnego klipu. W przypadku klatki na taśmie mającej kod czasowy 00:00:10:00 możesz zobaczyć kod czasowy po jej przechwyceniu, tj. 00:00:10:00. Rejestrowanie klipów przy użyciu źródłowego kodu czasowego jest łatwe, a źródłowy kod czasowy jest widoczny niezależnie od podstawy czasu sekwencji, która go używała. w przypadku, gdy klip i sekwencja mają inną podstawę czasową, źródłowy kod czasowy sprawia, że rejestrowanie materiału jest łatwym zadaniem.
Adobe Premier Pro umożliwia również wyświetlanie liczby klatek podczas wybierania „Ramek” lub „Stopów i ramek” na panelu. Licznik klatek każdego klipu można ustawić na 0 lub 1, alternatywnie można go również przekonwertować ze źródłowego kodu czasowego. Gdy klatka w klipie 30 kl./s ma źródłowy kod czasowy 00:00:10:00, dostępna jest opcja konwersji kodu czasowego za pomocą „Konwersji kodu czasowego” z numerem klatki 300. Adobe Premier Pro może przekonwertować 10 sekund na 30 - szybkość klatek na sekundę, aby wyświetlić tutaj 300 klatek.
Oto przewodnik krok po kroku –
- W interfejsie Adobe Premier Pro przejdź do Edytuj i wybierz Preferencje . Stuknij w Multimedia (Windows) lub Premier Pro a następnie Preferencje a następnie Media (Prochowiec).
- Przeglądaj kod czasowy menu i wybierz Użyj źródła multimediów (pokazuje kod czasowy, który został nagrany w źródle) lub „Rozpocznij o 00:00:00:00” (uruchamia kod czasowy widoczny dla każdego klipu o 00:00:00:00).
- Teraz dotknij opcji Liczba klatek i wybierz 'Rozpocznij od 0', aby ponumerować każdą ramkę w sekwencji, gdzie pierwszy numer klatki to 0/ 'Rozpocznij od 1', aby ponumerować klatki w sekwencji od 1/ 'Konwersja kodu czasowego', aby wygenerować numer klatki odpowiadający numery kodu czasowego źródła.
- Na koniec kliknij OK .
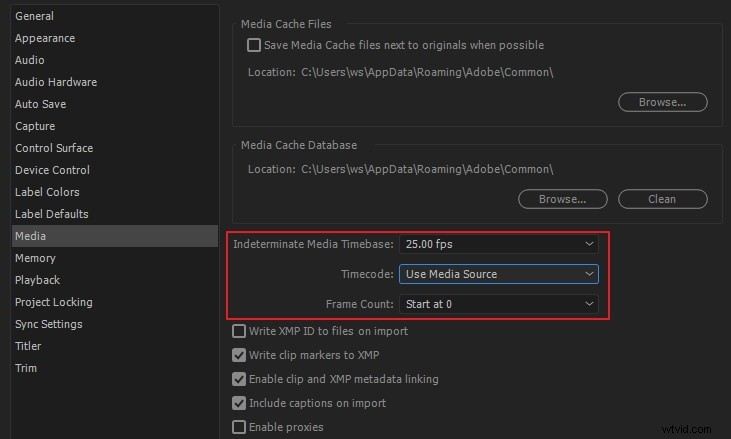
W skrócie
Z powyższego artykułu wnioskujemy, że podczas dodawania kodu czasowego w Premier Pro proces nie jest tak trudny, jak można było wcześniej przypuszczać. W tym artykule wyjaśniono, jak dodać kod czasowy w Premier oraz jak wybrać format wyświetlania kodu czasowego. Teraz musisz być pewny, że poprowadzisz znajomego, aby mógł łatwo i bez większego wysiłku korzystać z kodu czasowego w Premier Pro.
+
