Przyspiesz edycję dzięki niestandardowym nakładkom obrazów i eksportuj ustawienia wstępne.
Niezależnie od tego, czy jest to błąd logo, znak wodny czy niestandardowe obramowanie, dość często używa się nakładek graficznych w projekcie wideo. Jeśli jednak eksportujesz wiele filmów, dodawanie obrazów do każdego filmu może być żmudne i czasochłonne. W programie Adobe Premiere Pro istnieje prosty sposób na dodawanie nakładek graficznych, który nie zajmie dużo czasu.
Załóżmy, że tworzę filmy na kanał pogodowy. Każdego tygodnia muszę publikować kilka krótkich klipów wideo na różnych platformach społecznościowych, w tym na Facebooku i Instagramie. Ważne jest, aby dbać o markę na tych platformach za pomocą błędów logo dla każdego filmu. Jednak dzięki różnorodności formatów i współczynników proporcji dodawanie nakładek graficznych może zająć dużo czasu.
Przyjrzyjmy się bliżej, jak zautomatyzować ten proces.
Dodaj obraz
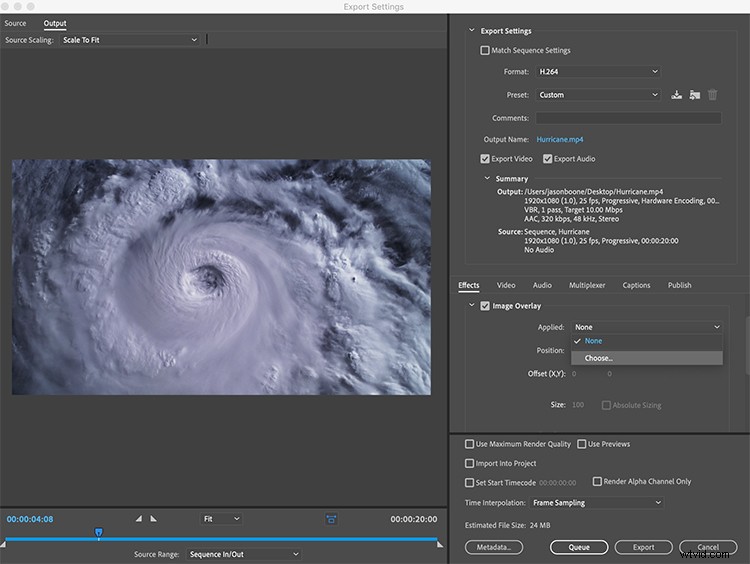
Powodem, dla którego ta metoda dodawania nakładek obrazów jest tak szybka, jest to, że dodajesz nakładkę podczas eksportu. Po przygotowaniu sekwencji wideo wybiorę Plik> Eksportuj> Media . Spowoduje to otwarcie okna dialogowego Ustawienia eksportu. Po prawej stronie mam kilka zakładek tuż pod główną sekcją Ustawienia eksportu. Wybiorę Efekty a następnie sprawdź Nakładkę graficzną pole wyboru. Teraz kliknę Zastosowano menu rozwijanego i wybierz obraz.
Dostosuj ustawienia
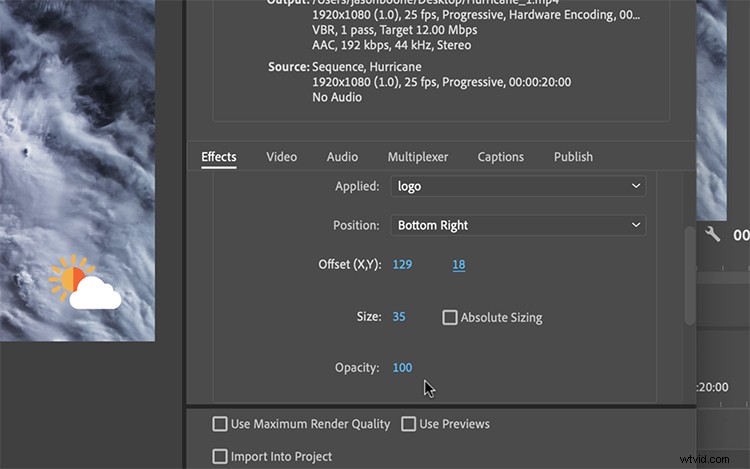
Ten pierwszy obraz zostanie użyty jako błąd w logo. Chcę, żeby był w lewym dolnym rogu ekranu. Najpierw pod Pozycją , wybiorę Dół po lewej . Następnie przeskaluję obraz do pożądanego rozmiaru. Mogę jeszcze dokładniej dostroić obraz za pomocą Przesunięcie X, Y sterownica. Ponieważ jest to błąd w logo, chcę, aby było ładne i wtopione w tło. Aby to osiągnąć, mogę obniżyć krycie poniżej 50.
Zapisz ustawienie eksportu
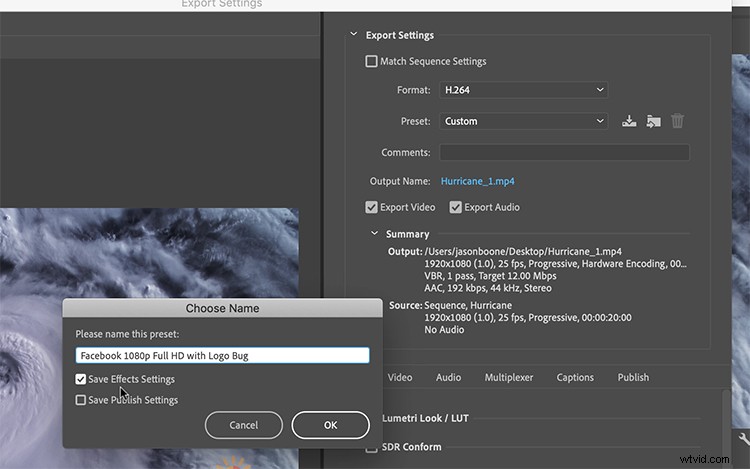
Jeśli naprawdę chcę zaoszczędzić trochę czasu, mogę stworzyć preset eksportu, który automatycznie doda nakładki. Aby to zrobić, muszę kliknąć Zapisz ustawienia wstępne po prawej stronie menu rozwijanego Ustawienia wstępne. Gdy Wybierz nazwę pojawi się okno dialogowe, zaznaczę pole wyboru Zapisz ustawienia efektów. Jakiekolwiek skonfigurowane przeze mnie ustawienia nakładki obrazu zostaną automatycznie zastosowane do przyszłych eksportów przy użyciu tego ustawienia wstępnego.
Utwórz niestandardowe nakładki w Photoshopie
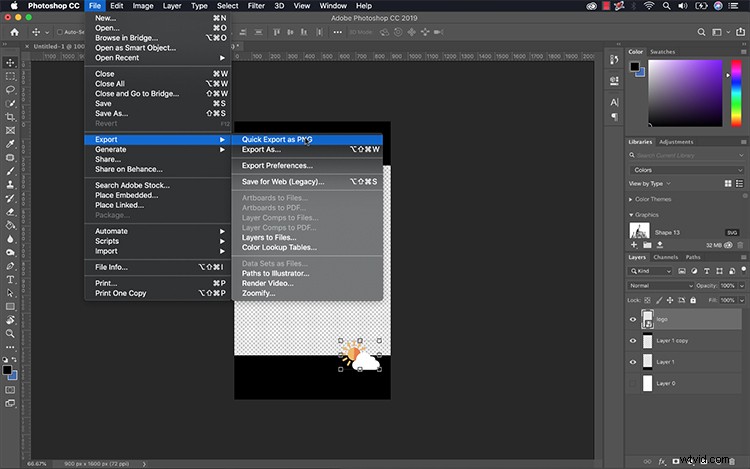
Jeśli nie chcę dostosowywać pozycji mojego logo za każdym razem przy każdym eksporcie, mogę utworzyć niestandardową nakładkę w Photoshopie. Aby to zrobić, po prostu stworzę nowy dokument Photoshop 1920×1080 i umieszczę logo dokładnie tam, gdzie chcę, w odpowiednim rozmiarze. Podczas zapisywania obrazu ważne jest, aby wybrać format pliku przyjazny przezroczystości, taki jak PNG.
Więc na co czekasz? Czas zautomatyzować przepływ pracy za pomocą niestandardowych nakładek obrazów i ustawień eksportu.
Interesują Cię utwory, których użyliśmy do stworzenia tego filmu?
- „Zacznij od tak” od Delicate Beats
- „Cream Vapour” Delicate Beats
- „Zabłyśnij wiecznie” Cymatix
- „Puste ulice” autorstwa Magnetize Music
- „French Jazz Fever” Studio Le Bus
