Eksportowanie filmów MP4 do YouTube z odpowiednimi ustawieniami i proporcjami jest bardzo ważne. W tej chwili YouTube jest najlepszą platformą społecznościową dla producentów treści multimedialnych na różnych poziomach praktyki, a jeśli nie masz jeszcze kanału YouTube, prawdopodobnie myślisz o jego uruchomieniu. Dzięki oprogramowaniu takiemu jak Adobe Premiere Pro i FilmoraPro firmy Wondershare możesz eksportować swoje filmy MP4 w najlepszej możliwej jakości do YouTube.
W poniższych krokach pokazujemy najlepsze ustawienia eksportowania filmów MP4 w Premiere Pro i FilmoraPro.
- Część 1:specyfikacja wideo YouTube
- Część 2:Jak eksportować filmy MP4 w programie Premiere Pro
- Część 3:Jak eksportować filmy MP4 w FilmoraPro
Część 1:Specyfikacja wideo YouTube
Zanim wyeksportujesz wideo do YouTube, lepiej poznać specyfikację wideo YouTube. Współczynnik proporcji YouTube to 16:9 i 1920x1080p (rozdzielczość Full HD) to idealny wymiar dla filmów z YouTube. Chociaż możesz osiągnąć nawet 4k (3840x2160p), wielu profesjonalistów uważa, że 1080p wystarczy do dobrej jakości filmów MP4 na YouTube.
Limit rozmiaru pliku 128 GB w YouTube jest odpowiedni w przypadku większości przesyłanych filmów wysokiej jakości. Zwróć uwagę, że ustawienia wybrane do renderowania filmów w Premiere Pro lub FilmoraPro mogą skutkować znacznie dużymi plikami.
Pamiętaj również, że najlepiej jest edytować i eksportować wideo w oryginalnej rozdzielczości wideo i liczbie klatek na sekundę. Zasadniczo rozdzielczość wideo i liczba klatek na sekundę powinny być takie same podczas nagrywania, edytowania i eksportowania wideo.
Część 2:Jak eksportować filmy MP4 w programie Premiere Pro
Adobe Premiere Pro to najnowocześniejsze oprogramowanie do edycji multimediów. Chociaż ma opcje dla wielu złożonych ustawień eksportu wideo, ma ustawienia wstępne do eksportowania filmów do YouTube. Jeśli zdecydujesz się nie używać wbudowanego ustawienia eksportu wideo YouTube, po prostu wykonaj poniższe czynności, aby wyeksportować wysokiej jakości wideo MP4 do YouTube.
Krok 1:Opcja wejścia-wyjścia
Utwórz nowy preset sekwencji, klikając FILE> NEW> SEQUENCE. Wybierz opcję, która najlepiej pasuje do rozdzielczości i liczby klatek na sekundę Twojego oryginalnego filmu. Nadaj zaprogramowanej sekwencji nową nazwę i zapisz. Po utworzeniu nowego ustawienia wstępnego sekwencji otworzy się okno osi czasu. Umieść projekt wideo na osi czasu.
Ustaw punkty IN i OUT, aby poinformować Premiere Pro, gdzie chcesz rozpocząć renderowanie i gdzie chcesz go zakończyć. Przesuń głowicę w miejsce, w którym ma się zaczynać renderowany film, i naciśnij „I” na klawiaturze. Następnie przesuń głowicę odtwarzania w miejsce, w którym ma się kończyć renderowany film, i naciśnij „O” na klawiaturze.
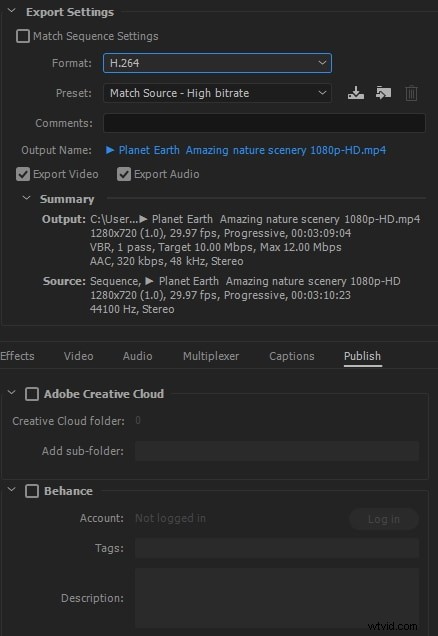
Krok 2:Zmień ustawienia eksportu
Następnie kliknij PLIK> EKSPORT> MEDIA, aby otworzyć okno USTAWIENIA EKSPORTU. Ważnymi rzeczami, na których należy się tutaj skupić, są zakładki WIDEO i AUDIO. Jednak nad tymi zakładkami znajduje się kilka ważnych pól do sprawdzenia:
- Ustaw FORMAT na H.264
- Ustaw PRESET na NIESTANDARDOWY
- Ustaw NAZWA WYJŚCIA, aby nazwać plik wideo i wybrać, gdzie ma zostać zapisany.
- Zaznacz pola dla EKSPORTUJ WIDEO i EKSPORTUJ DŹWIĘK
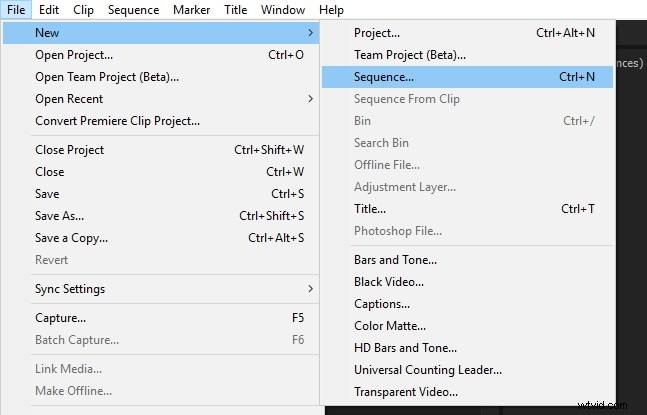
Krok 3:Podstawowe ustawienia wideo/audio
W sekcji PODSTAWOWE USTAWIENIA WIDEO na karcie WIDEO wybierz następujące opcje:
- Ustaw szerokość i wysokość odpowiednio na 1920 i 1080
- Ustaw liczbę klatek na sekundę na 24 kl./s lub 23,976 kl./s, w zależności od przypadku
- Zachowaj proporcje na poziomie SQUARE PIXELS 1.0
- Ustaw PROFIL na WYSOKI
- Ustaw POZIOM na 4,2
- Pole wyboru „RENDERUJ NA MAKSYMALNEJ GŁĘBOKOŚCI”
- Ustaw KODOWANIE BITRADE na VBR 2 PASS. Ustaw również docelowy bitrate na 8 lub 16 Mb/s, aby plik był rozsądnie mały. Możesz także ustawić maksymalną szybkość transmisji bitów do 40 Mb/s.
W zakładce AUDIO wybierz następujące opcje:
- Ustaw KODEK AUDIO na AAC
- Ustaw CZĘSTOTLIWOŚĆ PRÓBKI AUDIO na 48000 Hz
- Ustaw KANAŁY na STEREO
- Ustaw JAKOŚĆ na WYSOKA
- Ustaw BITRATE na 320 kb/s
- Ustaw PRECEDENCE na BITRATE
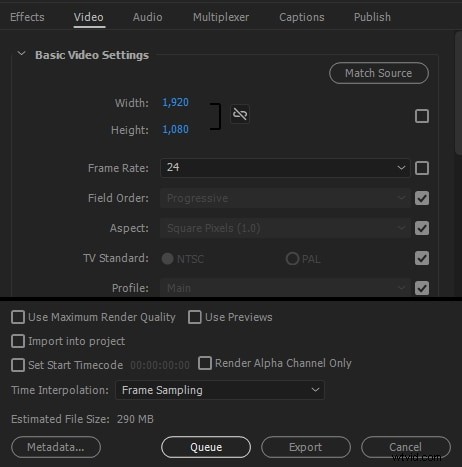
Krok 4:Opublikuj film w YouTube
Możesz zapisać USTAWIENIA WIDEO. Po zapisaniu ustawień wstępnych możesz dodać swoje wideo do KOLEJKI EKSPORTU lub kliknąć EKSPORT, aby natychmiast rozpocząć proces renderowania. Premiere Pro obsługuje importowanie wideo bezpośrednio do YouTube.
Część 3:Jak eksportować filmy MP4 w FilmoraPro
FilmoraPro to nowe oprogramowanie do edycji wideo i audio, które jest tak samo wydajne jak Premiere Pro. Jeśli chcesz wejść na wyższy poziom edycji wideo, wybierz FilmoraPro. Dostępny jest szczegółowy przewodnik po eksporcie. Dzięki niemu proces eksportowania filmów MP4 na YouTube jest znacznie prostszy. Wystarczy wykonać poniższe czynności:
Krok 1:Kliknij eksportuj
Przycisk EXPORT w FilmoraPro znajduje się tuż nad osią czasu wideo. Aby rozpocząć, kliknij EKSPORTUJ i wybierz opcję ZAWARTOŚĆ, aby wyświetlić wszystkie aktywne projekty wideo i bieżącą kolejkę eksportu. W kolejce wyświetlane są projekty wideo wraz z ważnymi ustawieniami, takimi jak FORMAT, PRESET i LOKALIZACJA WYJŚCIA. Ponadto PRESET PANEL automatycznie otworzy się w ramce poniżej dla każdego wybranego projektu wideo.
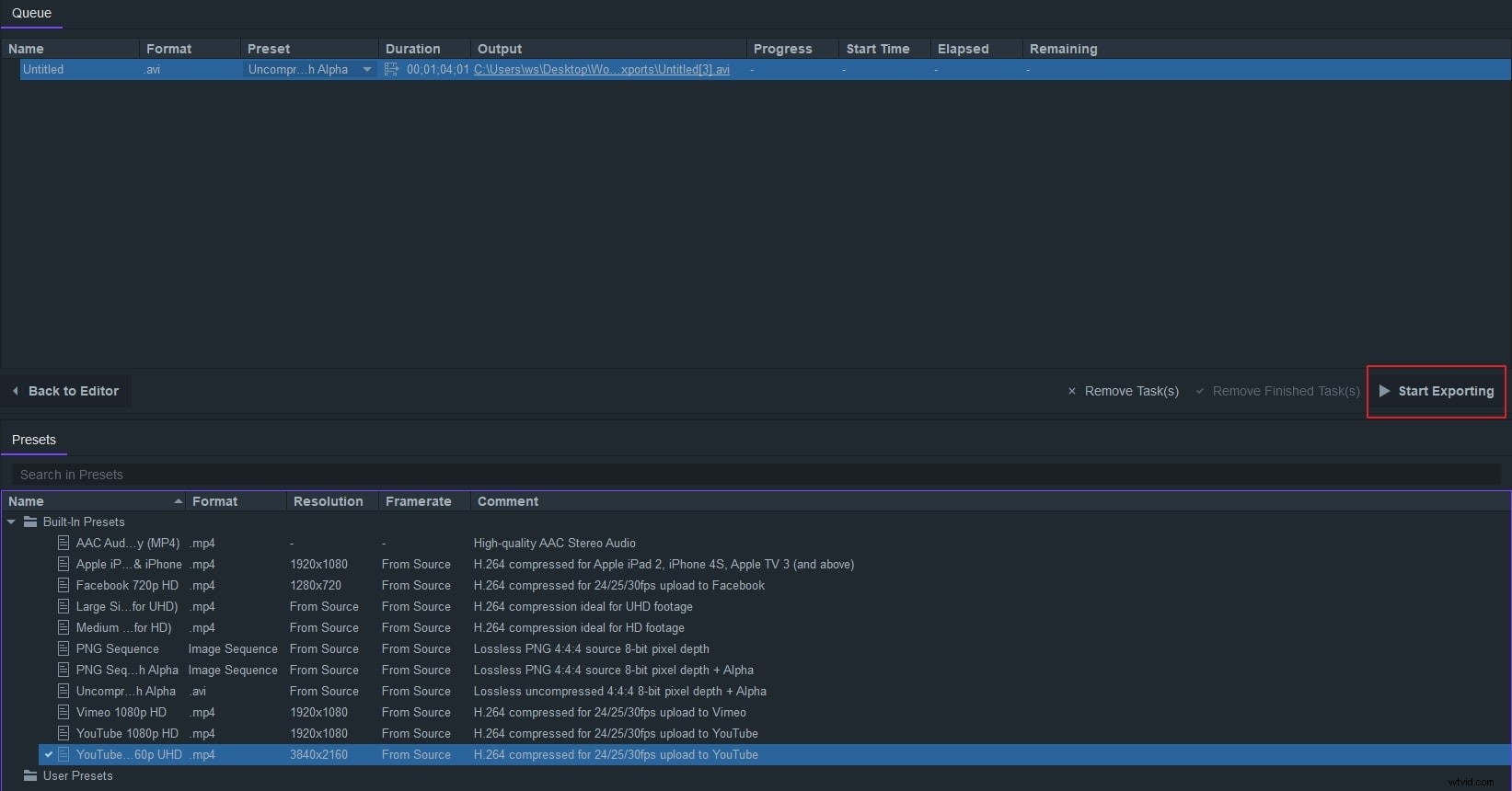
Krok 2:Wybierz ustawienie wstępne
FilmoraPro ma dwa wbudowane ustawienia YouTube. Posiada również opcję USTAWIENIA UŻYTKOWNIKA. Aby utworzyć niestandardowe ustawienie użytkownika, kliknij prawym przyciskiem myszy USER PRESET i wybierz CREATE PRESET> MPEG-4. Pojawi się wyskakujące okno pokazujące wszystkie ustawienia, które możesz dostosować w nowym ustawieniu użytkownika. Nazwij swoje nowe ustawienie wstępne i we właściwościach wybierz ustawienia WIDEO i AUDIO
W przypadku WIDEO wybierz następujące ustawienia:
- Kodek:H.264
- Wymiary:1920x1080p (Ta opcja jest domyślnie zablokowana. Odblokuj, klikając kwadratowe pole, aby dostosować wymiary)
- Tryb skalowania:ZACHOWAJ PROPORCJE
- Szybkość klatek:ZE ŹRÓDŁA (jest to ustawienie domyślne. Aby je zmienić, kliknij kwadratowy przycisk i odpowiednio zmień)
- Proporcje obrazu:KWADRATOWE PIKSELE 1,0
- Profil:WYSOKI
- Poziom:ustaw na 4,2 lub 5,1
- Kodowanie:VBR 2 PASS (zmienna szybkość transmisji i 2 przebiegi dla lepszej jakości wideo)
- W VBR 2 PASS ustaw TARGET BITRATE na wartość od 8 Mb/s do 16 Mb/s. Następnie ustaw MAX BITRATE na wartość od 16 Mb/s do 40 Mb/s.
Aby zastosować nowe ustawienie wstępne do swojego filmu, upewnij się, że został on wybrany. Następnie znajdź swoje nowe ustawienie wstępne na liście USTAWIENIA UŻYTKOWNIKA i kliknij pole wyboru obok niego.
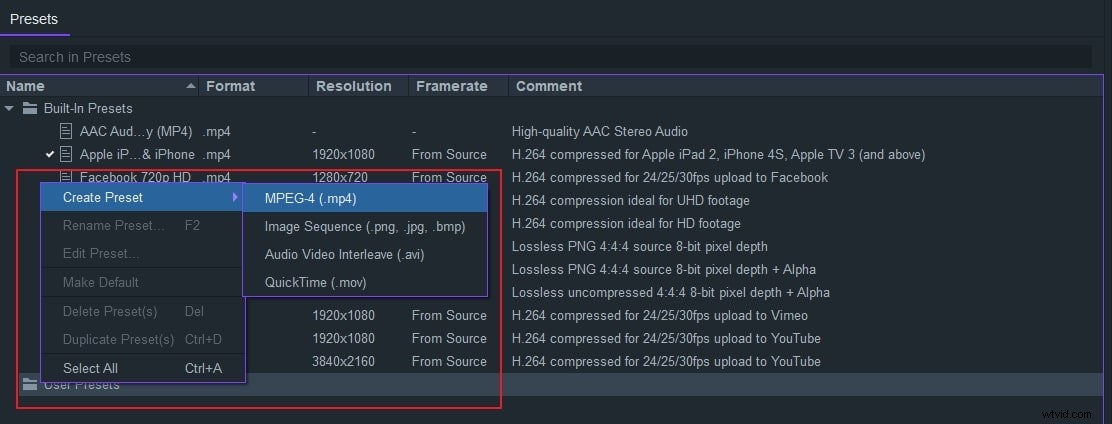
Krok 3:Eksportuj wideo do YouTube
Aby wyeksportować wideo z zastosowanym nowym ustawieniem wstępnym, kliknij przycisk ROZPOCZNIJ EKSPORTOWANIE. Możesz także kliknąć przycisk WRÓĆ DO EDYTORA, aby kontynuować edycję innych projektów, podczas gdy eksport jest kontynuowany w tle.
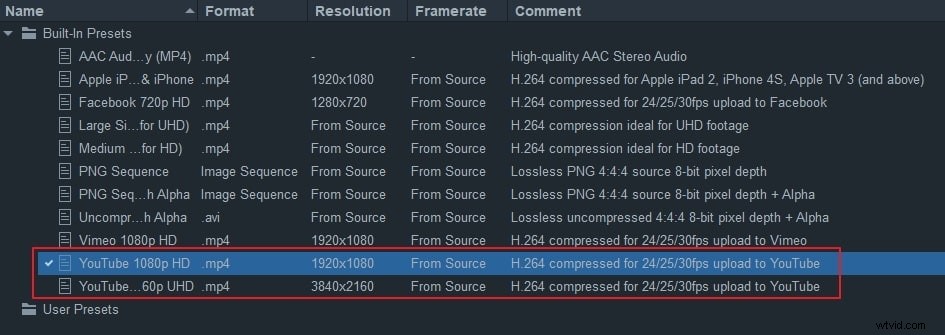
Wniosek
Te presety stają się znacznie łatwiejsze do opanowania z praktyką. Profesjonalni i doświadczeni twórcy treści wideo prawdopodobnie mają wiele niestandardowych ustawień zapisanych dla swoich projektów. Jednak dla początkujących i osób, które chcą zacząć używać bardziej zaawansowanego oprogramowania do edycji wideo w swoich projektach, powyższe ustawienia są wszystkim, co jest potrzebne do tworzenia dobrej jakości filmów MP4 na YouTube.
