Kolor Lumetri to świetne narzędzie do dokonywania należytych poprawek kolorów na wideo. W podstawowym sensie panel Lumetri Color to przestrzeń, w której użytkownicy mogą łatwo wykonać prostą gradację kolorów wraz z podstawowymi ustawieniami ekspozycji. Co więcej, możesz nadzorować kolor oraz informacje Lumetri za pomocą parametrów oscyloskopów kształtu fali i wektorów dostępnych w panelu Lumetri Scopes.
Więc jeśli chcesz spalić lampę o północy, jesteśmy tutaj, aby opanować sztukę należytego korzystania z panelu Lumetri dostępnego w Adobe Premiere Pro, w tym kreację, krzywe, koła kolorów, drugorzędne HSL i winiety.
- Część 1:Panel Lumetri Color w programie Premiere Pro
- Część 2:Alternatywa dla panelu kolorów lumetri w FilmoraPro
Część 1:Panel Lumetri Color w programie Premiere Pro
Adobe Premiere Pro to znane narzędzie znane z zaawansowanej funkcji Lumetri Color Panel . To oprogramowanie do edycji wideo jest przydatne do tworzenia ramek, edycji i dostosowywania kolorów itp. Zapewnia pulę funkcji, takich jak krzywe, winieta, drugorzędne HSL, którymi zajmiemy się w nadchodzącej sesji.
1. Kreatywny
Do pracy z panelem Lumetri Color nie trzeba być profesjonalistą ani mistrzem. Rzeczywiście istnieje kilka sposobów, dzięki którym można zrobić oświetlony obraz. Aby dodać skrzydeł twojej wyobraźni, panel Lumetri Color jest z pewnością główną częścią LUT. Dzięki karcie Creative użytkownicy mogą cieszyć się stosowaniem kreatywnej serii LUT lub „wyglądów” na żądanych ramkach. Jest połączony z własnym zestawem suwaków, które obejmują wyblakły film, ostrość, jaskrawość, a także zarządzanie poziomami nasycenia. Możesz odpowiednio dostosować, używając suwaka intensywności, aby zwiększyć lub zmniejszyć intensywność wyglądu.
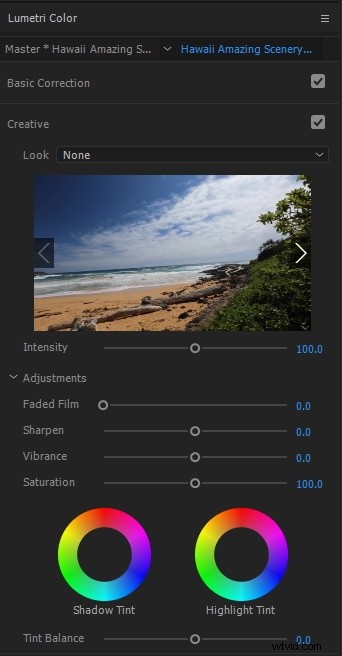
2. Krzywe
Krzywe to jedna z zaawansowanych opcji renderowanych przez Adobe Premier Pro. Głównie istnieją dwa rodzaje krzywych. Taki, który jest związany z zarządzaniem tonem klatki z nasycaniem krzywych luminescencji i może pracować na oddzielnych liniach krzywych kanałów. Druga jest dość powszechna, krzywa odcienia / nasycenia znajduje się w kategorii flagowego czerwonego, zielonego i niebieskiego (RGB). Wprowadzanie odpowiednich zmian w tym samym może odpowiednio ulepszyć wideo.
Wskazówka :Zawsze używaj klawisza „Shift” podczas przeciągania, pomocne będzie nie bieganie, aby zmienić odcień zbyt na zewnątrz lub do wewnątrz.
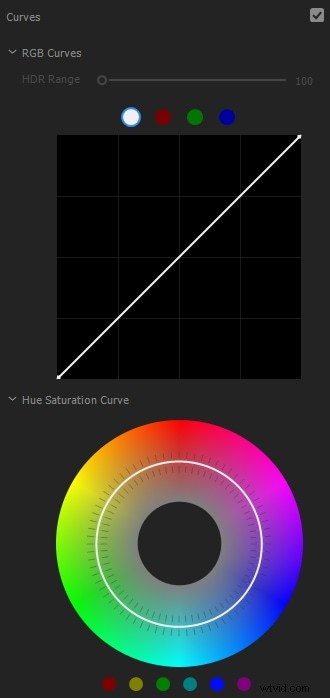
3. Koła kolorów
Paleta kolorów przechowuje kilka rodzajów odcieni dla danego koloru. Możesz doświadczyć pracy z kolorami i odcieniami i wybrać odpowiedni. Gdy już ładnie określisz kolory, możesz skorzystać z porównania, które pozwoli ci obserwować dwie klatki jednocześnie. Dopasuj je, używając zakresów, które mogą automatycznie przełączać się również na widok porównawczy. Ustaw ramkę odniesienia ze wskaźnikiem osi czasu, a następnie dotknij Zastosuj dopasowanie . Korekty można dokonać, dopasowując dopasowanie za pomocą kół kolorów.
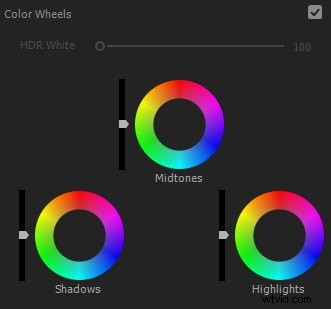
4. Wtórny HSL
Wtórna funkcja HSL jest jedną z funkcji panelu kolorów lumetri, która służy do ustawiania ostrości na konkretnym obiekcie obrazu, ramie itp. Użytkownicy mogą odpowiednio wybrać, jakie wszystkie zakresy odcieni i poziomy nasycenia mogą być użyte do należytego dostosowania lekkość. Co więcej, można łatwo użyć manipulacji odcieniami skóry, ponownego ustawiania ostrości obrazów.
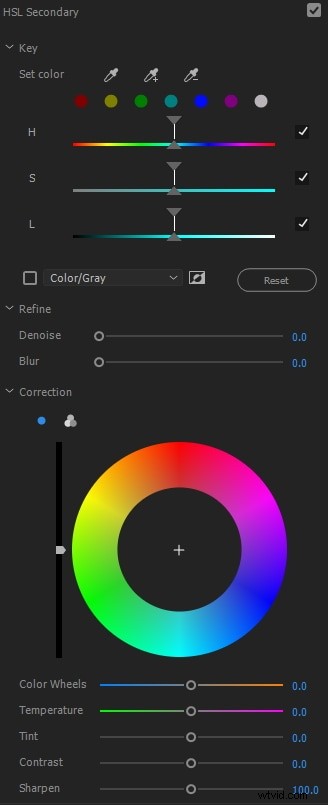
5. Winieta
Jeśli rama lub klips, którego używasz, wymaga szczególnej uwagi, warto rozważyć użycie Vignette. Zwiń sekcje, po prostu znajdź suwaki do regulacji poziomów ciemności lub jasności. W typowych przypadkach ma niewielkie zastosowanie winiet. Ostrość można ustawić na środkowym punkcie, okrągłości oraz na wtapianiu. Obecnie nie jest aktywnie używany, użytkownicy wybierają tryby mieszania z panelu kolorów lumetri.
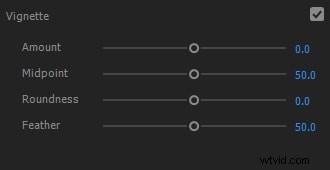
Część 2:Alternatywa dla panelu kolorów lumetri w FilmoraPro
Jeśli chodzi o kreatywność, jedną z błyskotliwych opcji, których można użyć do rozpalenia procesów twórczych, jest Wondershare ultra power, FilmoraPro – nienagannie potężne narzędzie do edycji wideo, na które można się spodziewać. Jest przesiąknięty wspaniałą korekcją kolorów, która jest w stanie oddać obraz lummetryczny bez konieczności poddawania się drabinie skomplikowanych procedur. Pobierz teraz, aby wypróbować (za darmo)!
Możesz także polubić:Jak korzystać z korekcji kolorów w programach Premiere Pro i FilmoraPro
1. Przekrój krzywej
Aby dokonać pewnego stopnia manipulacji, sekcja Krzywa może okazać się świetną opcją. Wystarczy wprowadzić odpowiednie parametry, przesunąć oś wykresów i ustawić nagradzany film. Jest on zintegrowany z dwoma ustawieniami wstępnymi - jednym, który resetuje wykres do prostej linii liniowej, a drugi tworzy krzywą s nad wykresem. Ten ostatni odpowiada za reprezentację łagodniejszego kontrastu, gdy średnie nuty są wyrównane. Jednak szczegóły w światłach i cieniach są nieco słabsze. Zazwyczaj jest to niezbędne do skupienia się na twarzy osoby.
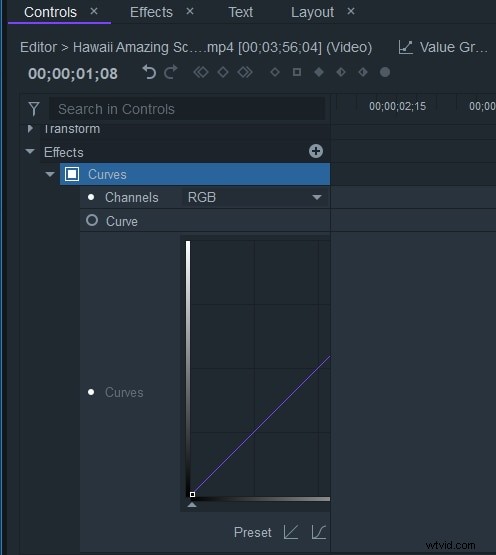
2. Korekcja kolorów YUV
W przeciwieństwie do Adobe Premier Pro, FilmoraPro ma unikalną funkcję w swoim panelu kolorów Lumetri, która jest narzędziem YUV, która jest niezbędna do odróżnienia linii narzędzia od jasności obrazu od danych koloru - kanał U zawierający dane o jasności, podczas gdy kanały Y i V przechowują dane kolorów wyświetlane na osiach poziomych lub pionowych, które działają na środku koła.
3. Barwa, nasycenie i jasność
Aby opanować sztukę perfekcji, utrzymując odpowiednie poziomy odcienia, nasycenia i jasności. Zarządzanie wszystkimi z nich we właściwej kolejności może pozwolić na stworzenie całościowego wideo/klipu. Oto szczegółowe wyjaśnienie parametrów:
- Hue Shift- Umożliwia migrację lub mieszanie kolorów poprzez obracanie ich kołem kolorów. Aby wprowadzić zmiany na całym obrazie, upewnij się, że używasz kontroli głównej, w przeciwnym razie wpływ może nie zostać odzwierciedlony w pliku.
- Nasycenie — określa ogólną intensywność kolorów obrazu. Możesz również selektywnie narysować wpływ na wybrany odcień koloru.
- Jasność — jeśli dany obraz lub ramka staje się zbyt przyciemniona lub zbyt jasna, korekty wartości jasności mogą z pewnością sprawić, że obraz będzie wyglądał na mniej nasycony.
Ostateczny werdykt
Mamy nadzieję, że już dobrze zapoznałeś się ze spostrzeżeniami na temat Lumetri Color, jego cech i funkcji świadczonych przez Adobe Premier oraz Wondershare FilmoraPro. Jeśli szukasz zaawansowanego narzędzia, które jest w stanie zapewnić Ci nienaganną linię funkcji, to FilmoraPro jest dla Ciebie realną opcją. Jego pasmo funkcji korekcji kolorów jest znacznie bardziej fantastyczne niż poprzednie i może być wykorzystane do stworzenia oszałamiającego wideo. Podziel się swoimi przemyśleniami w sekcji komentarzy poniżej.
