Aktualizacja:ten artykuł dotyczący korekcji kolorów w programie Premiere Pro został opublikowany po raz pierwszy w maju 2018 r. Zaktualizowaliśmy go w czerwcu 2019 r. dla Adobe CC 2019.
Cechą każdego wielkiego edytora jest pełne zrozumienie narzędzi, którymi dysponuje — oraz umiejętność wykorzystania ich pełnego potencjału. A niewiele narzędzi jest tak ważnych i dopracowanych jak te, które wpływają na gradację kolorów. Jeśli jesteś redaktorem zainteresowanym narzędziami do korekcji kolorów Premiere Pro, dzisiaj przedstawię Ci zdecydowanie głębokie podejście do panelu kolorów Lumetri. Przygotuj się na jeszcze kilka kroków ku wielkości!
Panel kolorów Lumetri znajdziesz zarówno w programie After Effects, jak i Premiere Pro, i jest niezwykle przydatny zarówno do korekcji kolorów, jak i gradacji. W tym artykule zagłębimy się w ukryte sekrety i mniej znane zakamarki panelu. Posługując się zaawansowanymi technikami, będziemy pracować nad szeroką gamą problematycznych materiałów filmowych. Zakładam, że masz przynajmniej podstawową wiedzę na temat koncepcji korekcji kolorów i terminologii oraz znasz się na lunetach. Jeśli nie, możesz poczytać o podstawach korekcji kolorów , a także jak czytać zakresy . Wiedza, którą uzyskasz w tym artykule, sprawi, że staniesz się ninja do korekcji kolorów bez opuszczania Premiere/AE.
POWIĄZANE:Rozszerzenie Adobe Frame.io jest teraz w wersji 2.6.0. Pobierz teraz!
To są główne tematy, które będziemy omawiać :
- Jak działa Lumetri, przechodząc przez każdą sekcję panelu kolorów Lumetri
- Przepływ pracy z korekcją kolorów Premiere Pro
- Wskazówki i wskazówki dotyczące Lumetri
- Wielkie aktualizacje 2018:
- Porównanie widoku i dopasowanie ujęć
- Praca z LUT
- Rurociąg przetwarzania kolorów Lumetri
Pamiętaj, że wszystko, co tutaj piszę, dotyczy korekcji kolorów w wersji Adobe CC 2019 Premiere Pro (13.0). Pojawiły się nowsze wersje późną wiosną 2019 r., ale nie ma nowych funkcji poza kilkoma poprawkami błędów i zwiększoną szybkością niektórych narzędzi. Jeśli wykonujesz korekcję kolorów w Premiere Pro, możesz cieszyć się lepszą stabilnością i szybkością wersji 13.1.0-13.1.2, ale ten przewodnik nadal zawiera wszystko, czego potrzebujesz.
Zaczynamy:
Jak działa panel Lumetri w Premiere Pro przy korekcji kolorów
Zacznijmy od przeglądu samego panelu kolorów Lumetri. Jeśli od jakiegoś czasu wykonujesz korekcję kolorów za pomocą Lumetri i wiesz, jak działają elementy sterujące, możesz przejść bezpośrednio do niektórych innych sekcji, połączonych powyżej.
Kolorowy panel Lumetri to pilot
Pomyśl o panelu Lumetri Color jako pilocie do sterowania efektem Lumetri Color . Wszystkie ustawienia w panelu wpływają na odpowiednie ustawienia efektu Lumetri Color. Możesz wykonać dokładnie te same dopasowania w panelu sterowania efektami, ale elementy sterujące korekcją kolorów w panelu Lumetri Color są znacznie łatwiejsze do dostosowania i są zawsze dostępne w tym samym miejscu.
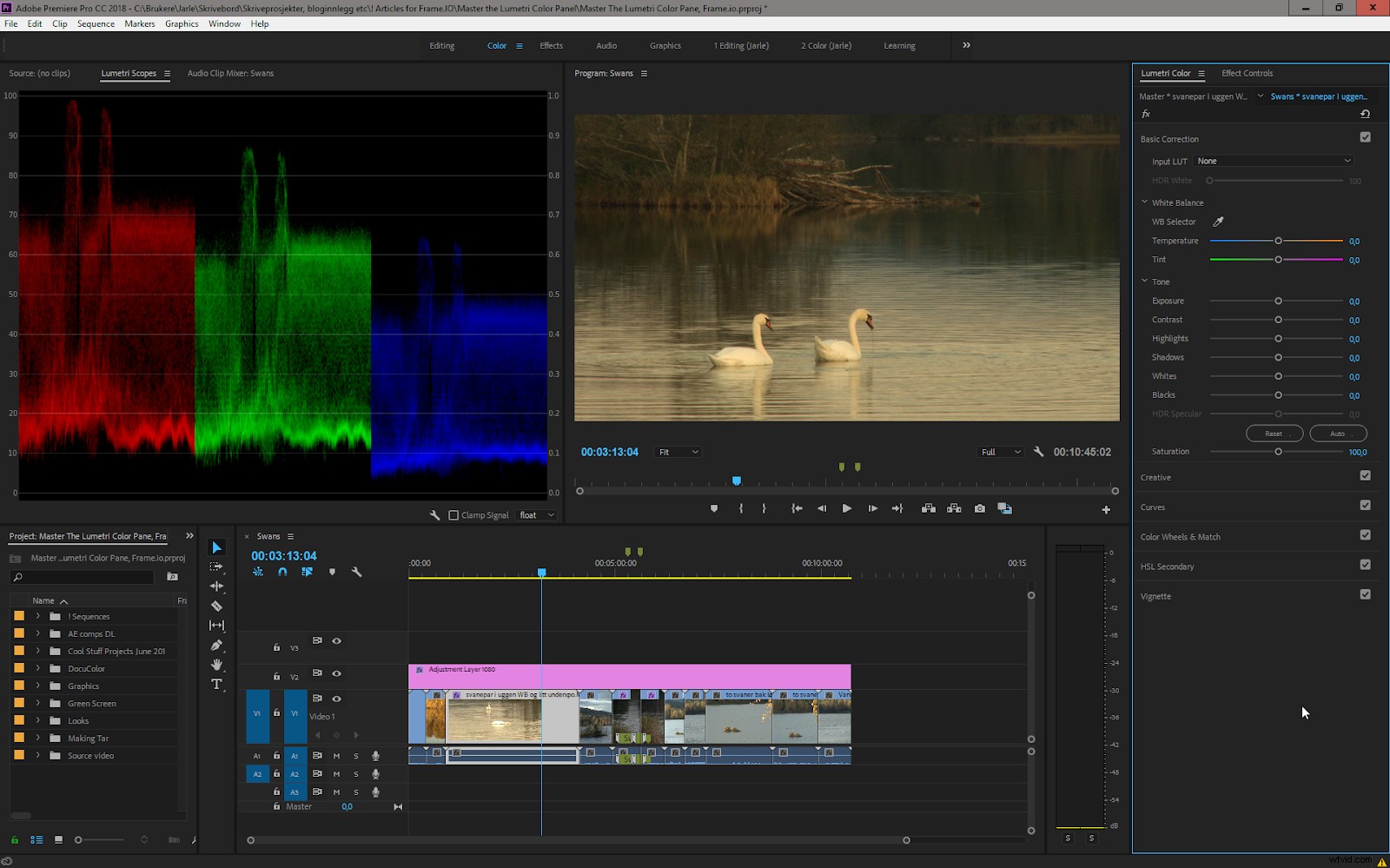
Panel Lumetri Color (i sam efekt w panelu Effect Controls) jest podzielony na sześć głównych sekcji o nieco nakładających się funkcjach. Tak więc, niezależnie od oprogramowania do przetwarzania obrazu lub edycji wideo, z którego pochodzisz, powinieneś czuć się komfortowo pracując nad korekcją kolorów w Premiere, korzystając z co najmniej jednej z tych sekcji. Przyjrzymy się każdemu z nich bliżej.
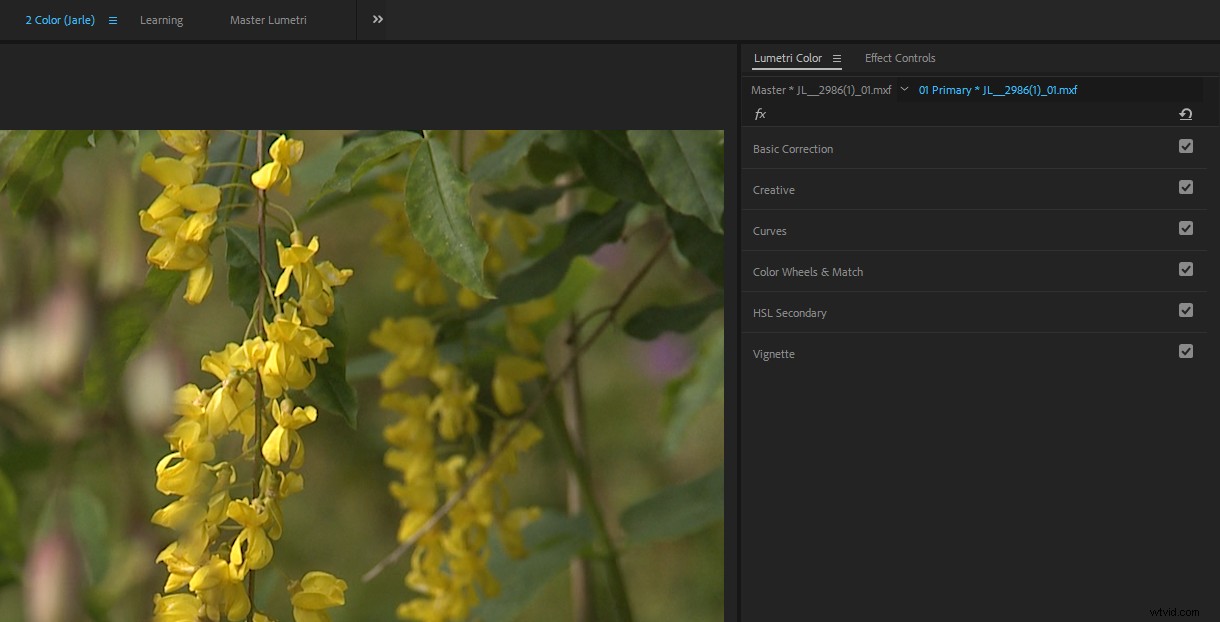
Lumetri był kiedyś ogromnym świnią zasobów i obliczał wszystkie sekcje, nawet jeśli niczego w nich nie dostosowałeś. W mojej książce „Najlepsze rzeczy w Premiere Pro ” Zaleciłem wyłączenie nieużywanych segmentów, aby zaoszczędzić zasoby komputera. Zrobiłem to nawet we wszystkich moich ustawieniach.
Teraz, jeśli nie dostosowałeś niczego w sekcjach, są one pomijane. To świetna wiadomość!
Podstawowa sekcja korekty
Ta pierwsza sekcja panelu jest oparta na dobrze znanych (przynajmniej dla fotografów) panelach w Lightroom i Adobe Camera RAW, więc rozpoczęcie pracy jest łatwe. W tym miejscu większość ludzi pracuje podczas korekcji kolorów i gradacji.
Większość suwaków nie wymaga objaśnień, ale kilka warto konkretnie omówić.
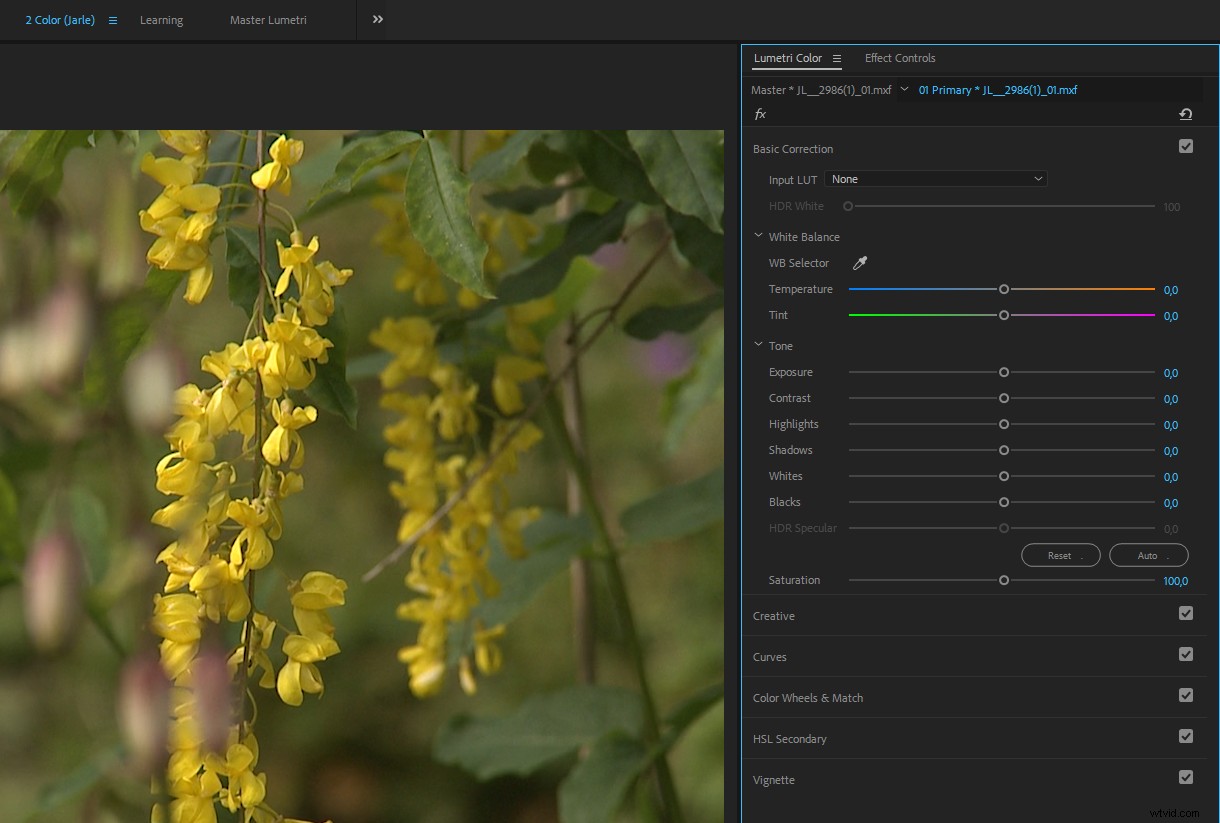
Wprowadź LUT :Tutaj dodajesz swoją techniczną LUT, aby przenieść materiał do Rec. 709 przestrzeni kolorów (więcej o technicznych tablicach LUT poniżej). Jeśli nagranie to Log lub korzysta z niestandardowych ustawień aparatu, możesz dodać Input LUT przed zaczynasz dostosowywać sterowanie. Dzięki temu kolory na obrazie będą wyglądać „normalnie”, a suwaki będą działać zgodnie z oczekiwaniami.
Uwaga:wprowadzone tutaj LUT są przetwarzane przed wszystkimi suwakami i innymi kontrolkami.
Suwak HDR White nie jest aktywny, dopóki nie wybierzesz opcji High Dynamic Range w menu panelu.
Wybór balansu bieli (kroplomierz) może pomóc w ustaleniu balansu bieli w klipie. Kliknij go, a następnie wybierz obszar na zdjęciu, który ma być biały. Ctrl/Cmd-kliknij, aby próbkować średnio 5 × 5 pikseli, zamiast tylko klikać, co spowoduje próbkowanie tylko jednego piksela. Zapewni to znacznie lepszą reprezentację koloru, ponieważ zawsze będą występować niewielkie różnice w wartościach pikseli z powodu szumów i artefaktów kompresji, które mogą wpływać na decyzje dotyczące korekty. Kroplomierz stanie się trochę grubszy, gdy naciśniesz Ctrl (Cmd), aby wskazać, że będzie pobierał próbki z większego obszaru.
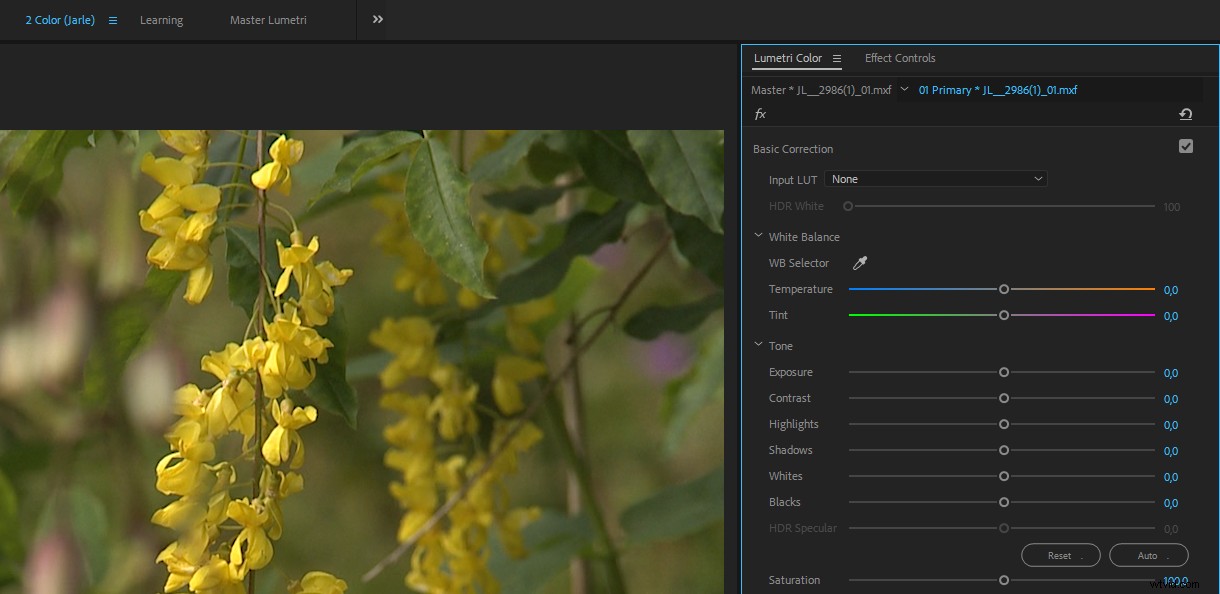
Często mam problem ze znalezieniem idealnie neutralnego obszaru w moim nagraniu i stwierdzam, że uzyskuję lepsze wyniki, gdy ręcznie podkręcam suwaki. W przypadku niektórych klipów, głównie gdy masz wyraźnie białe obszary, będzie działać dobrze.
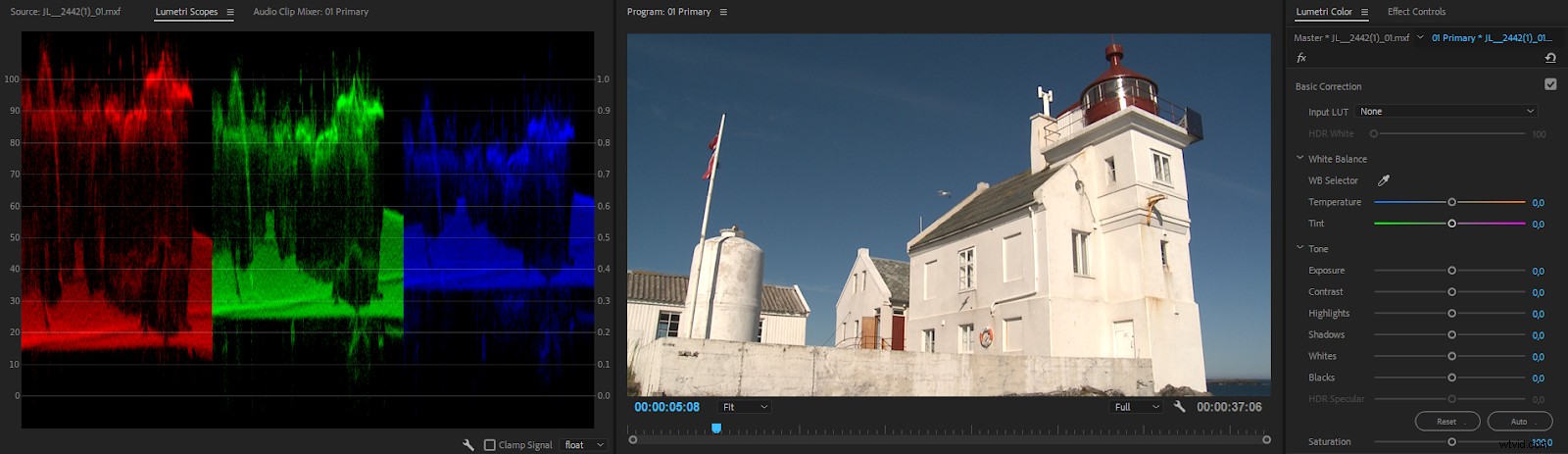
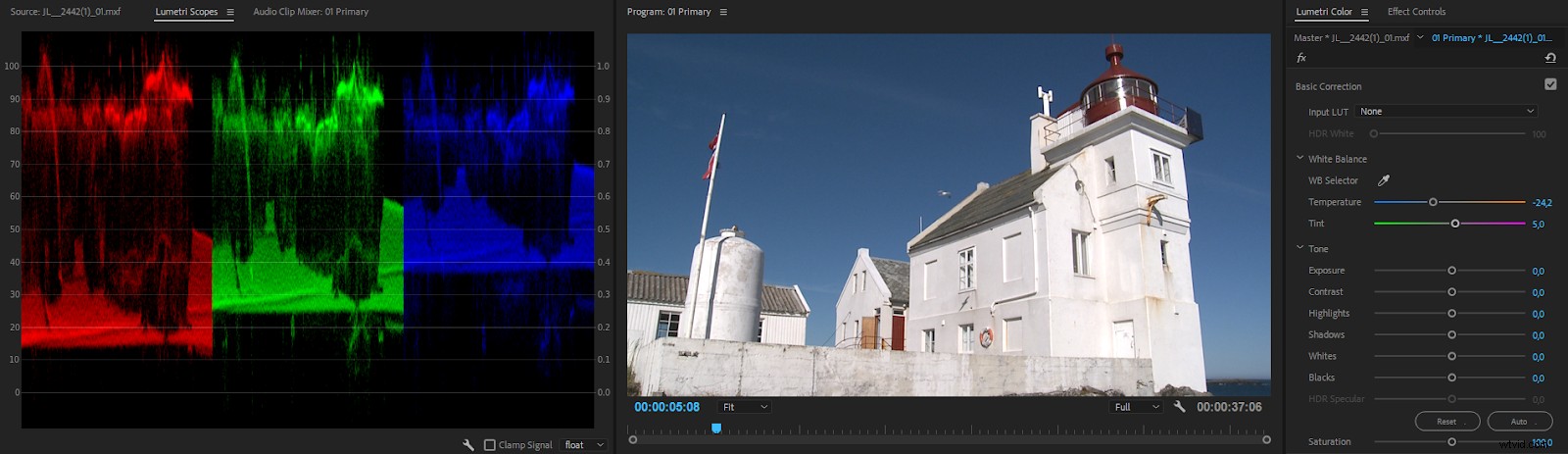
Innym razem selektor balansu bieli będzie mieszać z poziomami czerni, wprowadzając kolorową poświatę w cieniach. Jak już zapewne zgadłeś, nie używam zbyt często automatycznego wyboru balansu bieli.
Podczas ręcznego dostosowywania suwaków balansu bieli, najpierw dostosuj suwak Temperatura, aż uzyskasz takie same poziomy czerwieni i niebieskiego . Następnie dostosuj suwak Odcień, aż zielony kolor będzie pasował do dwóch pozostałych. Jest powód, dla którego mają kolejność w interfejsie użytkownika.
Pod kontrolkami balansu bieli znajdziesz suwaki Ton . Powinny być bardzo łatwe do zrozumienia. Kontrolują dokładnie to, co wskazują ich nazwy. Dopóki nie wybierzesz High Dynamic Range w menu panelu, suwak HDR Specular będzie wyszarzony.
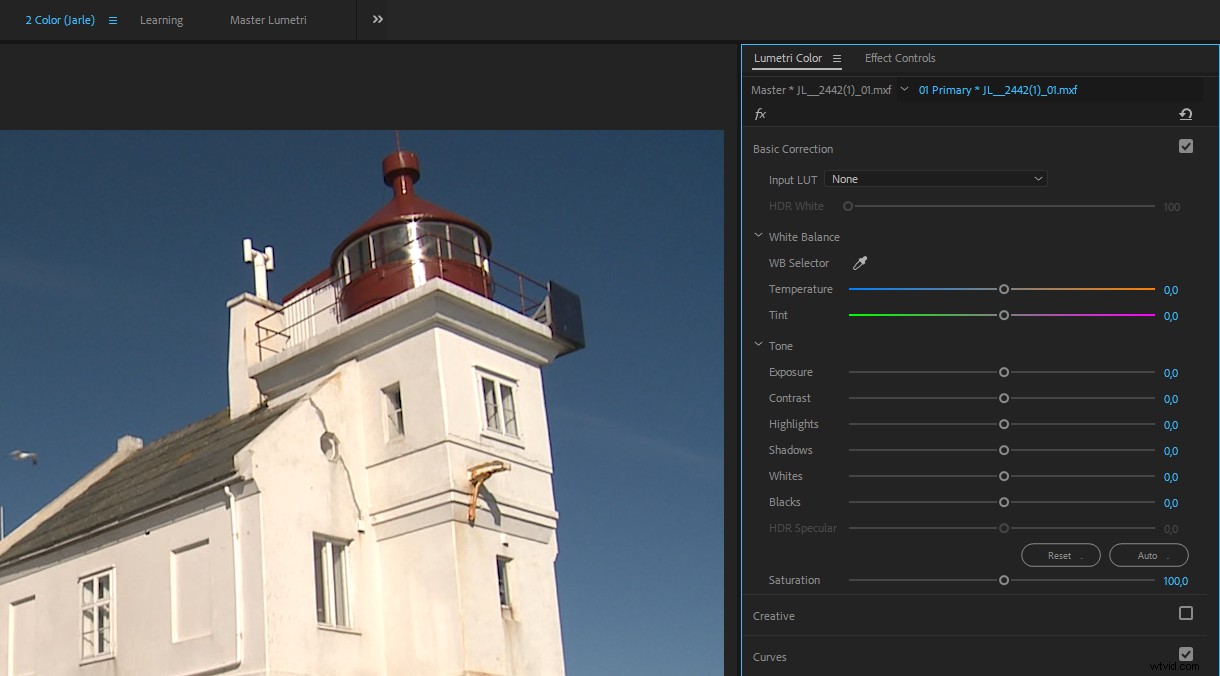
Mimo że są one umieszczone na dole stosu w interfejsie użytkownika, dostosowania bieli i czerni są stosowane przed innymi suwakami . Więcej na ten temat w sekcji Color Science.
Sekcja kreatywna
Rozwijane menu Wygląd to miejsce, w którym możesz zastosować LUT, które umieściłeś w folderze Creative (patrz poniżej). Możesz wybrać LUT z menu rozwijanego lub przeglądać je za pomocą strzałek skierowanych w lewo i prawo, a następnie kliknąć miniaturę podglądu, aby zastosować LUT. Jeśli Twojego ulubionego wyglądu nie ma na liście, kliknij Przeglądaj i wskaż folder, w którym go trzymasz.
Podgląd widoczny w miniaturze pokazuje LUT zastosowany do oryginalnego materiału filmowego, ignorując inne zmiany, które w nim zrobiłeś. Tak więc to, co widzisz w miniaturze, niekoniecznie jest tym, co otrzymujesz. To mylące i nie podoba mi się sposób, w jaki to działa.
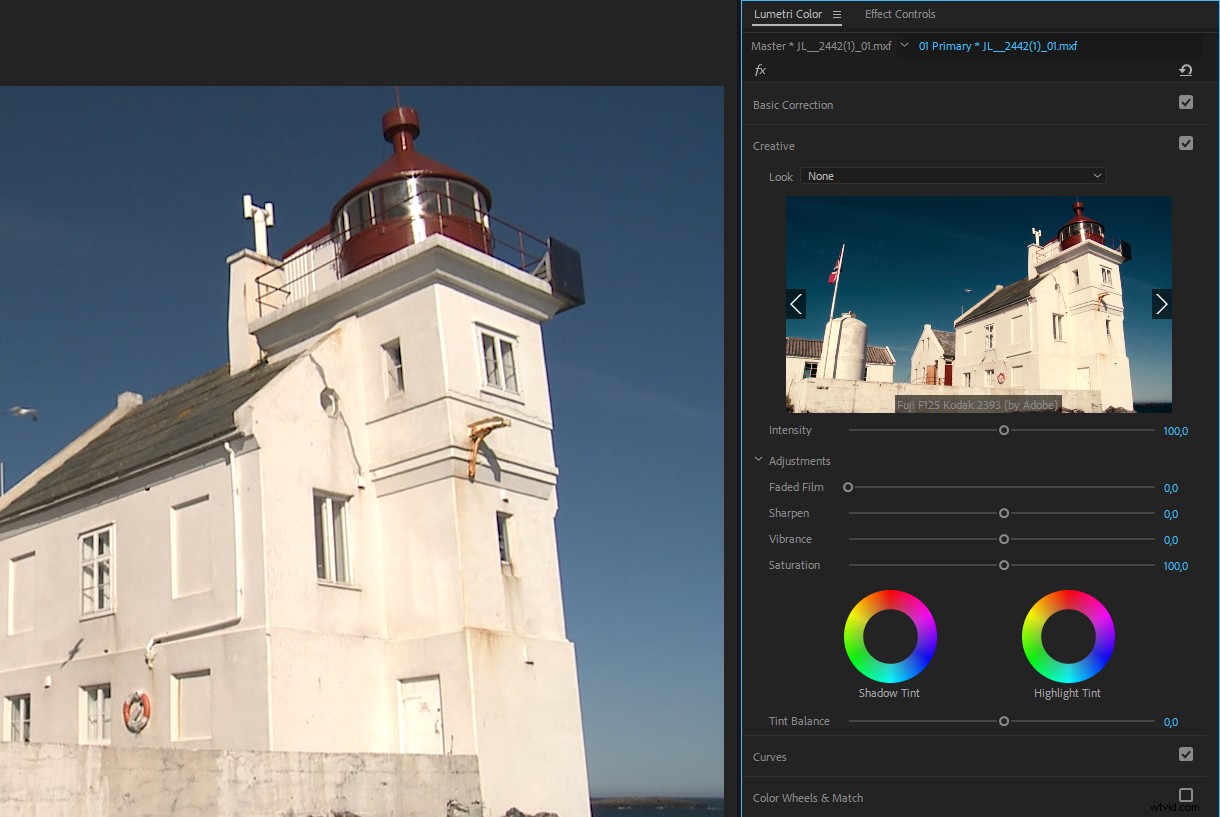
Faded Film podnosi czerń i obniża biel, aby uzyskać bardziej matowy wygląd. Suwak Jaskrawość dostosowuje nasycenie, ale unika już nasyconych pikseli i odcieni skóry, aby uniknąć przesycenia kolorów. Lubię używać suwaka Vibrance, aby stworzyć desaturowany wygląd. Myślę, że sprawdza się w tym lepiej niż standardowy suwak nasycenia.
Ogólnie rzecz biorąc, nie korzystam zbyt często z tej sekcji. Używam go głównie, gdy potrzebuję dostosować Vibrance lub kiedy nakładam wygląd/LUT na warstwę dopasowania. Ta sekcja jest wyłączona, gdy ustawisz panel na HDR.
Sekcja krzywych
To moja ulubiona sekcja! Kiedy nie mam powierzchni sterującej, większość moich korekt dokonuję tutaj. W połączeniu z oscyloskopami RGB Parade, krzywe RGB to bardzo intuicyjny sposób na korekcję kolorów w Premiere .
Ponadto krzywe nasycenia odcienia zapewniają niezależną kontrolę nad nasyceniem każdego koloru, dzięki czemu bardzo szybko można dostosować zielenie w liściach lub dodać nasycenie do nieba, aby „wystrzeliło”.
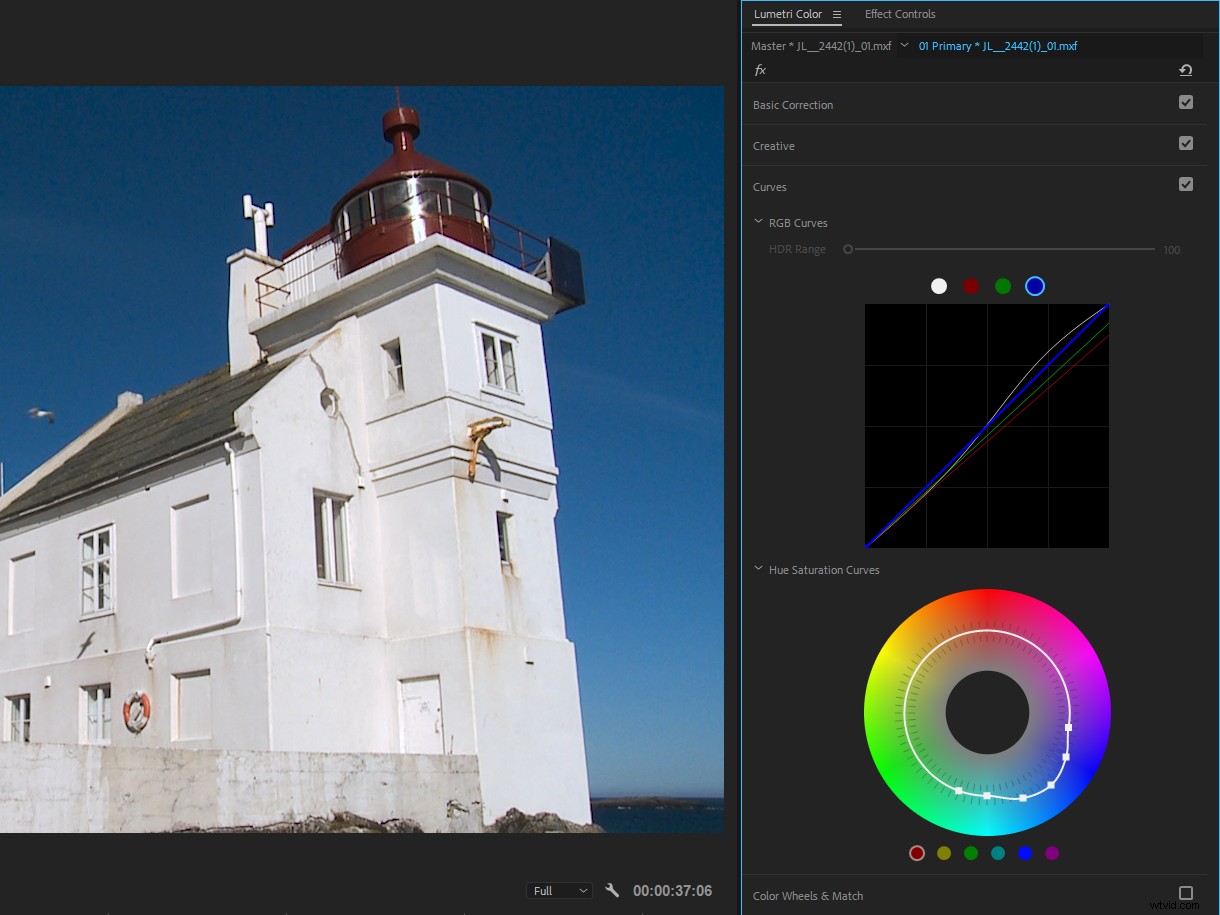
Podobnie jak w przypadku innych elementów sterujących w Lumetri, wystarczy kliknąć dwukrotnie, aby zresetować poszczególne krzywe. Co zaskakujące, nie możesz zresetować ich wszystkich jednym kliknięciem, ponieważ nie ma przycisku Resetuj. Istnieją jednak przyciski resetowania parametrów dla krzywych RGB, krzywych nasycenia barwy i całej sekcji krzywych w panelu sterowania efektami.
Zobacz mój artykuł na temat Zaawansowanych technik krzywych dla wielu fajnych technik, których możesz użyć do korekcji kolorów w Premiere za pomocą krzywych.
Sekcja Koła kolorów i dopasowywanie
Ta sekcja będzie prawdopodobnie najbardziej znana, jeśli przeprowadzałeś gradację kolorów w innych NLE. Dzięki trójstopniowej korekcji kolorów możesz niezależnie regulować jasność, odcień i nasycenie cieni, półcieni i świateł.
Tutaj znajdziesz również nową funkcję dopasowania kolorów i przycisk do włączania i wyłączania widoku porównawczego. Wszystkie zmiany z funkcji dopasowania kolorów są wykonywane w tej sekcji.
Aby dostosować cienie, przeciągnij krzyżyk pośrodku w kierunku żądanego odcienia koloru lub od koloru, który chcesz usunąć. Aby przyciemnić cienie, przeciągnij suwak w dół i przeciągnij go w górę, aby rozjaśnić cienie. Kontrolki półcieni i podświetleń działają w ten sam sposób.
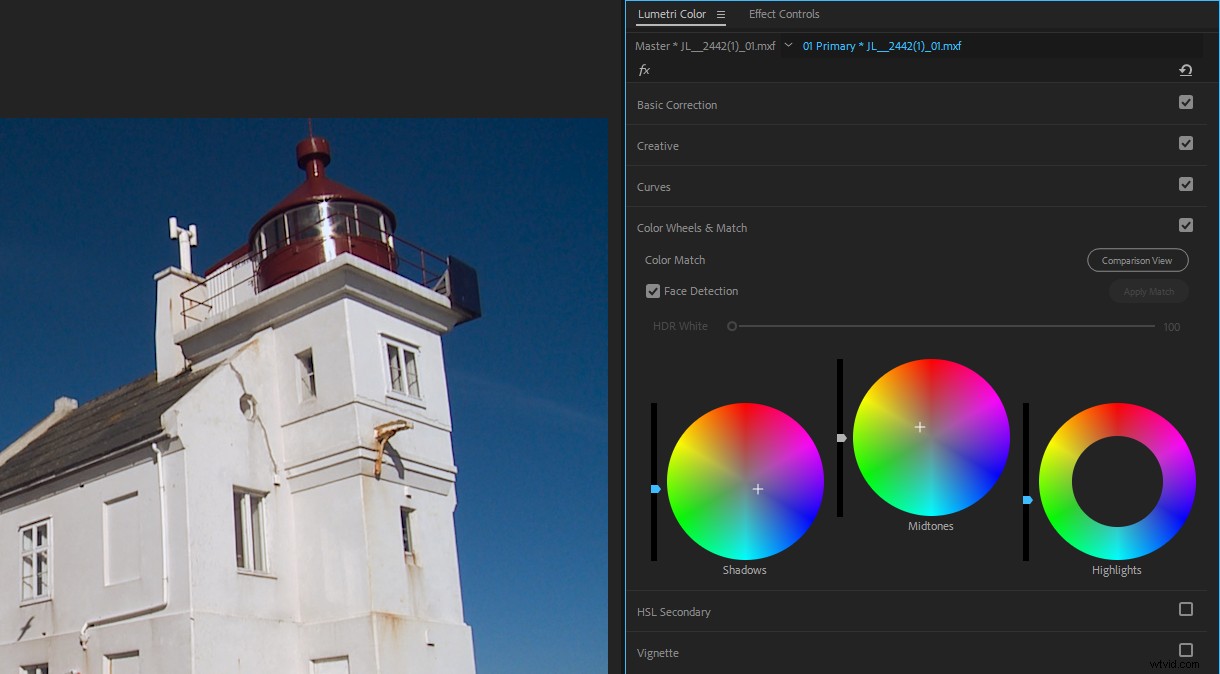
Koła kolorów dają świetne informacje zwrotne, aby pokazać, co zostało dostosowane (przez Ciebie lub przez funkcję dopasowania kolorów). Koła wypełniają się po wyregulowaniu, a suwaki stają się niebieskie. Na rysunku tutaj widzimy, że dostosowałem zarówno suwak, jak i koło kolorów dla cieni, tylko koło kolorów dla półcieni i tylko suwak dla świateł.
W tych kołach i suwakach działa funkcja „koła zębatego”, więc musisz przeciągnąć poprzeczkę znacznie dłużej w kierunku pożądanego odcienia koloru niż odległość, o jaką chcesz przesunąć suwak lub punkt. To sprawia, że dokładne regulacje są dziecinnie proste, mimo że kółka na ekranie są małe. Naciśnij klawisz Shift podczas przeciągania, aby przyspieszyć ruch. Możesz także po prostu kliknąć w miejscu, w którym chcesz umieścić celownik, a następnie przeciągnąć go, aby go jeszcze bardziej dostosować.
Jeśli używasz powierzchni sterującej, znajdujące się tam koła i pokrętła dostosują koła i suwaki w tej sekcji. Wspaniałą rzeczą w korzystaniu z powierzchni kontrolnej jest to, że nie musisz aktywować panelu Lumetri Color . Po prostu umieść głowicę odtwarzania nad klipem i zacznij dostosowywać.
Podobnie jak w sekcji Korekcja podstawowa, suwak Biel HDR jest nieaktywny, dopóki nie wybierzesz opcji Wysoki zakres dynamiczny w menu panelu.
Sekcja drugorzędna HSL
Ta sekcja umożliwia tworzenie ciekawych stylizacji, skupienie uwagi widzów na właściwych częściach obrazu i tak dalej. Możesz zaznaczyć piksele w wybranym zakresie barwy, nasycenia i jasności i dostosować tylko te piksele. Zasadniczo jest to maska zdefiniowana przez klucz koloru, jeśli to pomaga. Jeśli nie, nie martw się. Wyjaśnię dalej.
Tutaj możesz poprawić odcień skóry po dodaniu turkusowego odcienia, wyróżnić sukienkę lub logo z reszty obrazu i tak dalej. Możesz także nacisnąć przycisk Odwróć maskę, aby odwrócić zaznaczenie i zamiast tego dostosować wszystkie inne piksele, zachowując wybrane tak, jak są.
Sprawmy, aby żółty kolor domu w tym ujęciu był bardziej wyrazisty.
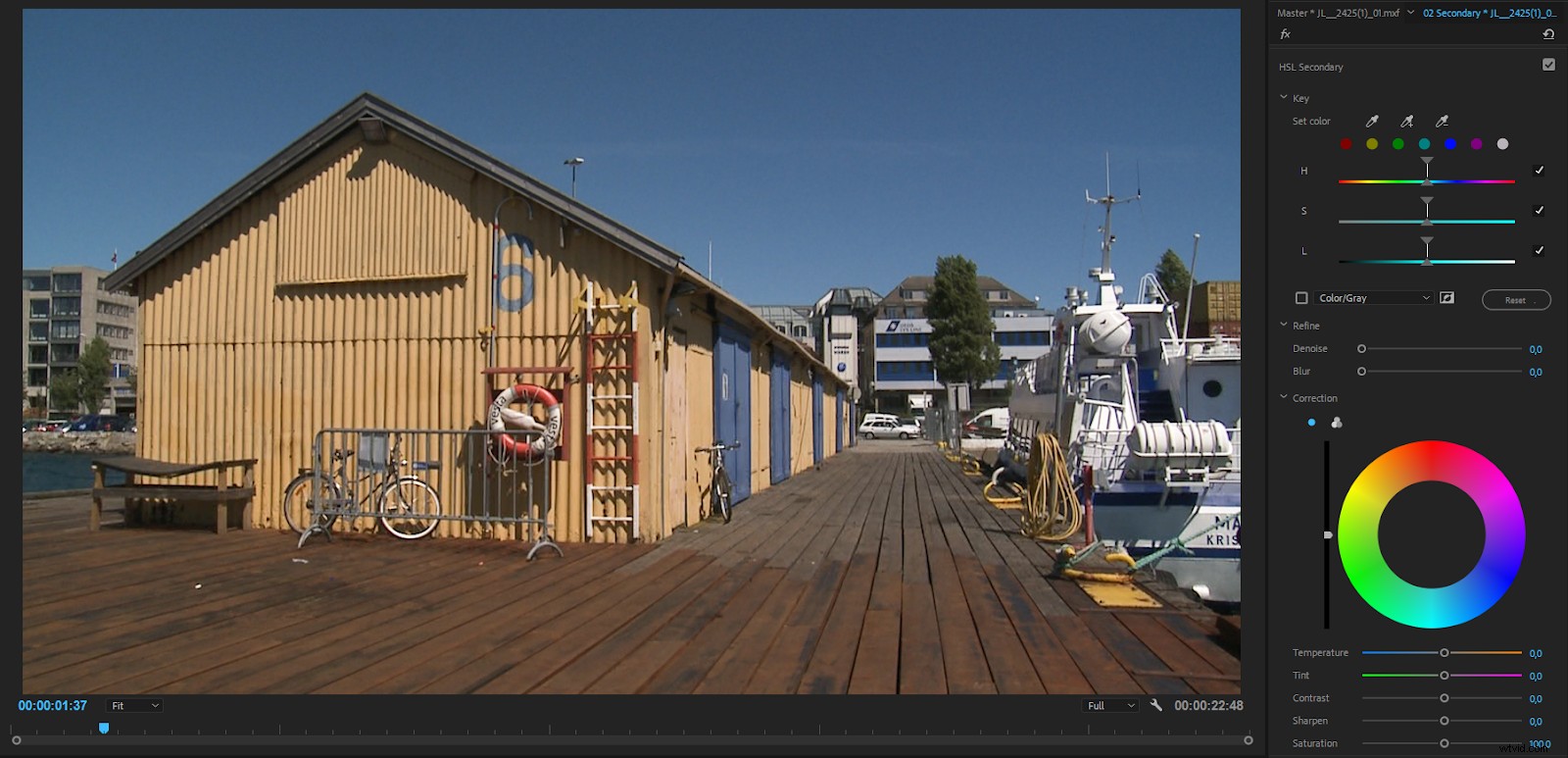
Aby wykonać początkową sekcję, możesz kliknąć jeden z kolorowych przycisków lub użyć lewego zakraplacza. Następnie możesz użyć kroplomierzy plus i minus, aby dodawać i usuwać piksele z sekcji.
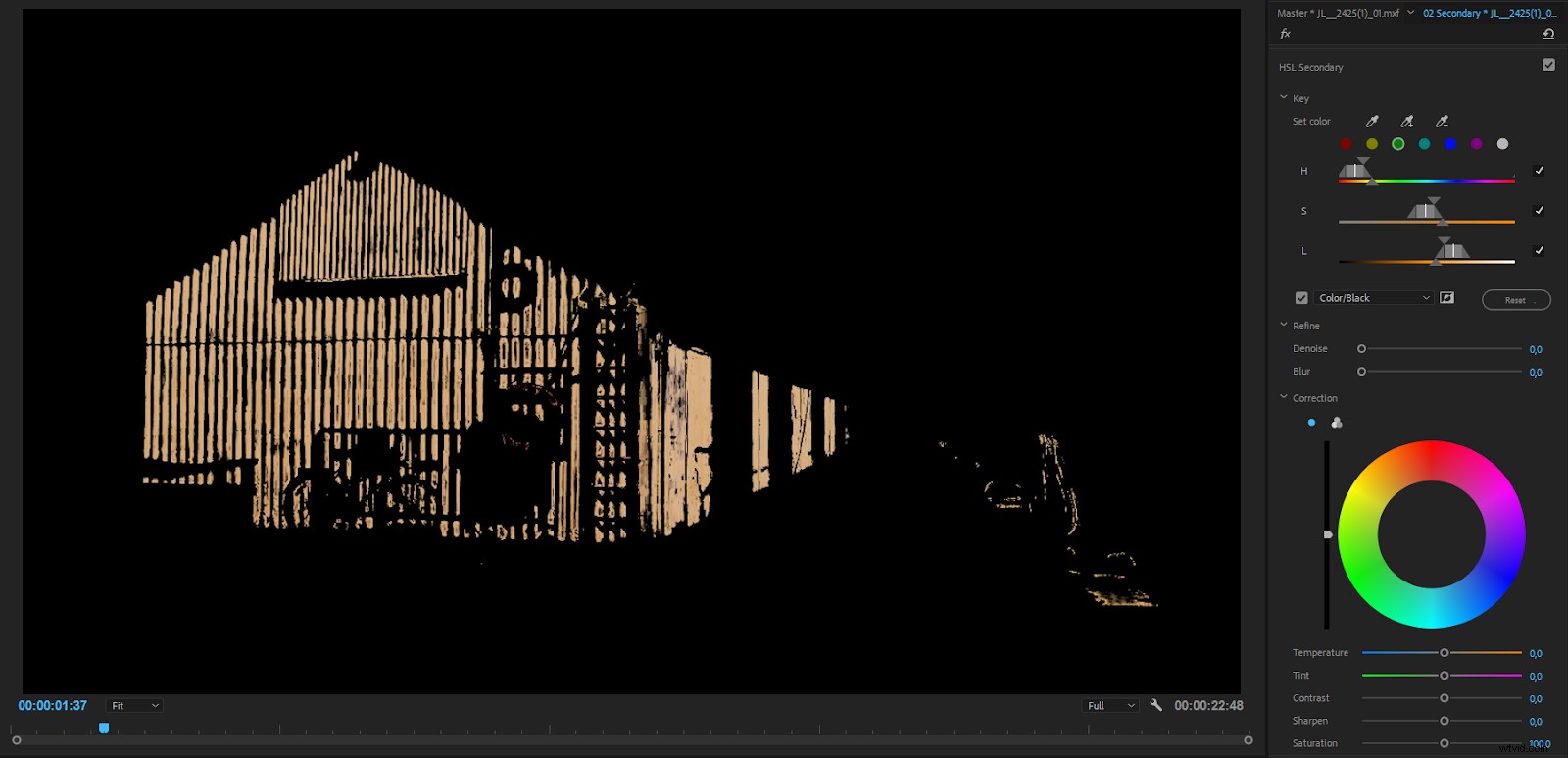
Podobnie jak w przypadku zakraplacza balansu bieli, możesz nacisnąć Ctrl (Cmd), aby uzyskać większy zakraplacz, który próbkuje średnio 5×5 pikseli.
Wybierz biały/czarny, kolor/czarny lub kolor/szary, aby zobaczyć piksele wybrane przez maskę. Widok, który najlepiej pokazuje wybrane piksele, będzie zależał od materiału filmowego. W moim przypadku kolor żółty najlepiej wypadł na tle czerni.
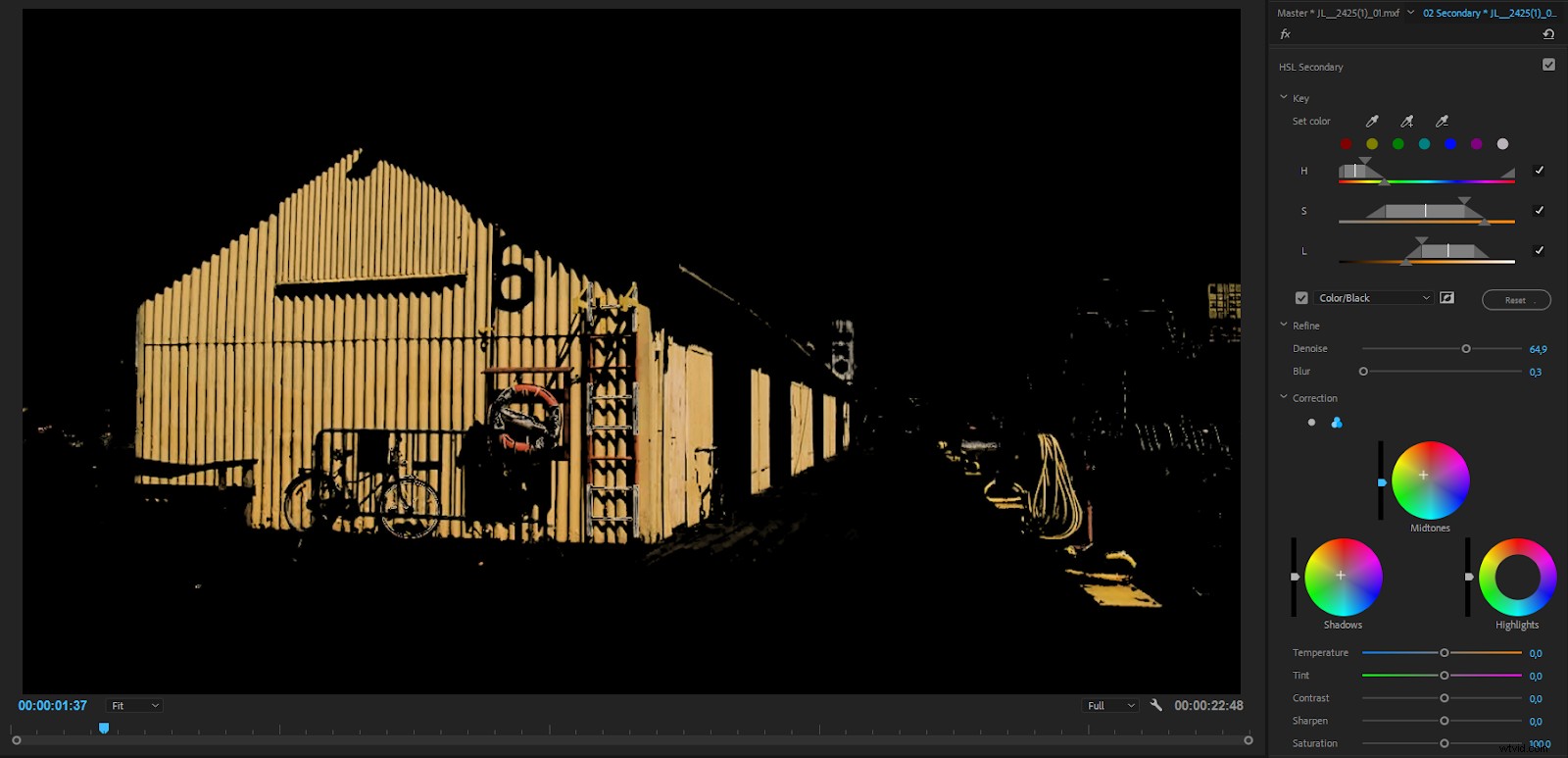
Po wybraniu za pomocą zakraplaczy kolorów, które chcesz zmienić, możesz dostosować suwaki (Barwa, Nasycenie i Poziomy), aby wybrać szerszy lub węższy zakres wartości pikseli. Przeciągnij trójkąt na górze każdego suwaka, aby dostosować zakres, a dolny trójkąt, aby płynniej przechodzić między zaznaczonymi i niewybranymi pikselami.
Użyj suwaka Denoise, aby pozbyć się małych plamek w masce klawiszy. Możesz także przeciągnąć nieco suwak Rozmycie, aby zmiękczyć maskę, jeśli krawędzie staną się nieco szorstkie. Obserwuj uważnie widok maski, przeciągając suwaki.
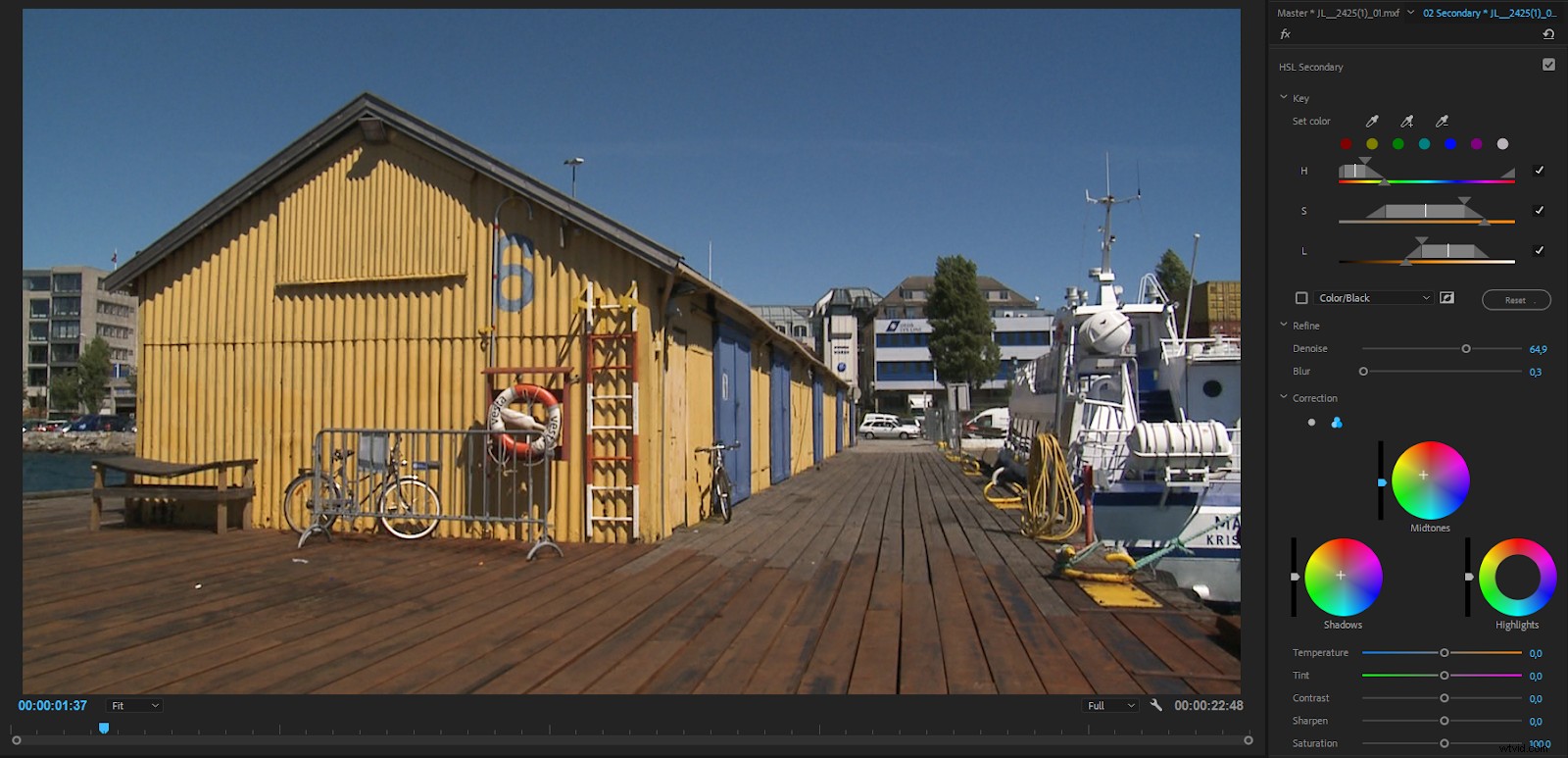

Przed i po dostosowaniu żółci tak, aby były bardziej pomarańczowe i bardziej nasycone.
Problem wtórny HSL
Zamiast robić klucz na oryginalnym materiale, klucz HSL Secondaries w Lumetri patrzy na piksele za sekcjami nad nim. Tak więc dodanie korekcji kolorów w sekcjach nad drugorzędnymi HSL w tym samym efekcie Lumetri lub w klipie głównym wpłynie na klucze HSL.
Jeśli zdecydujesz się zwiększyć ekspozycję lub schłodzić klip po dostosowaniu klucza, całe kluczowanie HSL musi zostać wykonane ponownie.
Jeśli używasz klucza HSL, powinieneś to zrobić przed efektami lub bezpośrednio po Input LUT. Zmiana koloru, ostrości itp. nie powinna wpływać na klucz i zawsze powinna działać w oparciu o oryginalne piksele.
Sekcja winiet
W sekcji Winieta znajdziesz suwaki określające stopień zaciemnienia lub jasności winiety, punkt środkowy, okrągłość i wtapianie.
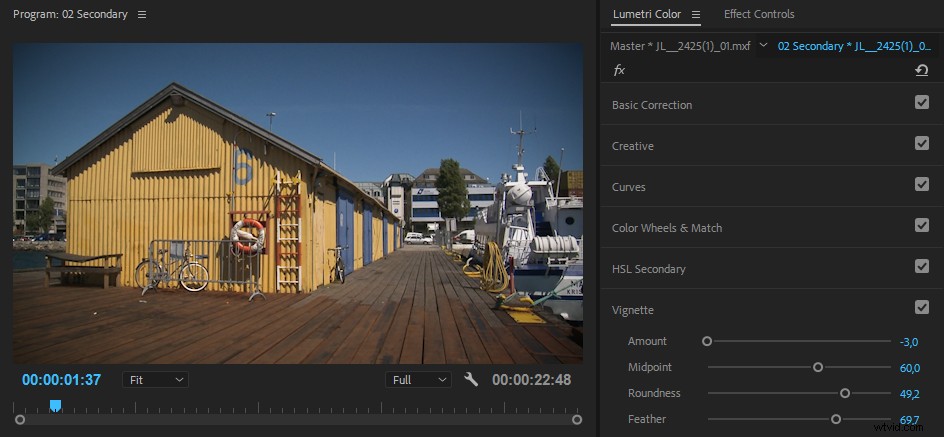
Chociaż czasami używam winiet w mojej korekcji kolorów Premiere, nie używam zbyt często sekcji Vignette w Lumetri. Nie możesz wybrać trybów mieszania, a winieta jest zawsze wyśrodkowana. Dlatego zwijam własne winiety, używając warstw dopasowania z maskami i trybami mieszania.
Wizualne informacje zwrotne w panelu kolorów Lumetri
Kółka są wypełnione kiedy są wyregulowane, a ich suwaki przybierają niebieski kolor . Dzięki temu łatwo jest zobaczyć, co zostało dostosowane lub pozostawione w spokoju.
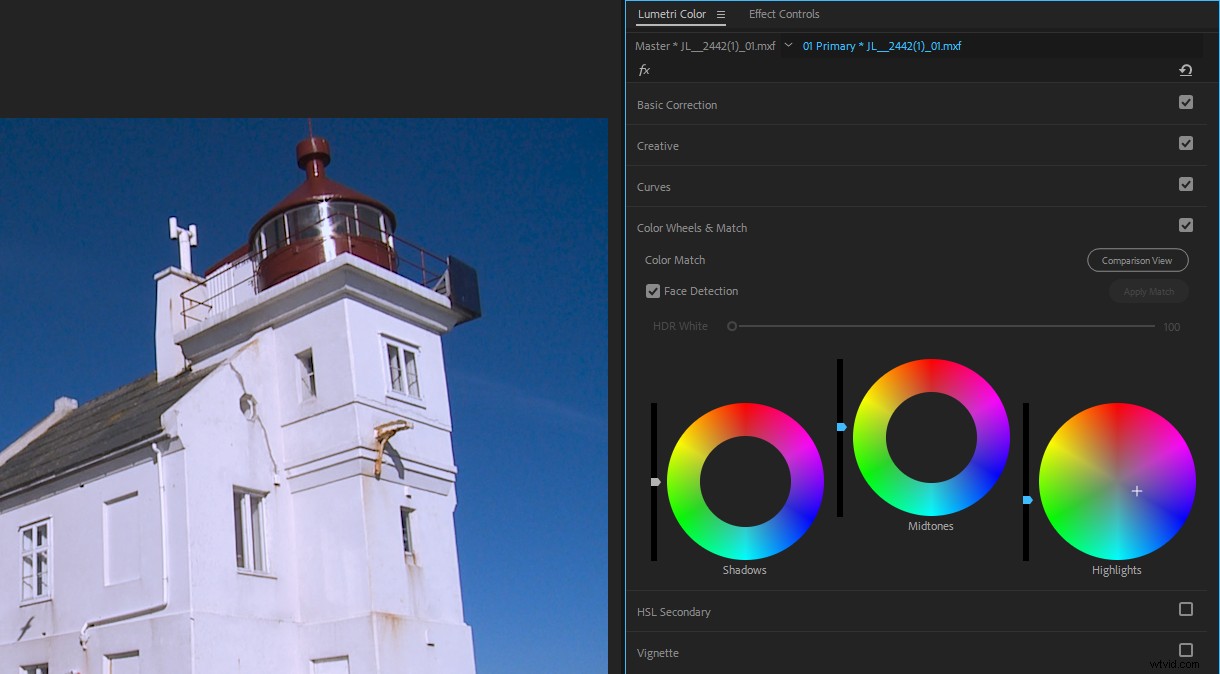
Inne suwaki często mają swoją domyślną wartość pośrodku lub skrajnie po lewej stronie. Ponownie, ułatwia to sprawdzenie, co zostało dostosowane.
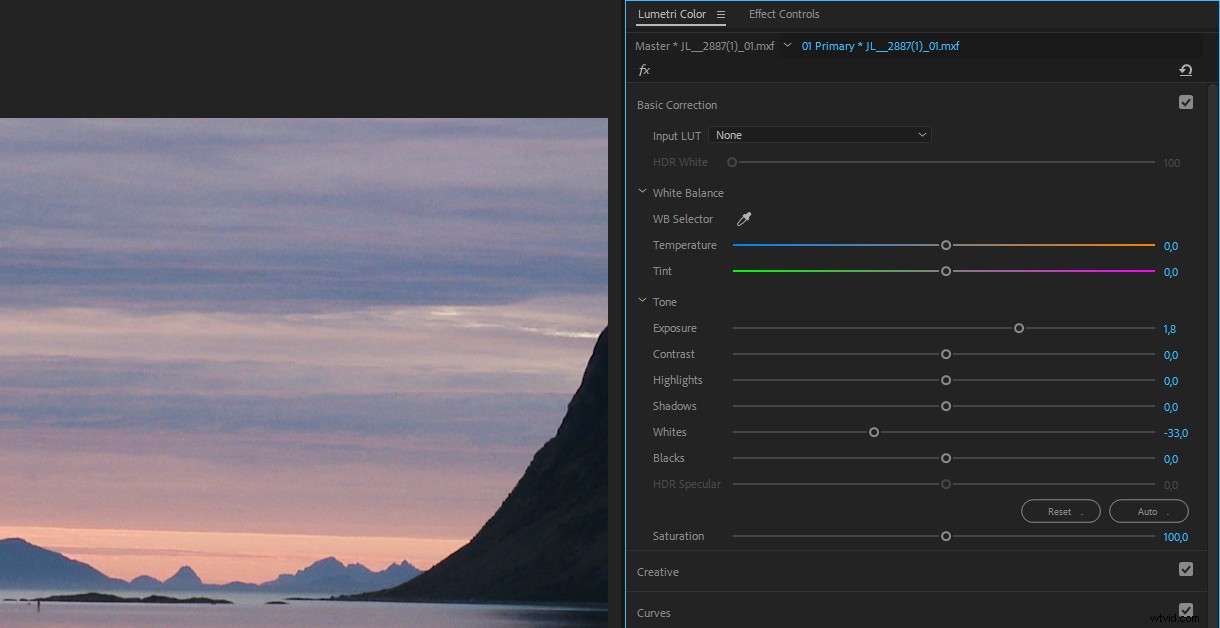
Łatwo resetuj suwaki, koła kolorów i krzywe
Możesz zresetować każdy suwak, koło i krzywą w panelu Lumetri Color, klikając je dwukrotnie. Ta metoda nie działa w panelu sterowania efektami, ale w tym panelu każdy parametr ma swój własny przycisk Reset.
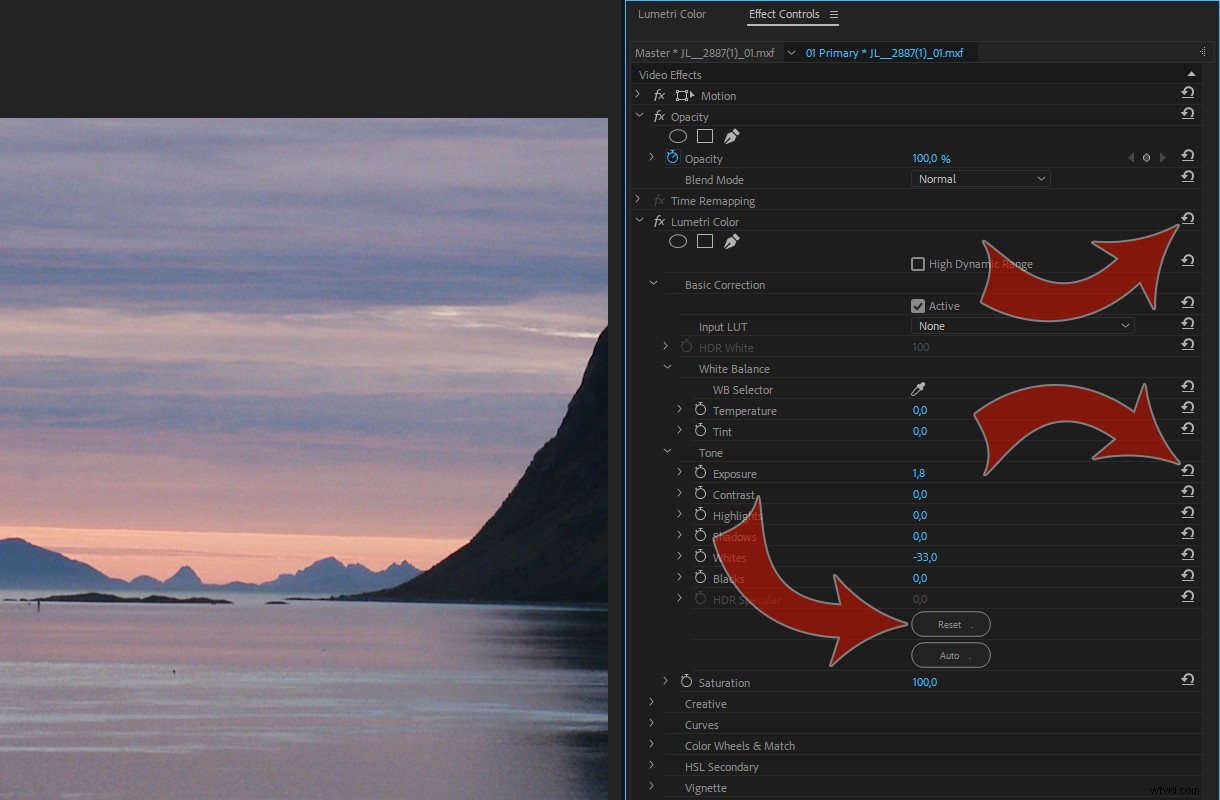
Procedura korekcji kolorów
Przyjrzyjmy się teraz, jak powinieneś zaatakować sesję korekcji kolorów. Ten typowy przepływ pracy przyspiesza ocenianie, po prostu minimalizując liczbę potrzebnych do ponownego dostosowania parametrów.
1. Klasyfikowanie RAW? Najpierw dostosuj ustawienia źródła
Ustawienia źródła dla wszystkich formatów RAW można znaleźć w panelu Sterowanie efektami w zakładce Master. Ustawienia dostępne dla różnych formatów znacznie się różnią, od niesamowicie szczegółowych ustawień dla RED RAW po bardzo ograniczone ustawienia dla Sony RAW.
Jeśli nagranie nie jest w formacie RAW, możesz przejść od razu do następnej sekcji i znaleźć ujęcie swojego bohatera.
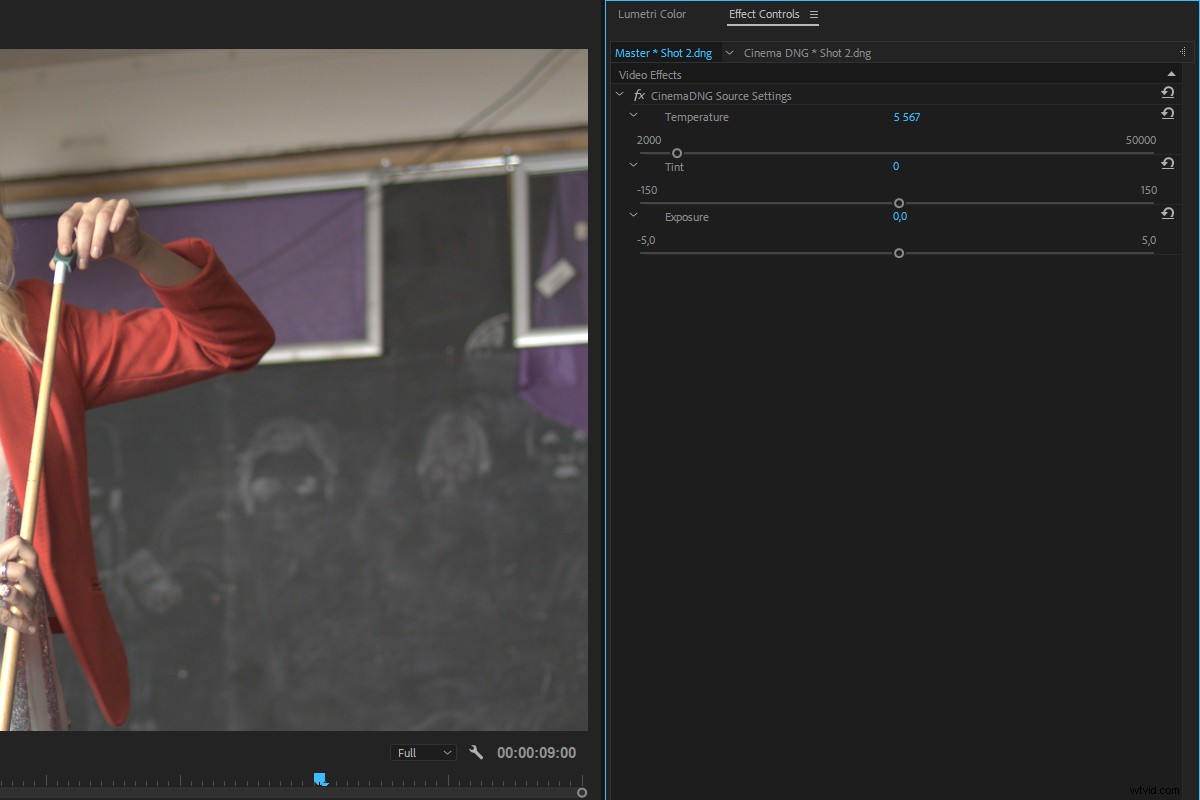
Ideą ustawień źródła jest uzyskanie poziomów w możliwym do wykonania zakresie i nieco normalnie wyglądających przed rozpoczęciem rzeczywistej oceny. Zmiany dokonywane w ustawieniach źródła nie zwiększają obciążenia procesora ani karty graficznej, a korzystasz z pełnej głębi bitowej pliku.
Możesz także zastosować ustawienia źródła do wielu wybranych klipów w panelu Projekt. Wybierz klipy, kliknij prawym przyciskiem myszy i wybierz Ustawienia źródła lub kliknij Klip> Ustawienia źródła .
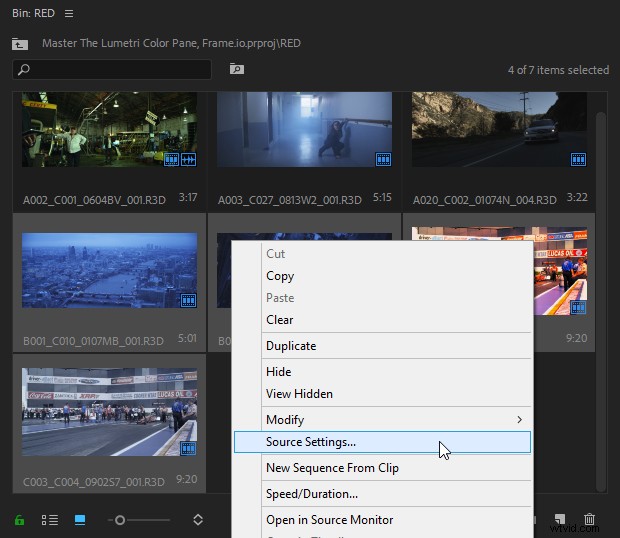
Jeśli Ustawienia źródła są wyszarzone, użyj opcji Wyłącz efekty Masterclip w menu prawym przyciskiem myszy, aby udostępnić tę opcję.
2. Znajdź strzał bohatera i popraw go
Strzał bohatera to strzał, do którego dopasujesz pozostałe. Ale nie wybieraj najlepszego strzału. Nie możesz sprawić, by bardzo złe ujęcie wyglądało na najlepsze, więc wybierz ujęcie bohatera, które jest podobne do jak największej liczby innych ujęć w Twojej scenie. Następnie:
- Ustaw poziomy czerni podczas oglądania teleskopu RGB Parade. W razie potrzeby dostosuj balans RGB, aby były neutralne. Moim ulubionym narzędziem do tego są krzywe RGB.
- W ten sam sposób ustaw poziomy bieli.
- Ustaw współczynnik gamma, co oznacza, że dostosujesz cienie, światła i półcienie. Możesz to zrobić głównie wzrokiem, chociaż możesz chcieć uzyskać odcienie skóry w odpowiednim zakresie itp.
- Dostosuj kolory pamięci, takie jak odcień skóry, liście i trawa, niebo itp. za pomocą drugorzędnych.
- Użyj materiałów pomocniczych i masek, aby dostosować ważne kolory na logo, rekwizytach, kostiumach itp.
3. Dopasuj strzały
Po zakończeniu ujęcia bohatera możesz zacząć dopasowywać do niego inne ujęcia w widoku porównawczym. Możesz to zrobić ręcznie lub użyć funkcji Dopasuj w panelu Lumetri Color. Oba są szczegółowo wyjaśnione poniżej.
4. Dodaj kreatywny wygląd
Kiedy wszystkie ujęcia wyglądają dobrze, nadszedł czas na dodanie kreatywnego wyglądu. Wolę do tego użyć warstwy dopasowania, umieszczając ją na ścieżce ponad wszystkimi klipami. Po dodaniu warstwy dopasowania może być konieczne wprowadzenie indywidualnych poprawek w niektórych klipach.
5. Zachowaj legalność poziomów dzięki Video Limiter
Jeśli dostarczasz do transmisji, usług przesyłania strumieniowego lub kina, musisz utrzymać poziom wideo w dopuszczalnym zakresie. Nawet jeśli wysyłasz do YouTube lub innych miejsc w Internecie lub plik do odtwarzania lokalnie na komputerze, powinieneś utrzymywać swoje poziomy w określonych granicach. Poziomy powyżej 100 IRE zazwyczaj nie będą wyświetlane na monitorze komputera i będą po prostu wyświetlane jako białe.
Aby upewnić się, że poziomy mieszczą się w zakresie, dodaj warstwę dopasowania ponad wszystko inne i zastosuj do niej efekt Video Limiter. Nowy efekt Video Limiter, który otrzymaliśmy w wersji 12.1, jest znacznie lepszy niż stary, a także ma funkcję ostrzegania o gamie. Zawiera niewielki zakres znaczących ustawień wstępnych w połączeniu z dobrym przetwarzaniem obrazu pod maską.
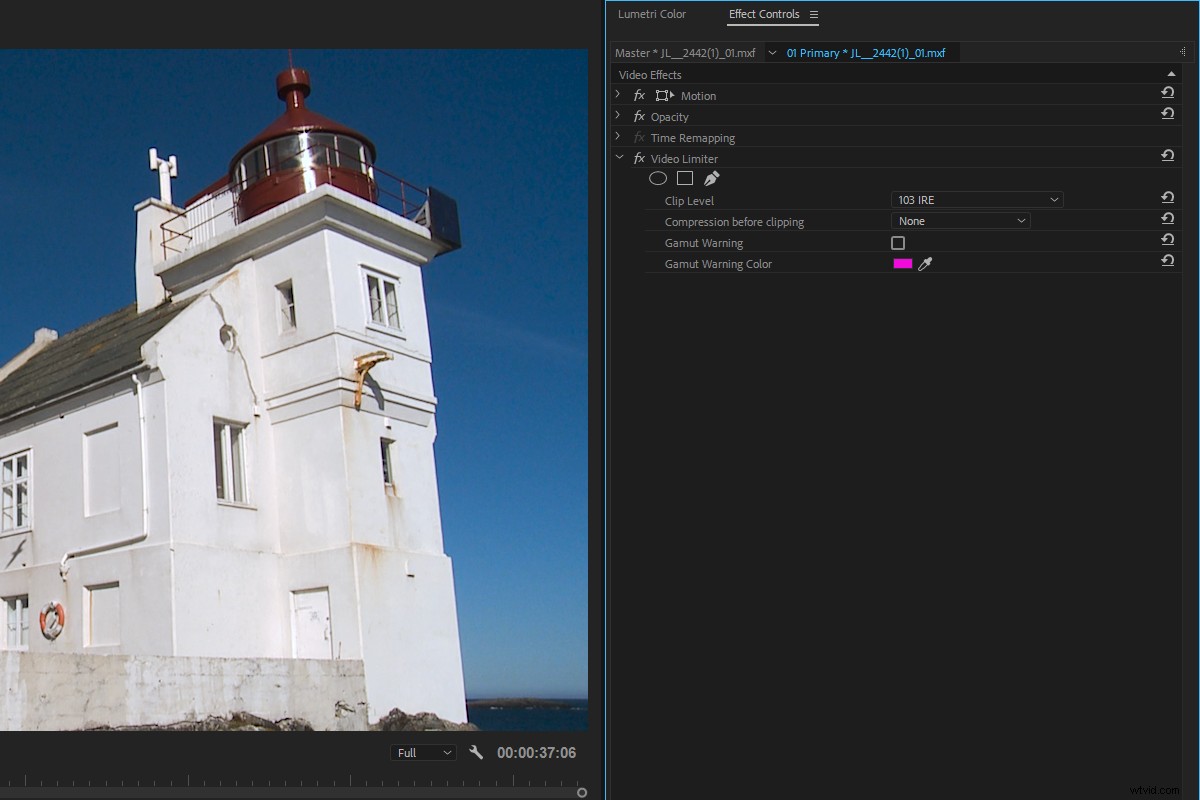
Domyślnie Video Limiter po prostu przycina biel i odcina nasycenie na poziomach dyktowanych przez ustawienia Clip Level. Użyj tego jako siatki bezpieczeństwa po ocenie. Nie polegaj na tym efekcie, aby zadbać o swoje poziomy. Uzyskasz znacznie lepsze wyniki, jeśli odpowiednio ocenisz swoje klipy, umieszczając je w zasięgu, a następnie dodasz Video Limiter, aby naprawić wszelkie drobne błędy, które popełniłeś. Zmniejsza to szanse, że Twój projekt zostanie odrzucony przez nadawcę.
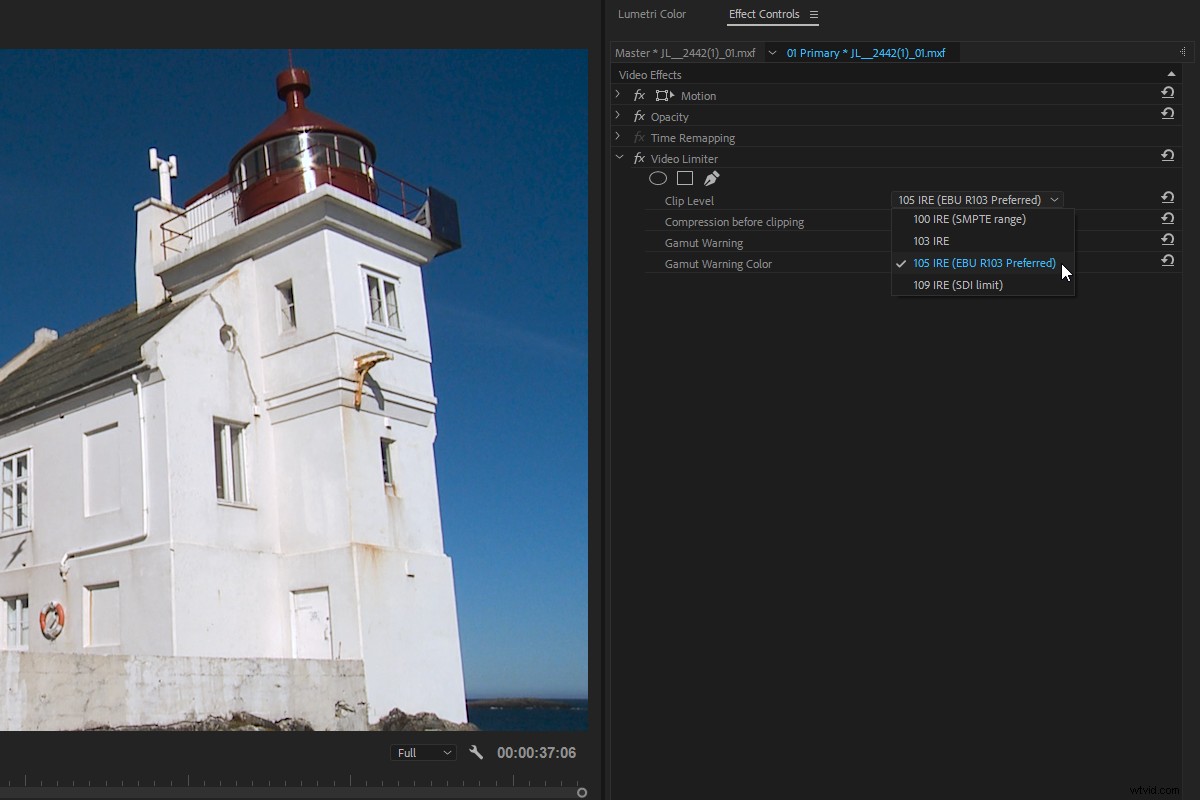
Wybrałem ustawienie EBU, ponieważ mieszkam w Europie. Po włączeniu ostrzeżenia gamutu możesz zobaczyć, na jakie piksele wpłynął ogranicznik wideo. Teraz, gdy wiesz, że poziomy są poza gamą, możesz ocenić klip, aby był zgodny ze standardami.
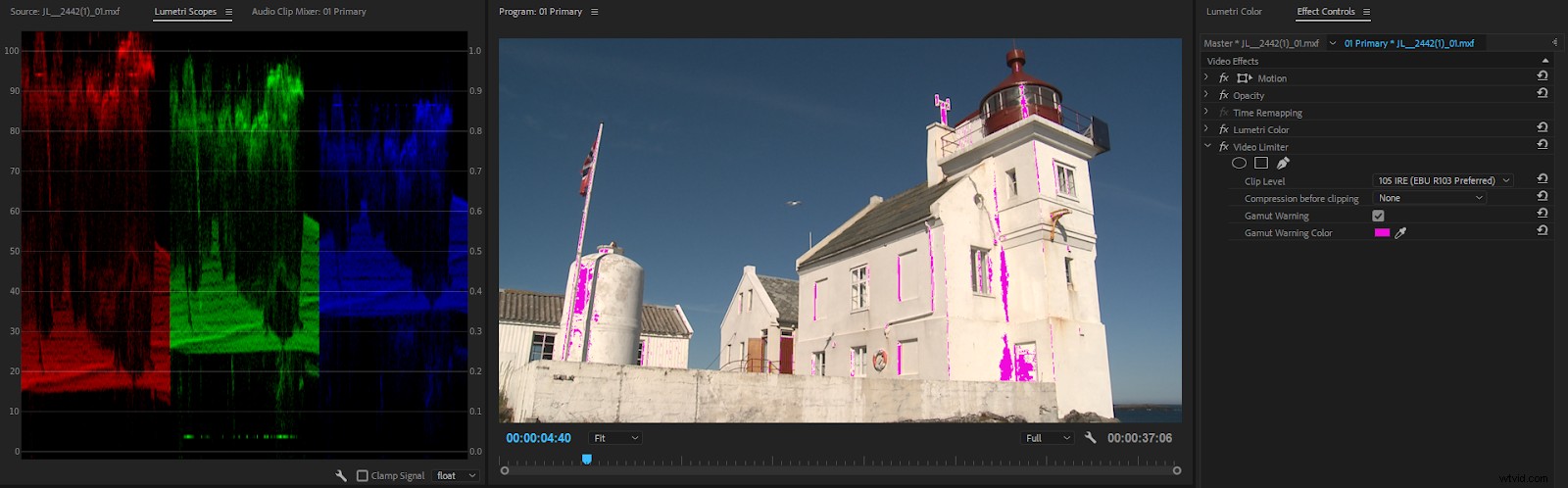
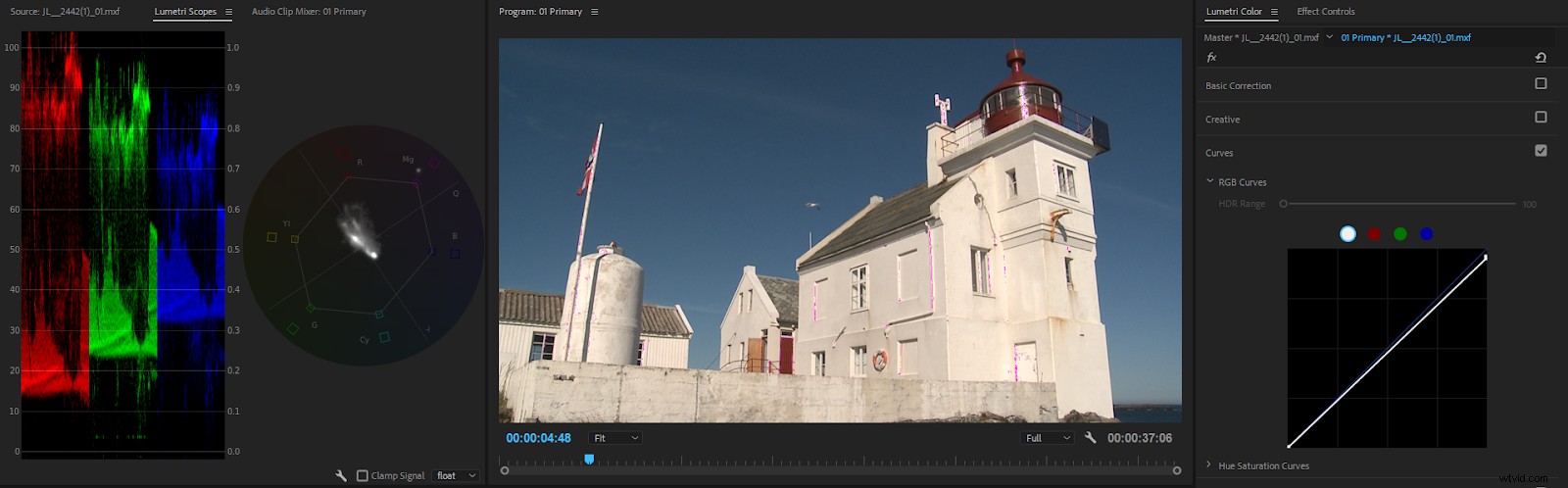
Po obniżeniu bieli za pomocą dopasowania Krzywe bardzo niewiele pikseli jest przycinanych przez Video Limiter. Nie przeszkadza mi przycinanie tych pikseli.
Jeśli przycinanie jest nieco ostre, możesz powiedzieć efektowi Video Limiter, aby skompresował światła przed przycięciem. Generalnie nie korzystam z tej opcji, ponieważ lubię, aby moje strzały były legalne, ręcznie poprawiając.
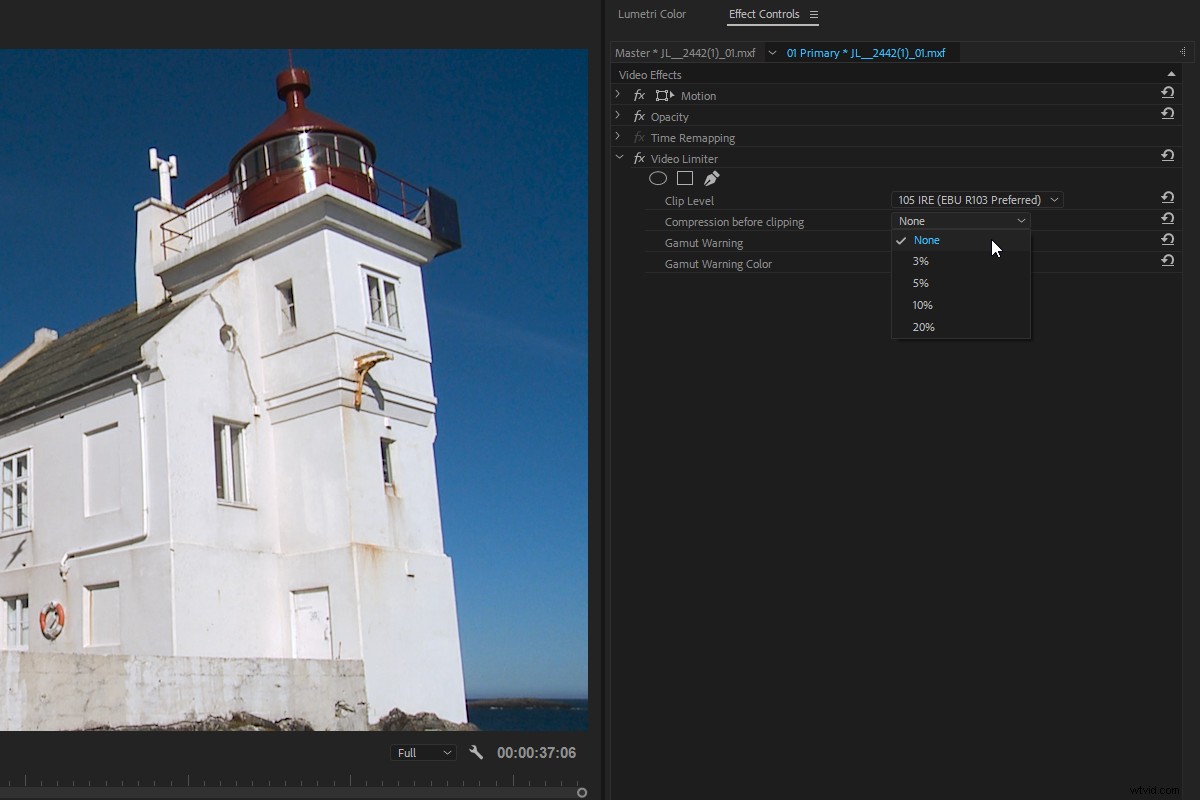
Ustawienie wysokiej kompresji spowoduje skompresowanie większej ilości obrazu.
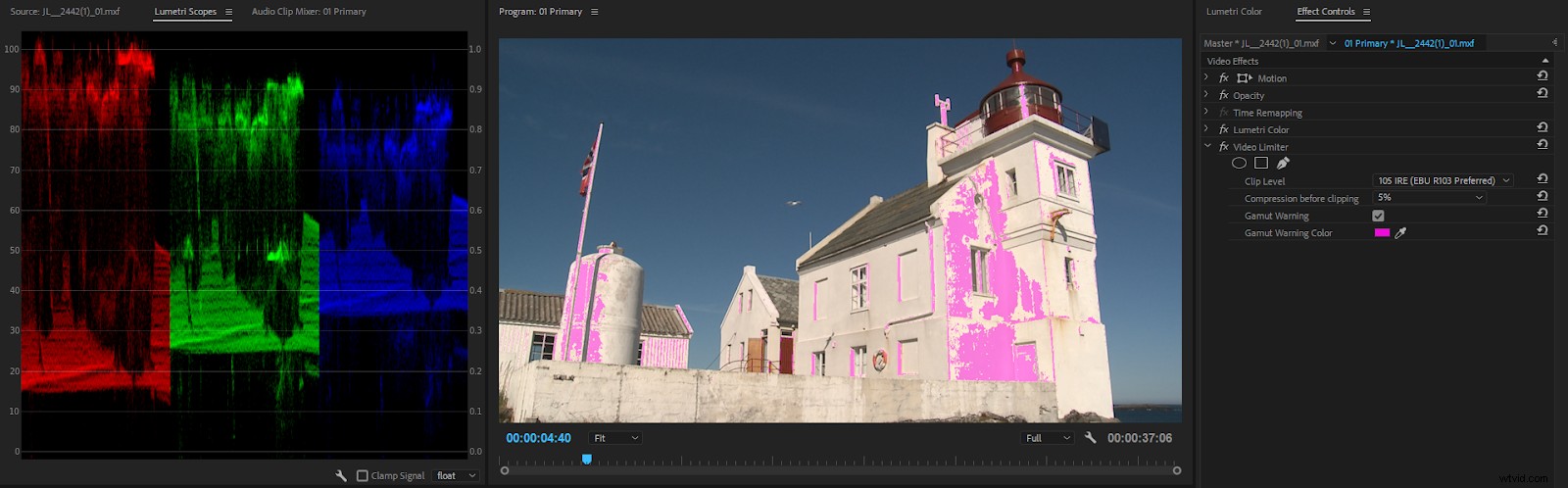
Gdy użyjesz opcji Kompresja przed przycięciem, kolorowa nakładka pokazuje, które części obrazu zostały skompresowane i przycięte, aby znalazły się w dozwolonym zakresie. Nie wszystkie kolorowe sekcje są zbyt jasne, ale limiter wraca do zakresu prawie zbyt jasnego, aby przejście było płynne.
Używam ogranicznika wideo ustawionego na przycinanie przy 100 IRE i włączam ostrzeżenie o gamutach, gdy oceniam wideo, które będzie oglądane na komputerze, w serwisie YouTube lub w innych mediach społecznościowych. Ponieważ poziomy powyżej 100 IRE będą przycinane na większości monitorów komputerowych, lubię wiedzieć, jakich pikseli nie widzą, i dokonywać ręcznych korekt, aby znalazły się w zasięgu widzenia.
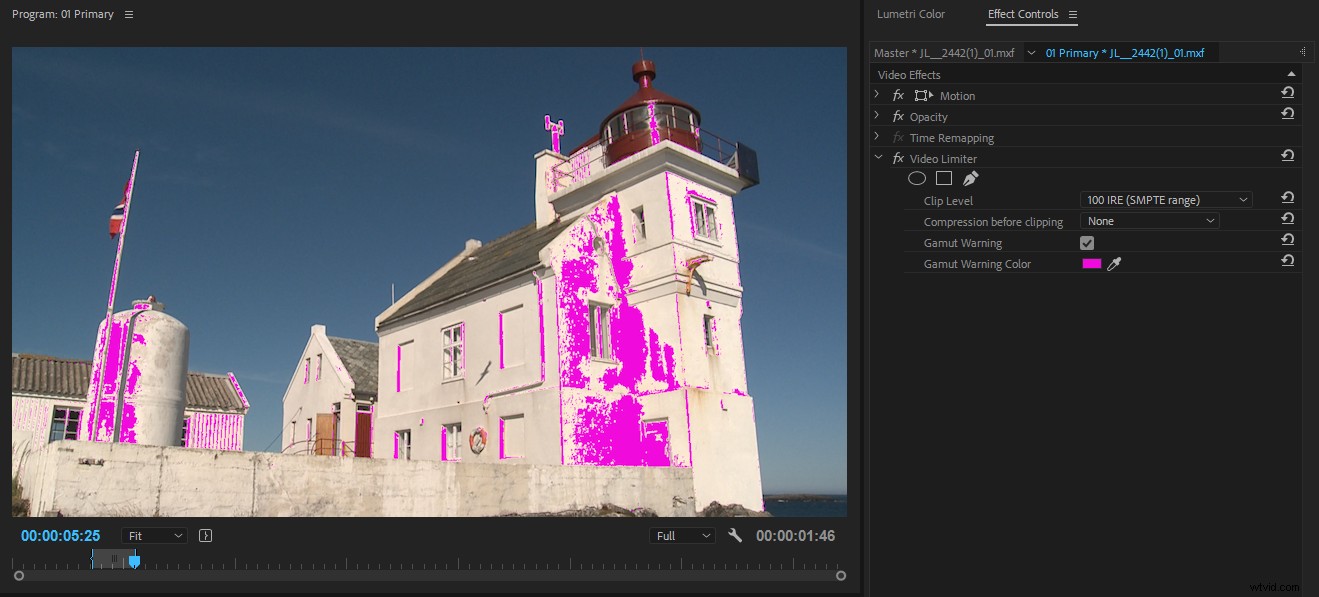
Jak widzieliście, Video Limiter to świetne narzędzie dla kolorystów. Pamiętaj jednak, aby wyłączyć ostrzeżenie gamutu przed wyeksportowaniem — będzie ono widoczne w wyeksportowanym filmie!
Wskazówki i wskazówki dotyczące pracy z Lumetri
Użyj masek z Lumetri
Podczas gdy Resolve używa wymyślnego terminu „Power Window”, w Premiere Pro jest to tylko maska — metoda kierowania efektów do izolowanej części obrazu. Sposób, w jaki są używane, jest taki sam. W panelu Lumetri nie ma sekcji Maski, ale to nie znaczy, że nie możemy używać masek. W panelu sterowania efektami możesz tworzyć elipsy, prostokąty i maski Beziera do swobodnego rysowania, tak jak w przypadku każdego innego efektu.
W moim ujęciu nie chciałem, aby na żółte obiekty po prawej stronie wpłynęła regulacja używana do zmiany żółtego koloru domu. Kliknąłem więc ikonę pióra pod nazwą efektu w panelu sterowania efektami i narysowałem maskę wokół domu.
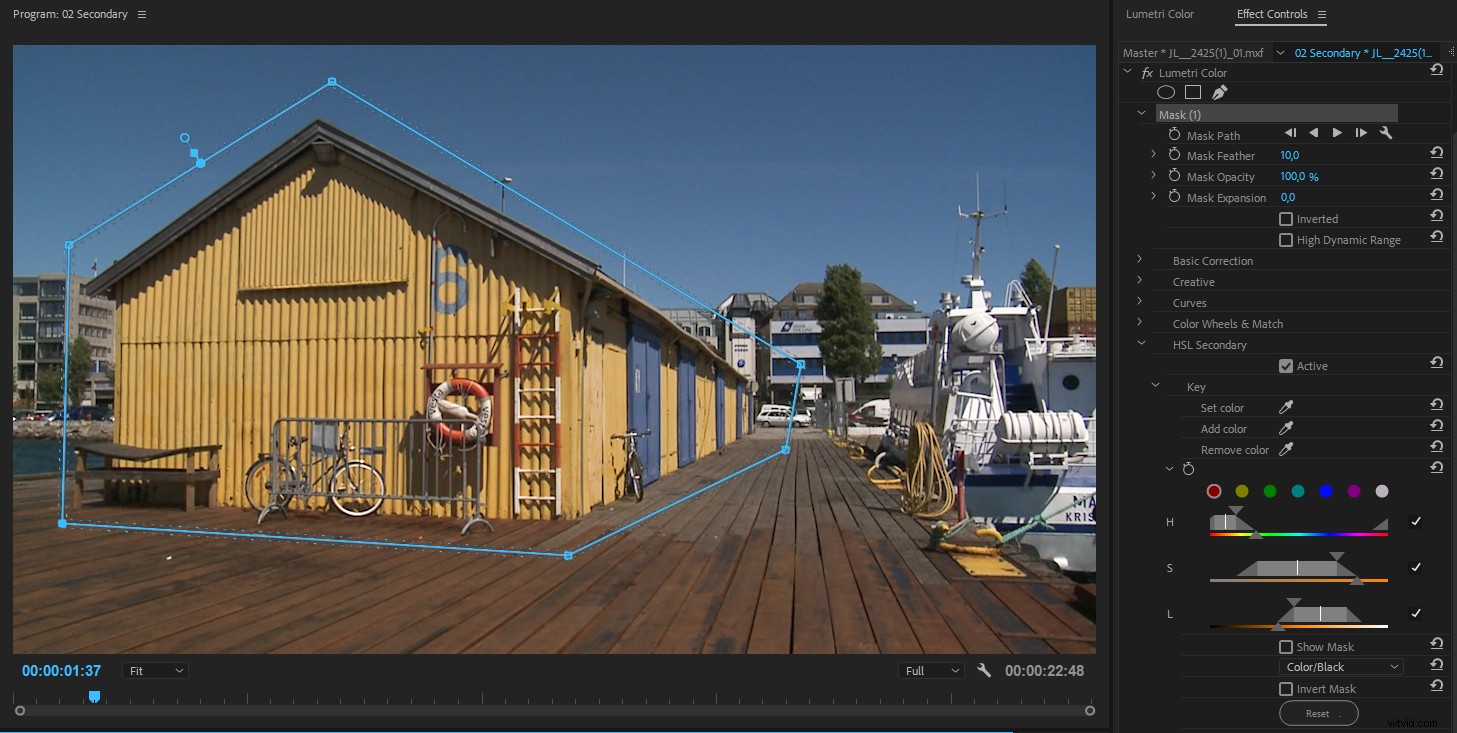
Teraz dotyczy to tylko pikseli wewnątrz maski. Mógłbym też zrobić maskę wokół innych żółtych obiektów i odwrócić maskę, zaznaczając pole Odwróć.
Do przesuwania ujęć lub obiektów użyj przycisków śledzenia maski, aby maska śledziła obiekt.
W połączeniu z elementami pomocniczymi HSL i innymi sekcjami Lumetri, maski są bardzo przydatne do gradacji kolorów. Możesz użyć mocno upierzonych masek, aby rozjaśnić i przyciemnić określone obszary, aby skupić uwagę widza tam, gdzie tego chcesz.
Praca z wieloma instancjami Lumetri Color
W aktualizacji Adobe CC 2019 programu Premiere Pro panel Lumetri Color otrzymał bardzo pożądaną nową funkcję:możemy teraz pracować z wieloma wystąpieniami Lumetri Color bezpośrednio z panelu. W starszych wersjach panel Lumetri Color zawsze pracował nad ostatnią instancją Lumetri Color w klipie.
Na górze panelu, gdzie mamy przycisk fx, który włącza i wyłącza efekt, mamy teraz rozwijane menu. Domyślnie jest to po prostu Lumetri Color, ale po kliknięciu możesz dodać więcej instancji oraz zmienić nazwy lub usunąć istniejące.
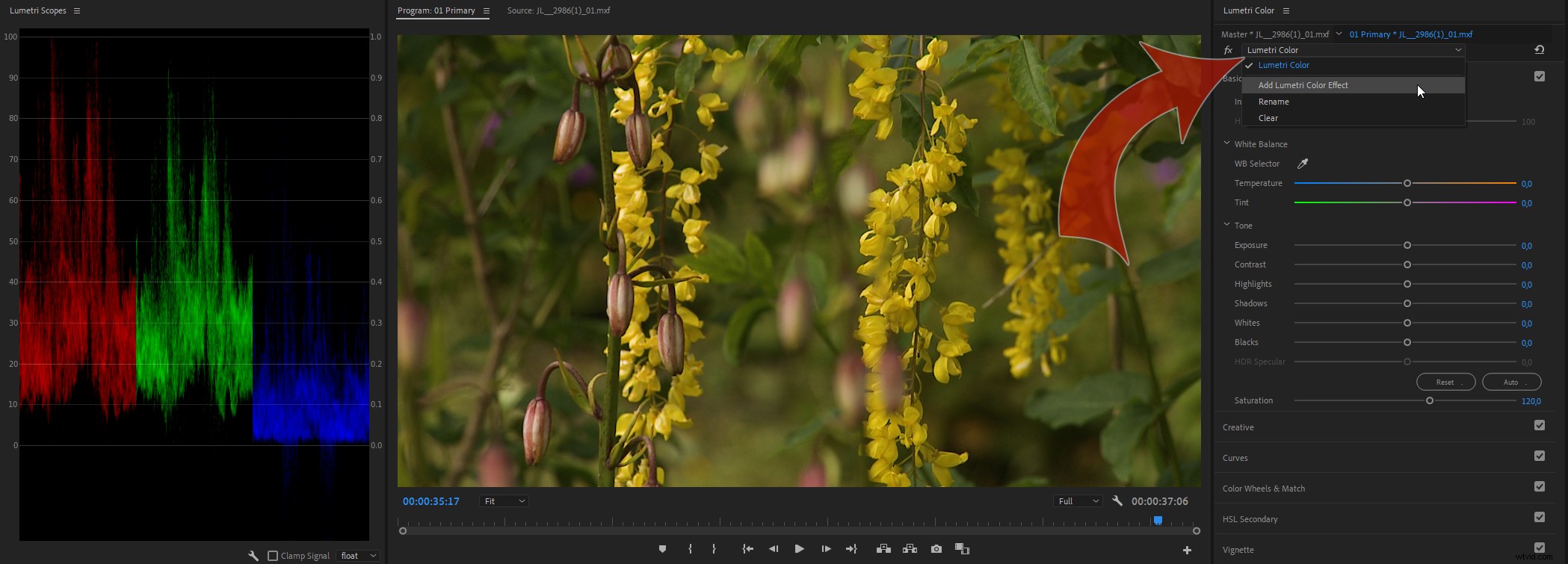
Każda nowa instancja, którą dodasz, będzie miała nazwę Lumetri Color . Upewnij się, że zmieniłeś ich nazwy. Wiele instancji o identycznej nazwie Lumetri Color to przepis na katastrofę, ponieważ stracisz orientację, nad którą instancją pracujesz.
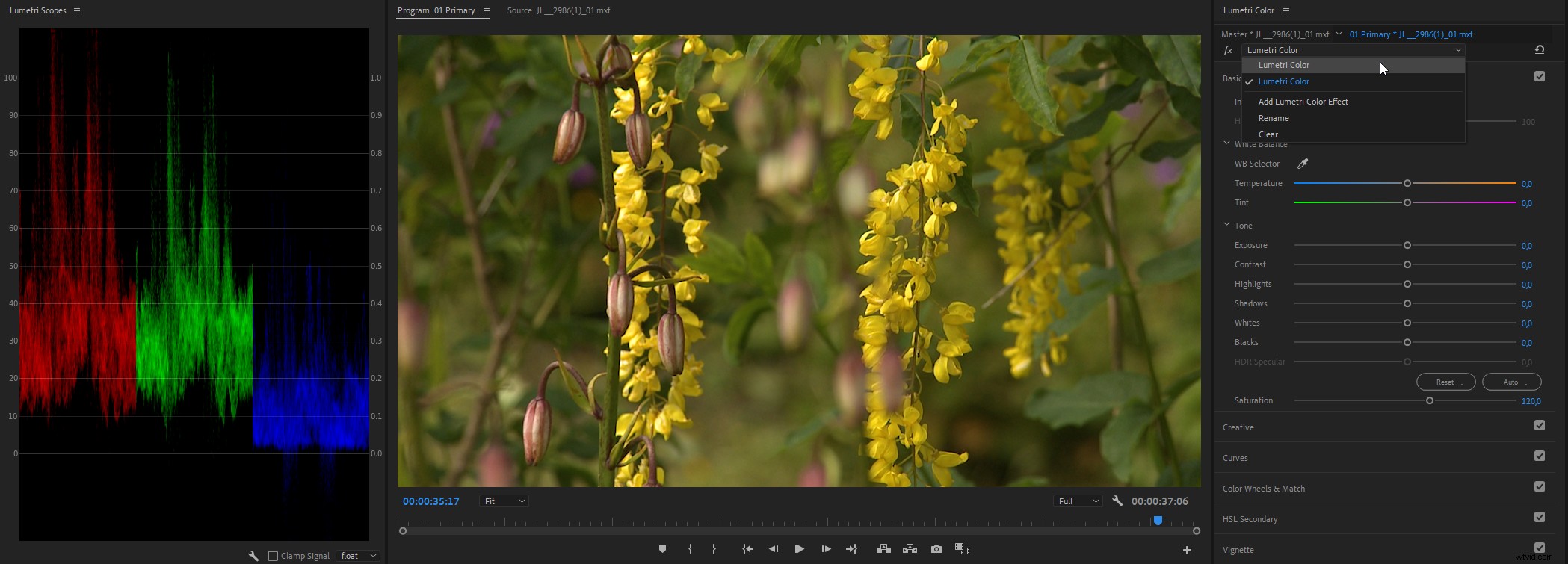
Nazwy zostaną odzwierciedlone w panelu sterowania efektami, a kolejność w panelu Lumetri Color jest taka sama, jak kolejność w panelu sterowania efektami. Górna jest pierwszą instancją, więc upewnij się, że unikasz przycinania tutaj — nie będziesz w stanie odzyskać przyciętych poziomów z korektami w kolejnych instancjach.
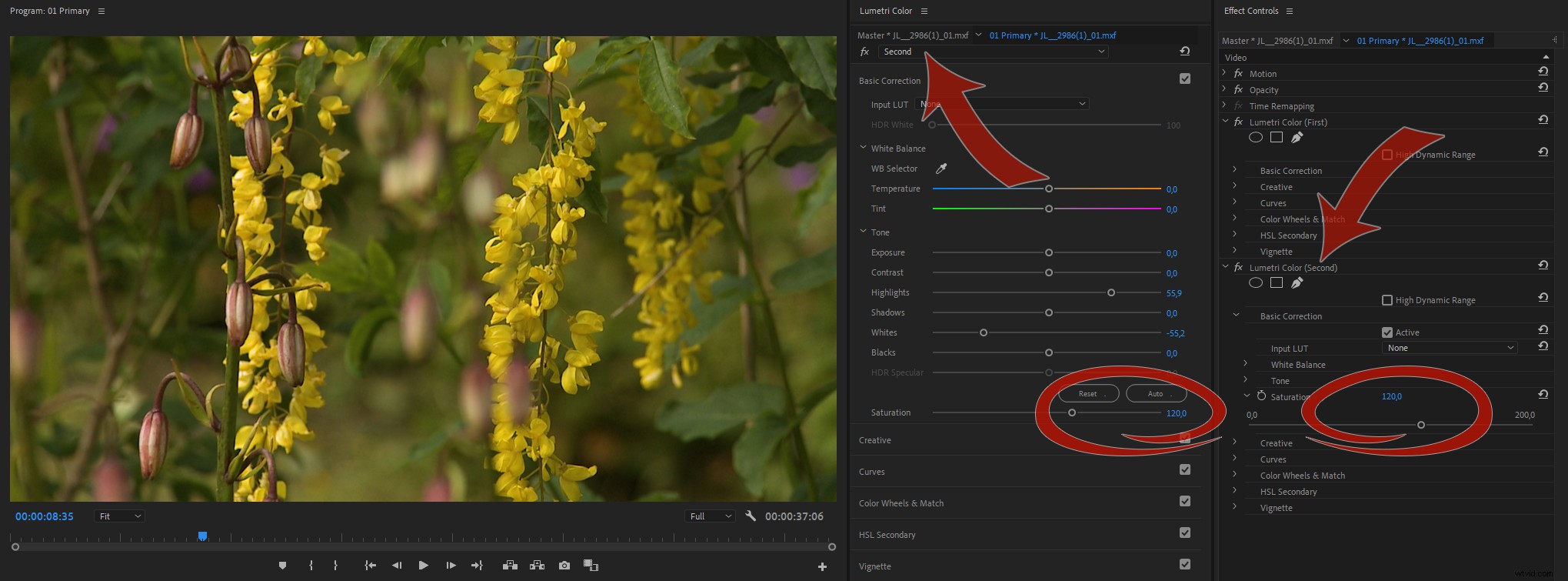
Aby operować dwoma instancjami Lumetri w płynniejszy sposób, możesz użyć panelu Effects Controls i sterować tam dla jednej instancji. Lubię trzymać panel Kontroli efektów zadokowany z panelem Lumetri Color, aby był wysoki. To dokowanie sprawia również, że przełączanie między panelami jest naprawdę szybkie i łatwe.
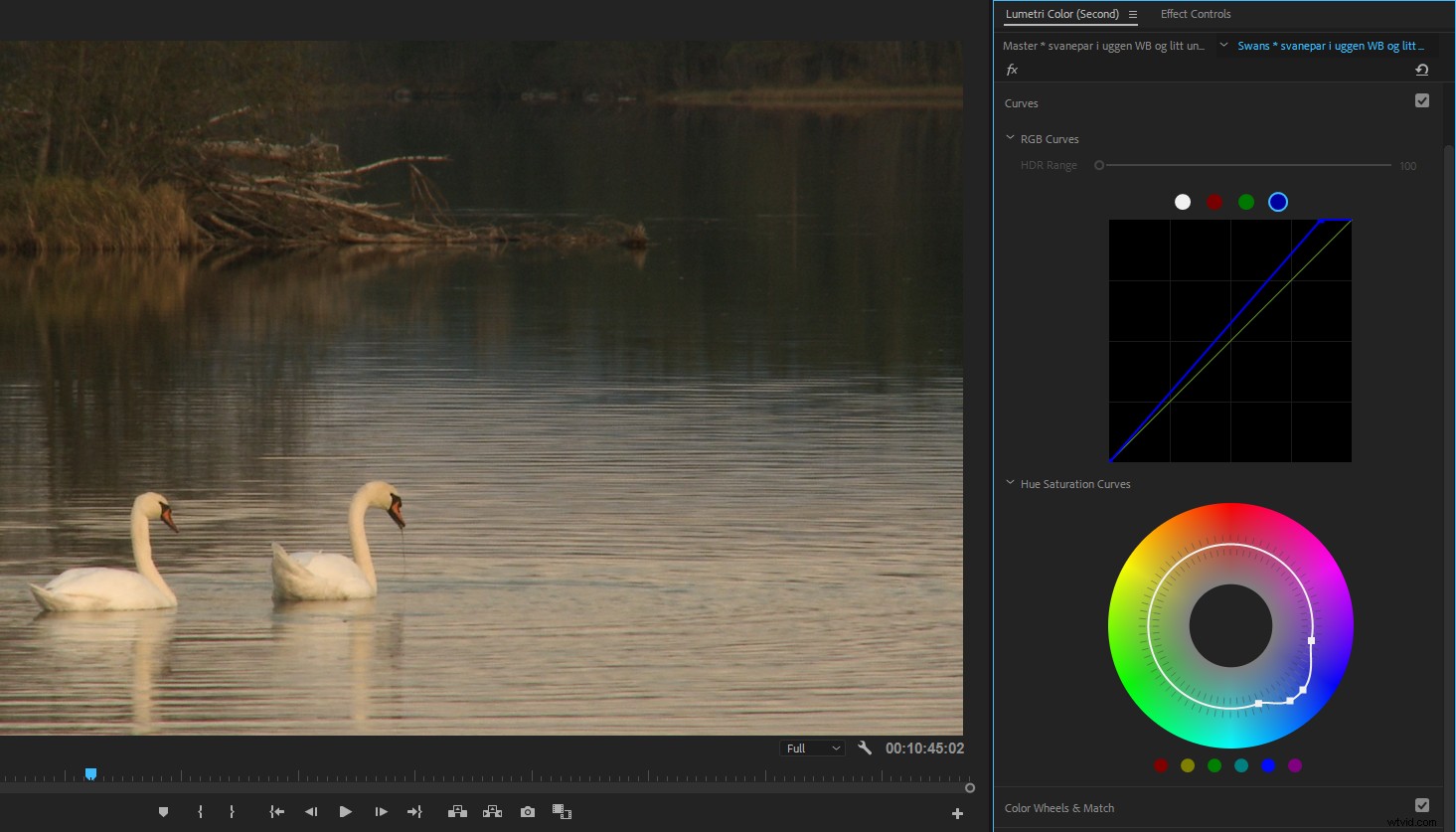
Aby przyspieszyć przełączanie, użyj skrótów klawiaturowych do przełączania między panelami. Domyślny skrót klawiaturowy to Shift+5 dla panelu sterowania efektami, ale panel Lumetri Color nie ma skrótu klawiaturowego w standardowym układzie klawiatury. Ustawiłem mój na F5 dla panelu sterowania efektami i F6 dla panelu Lumetri Color. Zazwyczaj są one ustawione na Przechwytywanie i Przechwytywanie wsadowe , ale kiedy ostatnio nagrywałeś z taśmy? Ustawiłem również skrót klawiaturowy dla panelu Lumetri Scopes na F7 .
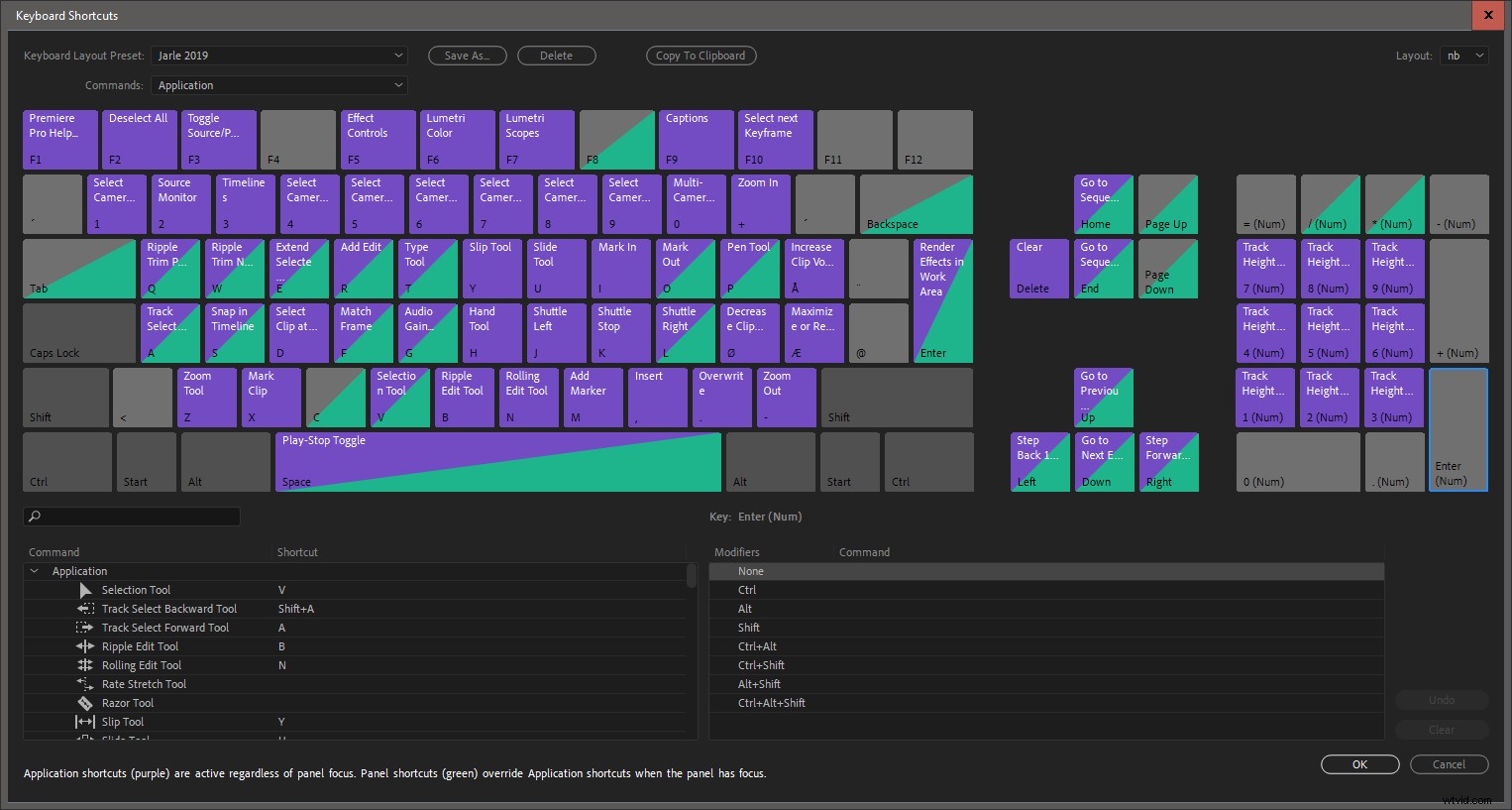
Możesz także zadokować panele obok siebie, co zapewnia jeszcze szybszy dostęp do wszystkich ustawień, ale jest to praktyczne tylko wtedy, gdy masz duży monitor lub wiele ekranów.
Pomiń efekty kolorystyczne Lumetri
Gorąco polecam przypisanie skrótu jednym przyciskiem do Omijaj efekty kolorystyczne Lumetri , aby łatwo przełączać się między oceną a oryginalnym materiałem filmowym. Przypisałem Gwiazdkę (*) przycisk na mojej klawiaturze numerycznej, abym mógł szybko porównać wygląd przed i po poprawkach.
Naciśnięcie klawisza wyłączy wszystkie wystąpień Lumetri Color w wybranym klipie tak długo, jak przytrzymasz wciśnięty klawisz. Zwolnij klawisz, a wszystkie efekty Lumetri Color na klipie zostaną ponownie włączone. Fajnie!
Pamiętaj, że ten skrót klawiaturowy działa tylko wtedy, gdy aktywny jest panel Lumetri Color.
Jest fx na samej górze panelu Lumetri Color, po lewej stronie przycisku Reset. Ten przycisk włącza i wyłącza wybrany efekt Lumetri Color.
Skrót klawiaturowy do Bypass Lumetri Color Effects wyłączy wszystkie wystąpienia efektu Lumetri Color. Fajnie jest mieć obie opcje.
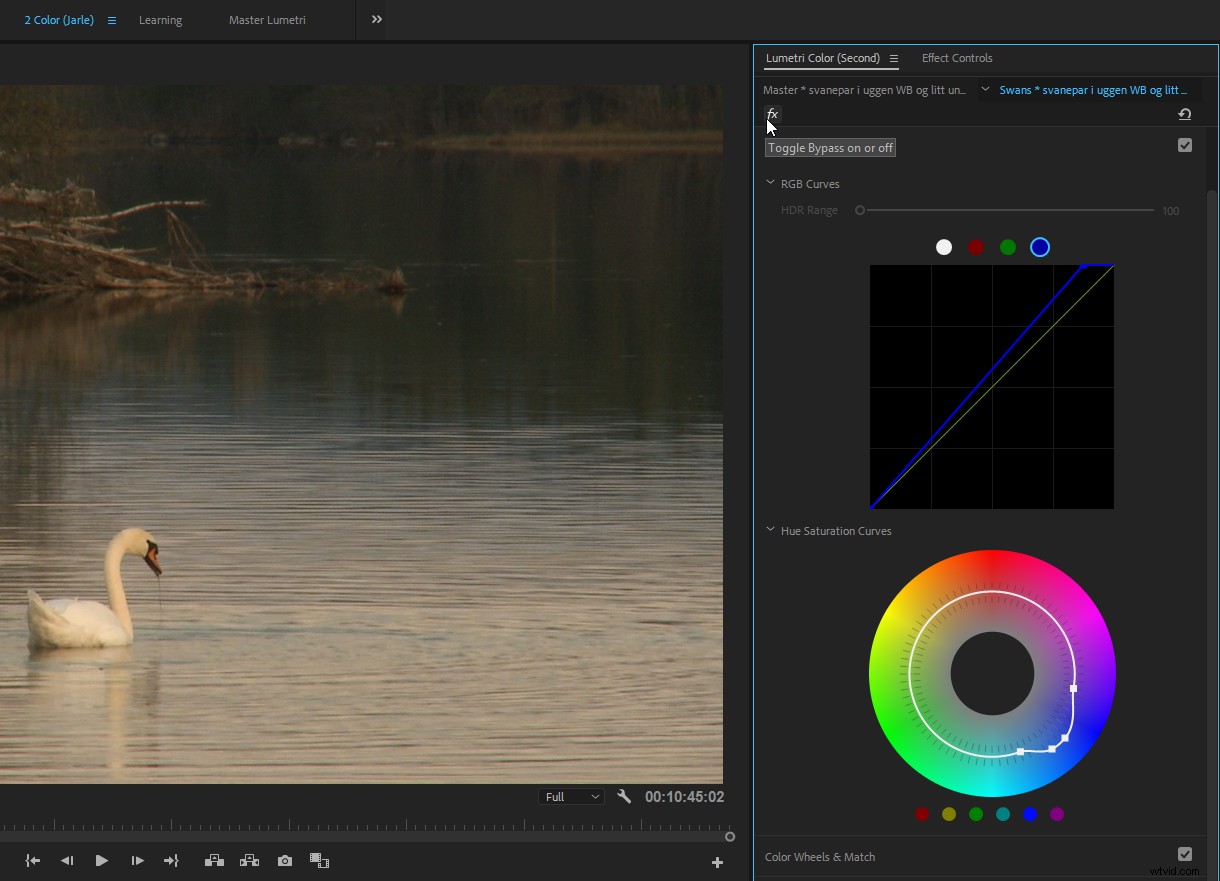
Użyj przycisków fx w panelu Sterowanie efektami, aby włączyć/wyłączyć efekt Lumetri Color, jeśli pracujesz z zamkniętym panelem Lumetri Color.
Globalne wyciszenie efektów
Możesz też przypisać skrót klawiaturowy do Globalnego wyciszenia efektów funkcja. Spowoduje to wyłączenie wszystkich efektów we wszystkich klipach (z wyjątkiem efektów stałych, takich jak Ruch, Krycie itp.). Wyłączenie efektów nie wpływa na eksport, tylko na podglądy.
Jest to przydatne, gdy chcesz zobaczyć klip przed i po wszystkich efektach i gradacji kolorów. Wspaniale jest również, gdy Twój system ma problemy z odtworzeniem osi czasu. Po prostu naciśnij skrót, dokonaj zmian edycyjnych bez efektów i ponownie naciśnij skrót, aby zobaczyć ostatni kawałek. Działa tylko wtedy, gdy monitor programu jest aktywny, co może powodować pewne zamieszanie.
Możesz także dodać przycisk fx do obszaru kontroli transportu pod monitorem. Zawsze ukrywam kontrolki transportu, aby uzyskać więcej miejsca na ekranie, więc używam skrótu klawiaturowego. Kontrolę transportu można włączać i wyłączać w menu Ustawienia Monitora programów — ikona klucza.
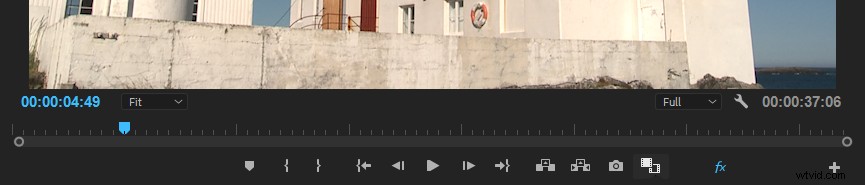
Pchaj suwaki dalej
Suwaki mogą nie pokazywać pełnego zakresu dostępnych wartości. Niektóre suwaki zatrzymują się na 100, ale możesz ręcznie wprowadzić liczby lub przeciągnąć niebieskie cyfry na wyższą liczbę. Jeśli więc suwaki nie pozwolą Ci zajść wystarczająco daleko, zacznij przeciągać niebieskie cyfry.
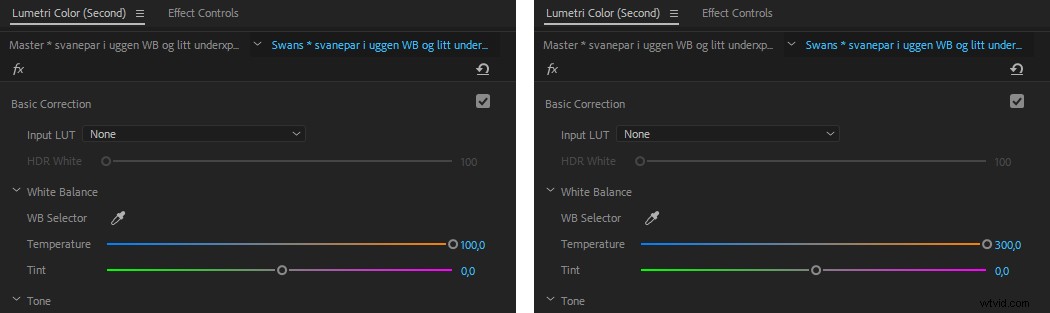
Ukryj panel Lumetri Scopes, aby uzyskać Snappier System
Należy pamiętać, że wyświetlenie panelu Lumetri Scopes spowoduje, że Premiere zużyje więcej zasobów komputera (GPU i CPU), ponieważ sygnał musi zostać przetworzony dwukrotnie — raz dla Monitora programu i raz dla panelu Lumetri Scopes.
Zrobiłem test, w którym dodałem Lumetri Color do warstwy dopasowania i odtwarzałem oś czasu przez minutę. W pierwszej połowie miałem otwarty tylko Program Monitor i ukryłem panel Lumetri Scopes. W drugiej połowie przeniosłem panel Lumetri Scopes na przód, aby go aktywować. Przez cały czas mierzyłem obciążenie GPU i użycie procesora. Wyniki można zobaczyć na poniższych rysunkach.
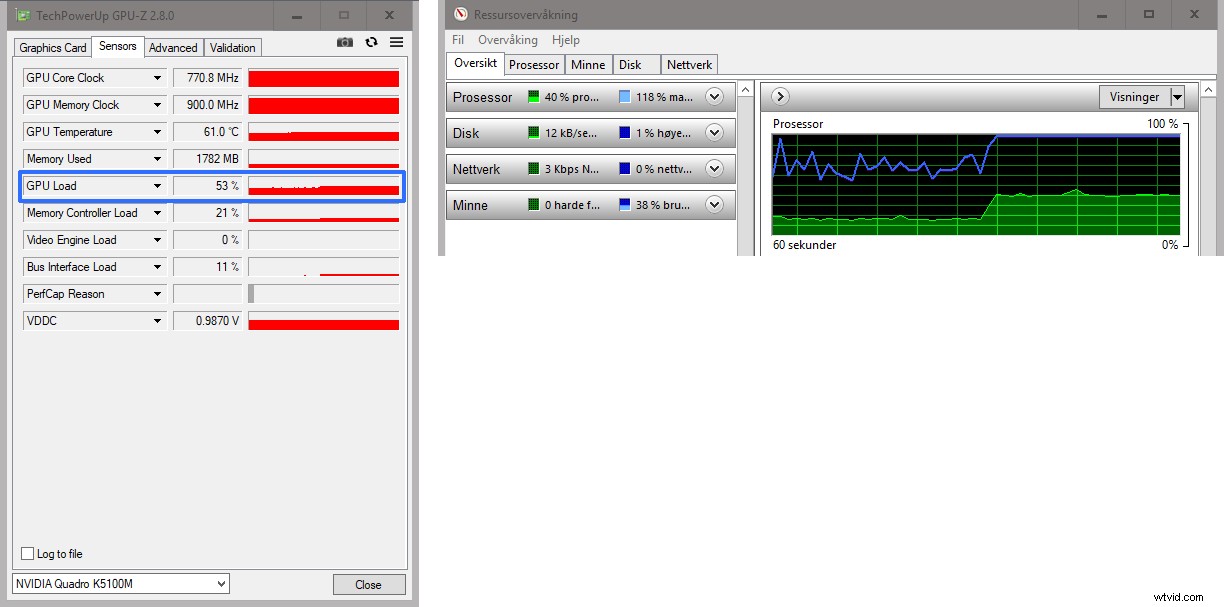
Aby system działał płynnie, zamknij lub ukryj panel Lumetri Scopes, gdy go nie potrzebujesz .
Użyj ustawień wstępnych w Lumetri
Jak wspomniałem wcześniej, presety można zapisywać w Lumetri Color. Uwielbiam ustawienia wstępne Lumetri Color!
Jeśli chcesz poznać moje ustawienia wstępne, możesz pobrać je za darmo . Istnieje ponad 100 gotowych ustawień w wersji 4.0 Wzorów Jarle'a i obejmują kamerę ręczną presety używane przez redaktorów Deadpool film!
Korzystanie z pulpitu sterowniczego
Niestety panel Lumetri Color jest w ogromnym stopniu sterowany myszą. Dostępnych jest bardzo niewiele skrótów klawiaturowych i odzwierciedlają one głównie ustawienia menu panelu.
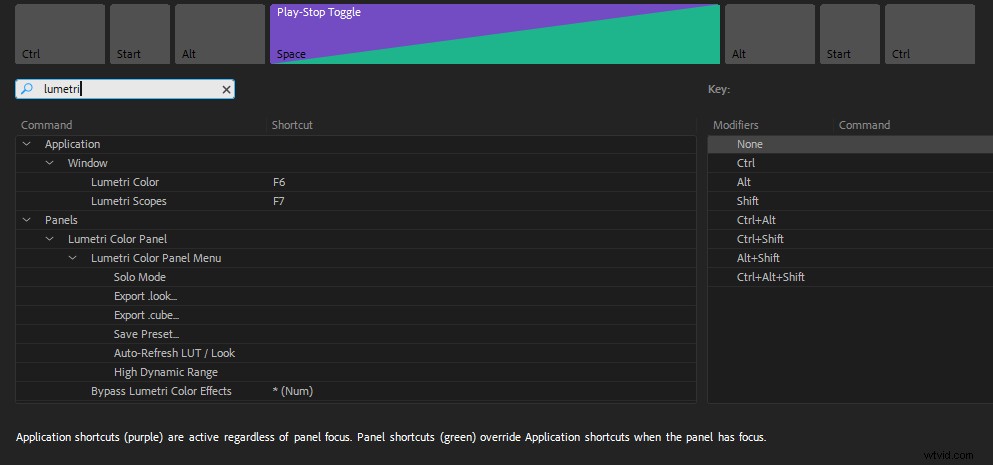
Jeśli użyjesz powierzchni sterującej do sterowania Lumetri, będzie on oczywiście znacznie mniej sterowany za pomocą myszy. Gorąco polecam zakup powierzchni kontrolnej, jeśli wykonujesz dużo stopniowania w Premiere.

Panel Lumetri Color nie musi być nawet otwarty ani aktywny, aby korzystać z panelu sterowania, co jest fantastyczne! Nadal musisz wybrać klip, który chcesz dostosować. Nie potrafi czytać w twoich myślach (jeszcze).
Ta funkcja umożliwia świetny przepływ pracy. During editing, when you want to tweak a clip, you simply start rolling the wheels and turning the knobs. Then you go back to editing. Pretty neat!
So what control panels will work? Any Tangent panel supported by the Tangent Hub software will work, including Tangent Elements, Wave, and Ripple. Besides Tangent hardware, you can also use the Palette controller for Lumetri .
THE BIG 2018 UPDATES
Comparison View and Shot Matching
In the spring 2018 version of Premiere, Adobe introduced Comparison View in the Program Monitor, featuring both shot and frame comparison. This is a nice addition, so we don’t have to load the sequence into the Reference Monitor and the Source Monitor to compare shots. Even though After Effects has both Lumetri Scopes and the Lumetri Color effect, this feature is available only in Premiere Pro.

You can get into and out of Comparison View in a few different ways. The most obvious one is to click the new Comparison View button in the Transport controls, located in the lower right-hand portion of the Program Monitor. If it’s not there, click the big + sign to add it.
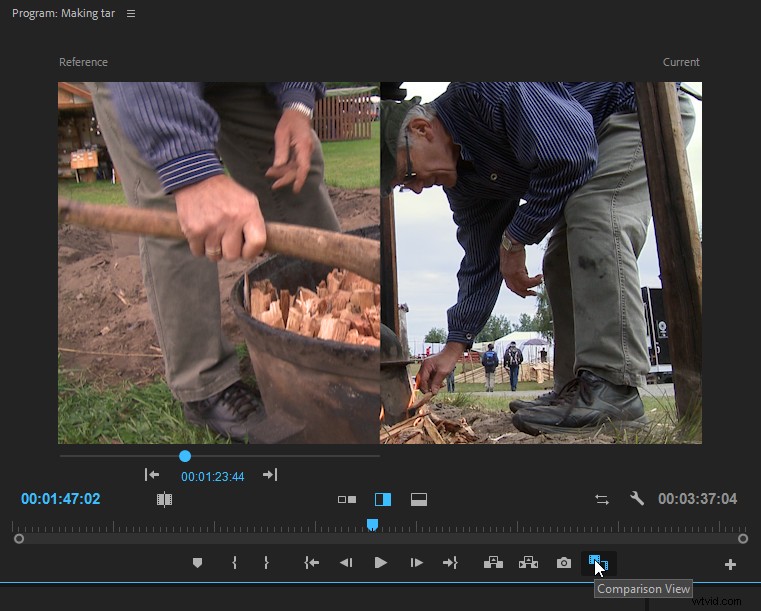
You’ll also find a Comparison View button in the Color Wheels &Match section of the Lumetri Color panel.
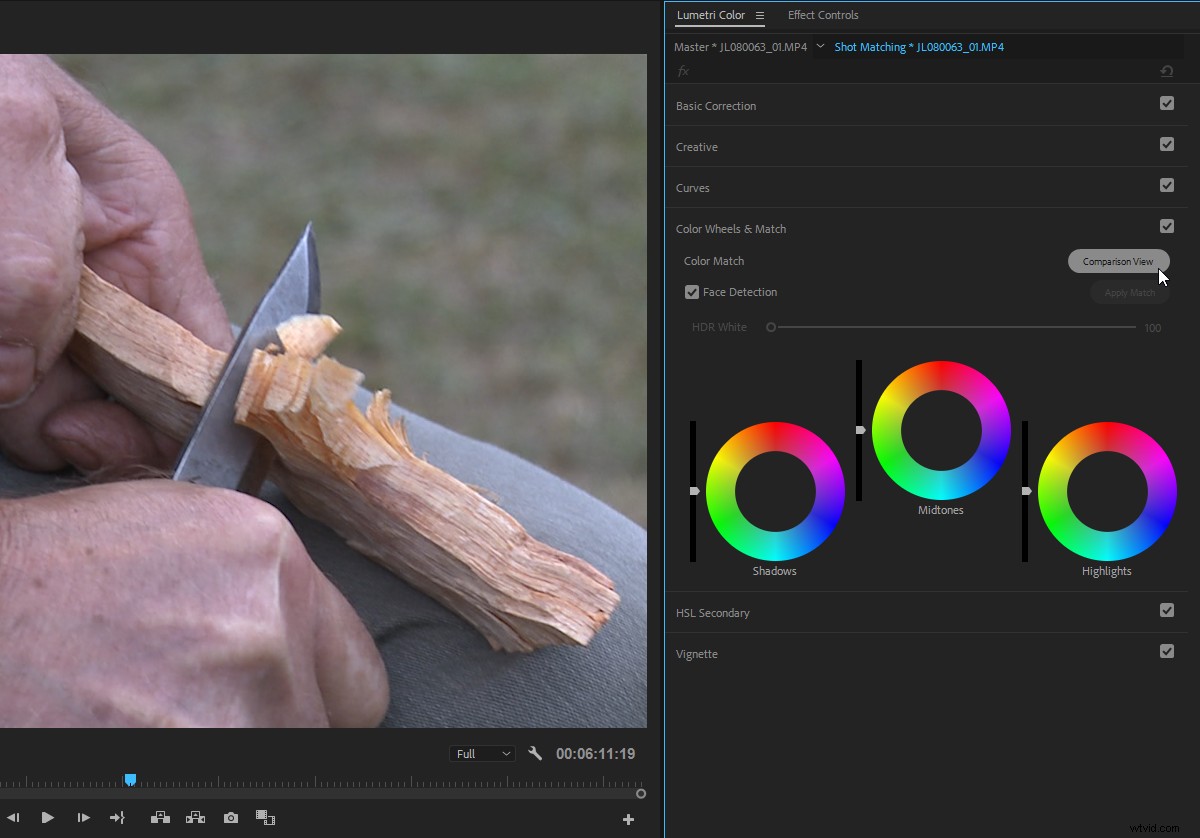
If, like me, you’re hiding the Transport Controls in the Program Monitor because you use keyboard shortcuts for all its features, you can assign a keyboard shortcut for toggling Comparison View, although only to activate it, not to change between the view options.
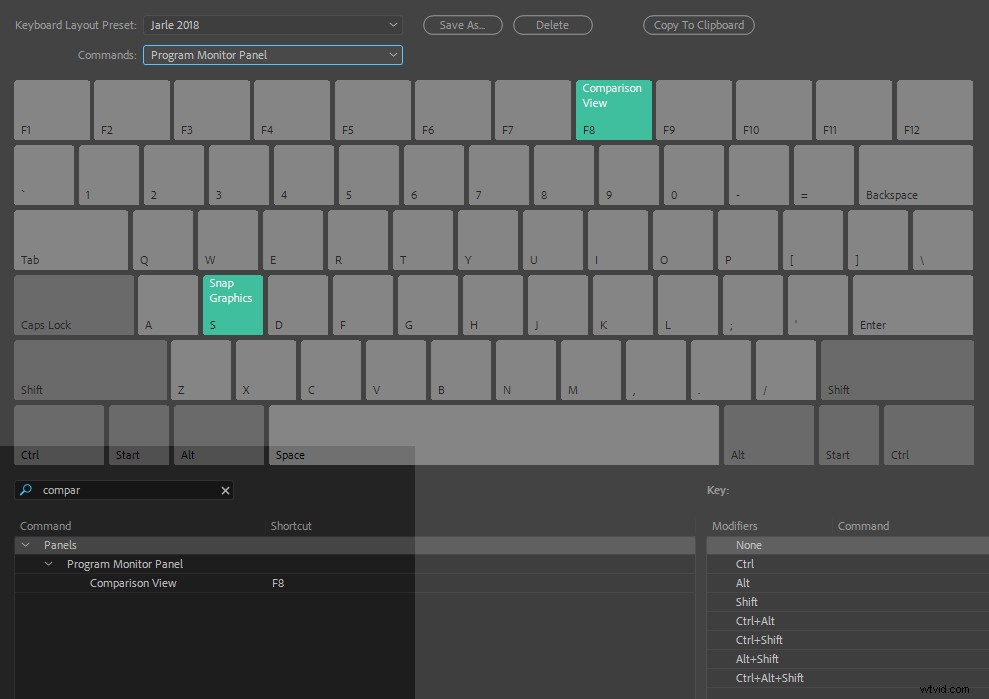
I’ve used F8 for toggling Comparison View on and off. Unfortunately, this keyboard shortcut only works when the Program Monitor is the active panel, which seems like an oversight, since you’ll probably be working in the timeline, the Effect Controls panel or the Lumetri Color panel when you want to compare shots. Let’s hope this changes in future versions.
Finally, you can enter Comparison View from the wrench menu in the Program Monitor, but I can’t see why anyone would want that.
Shot Comparison
The most common use of the Comparison View is to match different shots, and it’s also the most intuitive way to use it.
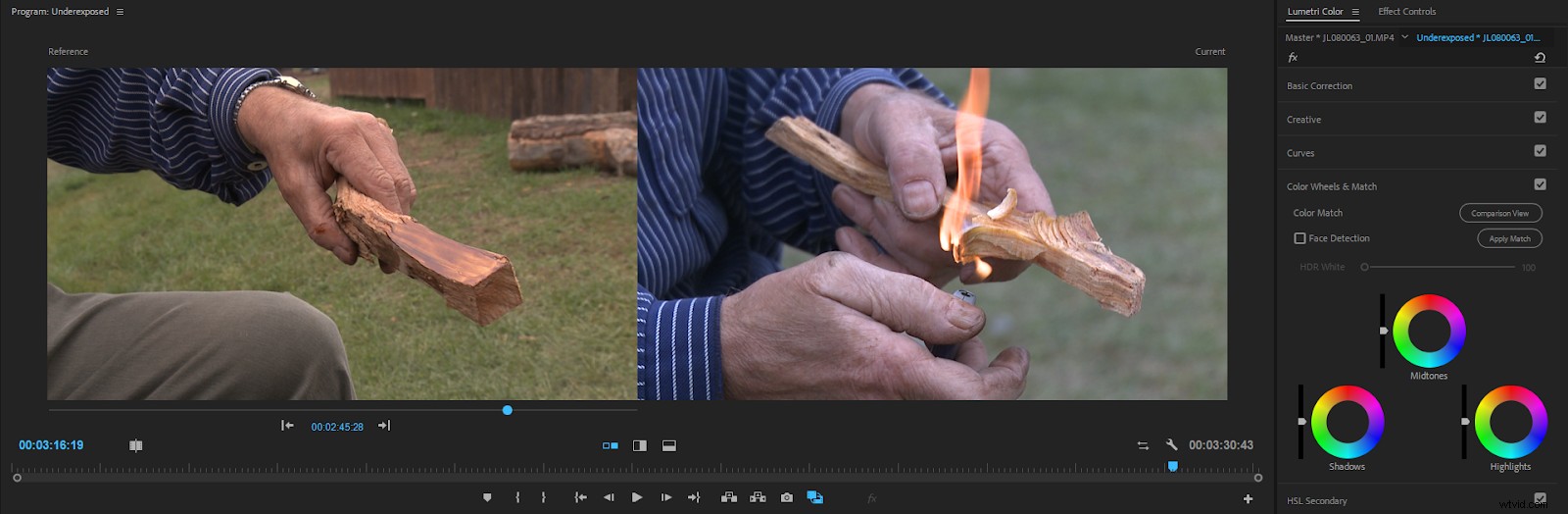
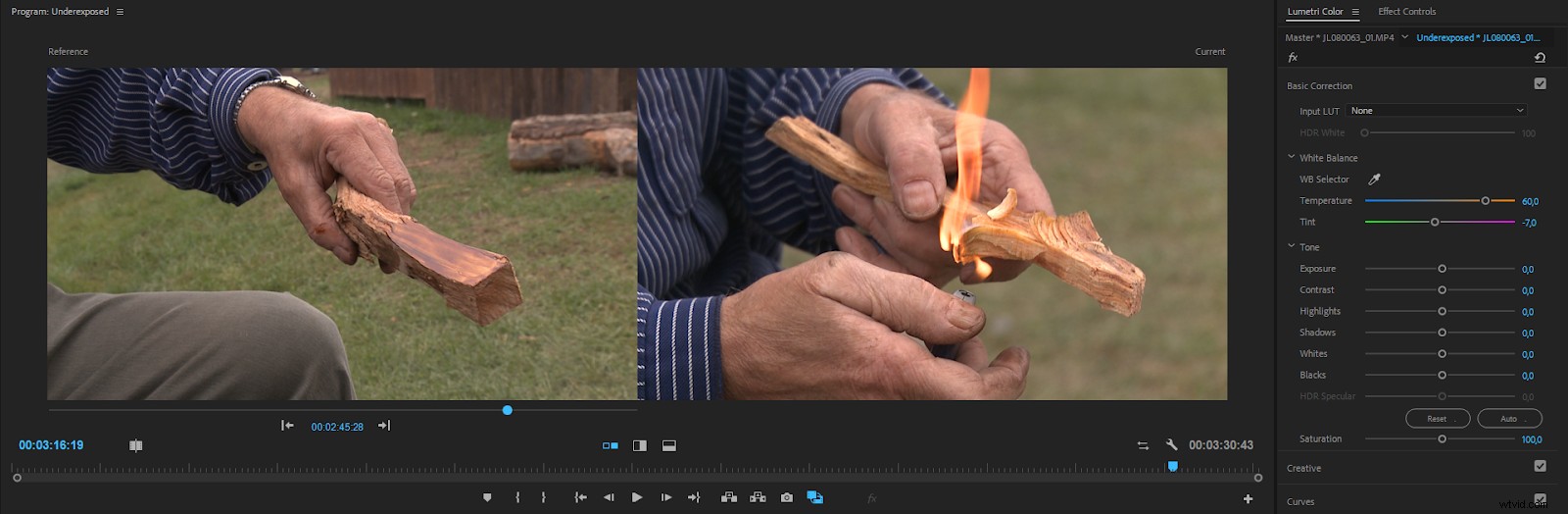
I use the side-by-side comparison a lot, and only switch to vertical and horizontal split view when I’m in doubt. But especially for matching skin tones, the two split views are very handy.
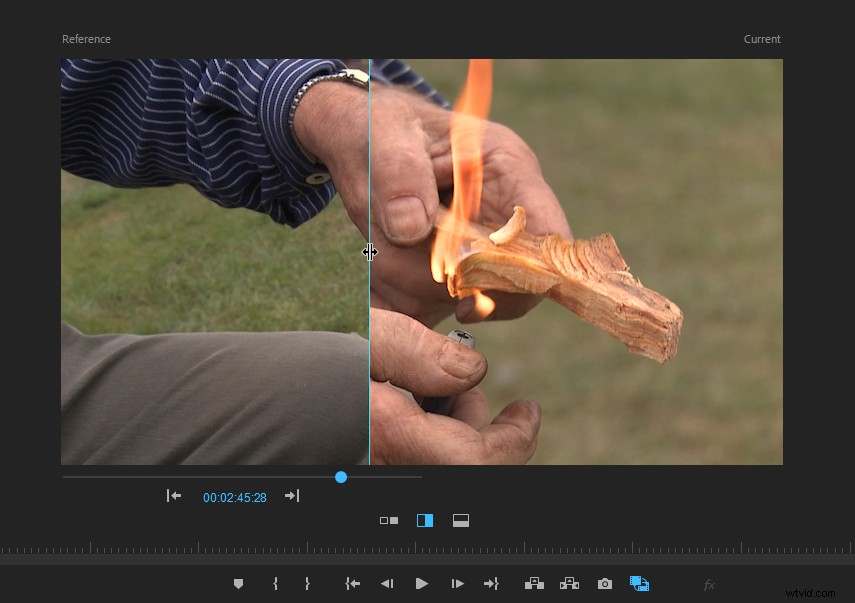

The Lumetri Scopes reflects the view in comparison mode, so you can see the two shots side by side. This is especially useful with waveform scopes in vertical split view.

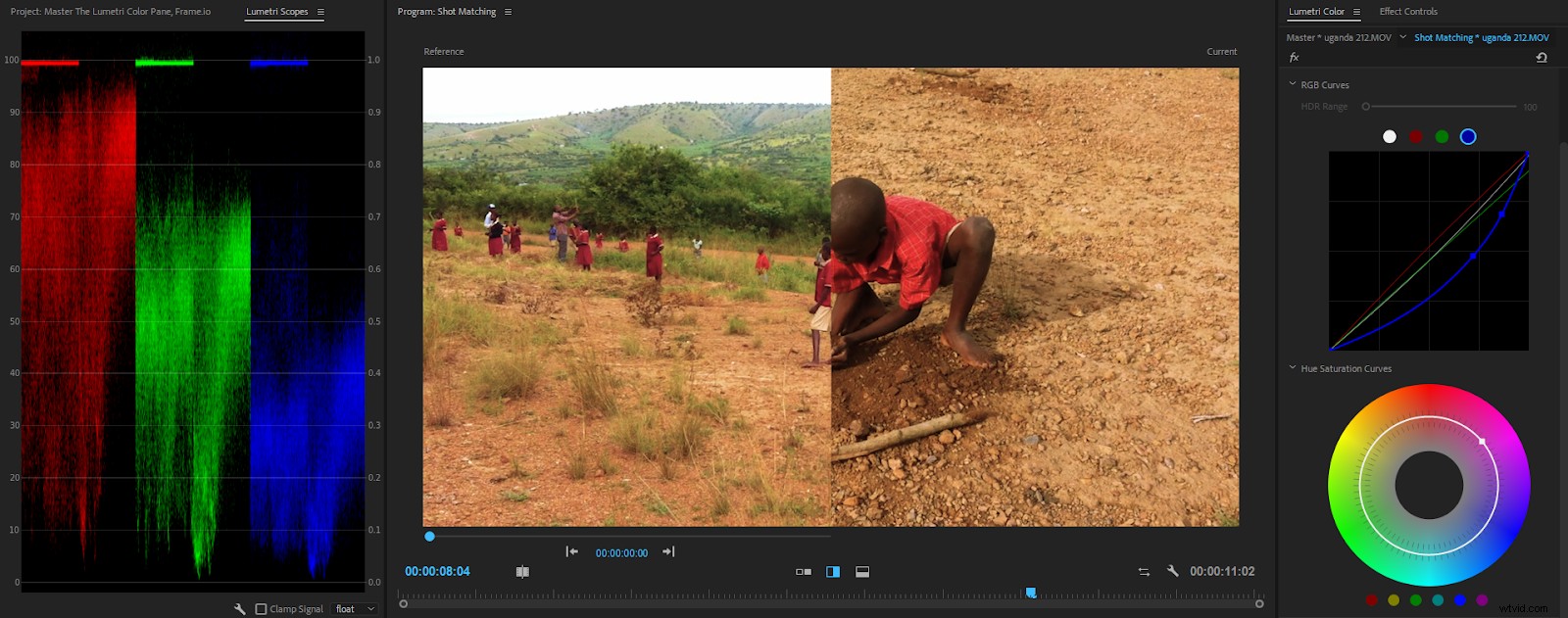
The slider on the reference side is of course a playhead, so you can use any reference frame you want. You can also click the forward or backward arrows to go through your clips and find the perfect reference frame.
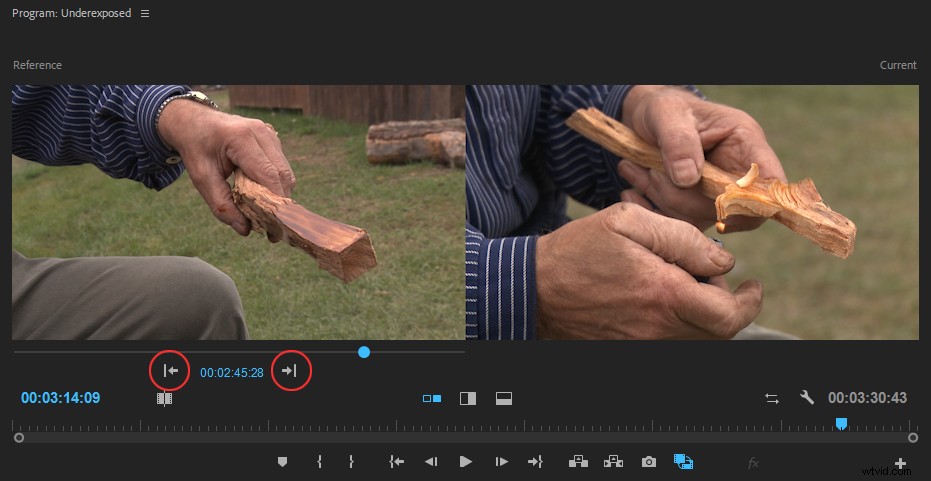
This is quite intuitive and works fine for short timelines. In longer timelines with lots of cuts, it’s not accurate enough for my taste. Oh, well—it’s version 1.0 of the Comparison View, so it may improve in later versions. A different colored playhead in the main timeline would be great.
There are two buttons in the Comparison View that are easy to miss—the Shot or Frame Comparison button on the left, and the Swap Sides button on the right.
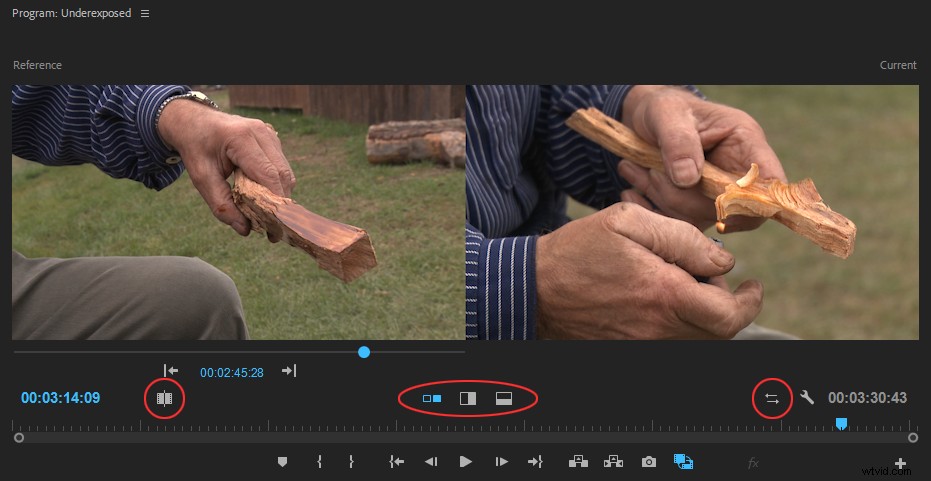
The Swap Sides button does exactly what you’d expect:It swaps sides, so you can have the reference frame on the right, and the current frame on the left.
My brain is wired so that the result should be on the right, so I tend to keep it at the default setting. But swapping sides can be useful in split view, so you can see the opposite side of the two frames.
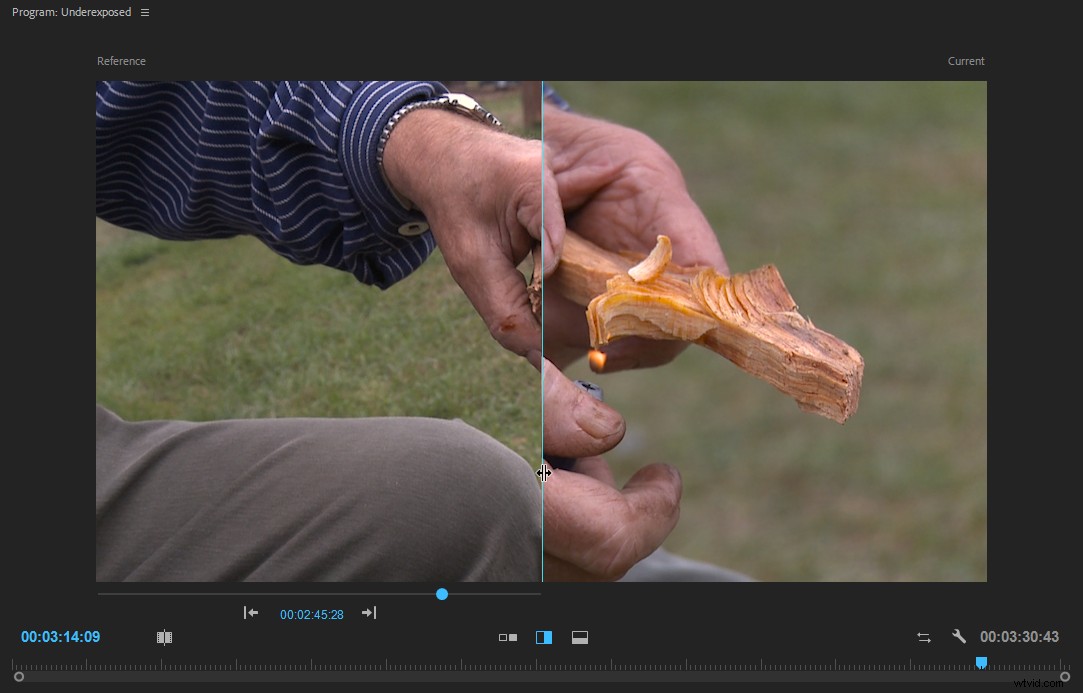
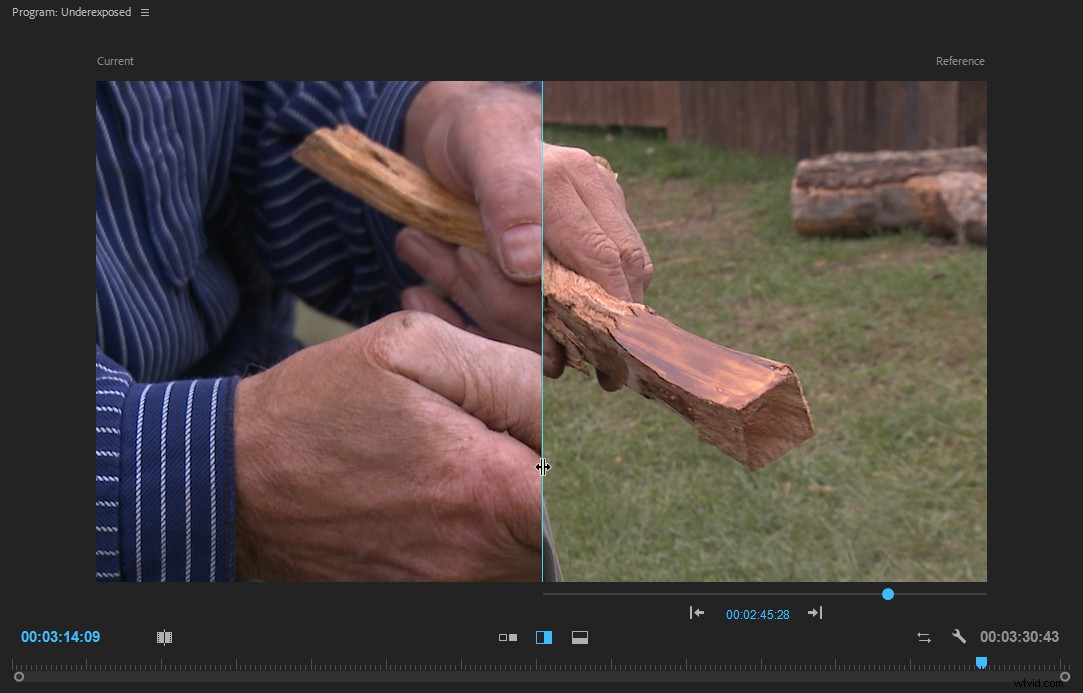
Frame Comparison
When you switch to Frame Comparison mode by clicking the Shot or Frame Comparison button, you get the same image on both sides.
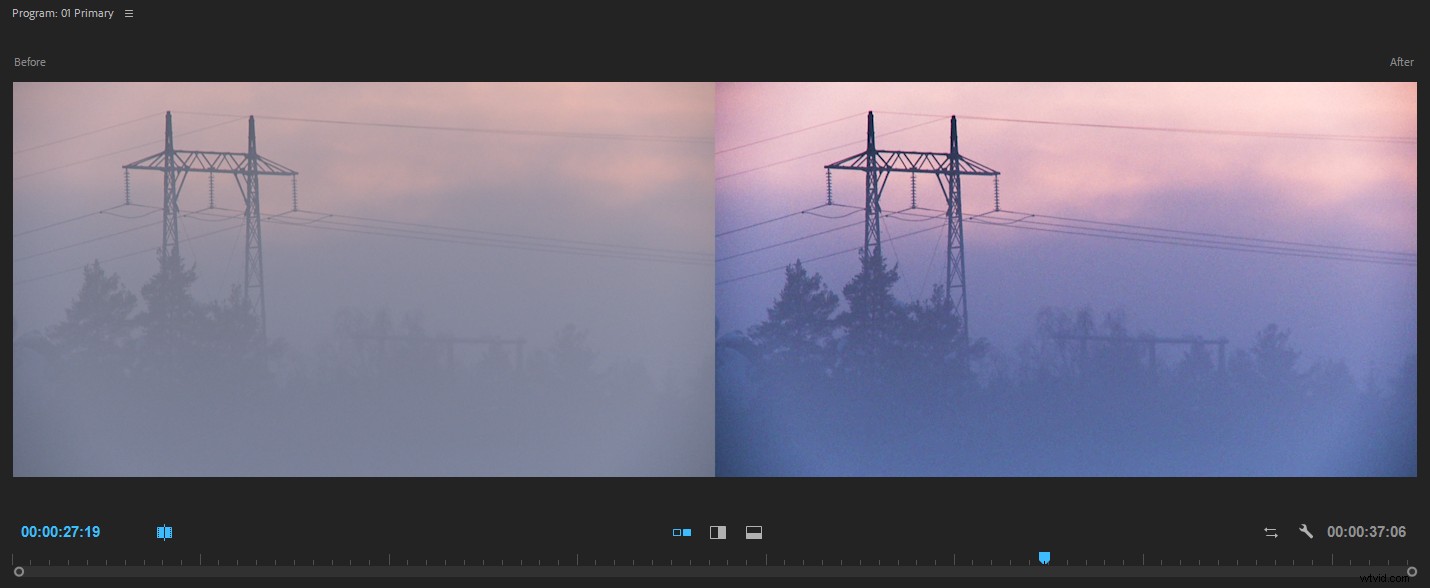
This way, you can see what changes you’re making to color before you commit to the changes. So, in most cases, working in this mode is pretty straight forward. But there’s one thing you need to understand:
The “before” shot will stay in the buffer until you click out of Frame Comparison mode. When you enter this mode again, Premiere loads a new “before” image into the buffer.
So, if you click in the timeline, or switch to Shot Comparison mode, and then go back to Frame Comparison, you will see the same image on both sides.
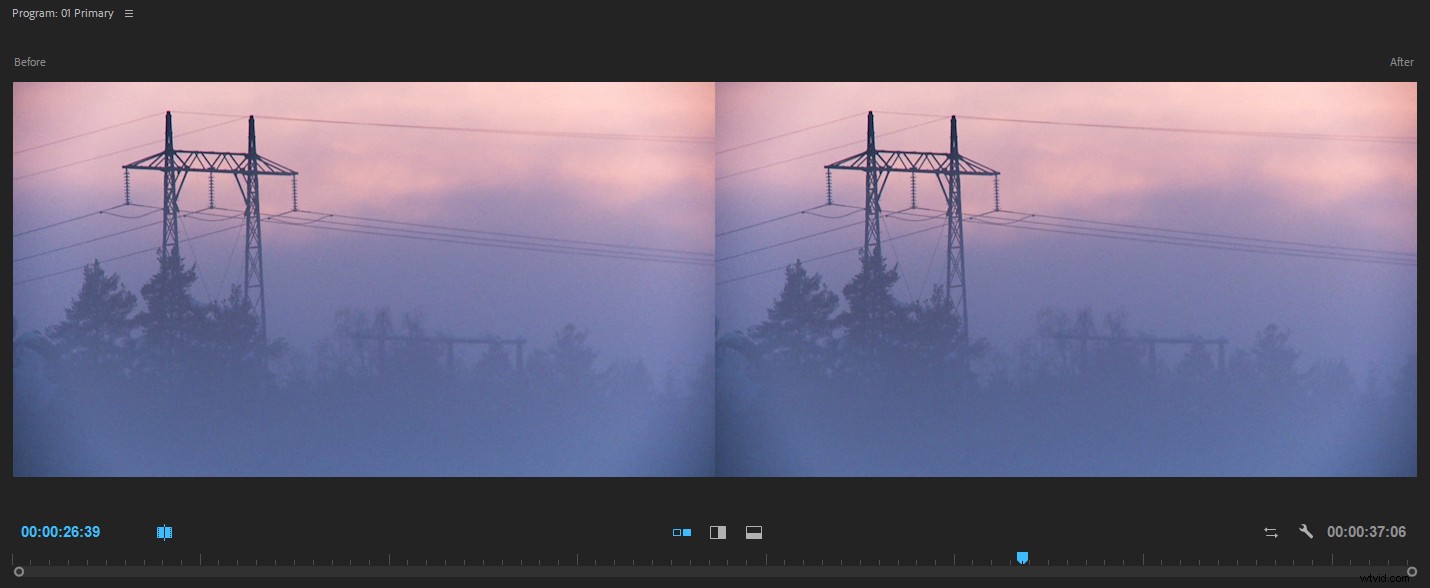
So any changes you do now will be compared to how the image looked immediately before you entered the Frame Comparison mode the last time—not to the original image. The Current state in Comparison view is not the original state.
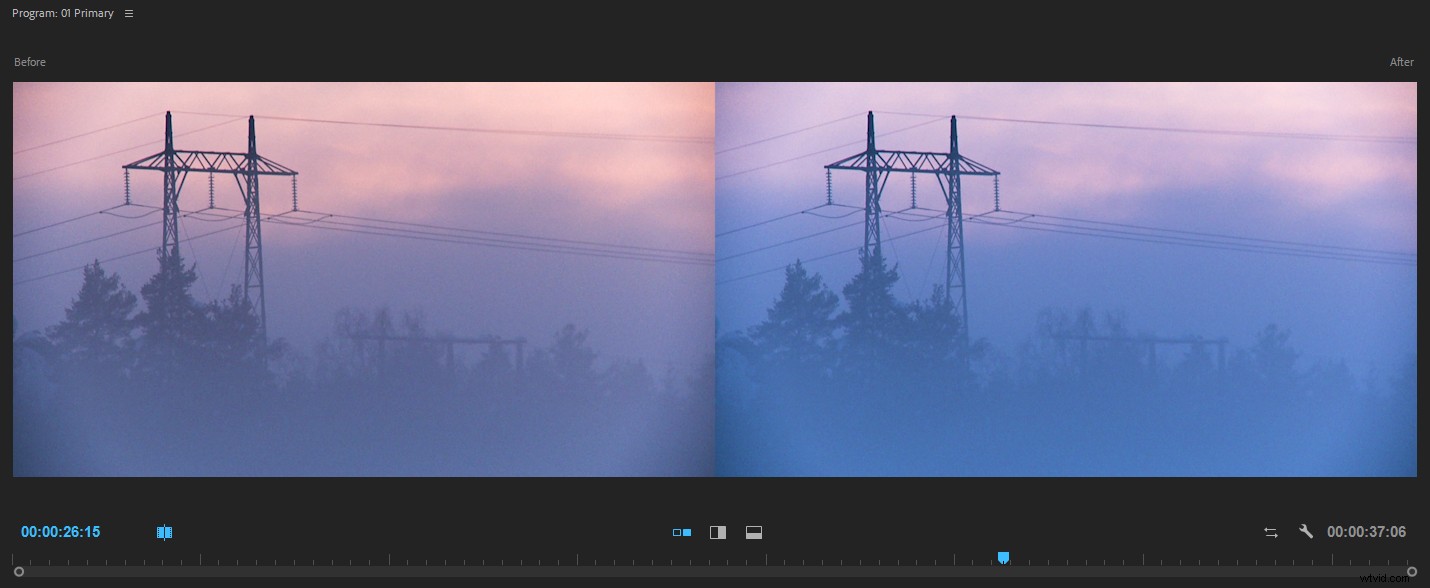
To trick Premiere into showing you the original image, toggle the Lumetri effect off by clicking the fx button in the upper left corner of the Lumetri Color panel and then exit Frame Comparison mode. Then enable Frame Comparison mode again to load the untouched image into the “before” buffer. Now you can re-enable the Lumetri Color effect and compare your adjustments to the original, untouched image.
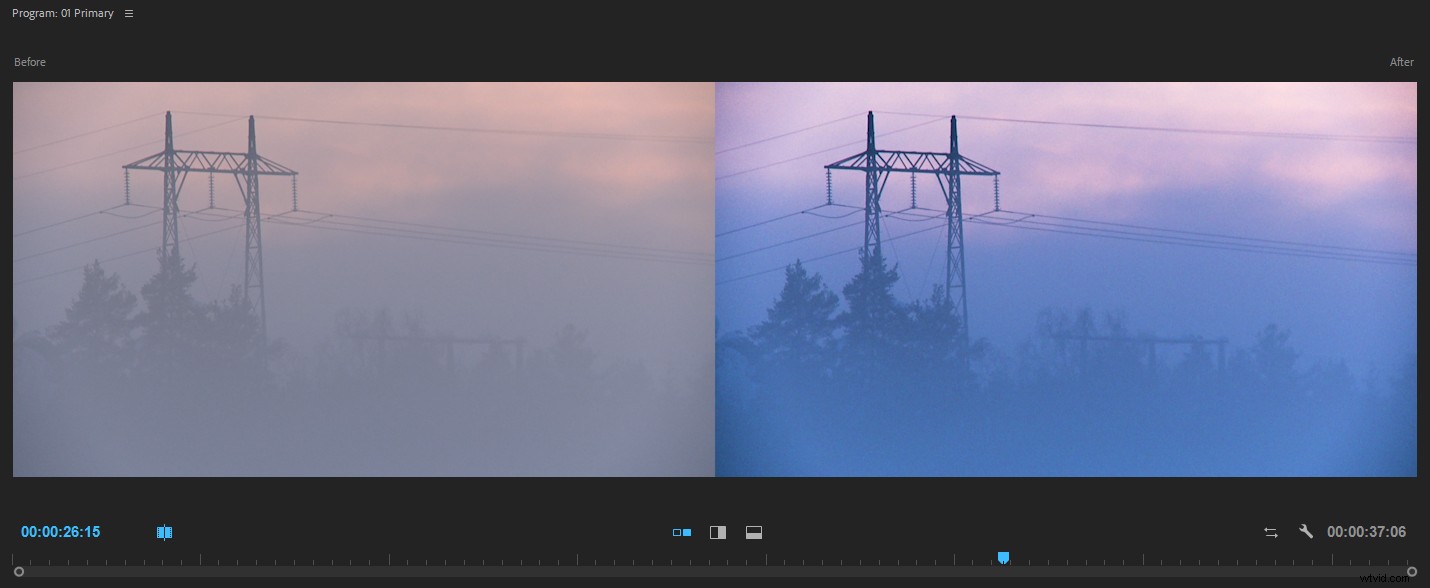
Auto Color Match
Comparison View is great when you’re matching shots manually, but the spring 2018 version of Premiere also introduced Color Match, which can give you a head start. Color Match is powered by Adobe Sensei, which is an example of Adobe’s machine learning technology (it’s also the power behind other features like Content Aware Fill in Photoshop, automatic music ducking in Premiere, or Facial Recognition in Lightroom). It can use Face Detection to prioritize the skin tones over the other parts of the image. If there is more than one face, the face detection will focus on the one closest to the camera.
Machine learning can easily read black and white levels, but the midtones are a challenge. So, often you’ll only need to adjust the midtones after matching. Saturation is not adjusted by Color Match, so it will not work well with oversaturated images. Make sure you get the saturation of oversaturated images into legal levels before you do the match.
These three shots were captured with an iPhone and need some serious shot matching. The colors vary all over the place. Let’s see what Adobe Sensei can do with them.

In Comparison View, park the playhead over the hero shot, and move the playhead in the timeline to show the shot you want to match to the hero shot.
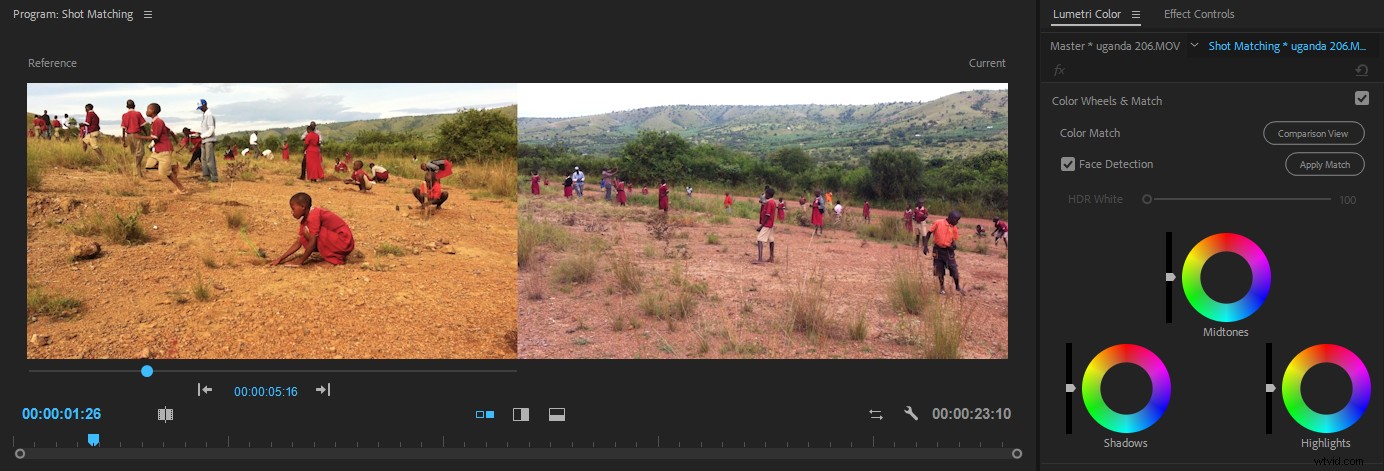
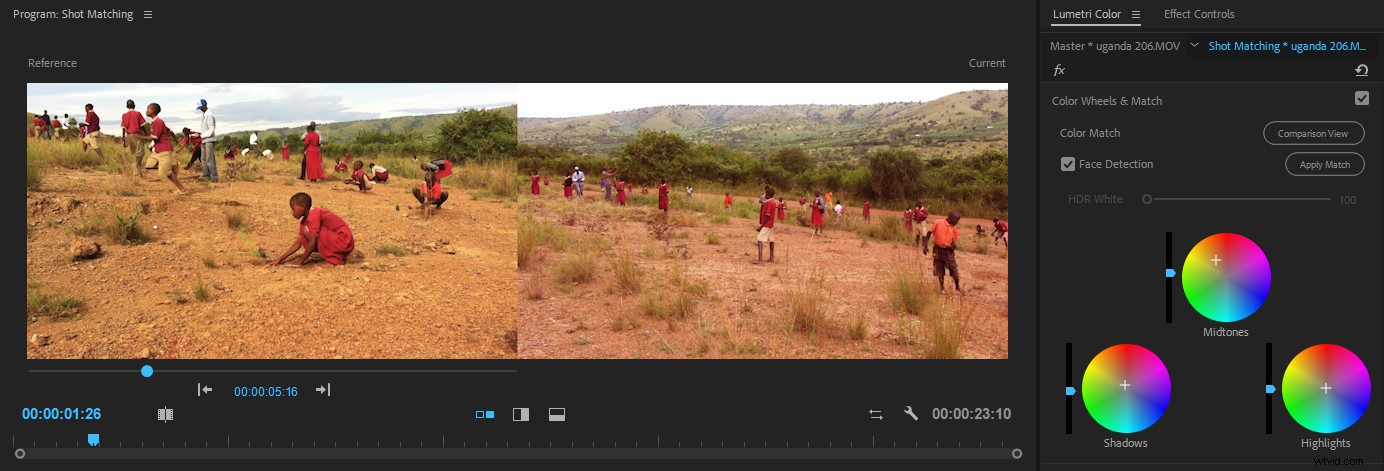
That helped a lot. What’s great is that even though the process is done by Adobe Sensei magic in the background, it’s still transparent. You can see what changes the machine learning did in the Color Wheels &Match section of the Lumetri Color panel, where all its adjustments are done. In this case, the match is not bad, but it’s not perfect either. But we can tweak it further manually.
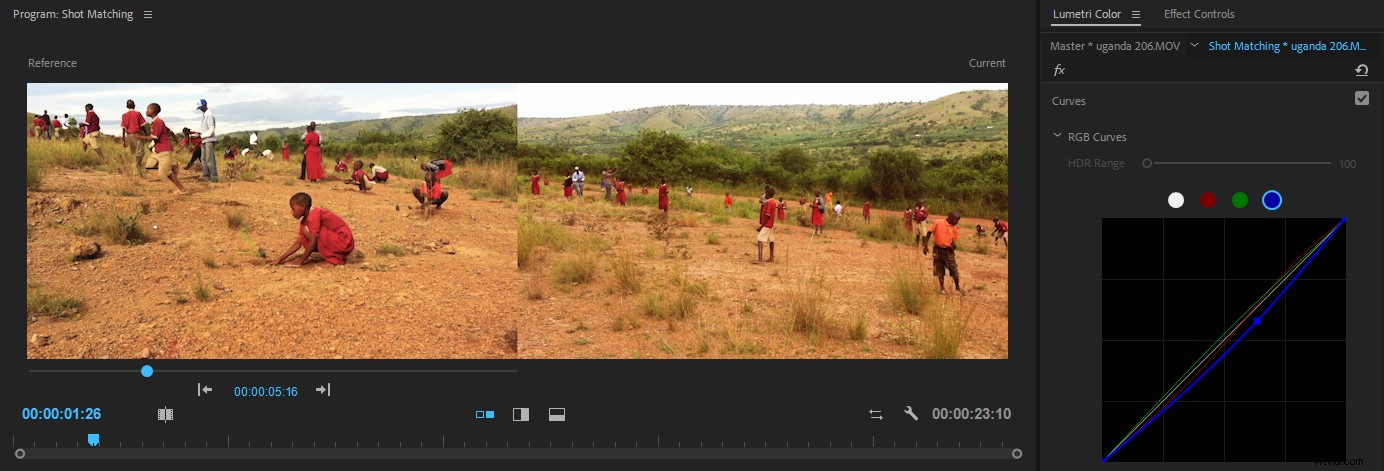
Now let’s see what Color Match can do with the other shot.
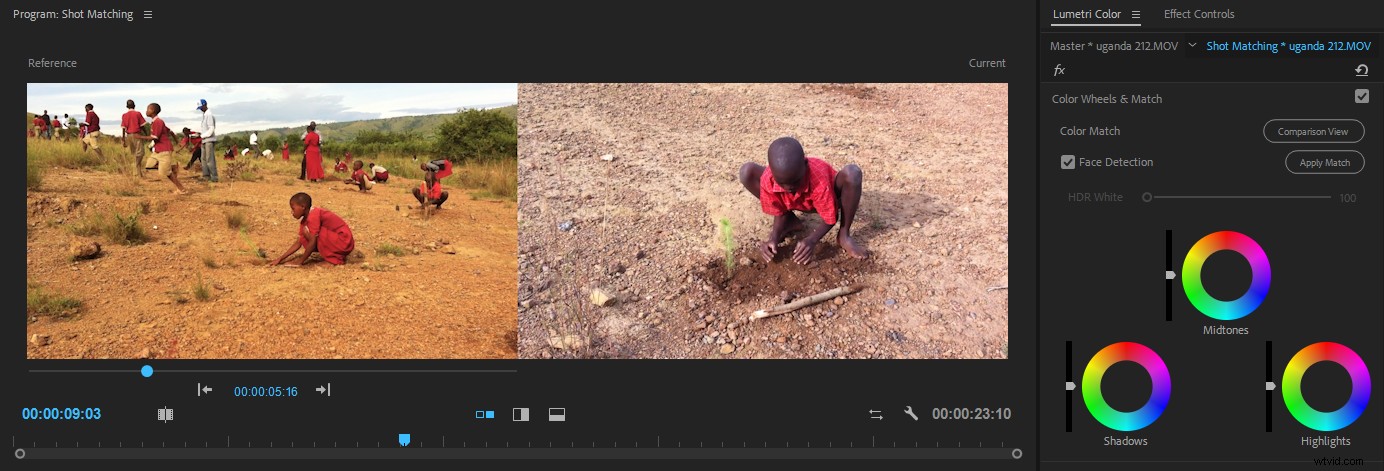
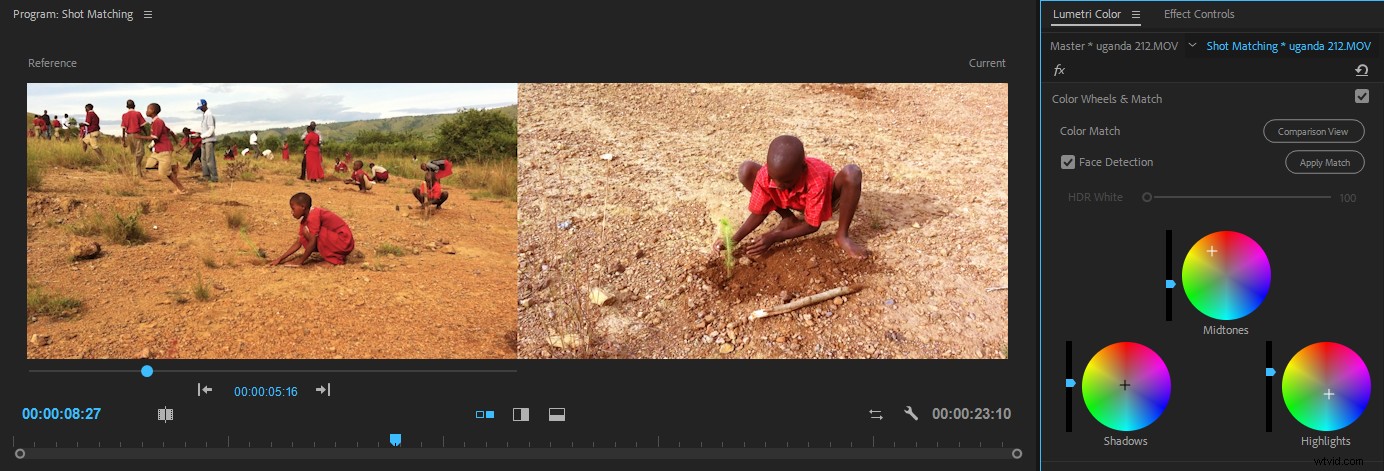
The shot after clicking the Apply Match button.That’s not good at all! So, what’s going on here? The highlights areas in the hero image are the clouds and the sky. The highlights in the other shot are some sticks and stones on the ground. Let’s try to help the Color Match by temporarily taking away the sky in the hero shot. I do this by adjusting Scale and Position for that clip it in the Effect Controls panel.
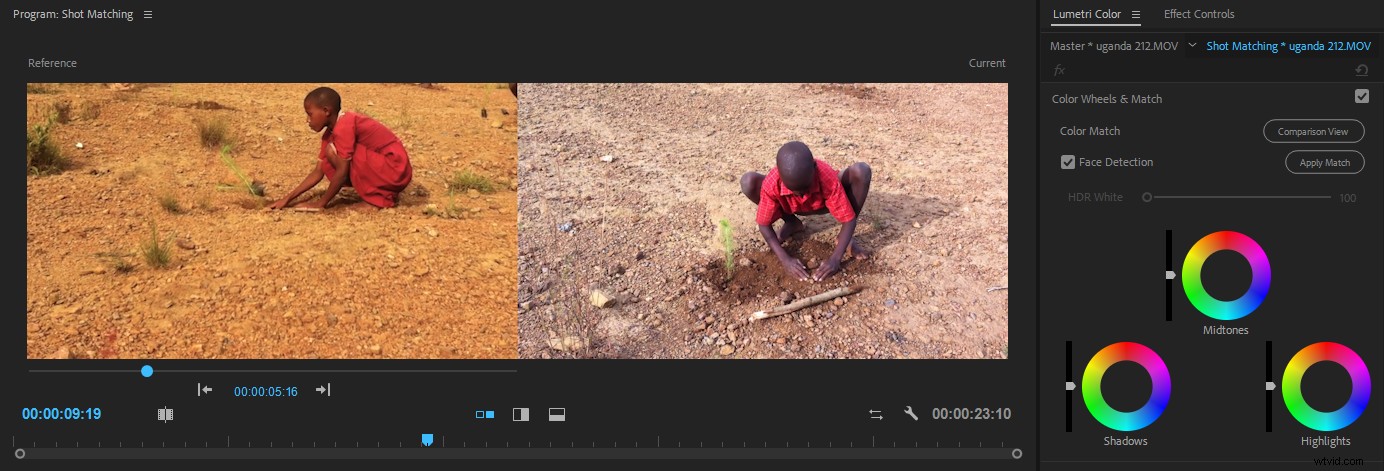
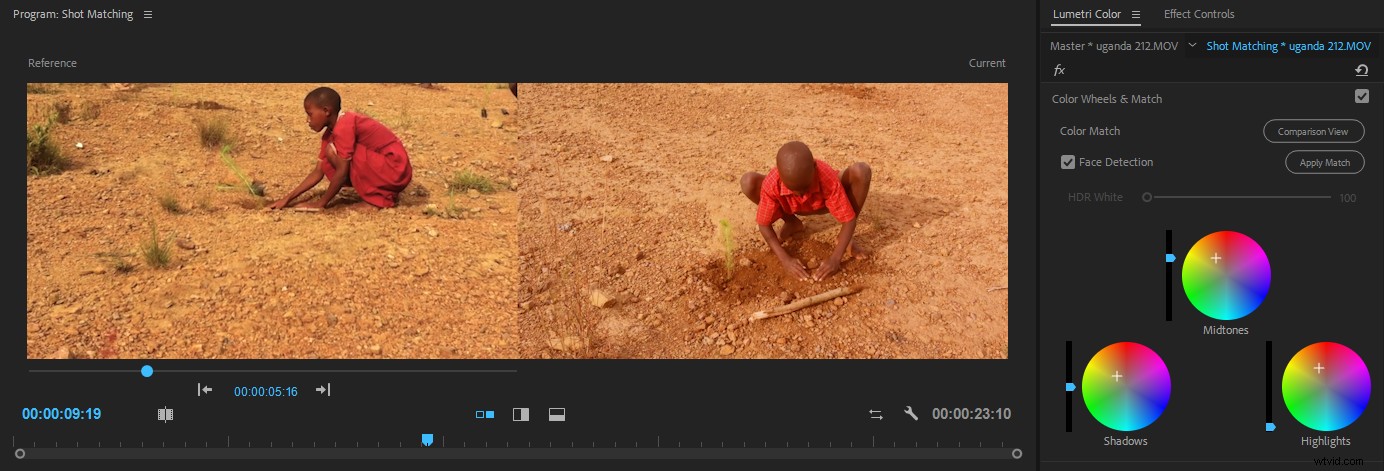
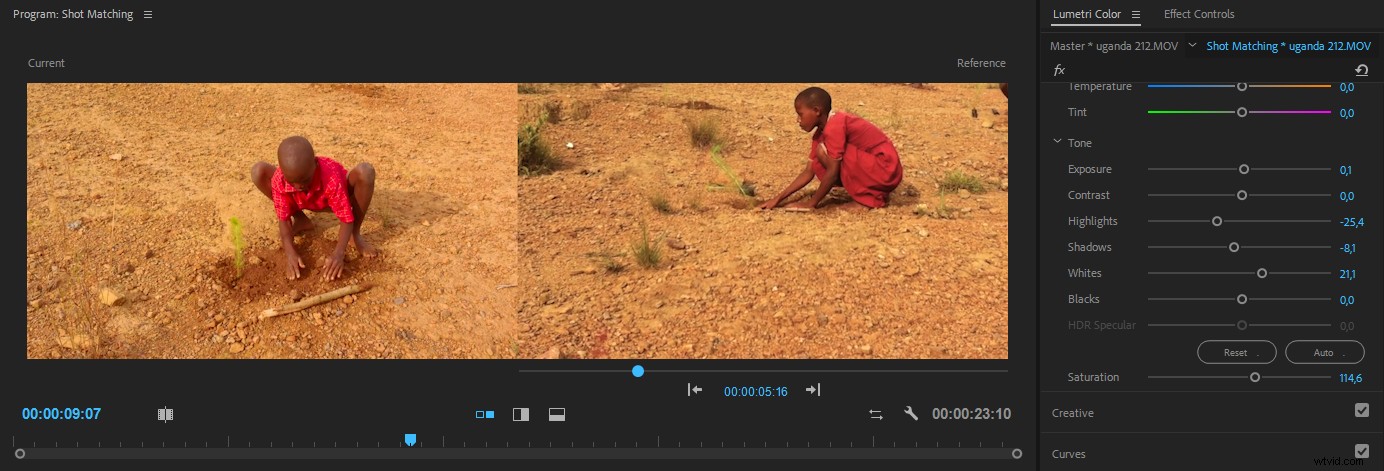
Yes, I swapped the shots in the image above. It eases the manual comparison when the levels on the left and right of the frame are different. If you want to see shots both before and after the hero shot, you can open the Reference Monitor (Window> Reference Monitor ) and scrub its timeline until you see the desired shot.
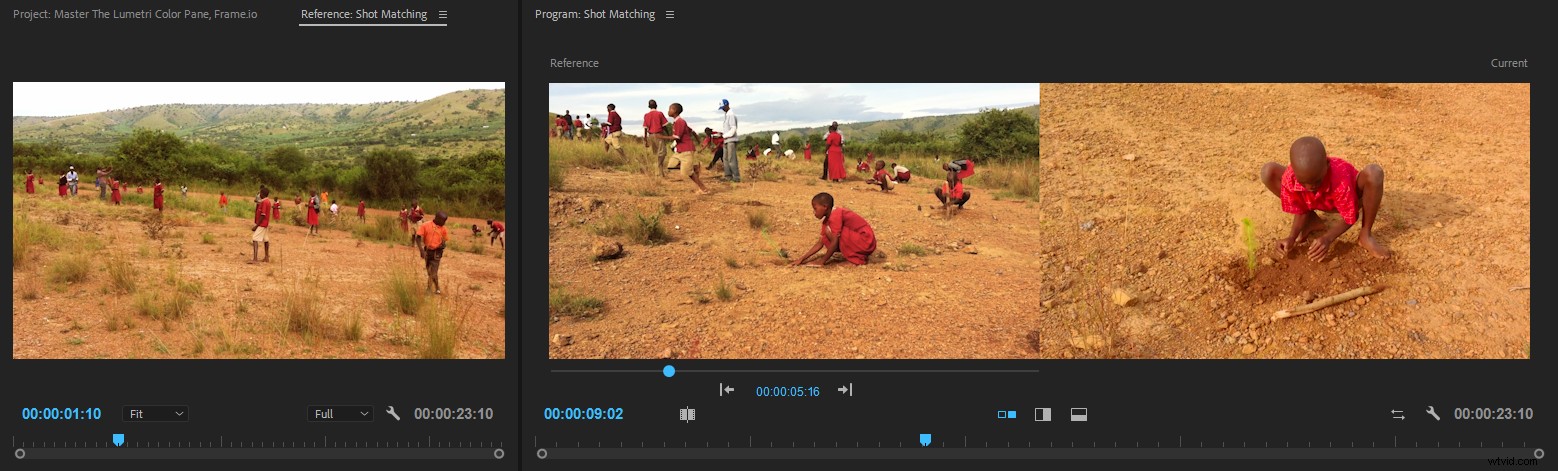
You could also load the sequence into the Source Monitor to get four monitors, all with different shots.
Looking at these shots, I found that there was a bit too much saturation, and the scopes confirmed that. Rather than adjusting each clip again, I used an Adjustment Layer on top of all the clips, with just two small tweaks:I lowered the whites and reduced saturation.
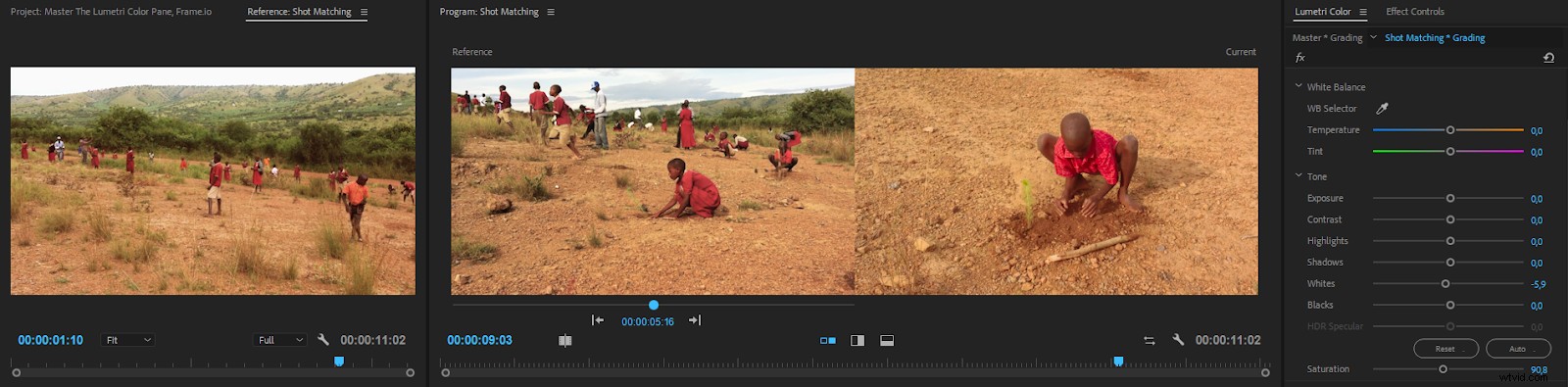
As you can see, the Color Match feature isn’t perfect, but it gets you very close to a finished result. And sometimes it’s spot-on. If you get the exposure into the ballpark before matching, this can increase accuracy.
Be aware that Color Match may reset your settings in the HSL Secondary section.
Scopes in Comparison View
The scopes behave as you’d expect in Comparison mode. They reflect what you see in the Program Monitor.
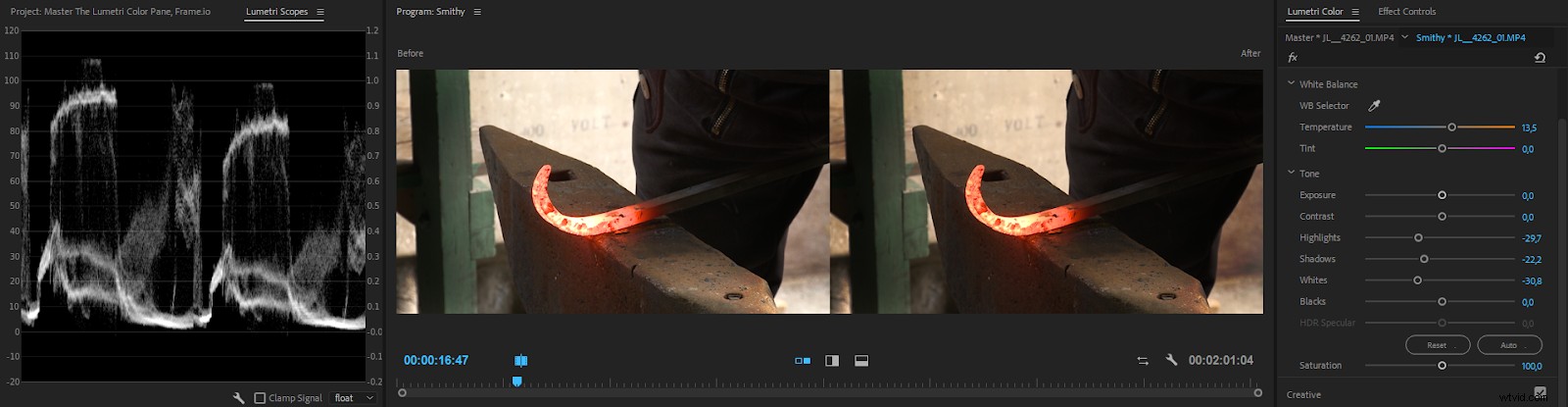
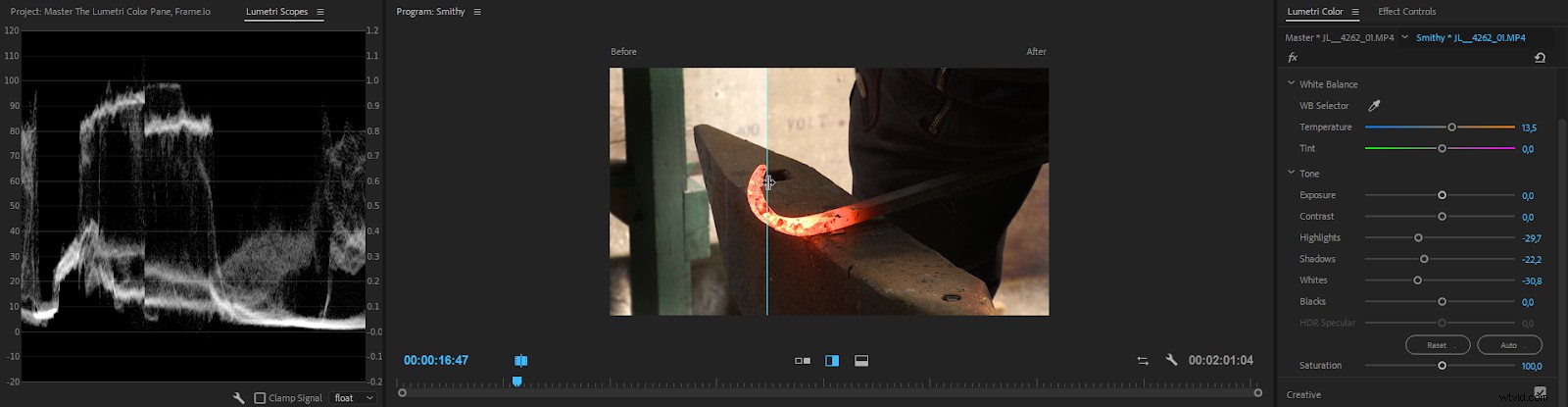
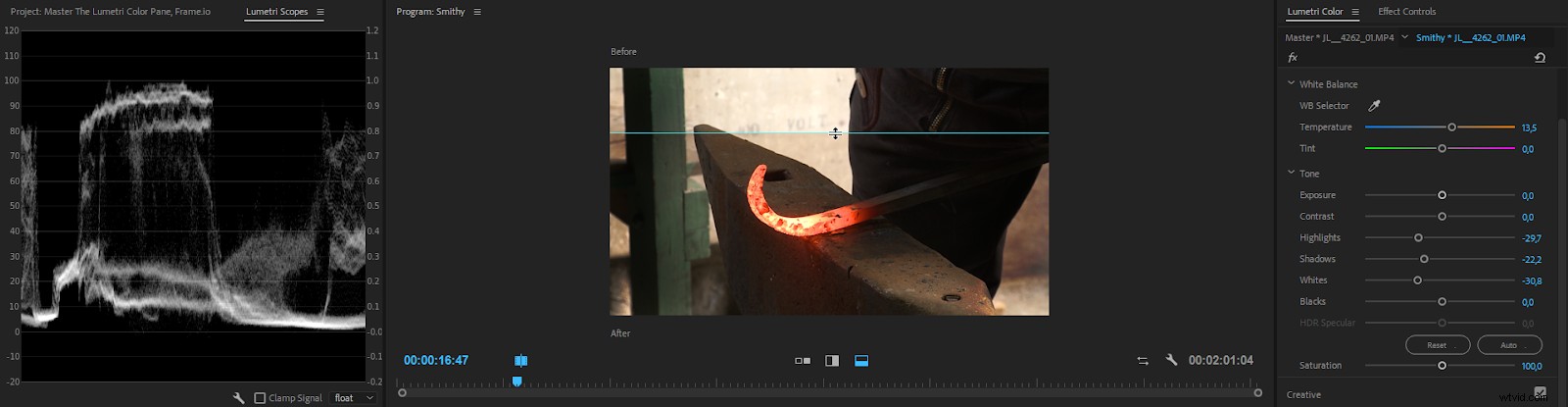
In Horizontal Split mode, the scopes show the full image, but there’s no visual split in the scopes. But when you start adjusting sliders and color wheels, you will see if the before and after levels are aligned or not.
Use Comparison View for Motion Graphics and Effects
Comparison view is also very useful for other things than color grading. If you’re adjusting things in the Effect Controls panel or editing Motion Graphics Templates in the Essential Graphics panel, you can load the frame, including the state of all applied effects, into Comparison View before you start tweaking.
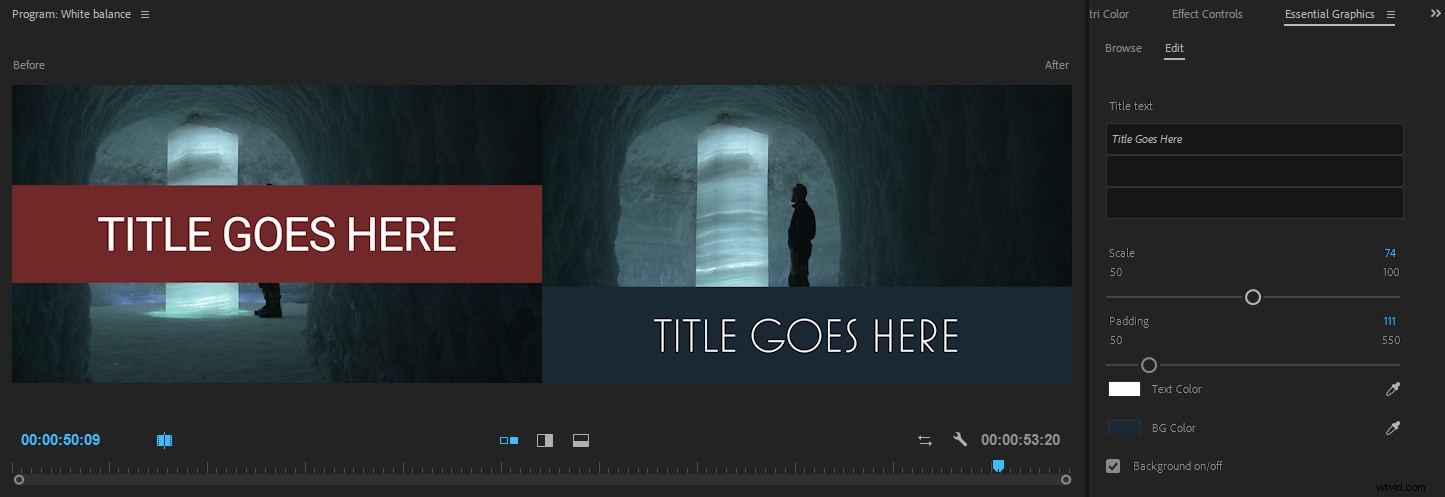
Working with LUTs
Before I explain how Premiere uses LUTs, here’s a quick primer on what they do.
You can think of a LUT (look-up table) as a locked color grading preset. The difference between using a LUT and using a Lumetri Color effect preset is that the LUT can’t be adjusted apart from the intensity, and you can’t see what parameters it has changed.
There are two main types of LUTs:technical LUTs and creative LUTs.
A technical LUT is often used to bring Log footage from a certain camera into a proper video color space (Rec. 709) with correct levels and contrast. In Premiere Pro, these are called Input LUTs, and you add them to your footage using the Input LUT drop-down menu in the Basic Section of the Lumetri Color panel.
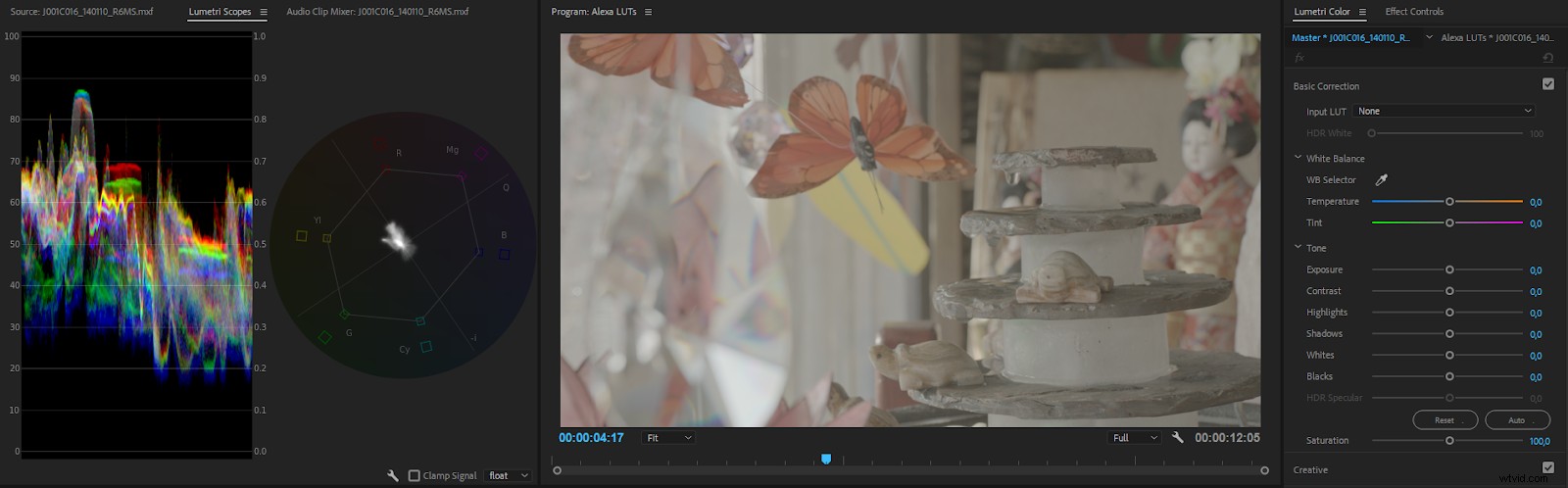
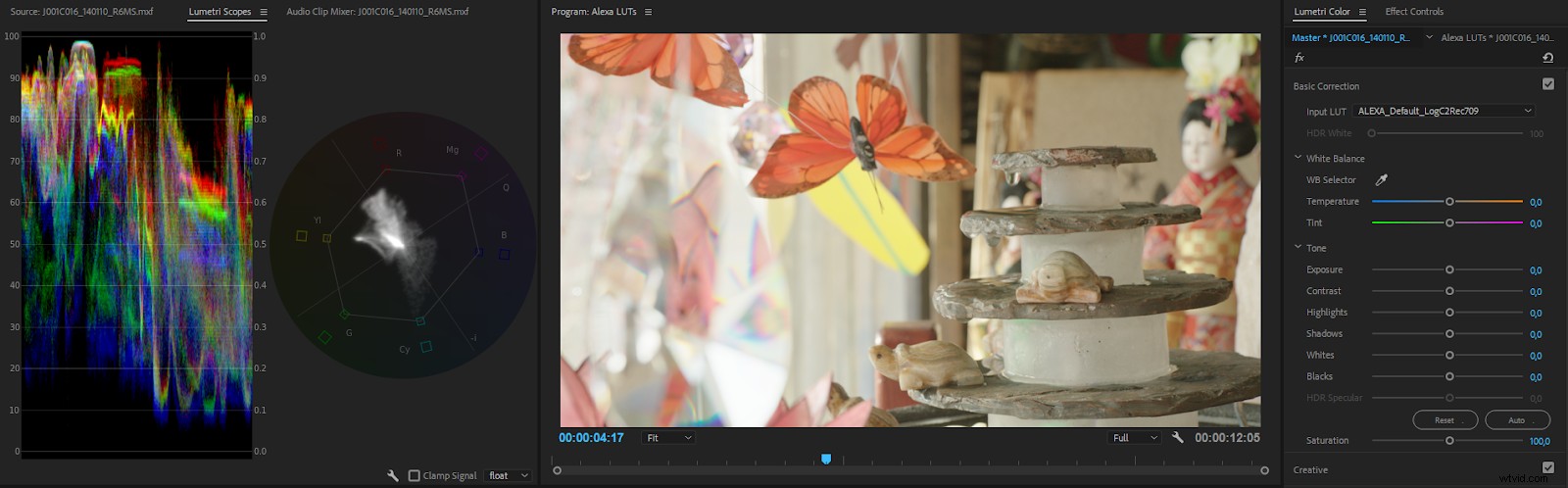
Note that I added the Input LUT to the Master clip. This means it will already have the LUT applied when I put it in the timeline.
You can download technical LUTs from the web sites of the camera makers, like Sony, Arri, Panasonic, Canon, etc.
While a technical LUT is designed to make the image look “normal,” a creative LUT can do all sorts of things to achieve a desired look. Lots of secondary color correction is the norm in such creative LUTs. In Premiere, these are called Looks, and you add them in the Look drop-down menu in the Creative section of the Lumetri Color panel.
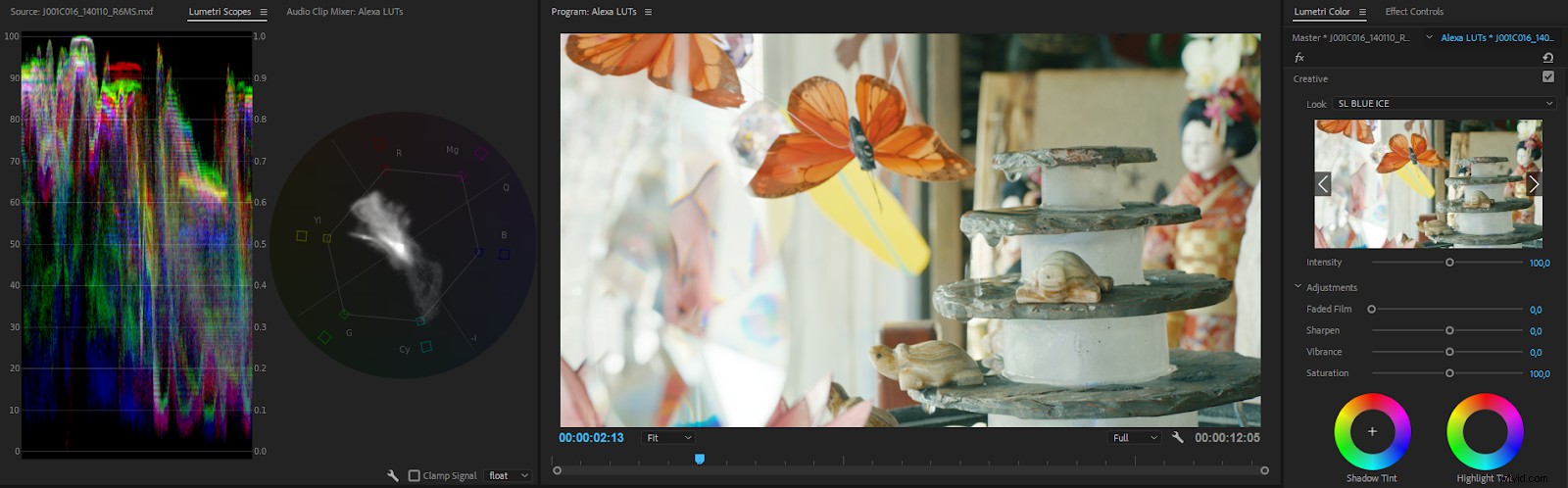
You can find creative LUTs all over the internet. Websites that deal with color grading are full of them, both free and paid ones.
Some colorists recommend that you apply the input LUT on an adjustment layer and do your other adjustments on the clips below. I do not recommend this. The controls in Lumetri are expecting standard gamma, not Log, and adjustments will be very difficult because the controls will not work in the range they’re made for.
And remember that creative LUTs will not magically make your footage look good. LUTs are calibrated for use with correctly white-balanced images . They expect an image with standard levels, contrast, and saturation. Throwing a LUT on a badly exposed shot or a shot with a color cast will not give you a good result. You must balance your shots before you apply creative LUTs.
New common LUTs folders in the spring 2018 version
In older versions, some clever editors found a way to make their custom LUTs appear in the drop-down menus for convenience. This involved tampering with the LUTs within the application package, and it resulted in all kinds of problems when editors worked on several systems, when several editors collaborated, and when they exported via Adobe Media Encoder.
This is why we got the Lumetri Color custom LUT directory in the spring 2018 version. You can now install custom LUT files which will appear in the Basic Correction> Input LUT and Creative> Look drop-down menus.
To install a custom LUT file, create one or more of the directories listed below as follows. Create a folder named LUTs, then create two more folders inside the LUTs folder:Technical and Creative.
Custom LUT directories
MacOS:/Library/Application Support/Adobe/Common/LUTs/
Windows:C:\Program Files\AdobeCommon\LUTs
Now copy your custom technical LUTs into the Technical folder, and your creative LUTs into the Creative folder. After Effects, Premiere Pro and Adobe Media Encoder will scan these folders at launch and load LUT files from these directories. So, to see the changes, you’ll need to restart Premiere Pro.
Your LUTs now show up in the drop-down menus. This will persist through updates unless you delete or change these directories.
If you want the LUTs to be available only to the local user, use the following folders instead.
MacOS:/Users/
Windows:C:\Users\
On a shared storage facility, you may want to talk to the IT people and have them auto-sync the folders between edit bays regularly.
Time-saving Pro tip for LUT users
When you need to add a technical LUT (Input LUT) to a lot of clips, you don’t want to use the Input LUT drop-down menu, because the Lumetri Color panel only works on one clip at the time. Instead, add make a Lumetri Color preset, where you’ve only applied the LUT.
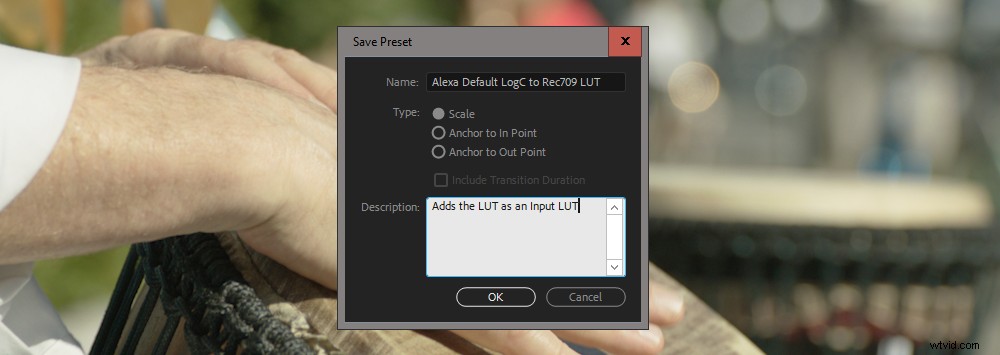
Then select all the clips in your bin and drag the preset to one of them. Now all your clips have the Input LUT applied as a Master Clip Effect.
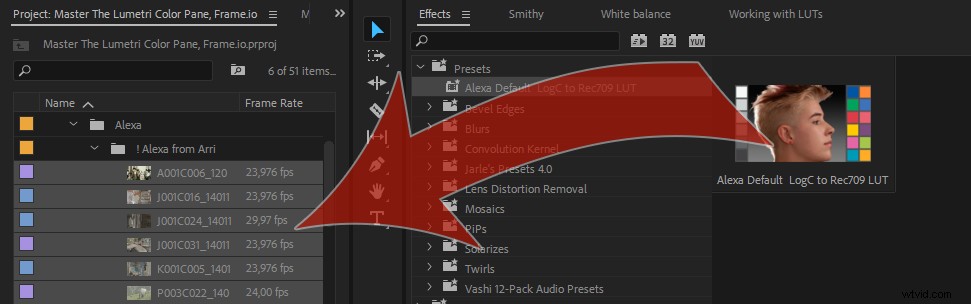

If you want to temporarily disable the Master Clip effects, select the clips in a bin, right-click, and choose Disable Masterclip Effects . Be warned, though—you will have to re-enable them manually on each clip one by one; there is no way to re-enable them all in one go.
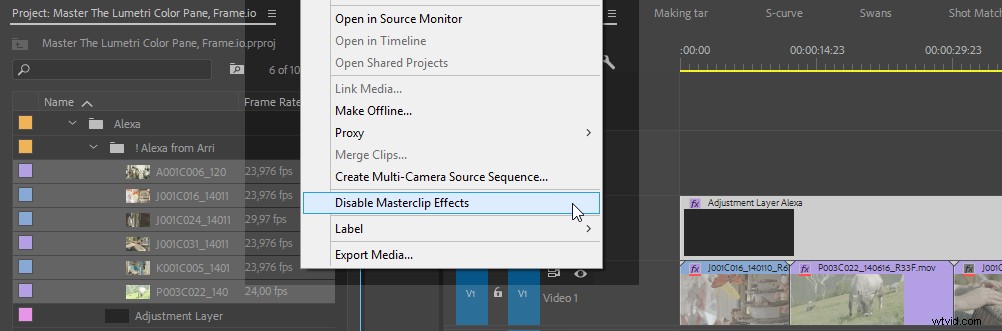
There’s also no indication in the timeline that the Master Clip effects have been disabled—the red lines are still there. You’ll have to re-enable them by checking the little fx icon in the Master tab in the Effect Controls panel or at the top of Master tab in the Lumetri Color panel.
Remove Arri Amira LUTs to Avoid Project Bloat
Arri Amira cameras can be set to add LUTs to the source footage, and these are automatically applied as a Master Clip effect in Premiere. These Amira LUTs are huge, and are known to cause project bloat, which can slow down the project and even cause instability and crashes.
To fix this, you can remove the automatically added Lumetri effect, or you can replace it with one that has your own preset. Paul Murphy has a good video tutorial on this:
Exporting a LUT from Lumetri
Since a LUT is just a preset, you can create your own LUT by making adjustments to your footage in the Lumetri Color panel and then exporting them as a .cube or .look file from the panel menu. The LUTs will contain all the adjustments from all the sections in the Lumetri Color effect and can be used in any color-grading software. (It should be noted that settings in the Vignette section are not supported by the .cube LUT format, though, only by the .look format.)
The .cube format seems to be the most widely supported one, so I recommend that you export all your LUTs in that format.
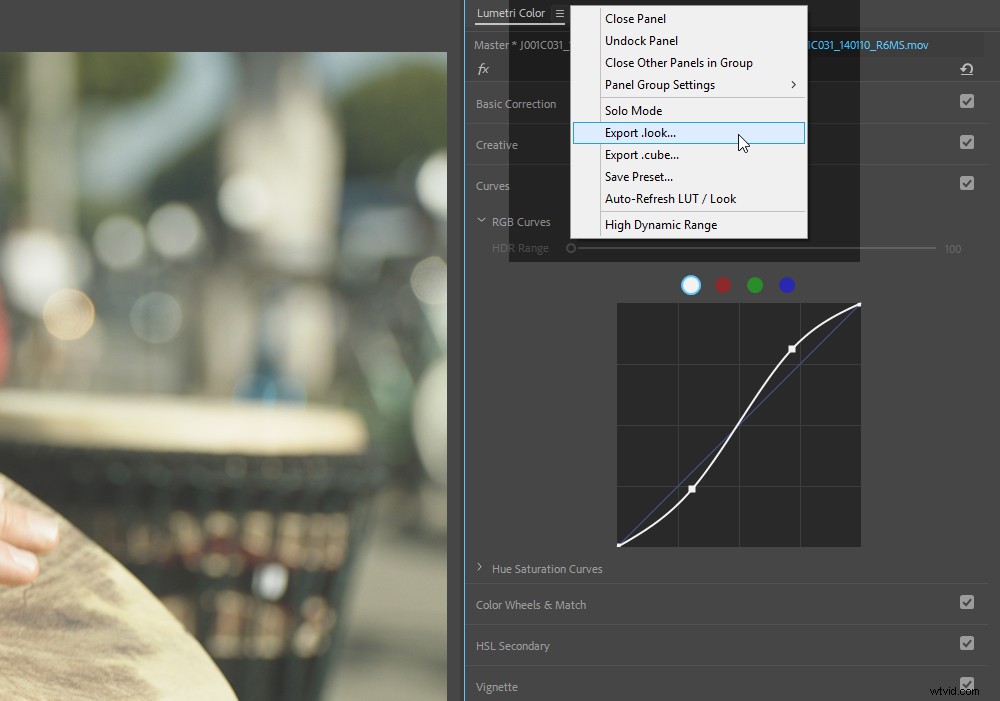
If you want to see the settings used in your looks, save your adjustments as Lumetri presets instead, using the Save Preset choice in the panel menu. Just bear in mind that the preset will only work in Premiere, while LUTs work in most software.
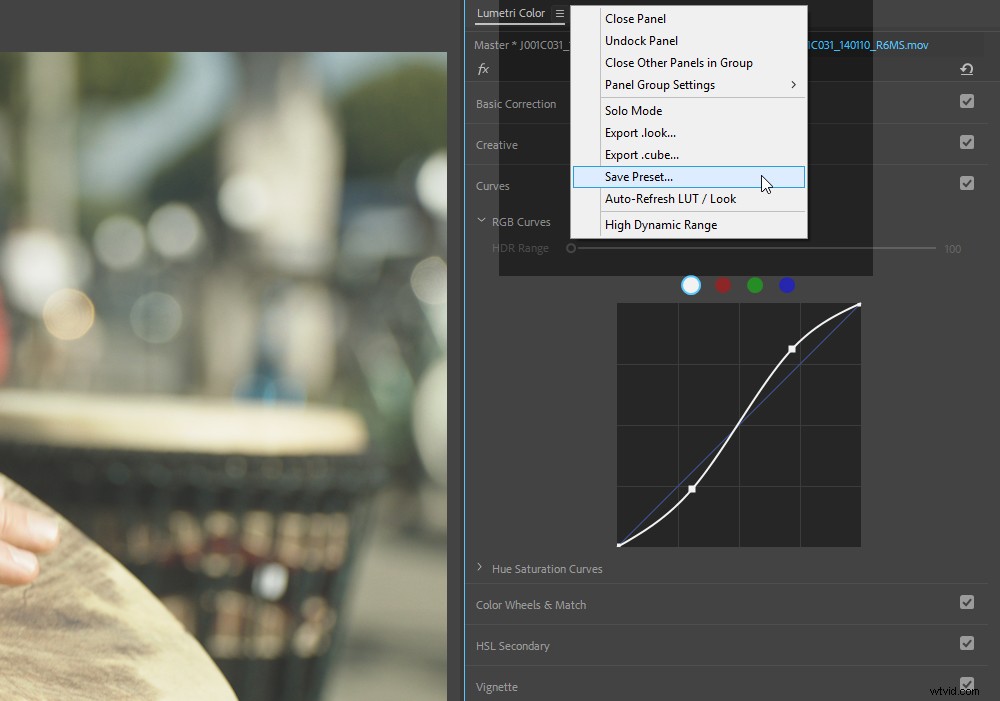
Auto-Refresh LUTs
The Auto-Refresh LUT/Look feature in the Lumetri Color panel menu will force the looks and LUTs to be updated every time you open a project. This means you (or your colorist) can modify the LUT on your disk, and the changes will automatically apply the next time you open the project.
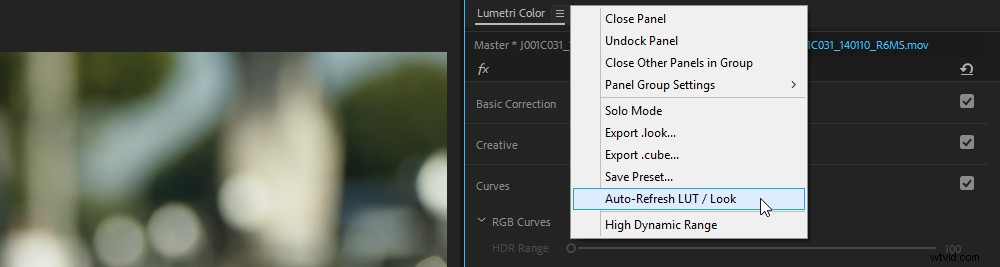
Lumetri’s Color Processing Pipeline
In our last section, I will cover some technical details you need to know about the panel in order to avoid some common mistakes. This knowledge enables you to take full advantage of the panel and be sure that you understand exactly how your images will be processed by Lumetri.
Lumetri works in Rec. 709 Color Space
Adobe says something like this about what color space the Lumetri effect works in:
Premiere Pro uses gamma-encoded 709 throughout, which Lumetri converts to linear for internal processing, without touching the primaries, and then back to 709 Gamma before spitting it back out.
It’s OK if you don’t understand what this means, since you can’t change it anyway. I just included it for the nerds.
This means that your monitoring will always be in Rec. 709—the standard color space for HD TV. You can’t monitor true HDR out of Premiere. It also means that the Composite in Linear Color option in Sequence settings has no effect on Lumetri , because Lumetri is always working in linear color internally.
Whites and Blacks Sliders Work First On The Signal
Even though they’re placed at the bottom of the UI in the Basic Correction section of the Lumetri Panel, the Whites and Blacks sliders are applied before the other sliders !
Why is this important? Because it affects how the image is processed and, consequently, how it will look. Since the Lumetri Color effect works in 32-bit floating point linear color, you may think you can adjust Exposure first, and then raise the Whites, and it will all look good. It won’t, because Lumetri handles overbrights (levels above 100 on the scope) in strange ways internally. Let me illustrate this with a linear gradient.
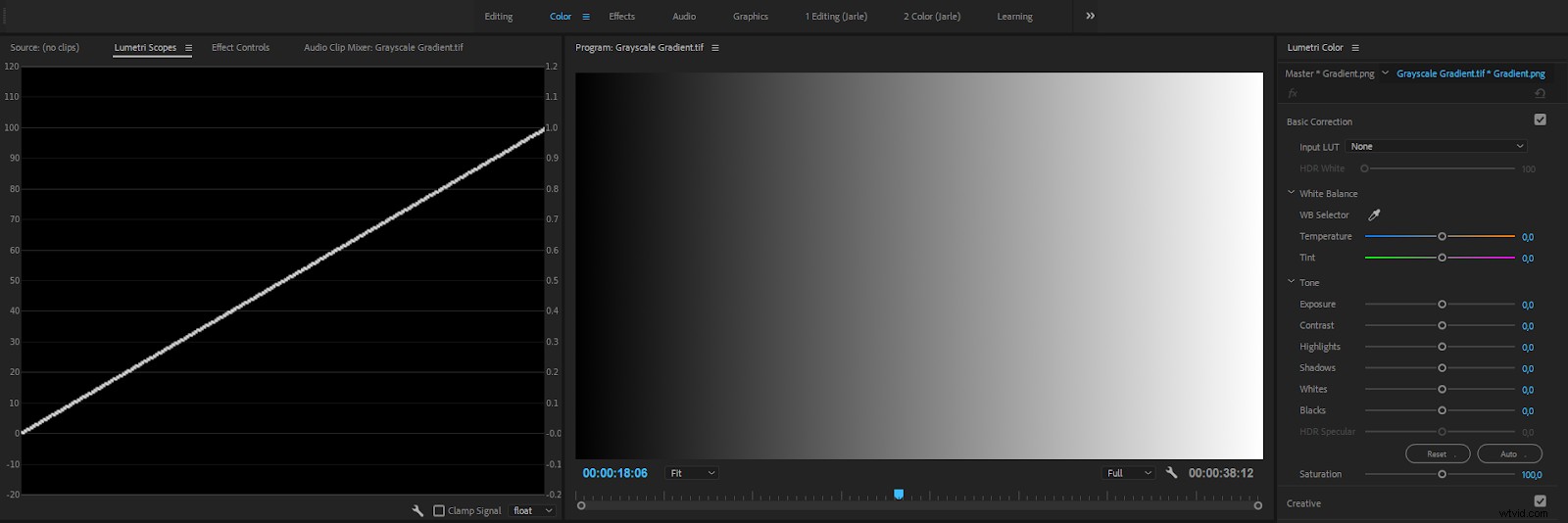
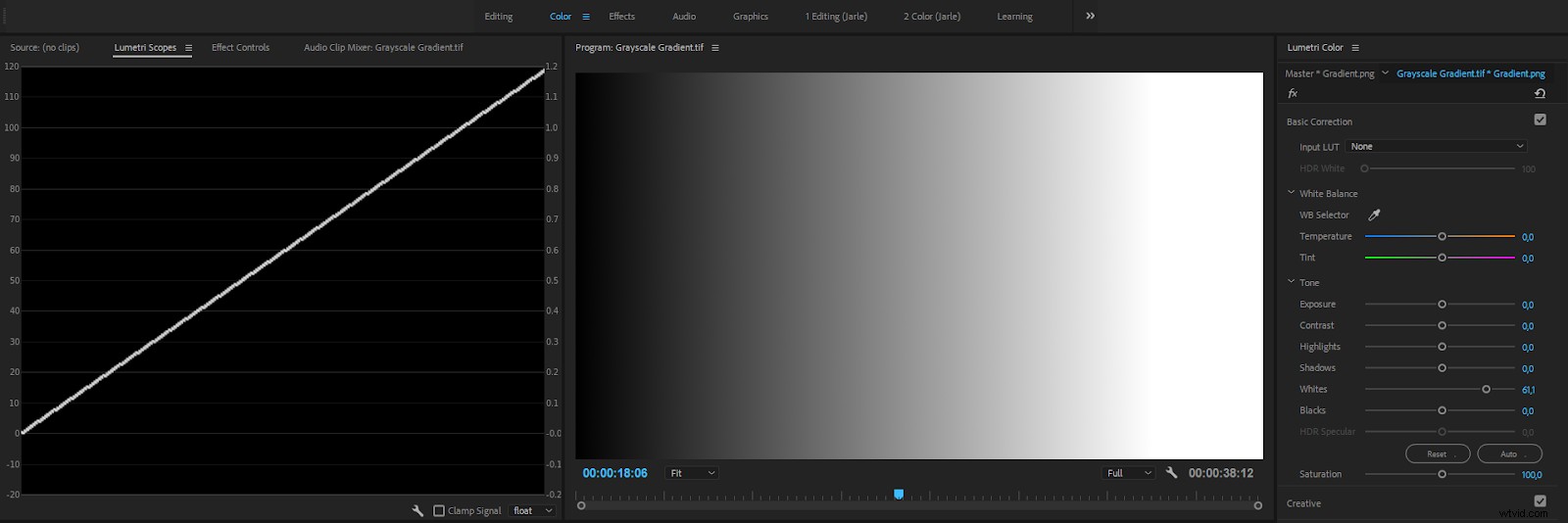
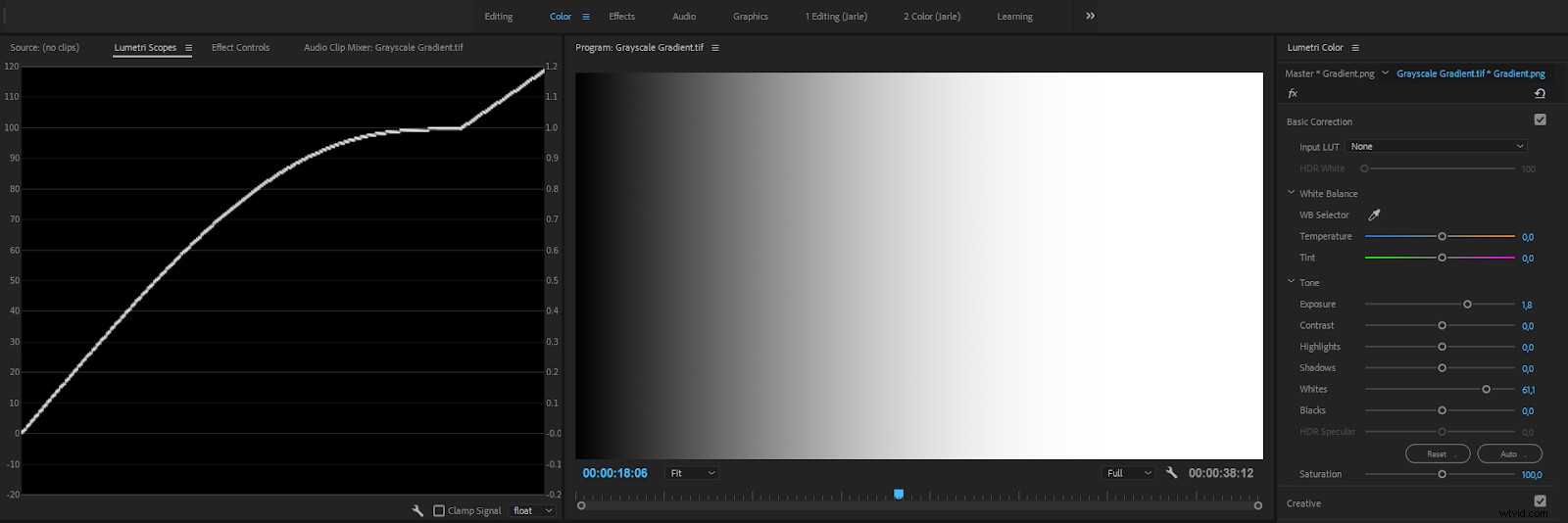
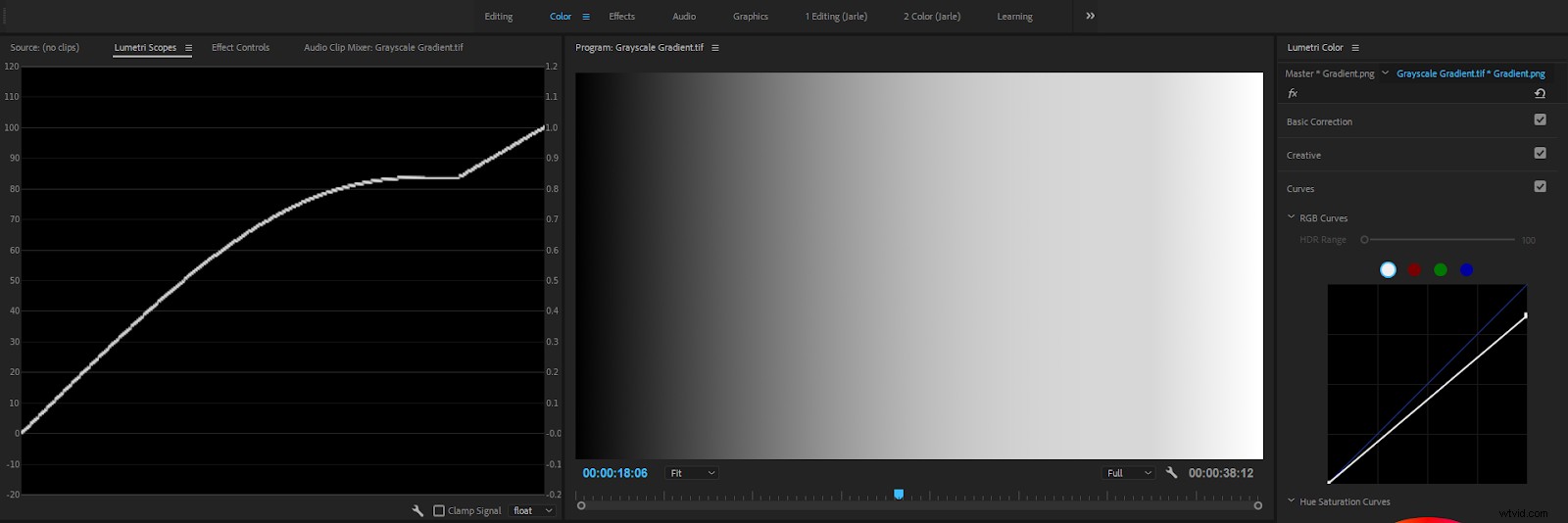
As you can see from this image sequence, this creates a very strange curve and introduces artifacts in the highlights of the image. I don’t know any other Color Grading effect that works this way, so beware!
Note that this is only a problem when you don’t get your levels right with the Whites and Blacks sliders first .
So, the render order is almost like the order you see in the Lumetri Color panel, except that the Whites and Blacks sliders in the Basic Correction section work before the other controls. Here’s the full render pipeline internally in Lumetri:
- Input LUT
- Basic Correction (Whites and Blacks before other sliders)
- Creative LUT
- Creative Adjustments
- Curves
- Color Wheels &Match
- HSL Secondary
- Vignette
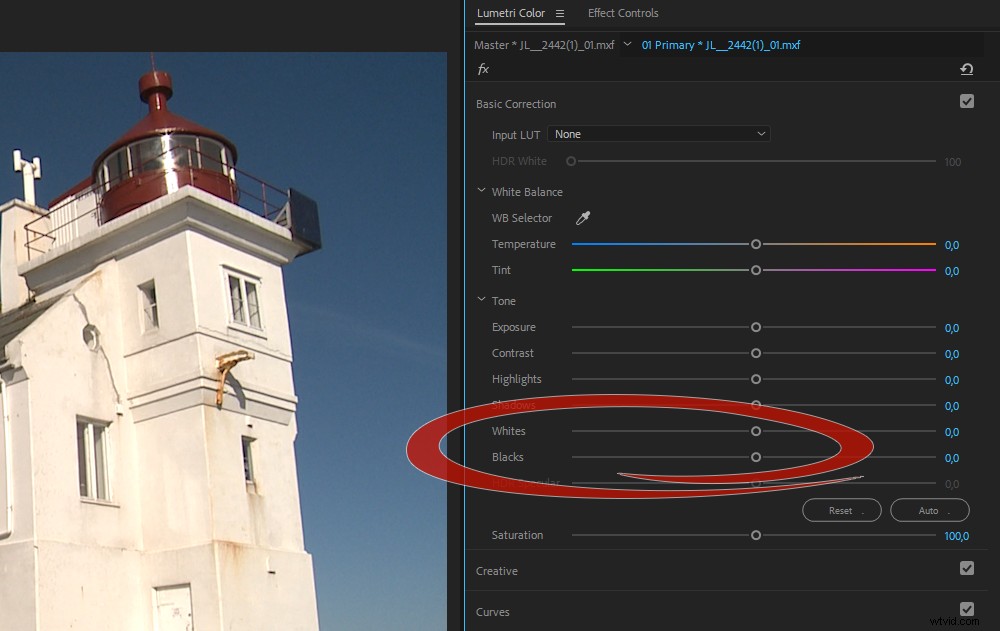
So, my advice to avoid unexpected processing problems is:
Adjust the Whites and Blacks sliders to get the signal in the 0-100 range before you even think of adjusting anything else.
Some Sliders introduce Compression
The Lumetri effect is designed to help you avoid clipping in Luma and Chroma signals by introducing compression , which results in soft “knees” at the extreme highs and lows. See the figures below.
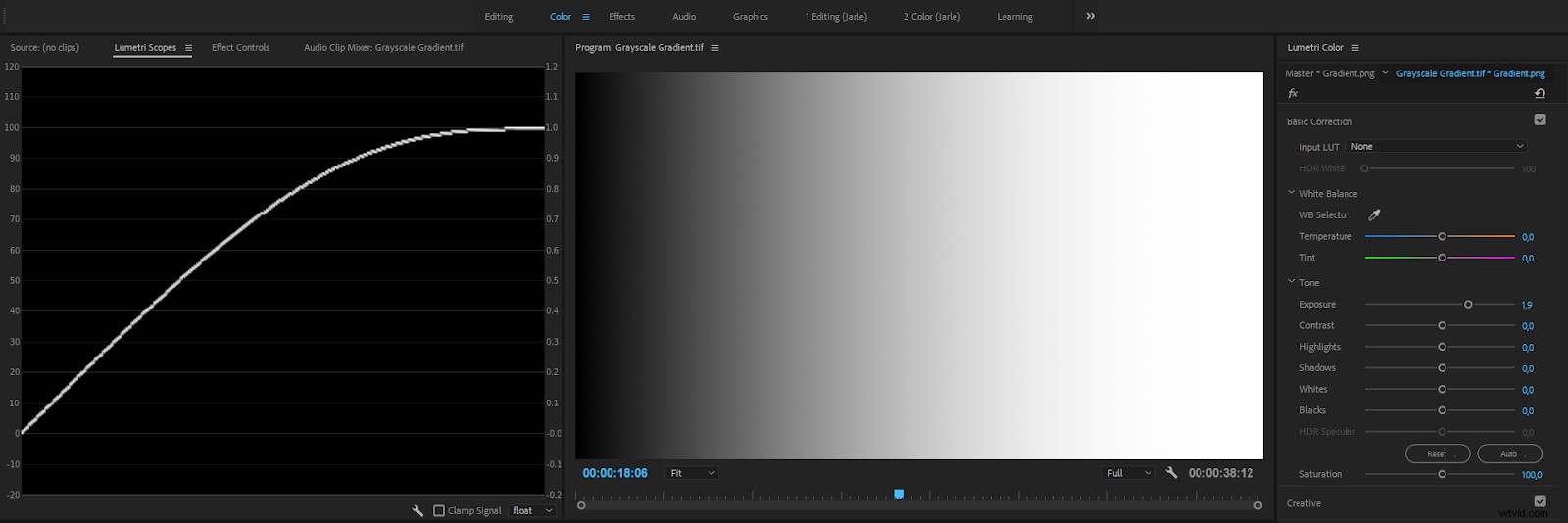
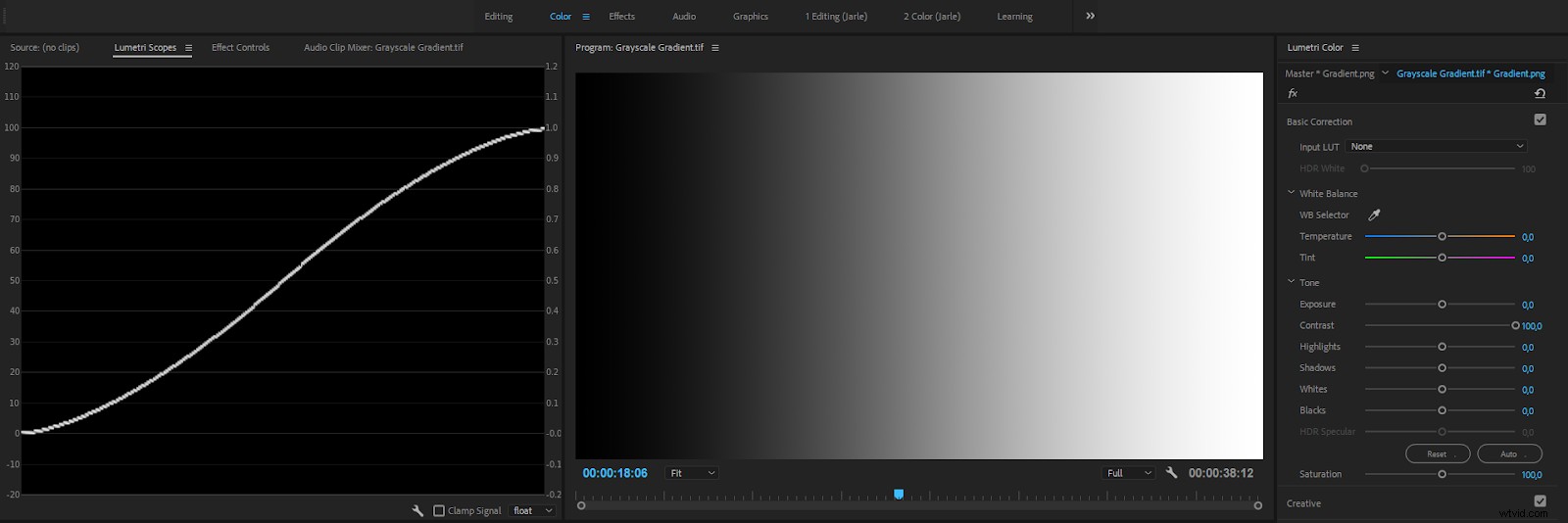
Most of the time, this is a good thing! No matter how much you increase Exposure or Contrast, you will never create illegal levels , plus your images will look good.
But it’s not the standard behavior for exposure controls in color tools from other software, so you might be surprised.
Note that this soft compression also means that if you push Saturation too far, it will skew the color a bit away from the original. This may sound like a big problem, but in real life, you very seldom increase Saturation that aggressively unless you can take rejection from broadcasters and streaming services in your stride.
As we saw in the linear gradient above, dragging the Whites above 100 and increasing the Exposure before dragging the top of the RGB Curves down, results in a distorted version of your pixel values. This is because sliders like Exposure and Contrast only work on pixel values between 0 and 100 and compress the levels when you bring them close to 0 and 100.
Your overbrights are not affected by these two sliders! But since RGB Curves can handle overbrights, and comes after the Basic Correction section, you can still get those overbrights into legal range, and maybe get some surprises.
As long as you know about this, it’s not a problem, but people new to Lumetri and Premiere Pro will inevitably destroy their images. Sometimes without even knowing they did.
Blacks and Whites Sliders do not introduce Compression
The Basic Correction section has two sliders that will affect levels above 100 and below 0—the Whites and Blacks sliders. As we’ve seen, these will let you introduce, and bring back, overbrights and super-blacks.
Before version 2017.1, even these did not affect out-of-range levels, but after my complaints, we can adjust overbrights from YUV formats correctly and bring them down to 100. Just remember to do this before any other adjustments to avoid trouble.
Now that you know this, you can easily avoid problems. Just start by adjusting the Whites and Blacks sliders until the signal in the Waveform scope lies safely between 0 and 100.
Fix some of these Issues with HDR Settings
By default, the Lumetri Color effect will cap any Exposure and Contrast adjustments at 100 percent. So, when you stack Lumetri Color effects, you will not be able to keep your overbrights intact .
A partial solution is to set the Lumetri Color effect to High Dynamic Range, HDR.
One of the challenges that people have when using Lumetri is that they don’t expect the effect to use compression. There is a way to avoid some of the compression, and that’s to set the Lumetri Color effect to HDR , even though your material is not HDR. You can set this in the Effect Controls panel or in the panel menu in the Lumetri Color panel.
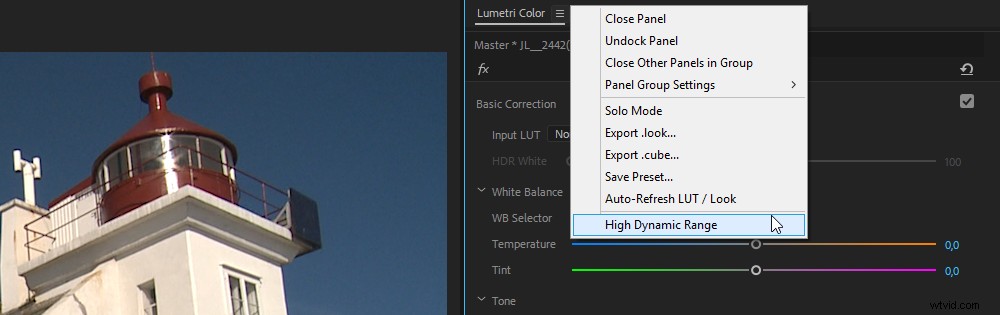
It’s a hassle to do this on every clip, so I recommend that you save an effect preset with this already in place. To do this, add the Lumetri Color effect to a clip and change the setting to HDR. Then, without making any other changes, go to the panel menu and click Save Preset . Throw this preset on all your clips in one go before you start grading, and your overbrights will be preserved.
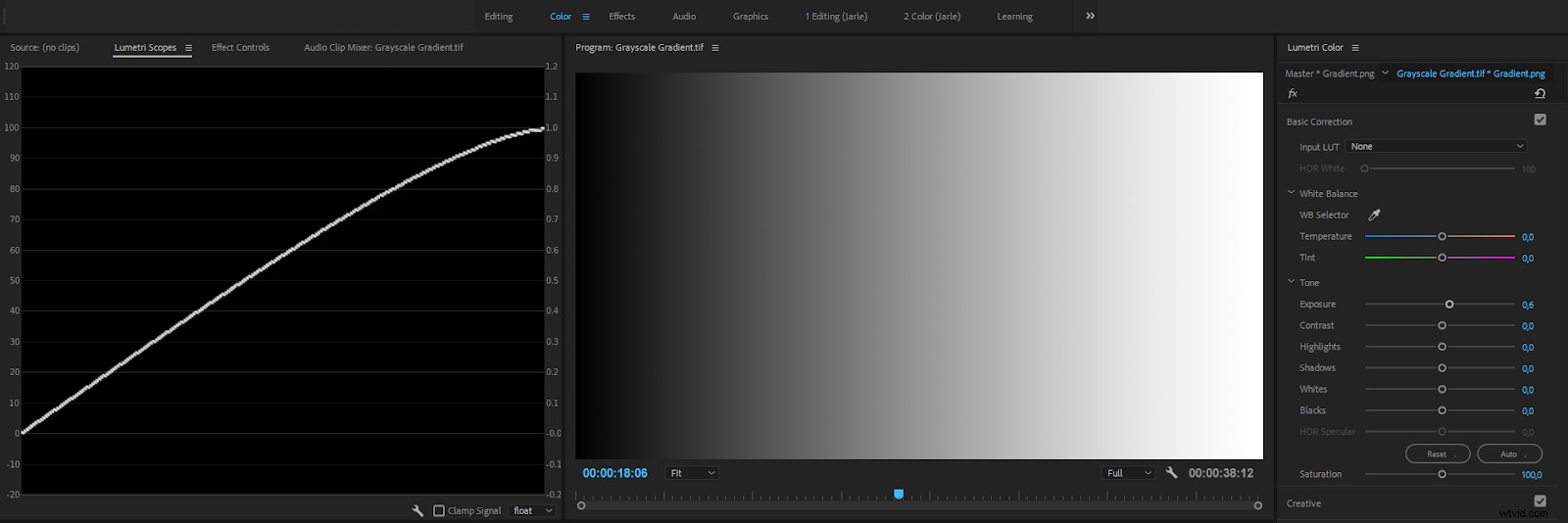
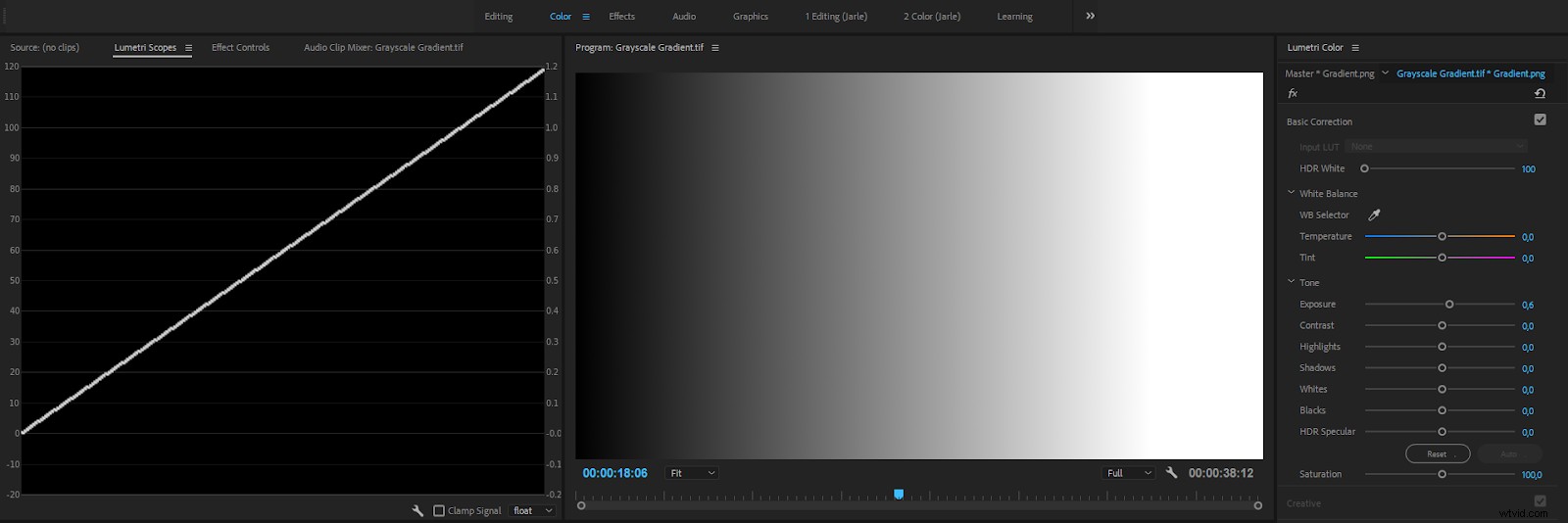
It’s a good idea to always set Lumetri to HDR mode because you may be stacking Lumetri Effects without knowing it. Say you have added an Input LUT to all your clips, and then you add an Adjustment Layer above them where you control the overall look. Now, at least two instances of the Lumetri Color effect every clip on the timeline.
OK, enough of this testing with boring grayscale gradients. How does this work when we have clips that already have overbrights? Let’s have a look.
Preserve the Overbrights from your Footage
Many cameras record in a format that has some overbrights. You may wonder why you’d ever want your camera to shoot illegal levels? But this is a good thing since you can get back some detail in slightly overexposed footage. Many formats, especially those used in Broadcast, record overbrights .
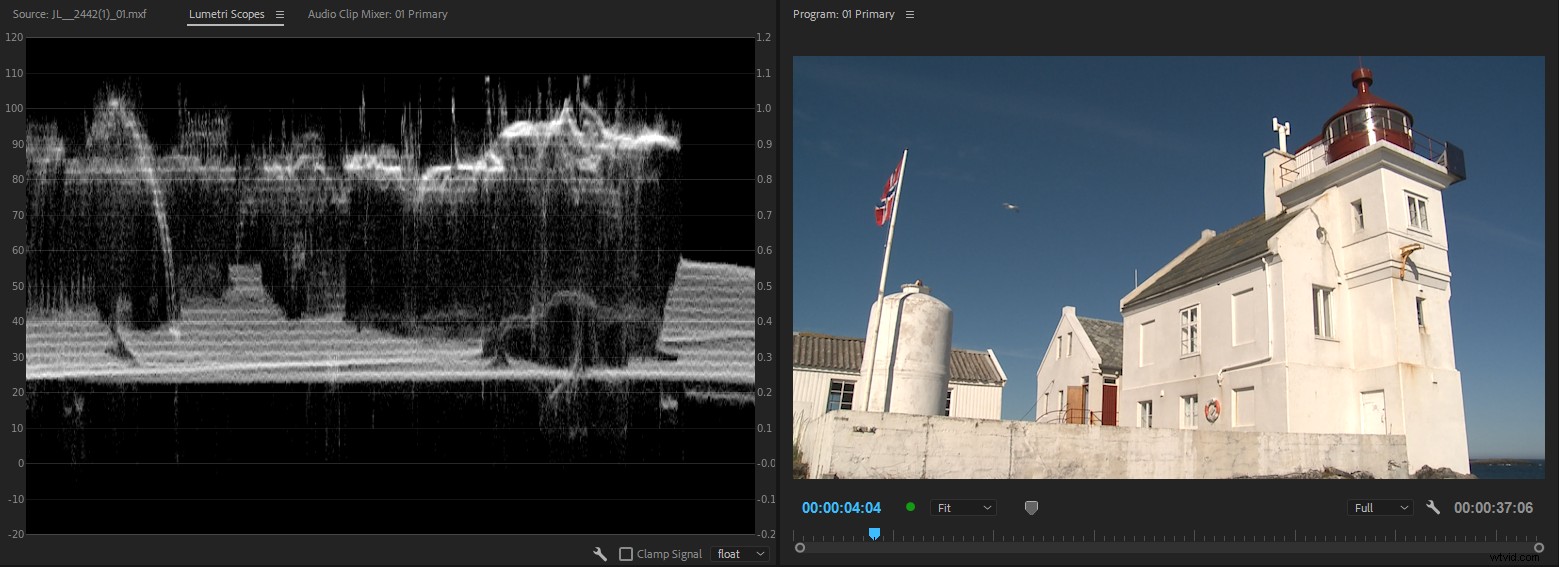
Let’s stack two instances of Lumetri Color with an Exposure adjustment to illustrate the problems you can run into.
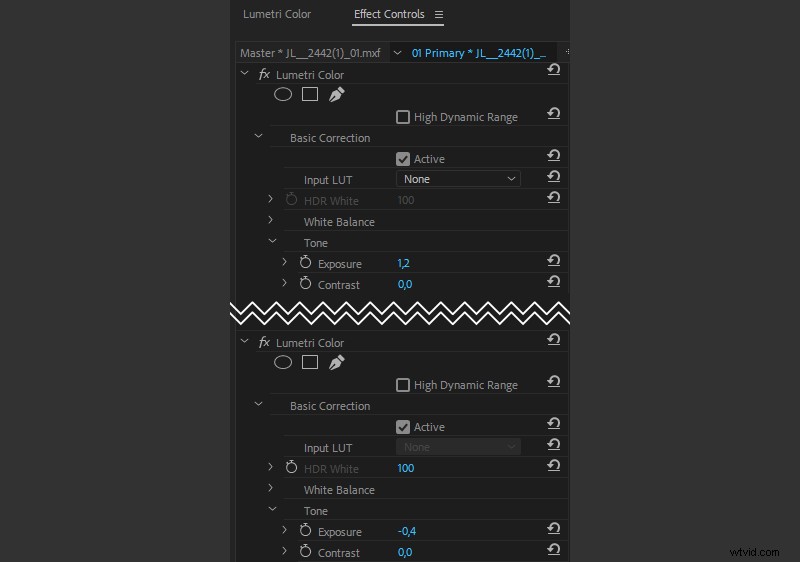
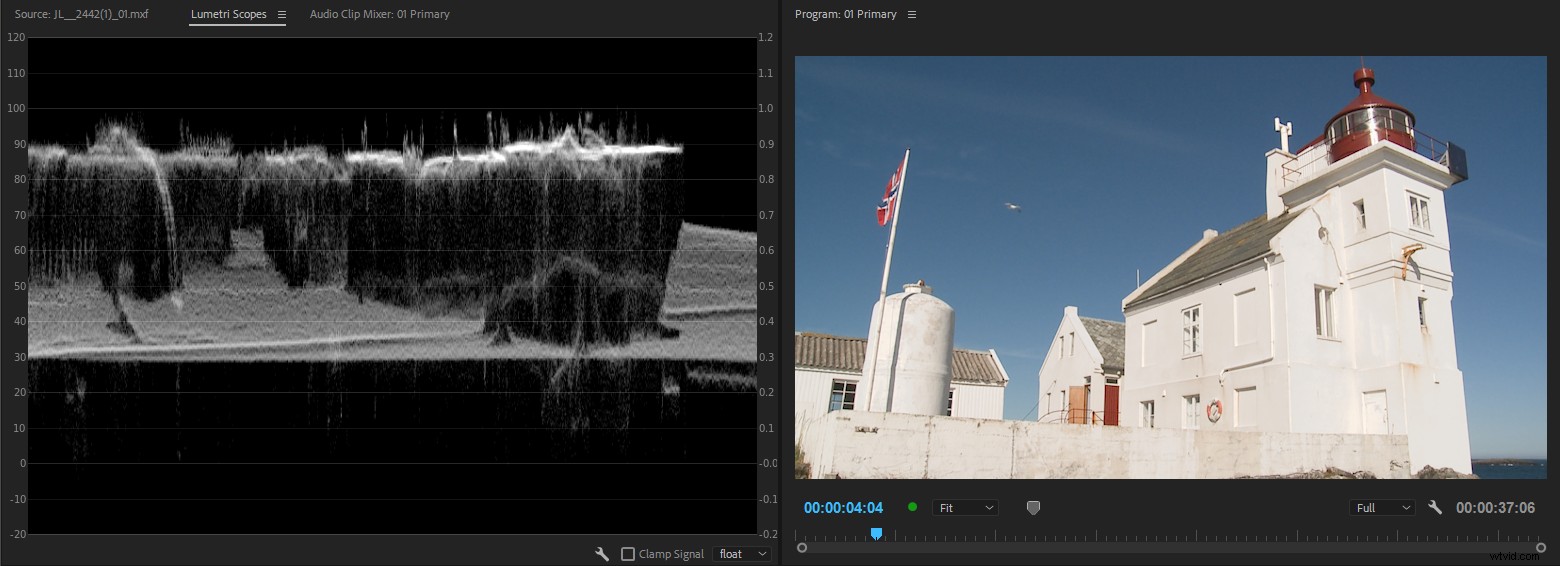
Now let’s set the Lumetri Color effect to HDR and try the same approach.
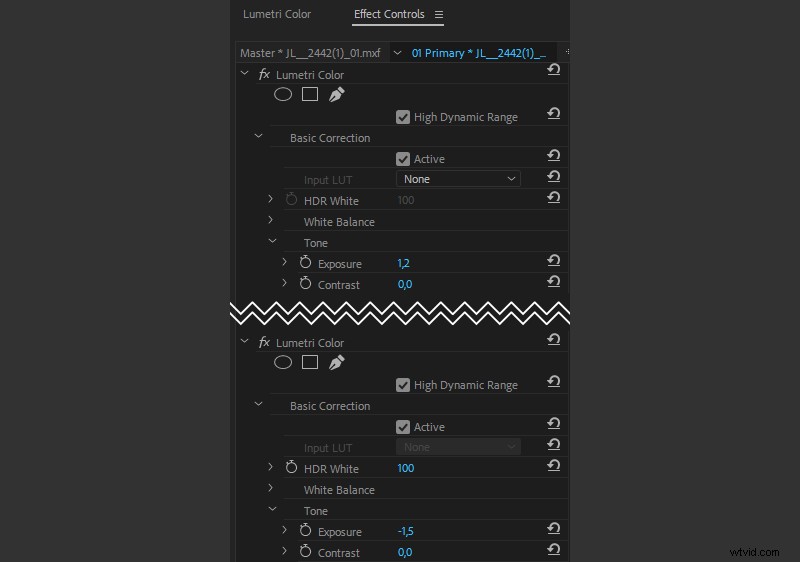
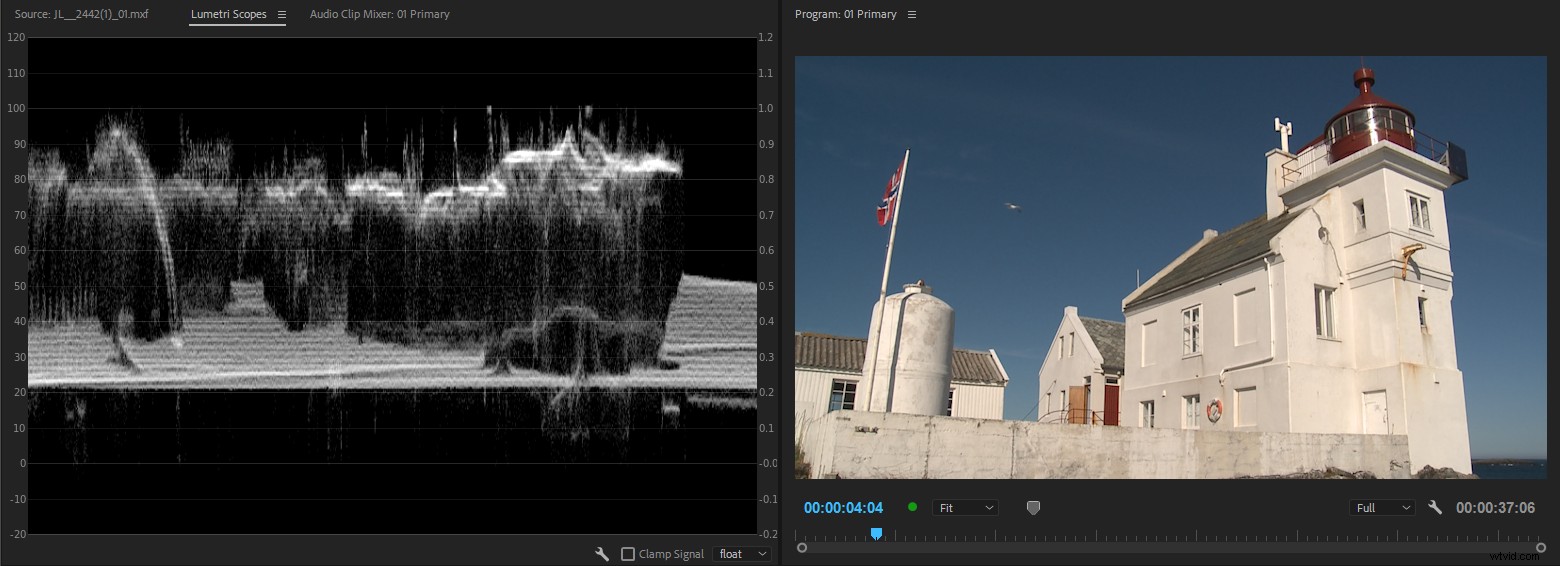
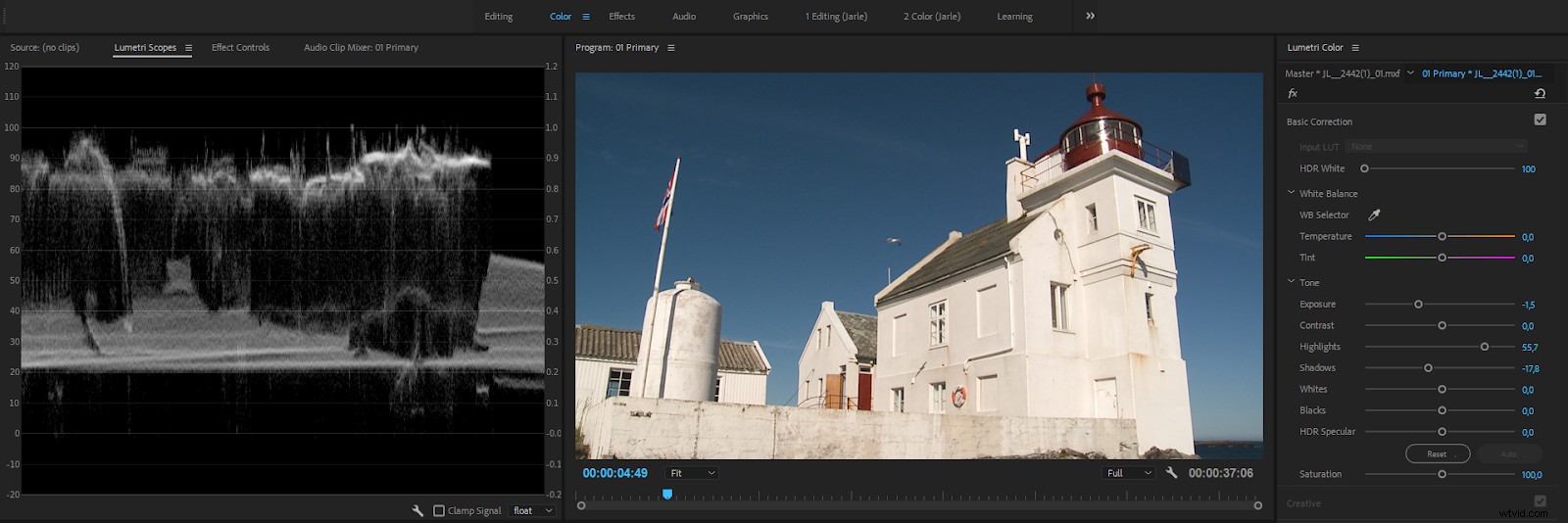
If you want to keep levels far beyond 100, set the HDR White level to 1000. Beware though, that you are creating levels that are far from Broadcast Safe, so make sure you have a strategy for getting them back to legal range. Normally, you’d only use this setting when you’re stacking Lumetri Color effects, to avoid compression in the intermediate image.
Also, when you change the White point to 1000, of course the Shadows slider will work on HDR shadows, which is just about the whole visible range in Standard Dynamic Range (SDR). So with this setting, your sliders will not always do what you’d expect.
A more normal approach would be to set only the first instance of the Lumetri Color effect to HDR, to preserve the highlights. Then set the second instance to operate in SDR (HDR switch off), so the sliders work as expected.
Congratulations!
If you’ve made it this far, thanks, and I commend you. As you can see, there’s a lot to the Lumetri Color Panel. Adobe has done a great job adding some much-needed features and changes. There are still a few things here and there I’d like to see adjusted, but overall, this suite of color grading tools makes Premiere a powerful all-in-one tool. Share in the comments how you use it. What are your favorite features? What would you like to see added or changed?
