Synchronizacja dźwięku produkcyjnego to jedno z najbardziej żmudnych i czasochłonnych zadań postprodukcyjnych. Synchronizacja dźwięku w Premiere Pro nie jest inna.
Pisałem już o mojej preferowanej metodzie — korzystaniu z funkcji automatycznej synchronizacji DaVinci Resolve —co pozwala jednym kliknięciem zsynchronizować materiał z całego dnia.
Jednak synchronizacja w Resolve nie zawsze jest najlepszą opcją dla ogólnego przepływu pracy.
Nie zawsze najlepsza opcja
Jeśli planujesz używać Wbudowany obieg pracy proxy w Adobe Premiere Pro , który wymaga, aby proxy i media o pełnej rozdzielczości miały pasującą liczbę ścieżek audio, a następnie utworzenie zsynchronizowanych serwerów proxy w Resolve wylatuje przez okno.
Lub, w niektórych scenariuszach, możesz kręcić w gotowym do edycji kodeku, takim jak ProRes lub DNxHR. W takich przypadkach po prostu nie musisz tworzyć serwerów proxy.
W funkcji, którą obecnie wycinam, DIT transkoduje serwery proxy, gdy rozładowuje karty aparatu. Ale dźwięk z tego dnia otrzymuje dopiero po nagraniu, co uniemożliwia synchronizację na planie.
Więc co mam zrobić w tych scenariuszach?
Synchronizacja dźwięku w Premiere Pro
Wiele osób nie zdaje sobie sprawy, że Premiere Pro ma własne narzędzie do automatycznej synchronizacji wsadowej. Znajdziesz go w funkcji, z której prawdopodobnie korzystałeś już wiele razy - Sekwencje źródłowe wielu kamer. Wielu doświadczonych montażystów Premiere Pro decyduje się na edycję za pomocą klipów z wielu kamer.
Osobiście wolę pójść o krok dalej w procesie synchronizacji i tworzyć scalone klipy. Może się to wydać odważnym stwierdzeniem i wyjaśnię, dlaczego wolę scalone klipy niż klipy z wielu kamer. Istnieje kilka dość istotnych powodów, które mogą zmienić twoje nastawienie, jeśli jesteś zwolennikiem wielu kamer.
Chociaż nie jest tak solidny jak Resolve, uważam, że Premiere Pro daje mi lepsze wyniki niż wtyczki innych firm. Bez kłopotów z koniecznością uiszczenia dodatkowej opłaty lub przełączania się między oprogramowaniem.
Jest również szybki i łatwy, więc zaczynajmy!
Przygotuj się na sukces
Chociaż bardzo rzadko można znaleźć błędy z synchronizacją kodu czasowego (chyba że kod czasowy uległ zmianie), Premiere Pro może mieć problemy z synchronizacją przebiegu dźwięku, jeśli jakość ścieżki zarysowania jest słaba lub dźwięk synchronizacji ma niski poziom głośności.
Porozmawiaj zarówno z DP, jak i mikserem dźwięku na planie. Daj im znać, że wolisz mieć zarówno kod czasowy z synchronizacją zacięć, jak i działającą niezawodną ścieżkę skreczowania.
Czasami budżet pozwoli tylko na ścieżkę zdrapek. W takim przypadku upewnij się, że mikser dźwięku ustawia poziomy tak, aby odpowiadały dźwiękowi produkcyjnemu.
Zorganizuj się
Zanim zaczniemy synchronizować dźwięk w Premiere Pro, zorganizuj cały surowy materiał w koszach scen. Upewnij się, że zasoby audio i wideo znajdują się w jednym folderze kontenera.
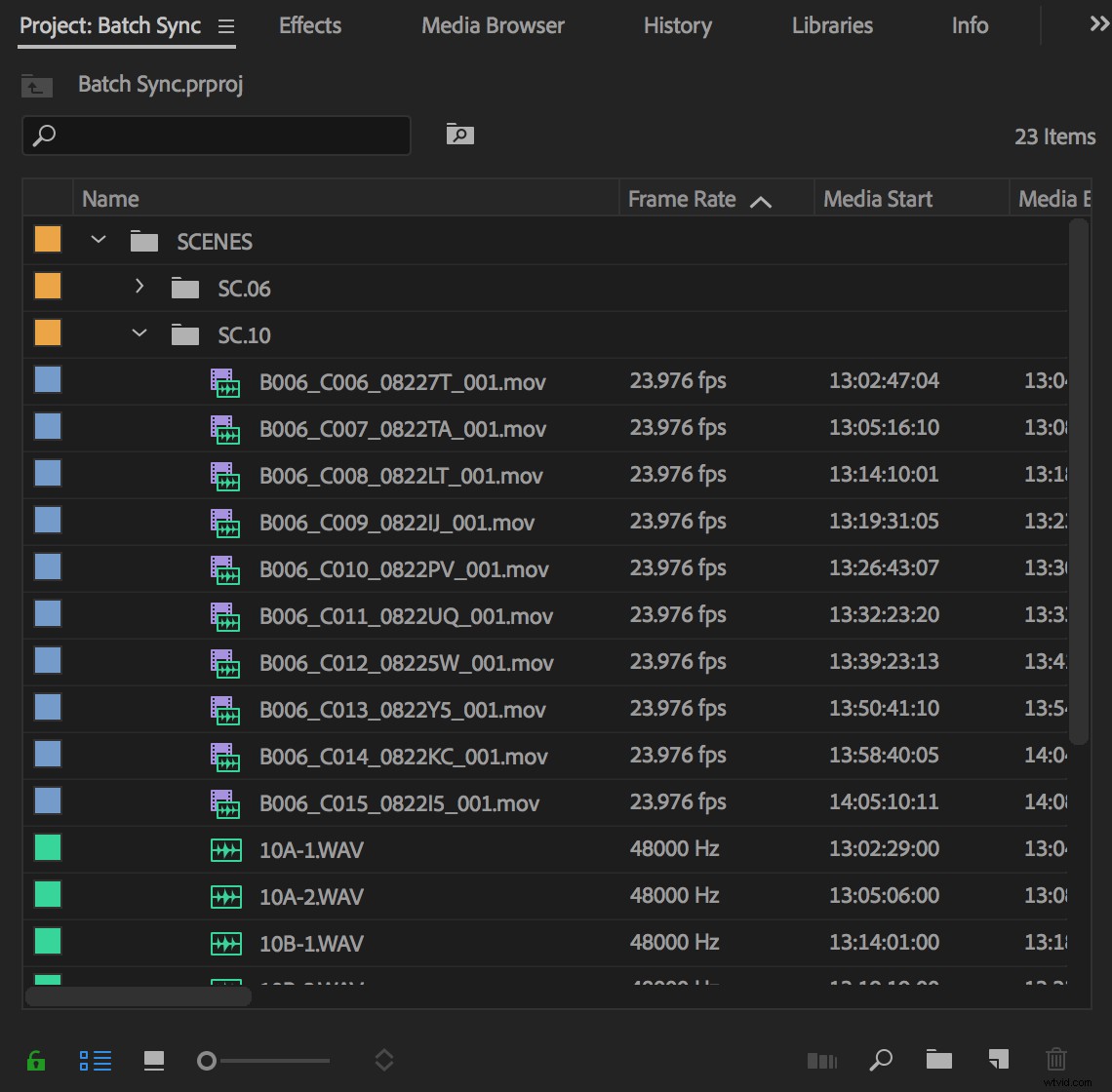
Chociaż możesz synchronizować w partiach większych niż pojedyncza scena, łatwiej jest śledzić wszelkie problemy z mniejszymi partiami.
Dodatkowo, jeśli synchronizujesz według kształtu fali, a nie kodu czasowego, opodatkowujesz swój system, jeśli spróbujesz synchronizować materiały z całego dnia w tym samym czasie.
Synchronizuj dźwięk w programie Premiere Pro, tworząc sekwencje źródłowe z wielu kamer
Po uporządkowaniu zaznacz klipy wideo i audio dla danej sceny, kliknij prawym przyciskiem myszy i wybierz Utwórz sekwencje źródłowe wielu kamer .
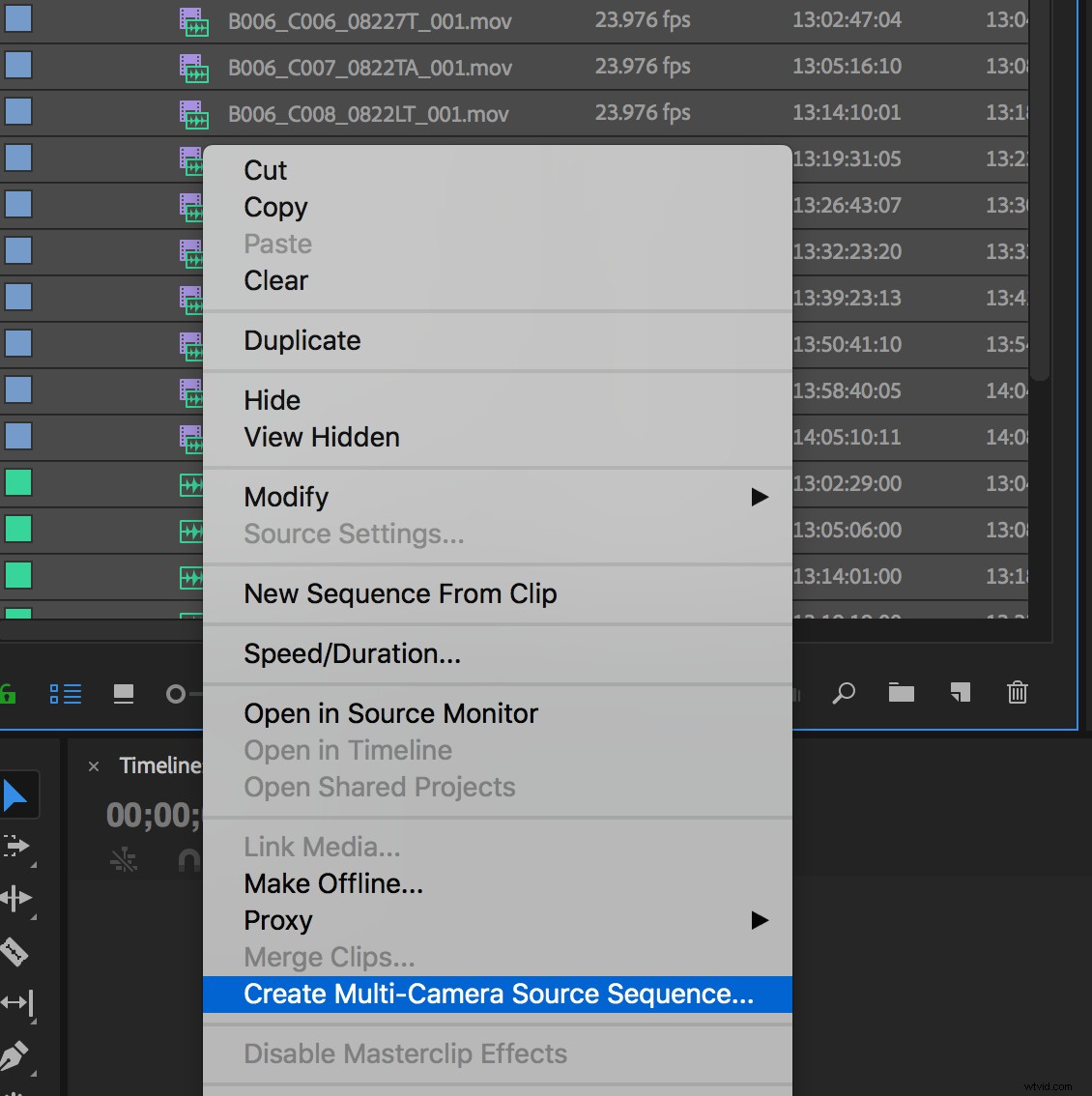
W oknie ustawień pojawi się szereg opcji dla klipów, które zamierzasz utworzyć.
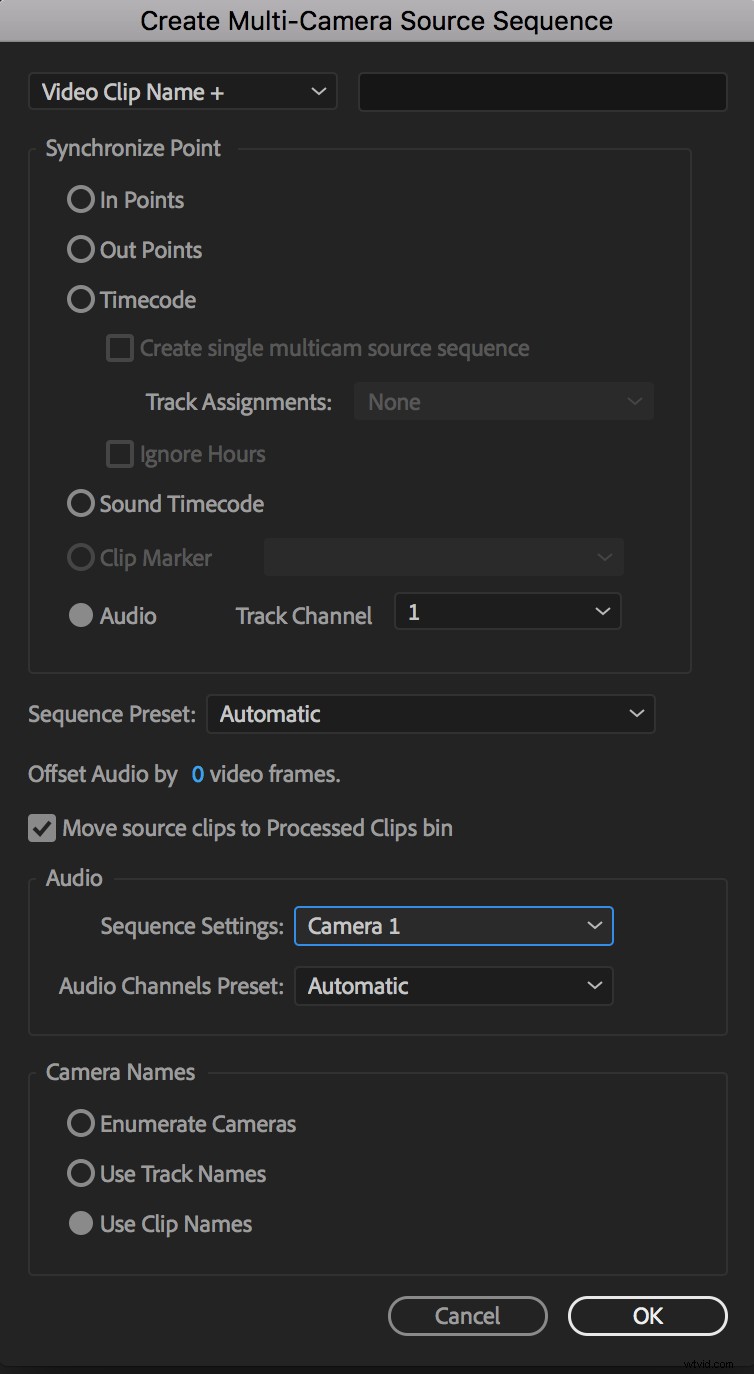
Większość tych ustawień możemy zostawić w spokoju. Ale jeśli jesteś tak skłonny, na końcu tego artykułu zamieściłem dodatek, który pokrótce przedstawia ich wpływ.
Synchronizuj!
Po wybraniu ustawień naciśnij OK i pozwól Premiere Pro rozpocząć pracę.
Jeśli synchronizujesz według kodu czasowego, wyniki powinny być natychmiastowe. Jeśli synchronizujesz przez dźwięk, zobaczysz pasek postępu, gdy Premiere Pro analizuje utwory.
W każdym przypadku wkrótce zobaczysz nowe sekwencje wielu kamer wypełniające Twój kosz. Jeśli wybierzesz tę opcję, nieprzetworzone audio i wideo zostaną przeniesione do kosza przetworzonych klipów
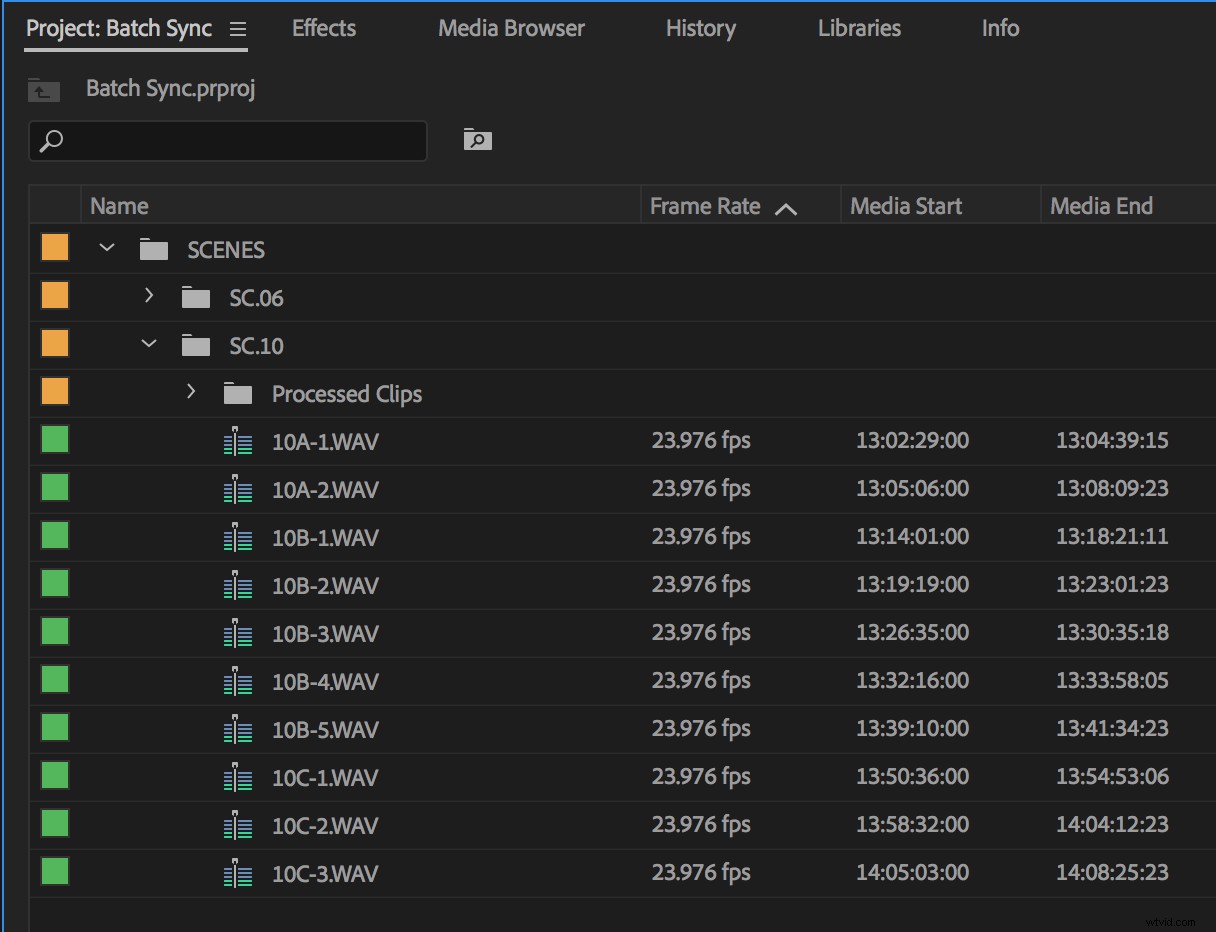
Automatyczna synchronizacja dźwięku w programie Premiere Pro dla całej sceny za pomocą kilku kliknięć myszą!
Śmiało i załaduj kilka klipów do monitora źródłowego, aby zobaczyć.
Żółte pudełko
Zauważysz, że klipy wyświetlają wokół nich żółte pole, ponieważ właśnie stworzyliśmy sekwencje źródłowe z wielu kamer. Są one zwykle używane w scenariuszach, w których wiele kamer synchronizuje się z jedną ścieżką audio.
Żółte pole wskazuje, która kamera jest aktualnie aktywna. W naszych klipach mamy tylko jedną kamerę, która jest domyślnie wybrana.
Technicznie rzecz biorąc, po osiągnięciu tego punktu i uzyskaniu kosza pełnego zsynchronizowanych klipów z wielu kamer (a potencjalnie nawet oznaczonych, jeśli dźwięk produkcyjny zadziałał za Ciebie), możesz odwiesić ręcznik i przejść od razu do edycji, jeśli polubiłbyś. Ale, jak wspomniałem powyżej, wolę pójść o krok dalej i stworzyć scalone klipy. Najpierw wyjaśnię „jak”, a następnie przejdę do „dlaczego”.
Tworzenie scalonych klipów
Dzięki utworzonym sekwencjom źródłowym z wielu kamer łączenie dźwięku i wideo jest łatwe i szybkie.
Najpierw zaznacz zsynchronizowane klipy z wielu kamer w koszu. (Możesz zdecydować się na pracę w partiach, w zależności od tego, ile klipów znajduje się w Twojej scenie). Kliknij prawym przyciskiem myszy i wybierz Otwórz na osi czasu.
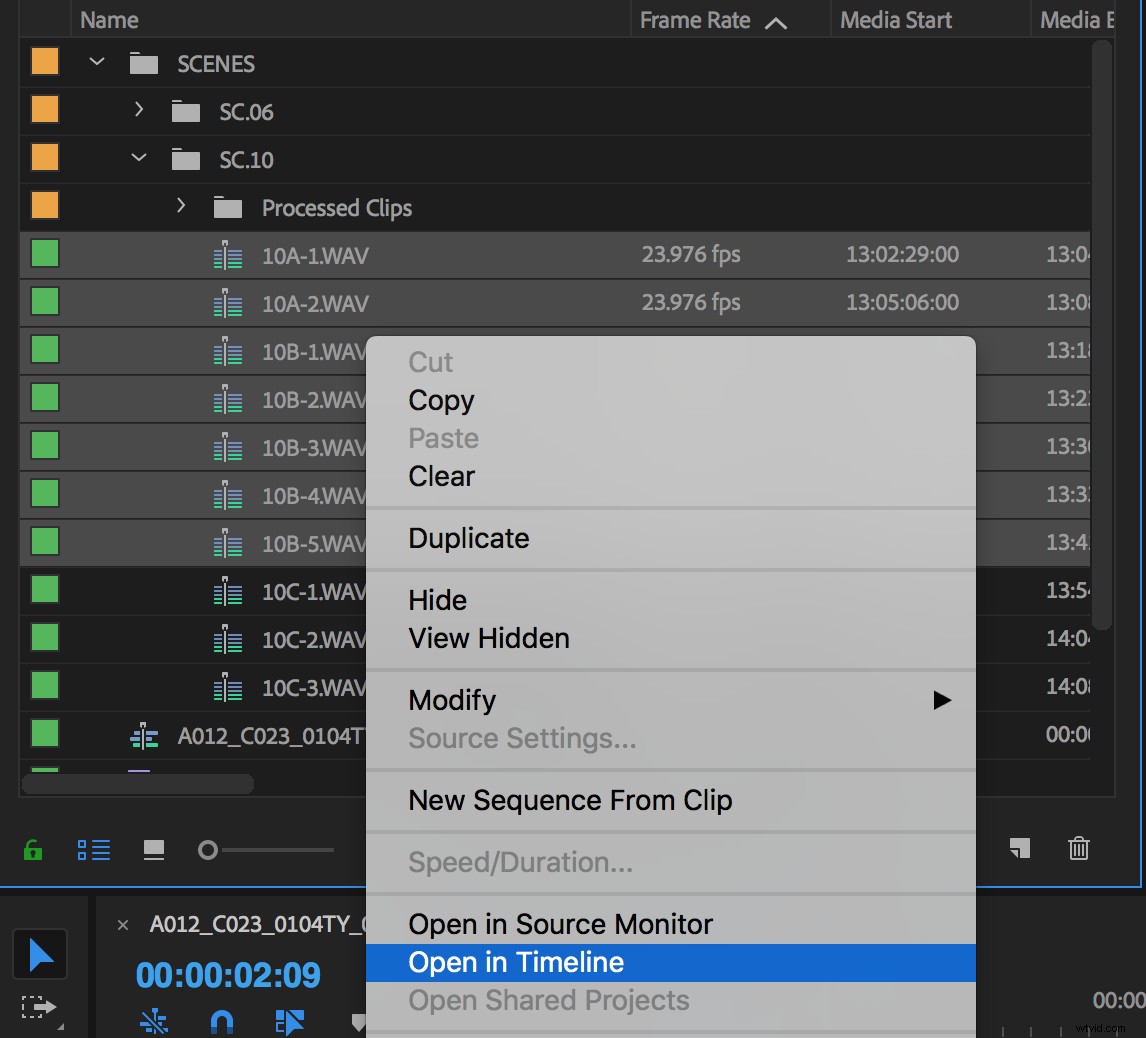
Zobaczysz, że wszystkie zsynchronizowane klipy z wielu kamer otwierają się jako sekwencje z zakładkami w panelu osi czasu.
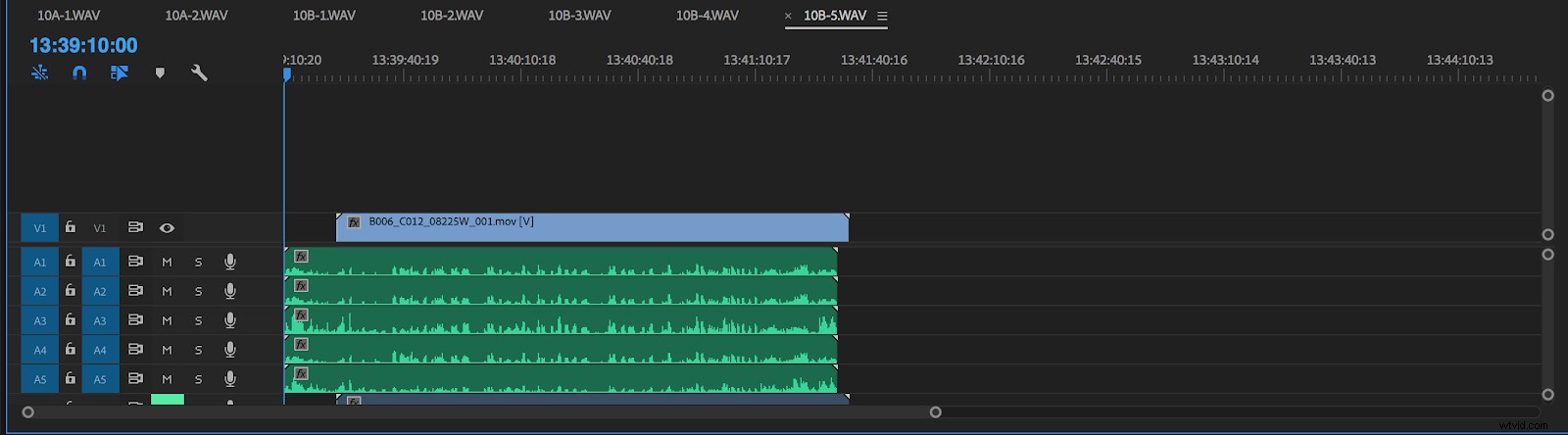
Wewnątrz każdej sekwencji zobaczysz swoją ścieżkę wideo na V1, twój dźwięk produkcyjny rozpoczynający się na A1 i wypełniający dowolną liczbą ścieżek, którymi trafiła do projektu; i wreszcie, na kilku ostatnich ścieżkach audio, znajdziesz ścieżki skreczowania kamery, które są domyślnie wyciszone.
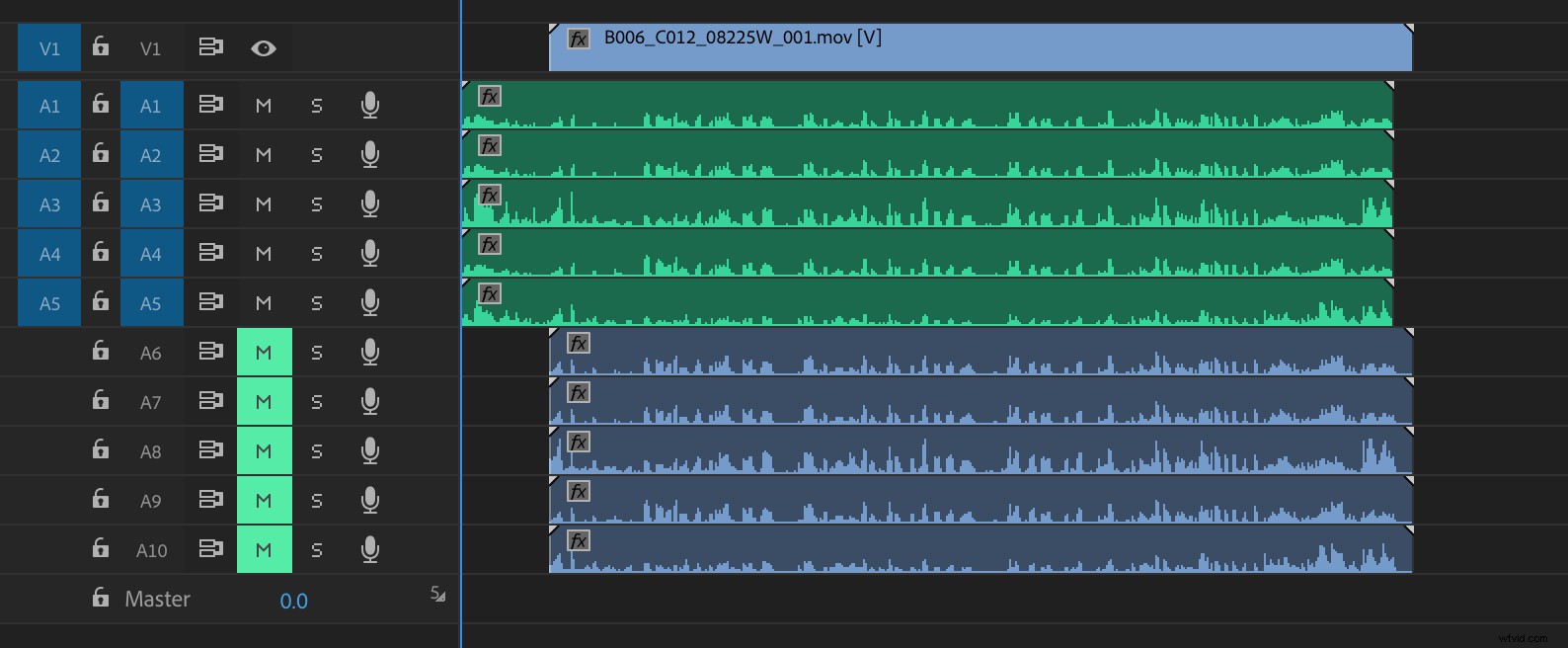
Od tego momentu scalanie jest proste.
Wyłącz połączone zaznaczanie
Wyłącz narzędzie Zaznaczanie połączone. Spowoduje to zatrzymanie filmu i jego scratch audio od wybrania.
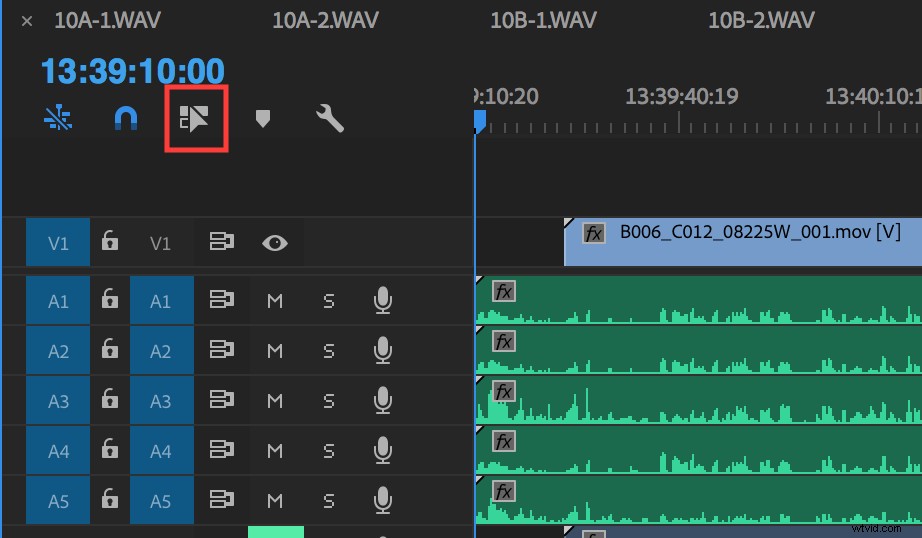
W razie potrzeby przytnij górę i koniec dźwięku, aby był zgodny z wideo, chociaż ten krok nie jest konieczny, aby scalanie działało.
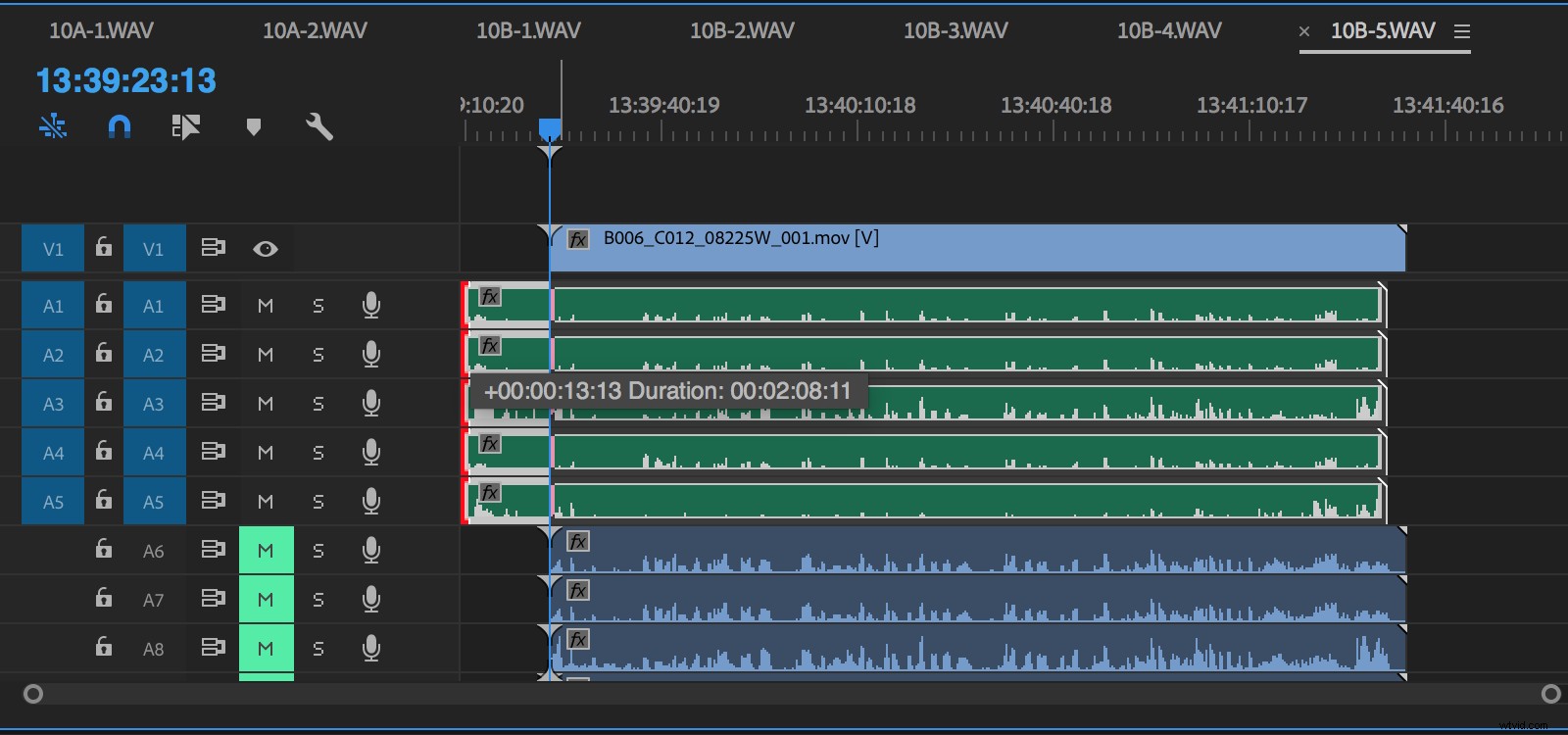
Następnie po prostu przeciągnij zaznaczenie markizy w dół na ścieżkę wideo i przez produkcyjne ścieżki audio.
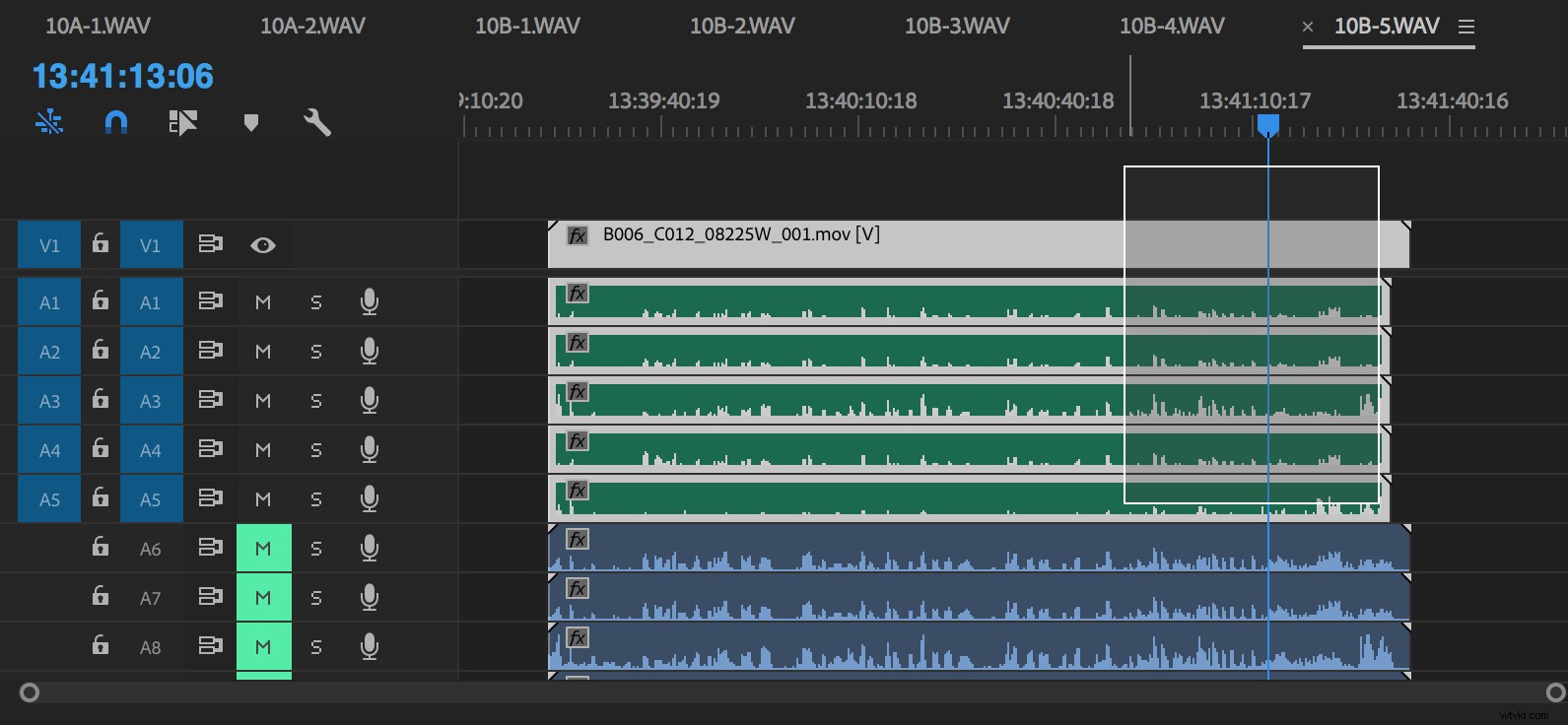
Po zaznaczeniu wszystkiego kliknij prawym przyciskiem myszy i wybierz Połącz klipy Przypisz polecenie Scal klipy do skrótu klawiaturowego. (Moje to opcja+E.)
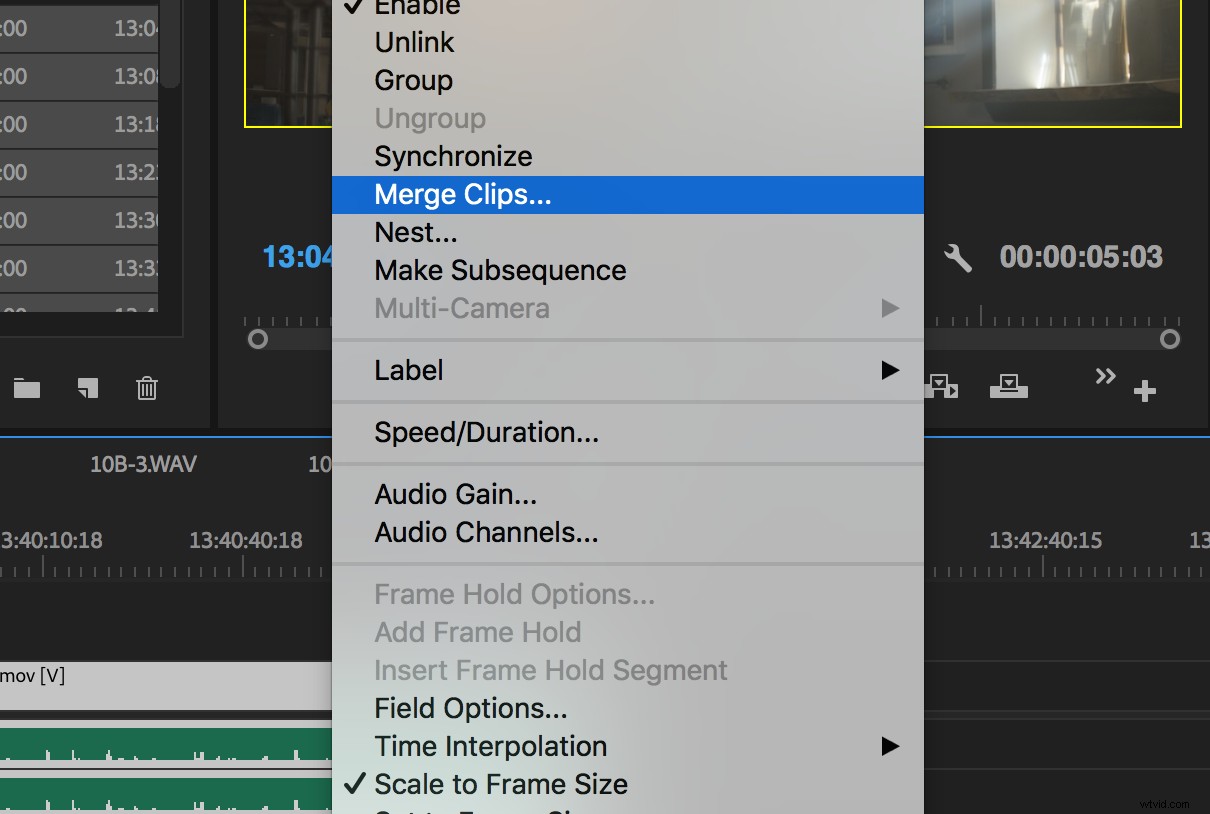
W oknie dialogowym Scal klipy wystarczy nazwać nasz klip. Tutaj przydaje się wcześniejszy etap nazywania naszych klipów z wielu kamer na podstawie ścieżek audio.
Nazwa każdej zakładki sekwencji w panelu osi czasu powie dokładnie, jak nazwać klipy!
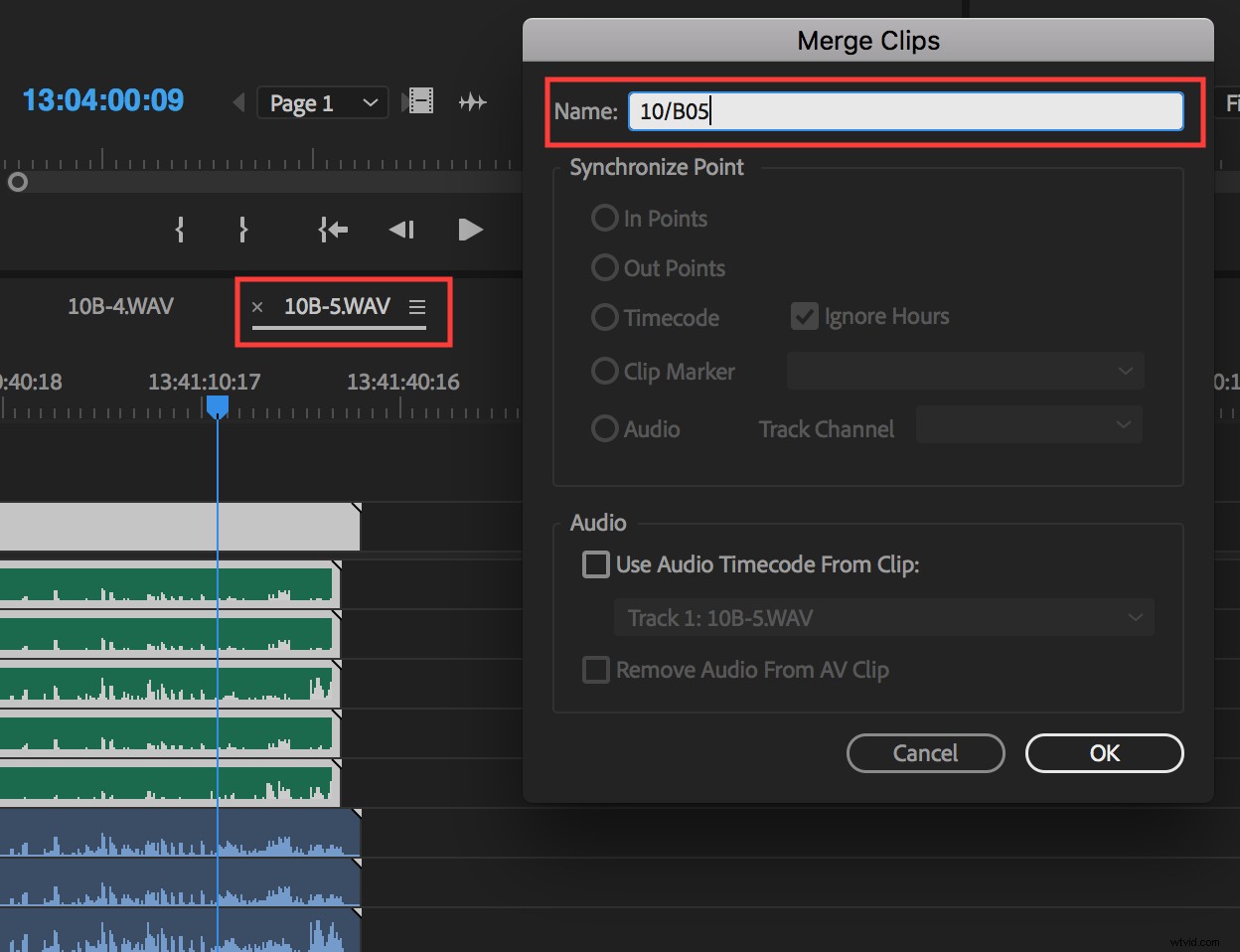
W powyższym przykładzie wiem z dźwięku produkcyjnego, że ten klip to 10B, weź 5, który zapiszę jako „10/B05”, aby upewnić się, że moje klipy pozostają we właściwej kolejności podczas sortowania według kolumny nazwy w koszu .
Po nazwaniu klipu naciśnij OK, a zobaczysz swój nowy scalony klip wyskakujący na głównym poziomie okna projektu.
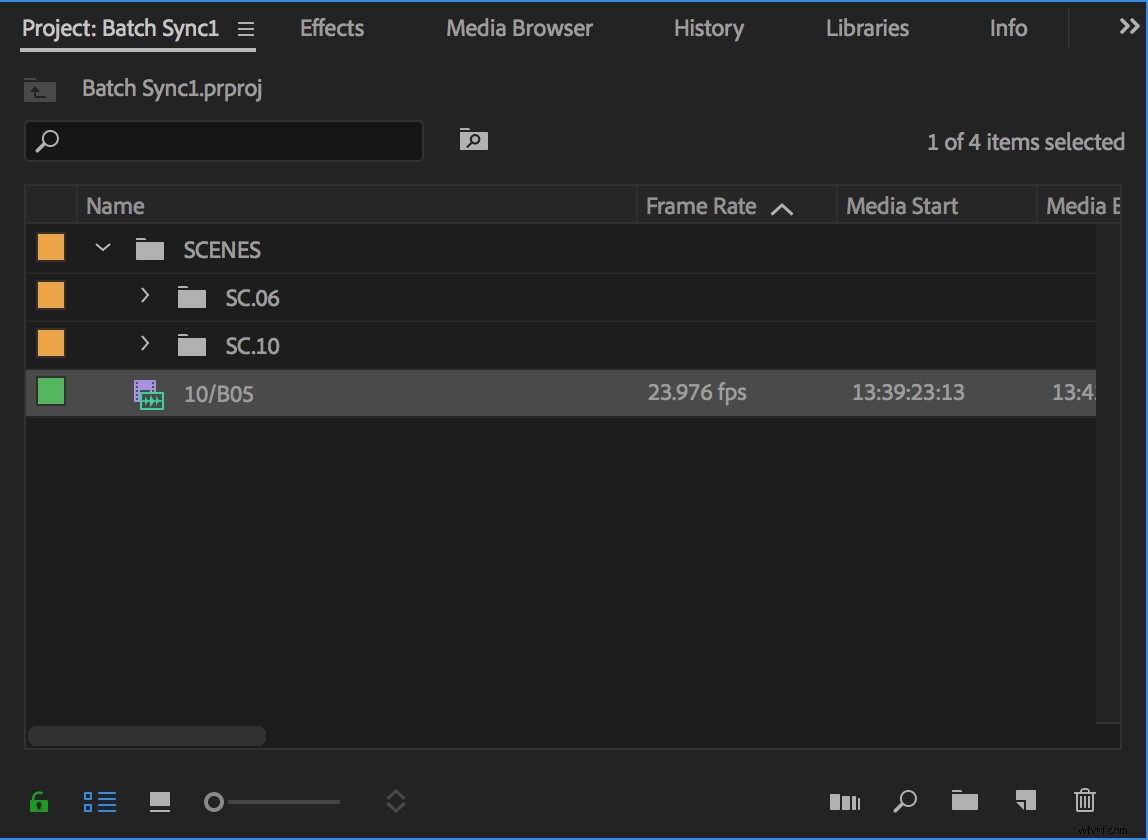
Lubię trzymać tutaj moje połączone klipy, gdy pracuję nad pozostałymi klipami z wielu kamer, zamiast przenosić je z powrotem do odpowiedniego pojemnika na sceny. W ten sposób mogę otworzyć kosz ze scenami w osobnym oknie i porównać, aby upewnić się, że mam wszystko.
Powrót do osi czasu
Wróć do panelu osi czasu, zamknij sekwencję, którą właśnie scaliłeś, i przejdź do następnej, powtarzając kroki.
Szybkość tego procesu może Cię zaskoczyć, zwłaszcza jeśli zmapujesz polecenie Połącz klipy z klawiaturą.
Usuń klipy z wielu kamer z kosza scen i przenieś połączone klipy, aby otrzymać gotowy kosz, który wygląda mniej więcej tak:
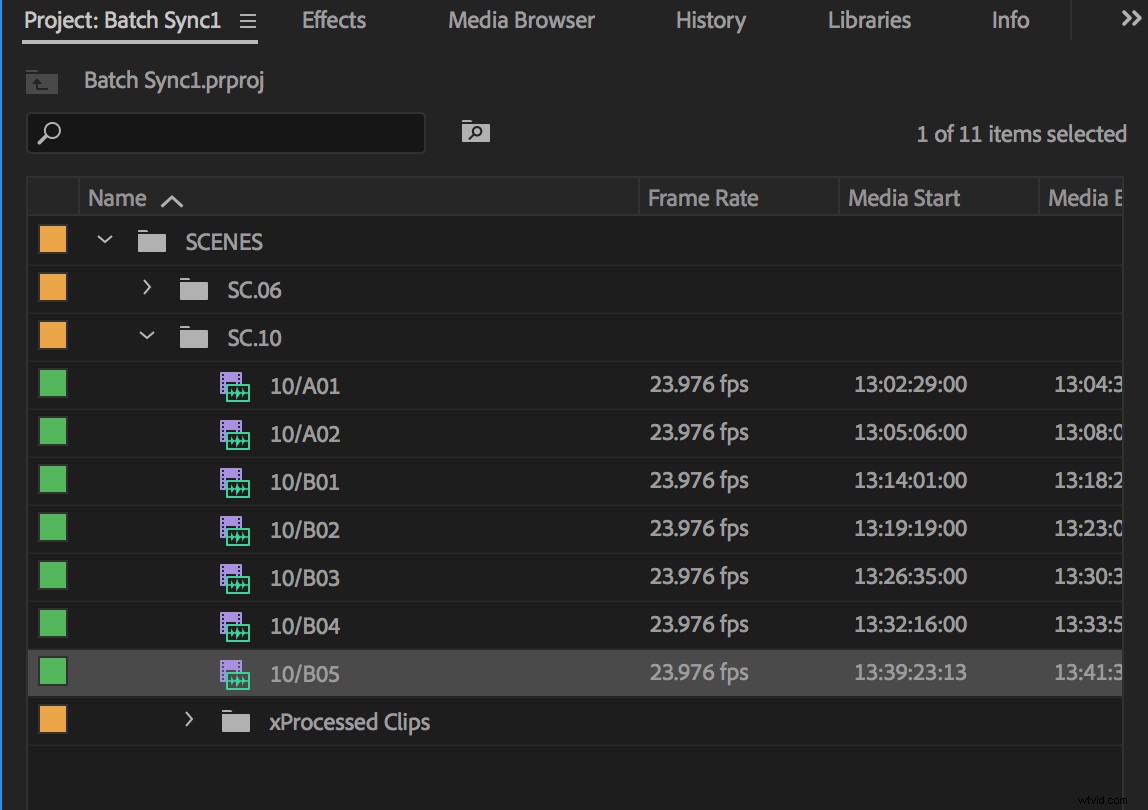
Wskazówka:dodanie „x” do nazwy koszy organizacyjnych spowoduje, że będą one sortowane na dole.
To wszystko!
Powtórz ten proces zgodnie z potrzebami dla każdej sceny lub poeksperymentuj z grupowaniem materiału z całego dnia, jeśli już to zrozumiesz.
Sekwencje źródłowe z wielu kamer a połączone klipy
Zgodnie z obietnicą podsumujmy to, omawiając zalety i wady tych dwóch prawidłowych metod edycji, abyś mógł dokonać świadomego wyboru przy następnej synchronizacji dźwięku w Premiere Pro.
Edycja klipów z wielu kamer
Klipy z wielu kamer są świetne, gdy edytujesz materiał z wielu kamer; ale w przypadku filmu fabularnego jest kilka rzeczy do rozważenia.
Po pierwsze, żółte pudełko, które zawsze znajduje się wokół materiału na monitorze źródłowym, może nie wszystkim przeszkadzać, ale dla mnie starzeje się dość szybko.
Po drugie, jeśli jesteś częstym edytorem laptopów, to żółte pole oznacza, że nie będziesz w stanie przejść do trybu pełnoekranowego z aktywnym monitorem źródłowym, co nie jest obsługiwane w przypadku klipów z wielu kamer. Zamiast tego Premiere Pro przełączy się na monitor programu, gdy tylko przejdziesz do trybu pełnoekranowego.
Jeśli polegasz na widoku pełnoekranowym podczas oglądania ujęć, to duży minus.
I jeszcze jedna rzecz
Innym problemem, który znalazłem, jest to, że często nieumyślnie otwieram klipy z wielu kamer jako rzeczywiste sekwencje, zwłaszcza gdy zaczynam odłączać ścieżki audio od ich zsynchronizowanych ścieżek wideo, aby zamienić dialogi lub rozpocząć podstawowe projektowanie dźwięku.
Jeśli dwukrotnie klikniesz niepołączony fragment dźwięku z klipu z wielu kamer na osi czasu, zamiast wczytywać się do monitora źródłowego, zamiast tego znajdziesz się na własnej osi czasu klipu z wielu kamer.
Odłączenie zsynchronizowanego dźwięku i obrazu na osi czasu (co jest niezbędne do dostrojenia w większości edycji) również stanowi problem na etapie dostarczania.
Największą zaletą wycinania za pomocą klipów z wielu kamer jest to, że po zablokowaniu edycji masz możliwość „spłaszczenia” klipów, co po prostu zastępuje sekwencje z wielu kamer wycięte na osi czasu ich oryginalnym źródłem klipy i zapewnia, że wszystkie zamierzone ścieżki audio trafią do Twojego pliku dostarczalnego.
Możesz grupować tę operację, wybierając całą oś czasu, klikając prawym przyciskiem myszy klip i przechodząc do opcji Wiele kamer> Spłaszcz; jednak wszelkie klipy audio, które zostały odłączone od ich klipów wideo, nie zostaną spłaszczone.
Aby spłaszczyć te osierocone klipy, musisz wybrać je osobno, kliknąć prawym przyciskiem myszy, przejść do opcji Wiele kamer, najpierw kliknąć Włącz, aby ponownie włączyć dźwięk jako klip z wielu kamer, a następnie wrócić do tego samego menu, aby wybrać Spłaszcz.
W przypadku pełnometrażowego projektu może to być dużo żmudnej pracy.
Edycja scalonych klipów
Mówiąc prościej, lubię scalone klipy, ponieważ zachowują się jak klipy. Nie są to sekwencje zamaskowane jako klipy, to tylko klipy (ok, technicznie są to klipy złożone ).
Ale te małe złożone klipy zebrały niewiarygodnie złą reputację. Wyszukaj w Google, a zobaczysz posty porównujące edycję połączonych klipów do potępienia i piekielnego ognia.
Połączone klipy z pewnością nie są idealne i miejmy nadzieję, że Adobe będzie je ulepszać w przyszłych wydaniach — ale nie stwarzają one prawie tylu problemów, co podobno, gdy zrozumiesz, jak z nimi pracować.
Oto kilka najczęstszych problemów związanych ze scalonymi klipami, obalonymi lub wyjaśnionymi.
1 – Nie można dopasować klatki w scalonych klipach. Fałsz.
Było to prawdą w pierwszych iteracjach scalonych klipów (zostały wprowadzone w CS5.5), ale już tak nie jest. Jako montażysta filmów pełnometrażowych, dopasowywanie klatek jest zdecydowanie moim najczęściej używanym narzędziem. Po prostu nie mogę bez tego edytować.
I mogę ci powiedzieć, że działa dobrze, niezależnie od tego, czy dopasowujesz dźwięk, czy wideo.
2 – Scalone klipy nie działają z przepływem pracy proxy Premiere Pro. Fałsz.
Możesz używać serwerów proxy ORAZ scalać swoje klipy! Sztuką jest kolejność operacji.
Chociaż nie możesz tworzyć serwerów proxy ani dołączać serwerów proxy do już scalonych klipów, możesz wykonać dowolne zadanie na swoich klipach wideo PRZED ich scaleniem, co pozwala w razie potrzeby przełączać się między proxy a multimediami o pełnej rozdzielczości. Nie jest idealny, ale działa.
3 – Scalone klipy nie pozwolą Ci ponownie połączyć multimediów offline z oryginałami z aparatu. Fałsz (z zastrzeżeniem).
Gdy będziesz gotowy do umieszczenia projektu online ze scalonymi klipami, po prostu przeciągnij multimedia do trybu offline i ponownie połącz je z multimediami o wysokiej rozdzielczości, wprowadzając wszystkie odpowiednie poprawki w ustawieniach osi czasu.
Jedyną rzeczą, na którą należy uważać, jest to, że rozmiar klatki wyświetlany po najechaniu kursorem na klip nie zostanie zaktualizowany – nadal będzie wyświetlał rozmiar ramki proxy.
Jeśli wiesz, że zamierzasz robić swoje online w Premiere Pro, zdecydowanie sugeruję skorzystanie z jego wbudowanego przepływu pracy proxy (patrz punkt 2 powyżej), aby uzyskać najbardziej płynne wrażenia.
4 – Scalone klipy przyprawiają o ból głowy przy dostarczaniu postów audio. Usuwają metadane. Nie działają z AAF. Prawda.
To duże i niestety w większości prawdziwe. Ale mam niezwykle proste obejście, które się tym zajmie.
W przypadku plików AAF firma Adobe przyjmuje do wiadomości, że scalone klipy nie są obsługiwane. Spróbuj wyeksportować jeden bez żadnych prac przygotowawczych, a wywołasz wielki ból głowy dla swojego miksera audio. Czasami pracują, a czasami nie.
W przypadku eksportu OMF program Premiere Pro zawsze odwołuje się do nazwy scalonego klipu dla ścieżek audio, a nie do oryginalnej nazwy pliku klipu audio.
Oznacz sprytnie połączone klipy, na przykład według sceny i ujęcia (opisane powyżej). Twój mikser audio będzie w stanie dość łatwo odnieść się do oryginalnego dźwięku produkcyjnego w razie potrzeby, zakładając, że dźwięk produkcyjny jest również oznaczony jako scena i ujęcie.
To jeden z powodów, dla których etykietuję swoje klipy wyłącznie sceną i pobieram informacje w kolumnie metadanych „Nazwa”. Kolumny opisu używam do bardziej szczegółowych etykiet, takich jak OTS, MS, WS, TRACKING SHOT itp.
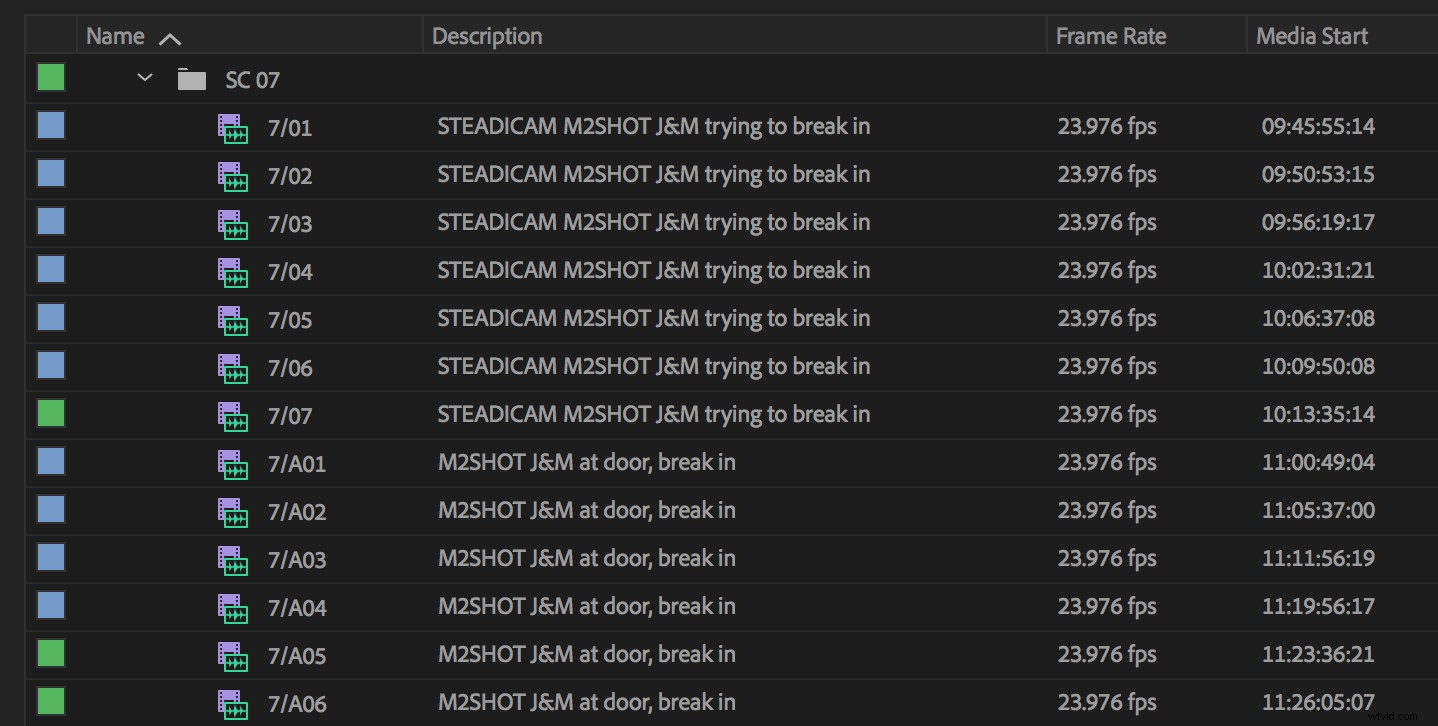
Jeśli jednak mikser chce uzyskać pełną zgodność, bardzo pomocne jest dopasowanie nazw plików audio w OMF do dźwięku produkcyjnego.
Najprostszym możliwym rozwiązaniem jest zapytanie miksera postu audio, czy jego oprogramowanie może odczytywać metadane z EDL.
Jeśli utworzysz EDL (lub dwie) tylko dla ścieżek zawierających dźwięk produkcyjny (zawsze powinieneś oddzielić ścieżki audio na osi czasu przed ostatecznym dostarczeniem, więc powinno to być całkiem proste), możesz ustawić preferencje EDL na odwoływać się do oryginalnych nazw plików i kodów czasowych klipów audio, nawet w połączonych klipach.
Jeśli EDL tego nie zmniejszy, nadszedł czas na „rozłączenie”, co, wierz lub nie, jest bardzo łatwe.
Kiedy będziesz gotowy do wyeksportowania elementów dostarczanych do miksu, wybierz ostateczną sekwencję w oknie projektu i przejdź do Plik> Eksportuj> Final Cut Pro XML.
Wskazówka:jeśli chcesz, możesz również zduplikować ostatnią sekwencję w tym kroku, zablokować wszystkie ścieżki audio (kliknięcie z wciśniętym klawiszem Shift na jednej z ikon kłódki), a następnie zaznaczyć wszystkie (⌘-a) i nacisnąć Usuń, aby usunąć wideo, dając sekwencję tylko dźwiękową.
Utwórz nowy projekt Premiere Pro o nazwie Online_AFF_Export.
Zaimportuj kod XML swojej sekwencji do tego nowego projektu i voila!
Wszystkie połączone klipy zostały ponownie podzielone na ich oryginalne komponenty.
Spójrz na swoje metadane w oknie projektu. Upewnij się, że włączyłeś kolumny Ścieżka pliku i Nazwa pliku, a zobaczysz, że oryginalne metadane zostały przywrócone.
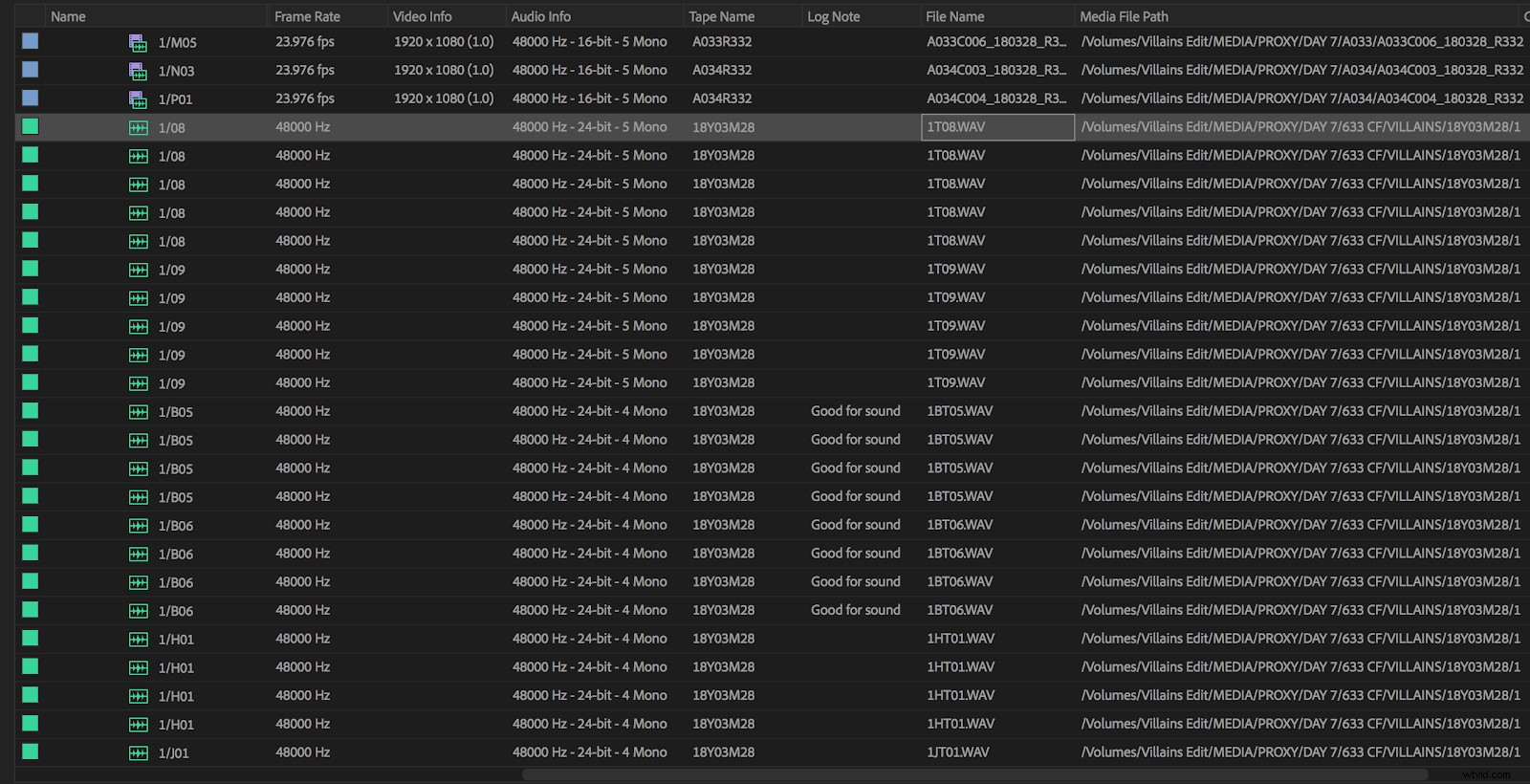
Śmiało i wyeksportuj AAF lub OMF do swojego miksera post-audio. Obie będą działać.
Jeśli wolisz, możesz zaimportować swój kod XML z powrotem do wyraźnie oznaczonego pojemnika w głównym projekcie, bez konieczności tworzenia nowego projektu. Pamiętaj tylko, że zaimportujesz nowy zestaw niezależnych klipów audio i wideo.
Ta metoda staje się niechlujna, jeśli nie jesteś drobiazgowy, więc organizuj wszystko ostrożnie .
(Uwaga:jeśli w przeszłości pracowałeś zawodowo w FCP 7, być może pamiętasz podobny proces obejmujący tworzenie niezależnych klipów z połączonych klipów, a następnie zmianę nazwy nowo niezależnych klipów audio z powrotem na ich oryginalne nazwy przed wyeksportowaniem OMF .)
Synchronizacja dźwięku w Premiere Pro:ostatnie słowo
Ostatecznie ani połączone klipy, ani klipy z wielu kamer nie są idealne. U mnie scalone klipy wychodzą z niewielką przewagą, ale możesz przechylić się w drugą stronę i to jest w porządku. Wszystko sprowadza się do osobistych preferencji.
W idealnym świecie chciałbym zobaczyć synchronizację dźwięku w Premiere Pro rozszerzoną o łączenie klipów oprócz tworzenia sekwencji wielokamerowych.
Stamtąd mile widziana byłaby lepsza wersja polecenia „spłaszcz” lub oficjalnie obsługiwany sposób „rozłączania” klipów bezpośrednio z programu Premiere Pro. Ale na razie proces opisany w tym artykule spełnia swoje zadanie.
Co myślisz? Czy ta metoda synchronizacji działa dla Ciebie? Daj nam znać w komentarzach.
Dodatek:menu sekwencji źródeł wielu kamer
Zgodnie z obietnicą, oto podsumowanie opcji w tym menu.
Punkt synchronizacji
Punkt synchronizacji informuje program Premiere Pro, jak synchronizować klipy. Jeśli multimedia mają zsynchronizowany lub zgodny kod czasowy, wybierz kod czasowy. Aby zsynchronizować dźwięk produkcyjny ze ścieżką scratch w aparacie, wybierz opcję Audio i ustaw kanał ścieżki na domyślną wartość „1”. To informuje Premiere Pro, że jest to główna ścieżka używana do dopasowywania dźwięku.
Ustawienie sekwencji
Ogólnie rzecz biorąc, należy pozostawić ustawienia sekwencji na Automatycznie, co umożliwi programowi Premiere Pro dopasowanie ustawień nowo utworzonych sekwencji z wielu kamer do klipów źródłowych.
Przenieś klipy źródłowe do kosza przetworzonych klipów
Działa to tak, jak twierdzi, co pomaga utrzymać porządek w projekcie! Po pomyślnym utworzeniu zsynchronizowanych klipów nie będziesz potrzebować nieprzetworzonego dźwięku i obrazu zaśmiecającego Twoje kosze robocze.
Przesunięcie dźwięku
Pozostaw tę opcję domyślnie wyłączoną, ale wróć do niej, jeśli zauważysz dryf synchronizacji w materiale, który synchronizujesz za pomocą kodu czasowego.
Otwórz klip z przesunięciem na osi czasu (dowiesz się, jak to zrobić poniżej) i przesuwaj dźwięk, aż zostanie prawidłowo wyrównany, licząc liczbę klatek, o które go przesunąłeś. Następnie możesz ponownie zsynchronizować klipy z dryfem i ustawić tutaj prawidłowe przesunięcie.
Dźwięk
Możesz pozostawić ustawienie domyślne dla obu opcji, ale oto, co one oznaczają:
Ustawienie ustawień sekwencji na kamerę 1 informuje program Premiere Pro, że chcesz użyć ścieżki dźwiękowej powiązanej z kamerą 1 jako głównego dźwięku; jednak to ustawienie jest zastępowane, jeśli używasz klipu zawierającego tylko dźwięk w połączeniu z klipami wideo (tak jak robimy tutaj).
Gdy używasz klipu zawierającego tylko dźwięk (np. dźwięku produkcyjnego), program Premiere Pro umieści ten dźwięk jako pierwszy na zsynchronizowanych osiach czasu (nad dźwiękiem z kamery, który zostanie wyciszony).
Dobrą zasadą jest również ustawienie wstępnie ustawionych kanałów audio na automatyczne.
Ustawienie określa sposób mapowania ścieżek audio sekwencji wielu kamer. Obejmuje to typ i liczbę ścieżek audio, które są aktywne, gdy sekwencja źródłowa jest zagnieżdżona w edycji.
„Automatyczny” odczytuje typ dźwięku pierwszego klipu i używa tej samej konfiguracji mapowania.
Nazwa klipu wideo i nazwy kamer
Na koniec rozważ dwie opcje, które automatyzują nazwy Twoich wkrótce utworzonych klipów z wielu kamer.
W rozwijanym menu u góry okna dialogowego możesz wybrać nazwę klipu wideo, nazwę klipu audio lub niestandardową. Puste pole po prawej stronie pozwala dodać niestandardowy dodatek do nazw klipów.
Jeśli dźwięk produkcyjny jest nazwany zgodnie ze sceną i ujęciem, wybierz nazwę klipu audio jako swoją konwencję nazewnictwa.
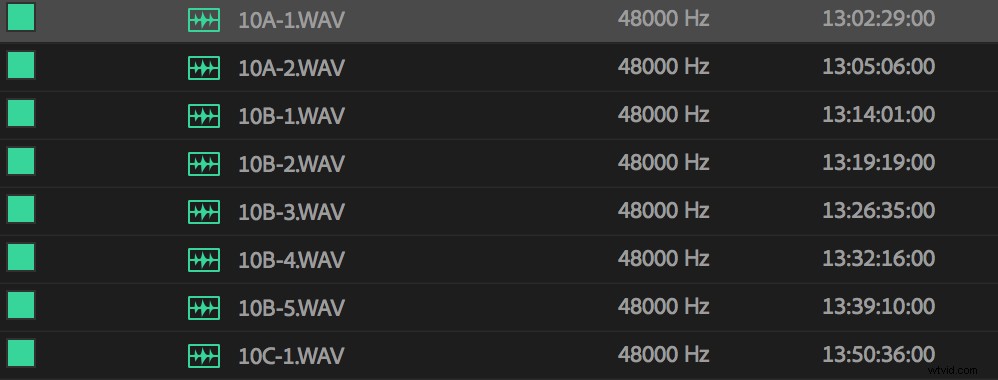
Wykorzystamy te informacje nieco później, aby przyspieszyć nazywanie naszych nowo zsynchronizowanych klipów.
Na koniec na dole okna dialogowego proponuję wybrać opcję Użyj nazw klipów. W ten sposób będziesz mógł łatwo odwoływać się do klipów źródłowych, jeśli pojawi się jakikolwiek problem z synchronizacją. Media w sekwencjach wielu kamer zachowają oryginalną nazwę projektu.
