W przeciwieństwie do PhotoShop, który pozwala przyciąć obraz, przeciągając prostokąt wokół czegoś, a następnie kliknij Przytnij, aby uzyskać dokładnie taki obszar, jaki chcesz. Adobe Premiere Pro oferuje bardziej skomplikowany sposób przycinania wideo dzięki wbudowanemu efektowi przycinania, który może powodować pewne zamieszanie dla niektórych użytkowników. Jeśli jednak opanujesz umiejętności przycinania wideo w programie Premiere Pro, przekonasz się, że przycinanie wideo w programie Adobe Premiere jest bardzo łatwe.
W tym artykule pokażemy, jak przyciąć wideo w programie Premiere Pro i znacznie prostszy sposób przycinania wideo, po prostu przeciągając prostokąt.
- Część 1:Jak przyciąć wideo w Adobe Premiere Pro
- Część 2:Łatwiejszy sposób przycinania filmów
Część 1:Jak przycinać filmy w Adobe Premiere Pro w 7 krokach
Czy chcesz usunąć czarne obramowania, obrócić wideo lub po prostu wykluczyć obiekt przez przycięcie w filmie? Profesjonalny program Adobe Premiere Pro może pomóc w przycięciu dowolnych krawędzi wideo. Oto szczegóły użycia tego efektu przycinania w programie Premiere:
Samouczek wideo na temat przycinania filmów w programie Adobe Premiere Pro
Krok 1:Importuj pliki wideo
Przede wszystkim musisz zaimportować żądany plik wideo na platformę oprogramowania; użytkownicy mogą wypróbować narzędzia „przeciągnij i upuść”, aby łatwo wykonać to zadanie.

Krok 2:Znajdź efekty wideo
Teraz rozpocznij wyszukiwanie zakładki „Efekty” w oknie projektu oprogramowania. Po prostu kliknij opcję Efekty wideo poniżej, a następnie przejdź do transformacji.
Krok 3:Znajdź efekt przycinania
Na koniec przejdź do Crop. Kliknij tę opcję przycinania, a następnie przeciągnij ją na oś czasu. Spowoduje to bezpośrednie otwarcie elementów sterujących efektami na ekranie.
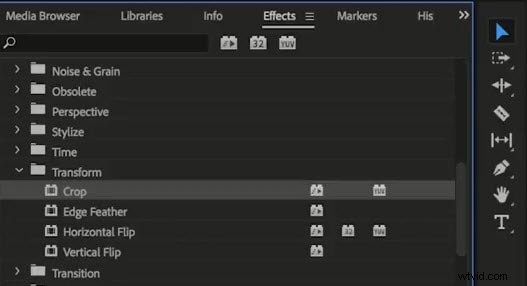
Oto inny sposób na znalezienie narzędzia do przycinania. Możesz także kliknąć Efekty aby wybrać Efekty wideo teczka. Przejdź do Przekształć . Przeciągnij i upuść narzędzie do przycinania na wideo.
Krok 4:Użyj kursora strzałki, aby przesunąć klip wideo
Przejdź do lewej strony ekranu oprogramowania, gdzie znajdziesz okno sterowania efektami. Użyj kursora strzałki, aby przesunąć, a następnie umieść go w żądanej pozycji, w której chcesz przyciąć.
Krok 5:Przytnij wszystkie cztery boki filmu
Jeśli chcesz przyciąć wszystkie cztery boki swojego filmu, musisz wykonać ten sam proces w każdej pozycji. Pamiętaj, że ważne jest, aby odpowiednio wyłączyć ramkę, a następnie zacząć ją przycinać.
Krok 6:przeciągnij wskaźniki, aby przyciąć wideo
lewo , góra , w prawo i dół oznacza cztery kierunki wideo. Przeciągnij wskaźnik w prawo po tym, jak zdecydujesz, w którym kierunku chcesz przyciąć. Procent wzrośnie, a przycięty obszar również się powiększy. Po zakończeniu wyświetl podgląd.
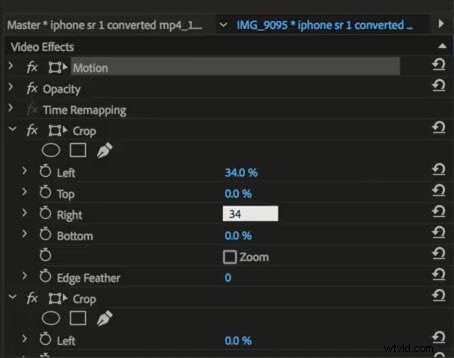
Krok 7:Powiększ lub zmień przycięty film (opcjonalnie)
Jeśli chcesz powiększyć lub zmienić położenie przyciętego wideo, przejdź do opcji Ruch w sekcji Efekty i dostosuj położenie klipu, przeciągając wartość w panelu sterowania efektami.
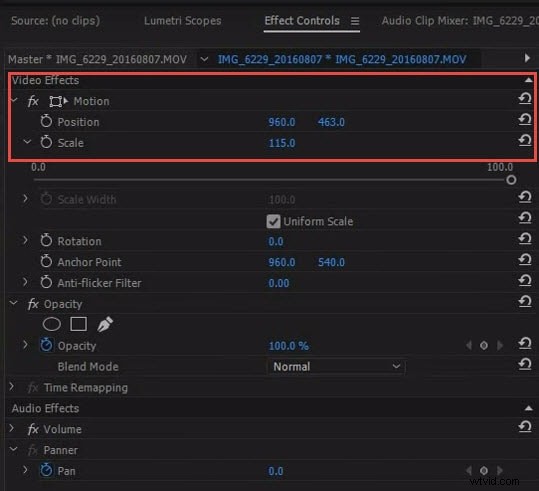
Wskazówki dotyczące przycinania wideo w Adobe Premiere
Oto kilka porad ekspertów, których należy przestrzegać, aby przyciąć wideo za pomocą programu Premiere Pro:
- Należy zawsze preferować podgląd edytowanych filmów przed ich wyjęciem lub wyeksportowaniem na dysk twardy. Upewnij się, że limit przycinania jest uzasadniony i nie niszczy rzeczywistej zawartości filmu.
- Nigdy nie zapomnij sprawdzić współczynnika proporcji ostatnio przyciętego filmu, ponieważ powinien on być taki sam, jak wymagany dla żądanego formatu wyjściowego.
- Pamiętaj też, że jakość przyciętych filmów zależy w dużej mierze od wybranego formatu pliku wyjściowego. Na przykład, jeśli pracujesz nad małymi wymiarami i próbujesz zapisać wyniki końcowe w formacie, który ma większe wymiary, jakość będzie miała duży wpływ. W takich przypadkach zawsze staraj się stosować mniejsze wymiary wyjściowe.
Część 2:Łatwiejszy sposób przycinania filmów
Możesz chcieć wiedzieć, czy istnieje łatwiejszy sposób przycinania wideo, na przykład rysowanie i przeciąganie prostokąta, aby zachować pożądany obraz, jak w wielu narzędziach do edycji zdjęć. Cóż, powinieneś wypróbować Wondershare Filmora, który pozwala przycinać wideo za pomocą kliknięć.
Oto kilka prostych kroków, które pomogą Ci z łatwością wykonać zadanie przycinania. Aby dowiedzieć się więcej o Filmorze, odwiedź Wondershare Video Community.
Krok 1:Importuj swój film
Przede wszystkim użytkownicy muszą przyciąć swoje pliki multimedialne na osi czasu oprogramowania. Na terminalu Wondershare Filmora można to zrobić za pomocą narzędzia do importowania, które pozwala użytkownikom bezpośrednio dokonywać wyborów z dowolnego folderu na komputerze. Inną przyjazną dla użytkownika opcją jest przeciąganie i upuszczanie plików do albumu Wondershare to narzędzia do przeciągania i upuszczania.
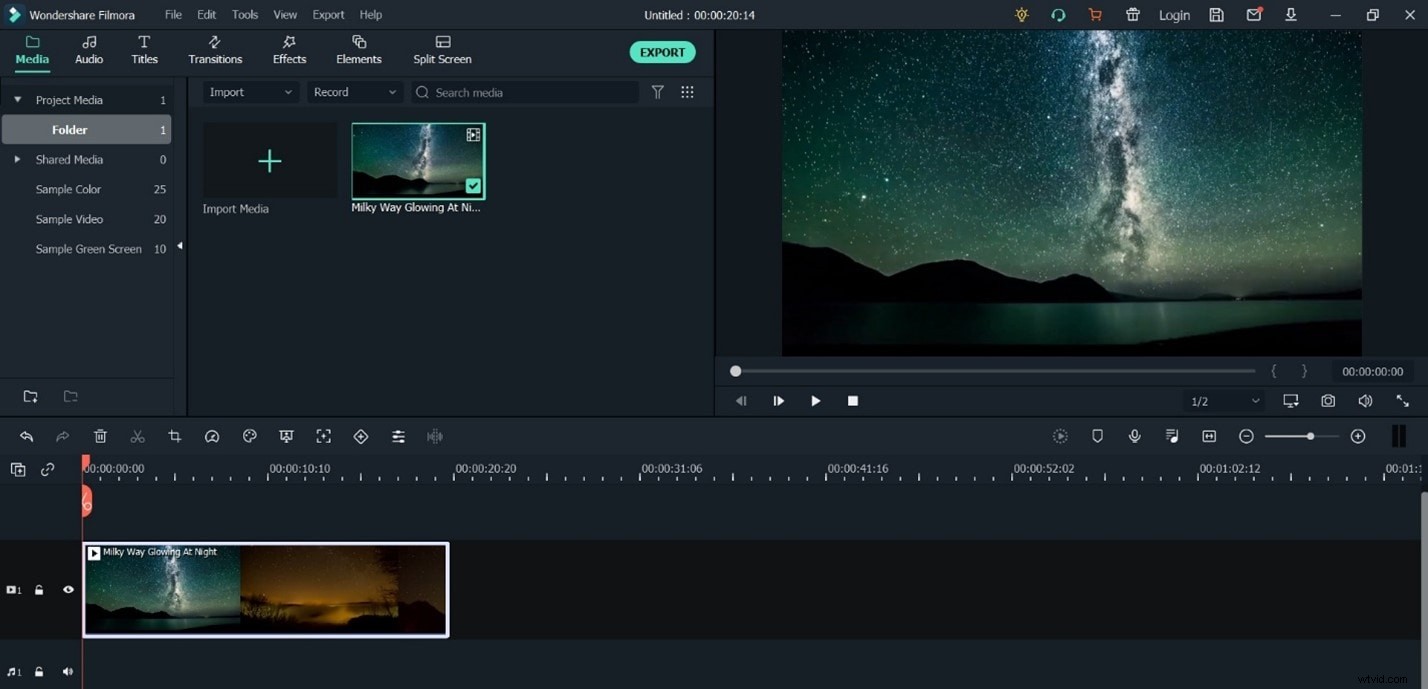
Krok 2:Przycinanie
Po dodaniu ścieżki wideo na platformie Wondershare po prostu kliknij ją prawym przyciskiem myszy, a menu rozwijane pokaże opcję „Przytnij i powiększ”. Kliknij tę opcję, a natychmiast otworzy się okno edycji, w którym można przycinać filmy.

Teraz znajdziesz trzy opcje w dolnej części okna edycji Filmory, ręcznie wybierz obszar przycinania, zachowaj obszar przycinania w proporcjach 4:3 lub użyj proporcji 16:9.
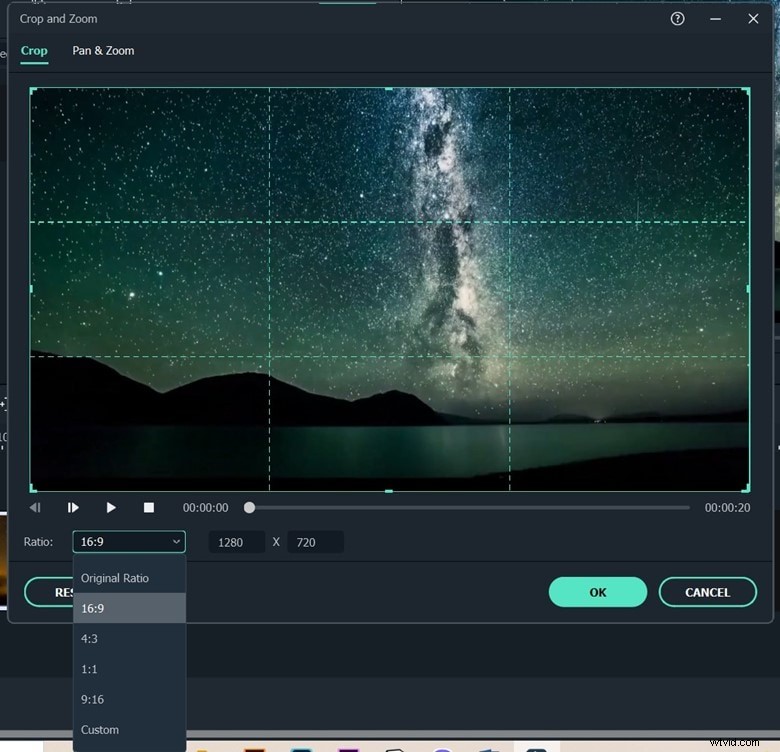
Krok 3:Eksportuj wyniki
Jeśli wszystko jest w porządku w edytowanym filmie, po prostu naciśnij przycisk tworzenia, co pomoże ci zapisać przycięte wideo. Filmy można z łatwością eksportować w tak wielu popularnych formatach, jak narzędzie Wondershare zapewnia ogromne możliwości. Jeśli chcesz odtwarzać wideo na urządzeniach iPad lub iPhone itp., Możesz także wybrać typ urządzenia. Filmy można również przesyłać bezpośrednio do serwisów społecznościowych, takich jak YouTube itp.
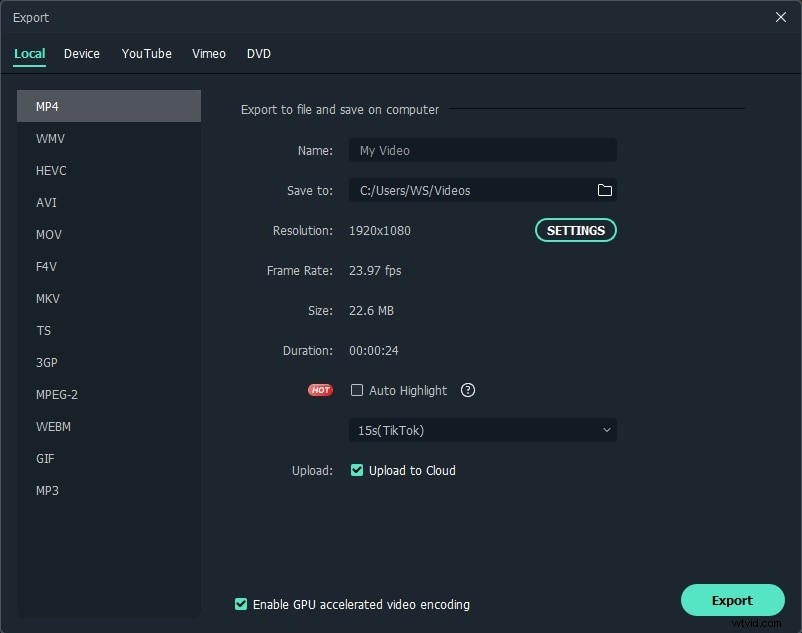
Wniosek
Powyżej znajdują się kroki, aby przyciąć wideo w programie Premiere Pro. Wystarczy postępować zgodnie z instrukcjami, aby wiedzieć, jak przycinać filmy. Jeśli nadal chcesz poszukać innego sposobu przycinania wideo, przejdź do drugiego sposobu. Zostaw poniższe komentarze, aby poinformować nas, jak Ci idzie przycinanie wideo.
