Adobe Premiere Pro to jedno z najbardziej profesjonalnych dostępnych programów do edycji wideo. To niesamowity edytor wideo, którego używamy również tutaj w Primal Video.
Biorąc pod uwagę, że jest tak zaawansowany, na początku może być trudno nauczyć się edytować filmy za pomocą Premiere Pro. Dlatego stworzyliśmy ten kompletny samouczek Adobe Premiere Pro dla początkujących! W mgnieniu oka stworzysz filmy w Premiere.
Oprócz pełnego przewodnika po oprogramowaniu, omówimy wszystkie najlepsze sztuczki i techniki edycji wideo Premiere Pro, które mogą znacznie ulepszyć Twoją grę edycyjną.
Oto dokładnie, co omówimy:
- Jak zacząć korzystać z Premiere Pro
- Jak zaimportować materiał wideo do programu Adobe Premiere
- Jak utworzyć oś czasu edycji w Adobe Premiere Pro
- Jak edytować filmy w programie Premiere Pro
- Jak dodać B-Roll w Adobe Premiere Pro
- Jak dodawać tytuły w Adobe Premiere Pro
- Jak dodać przejścia i efekty w programie Adobe Premiere Pro
- Jak dodać muzykę w Premiere Pro
- Jak dostosować poziomy głośności w programie Premiere Pro
- Jak przeprowadzić gradację kolorów w programie Premiere Pro
- Jak eksportować w Premiere Pro
Zacznijmy.
Jak zacząć korzystać z Premiere Pro
Utwórz projekt
Kiedy po raz pierwszy otworzysz Premiere, zobaczysz pośrodku listę wszystkich swoich ostatnich projektów. Jeśli chcesz kontynuować pracę nad istniejącym projektem, tutaj go znajdziesz.
Aby utworzyć nowy projekt, kliknij Nowy projekt w lewym górnym rogu.
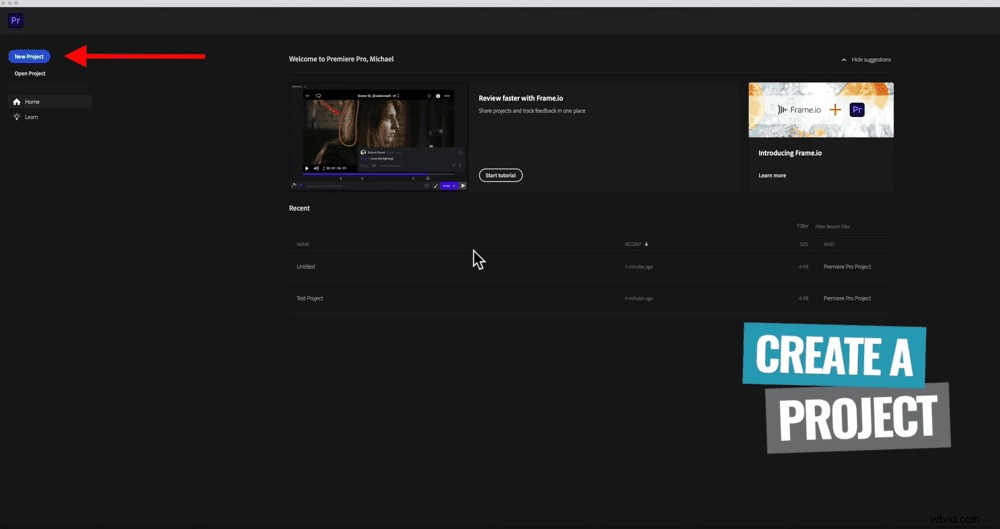
Następnie nadaj swojemu projektowi nazwę i określ, gdzie chcesz go zapisać.
Zauważysz, że u góry ekranu znajdują się trzy główne zakładki:Importuj, Edytuj i Eksportuj. Jesteśmy obecnie w sekcji Import. Kontynuując proces edycji, będziemy przechodzić przez te zakładki.
Dostosuj ustawienia importu
Po prawej stronie ekranu zobaczysz okno Ustawienia importu. Tutaj możesz dostosować ustawienia dla:
- Kopiuj multimedia: Spowoduje to skopiowanie wszystkich multimediów i plików do tej samej lokalizacji, w której właśnie utworzyłeś swój projekt. Jeśli pozostawisz tę opcję niezaznaczoną, multimedia i pliki pozostaną wyłącznie na komputerze, na którym się aktualnie znajdują.
- Nowy pojemnik: Spowoduje to utworzenie nowego kosza lub folderu dla dowolnego materiału, który chcesz zaimportować.
- Utwórz nową sekwencję: Spowoduje to utworzenie nowej sekwencji wideo, która jest zasadniczo twoją edycją lub twoją osią czasu.
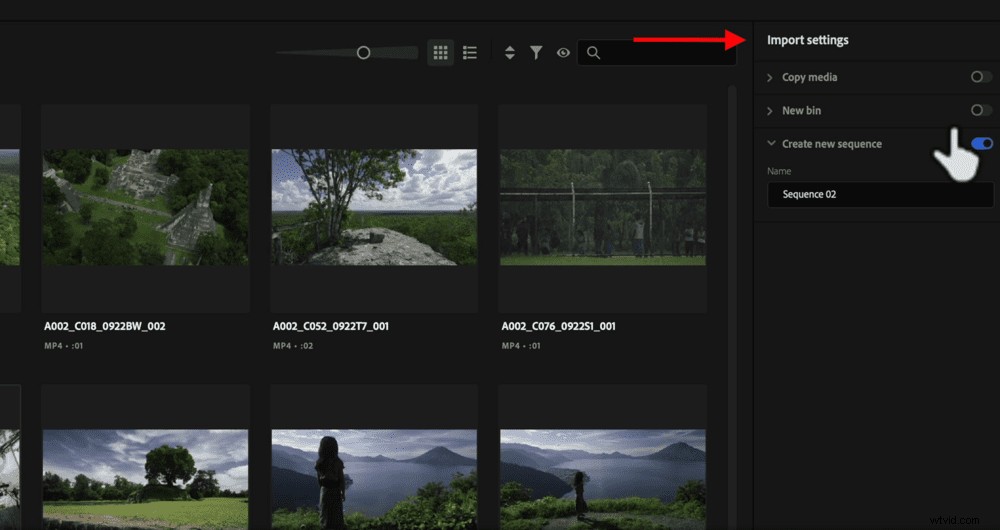
Zostawimy to wszystko niezaznaczone. Czemu? Dzięki temu możemy pokazać, jak wszystko poprawnie skonfigurować. Wtedy będziesz wiedział, że używasz odpowiednich ustawień dla swojego materiału filmowego i typu filmu, który robisz.
Teraz kliknij Utwórz w prawym dolnym rogu. Gdy to zrobisz, zobaczysz, że zostałeś przeniesiony do karty Edytuj w górnym menu.
Interfejs Adobe Premiere Pro
Oto krótkie podsumowanie interfejsu Premiere Pro:
- Źródło okno (okno w lewym górnym rogu):Zobacz dowolne źródłowe klipy wideo przed dodaniem ich do projektu
- Okno odtwarzania (prawe górne okno):Podgląd projektu edycji
- Edycja osi czasu (prawe dolne okno):Gdzie odbywa się cała edycja
- Paski audio (w prawym dolnym rogu osi czasu edycji):jest to wizualna reprezentacja tego, jak głośna jest Twoja muzyka i efekty dźwiękowe
- Panel narzędzi do edycji (po lewej stronie osi czasu edycji):Gdzie znajdują się podstawowe narzędzia i funkcje edycji
- Okno projektu (prawe dolne okno):Wszystkie media i zasoby, które zaimportowałeś, znajdują się tutaj (w tym obszarze możesz również uzyskać dostęp do przeglądarki mediów i efektów)
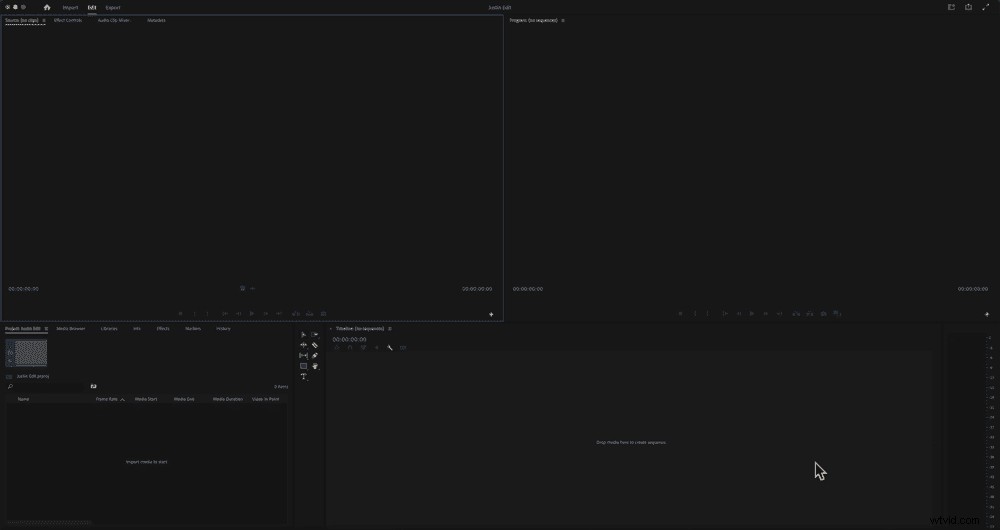
WSKAZÓWKA PRO: Jeśli w dowolnym momencie zechcesz przywrócić układ oryginalny, przejdź do Okna na górnym pasku menu, a następnie Obszary robocze i wybierz Zresetuj do zapisanego układu .
Jak importować materiał do Adobe Premiere
Istnieją trzy różne sposoby importowania materiału filmowego:
- Przejdź do okna Projekt i upewnij się, żeProjekt jest zaznaczony u góry. Kliknij prawym przyciskiem myszy i wybierz Importuj…
- W górnym menu przejdź do Plik , a następnie Importuj…
- Otwórz okno Findera lub Eksploratora i przeciągnij materiał do okna projektu
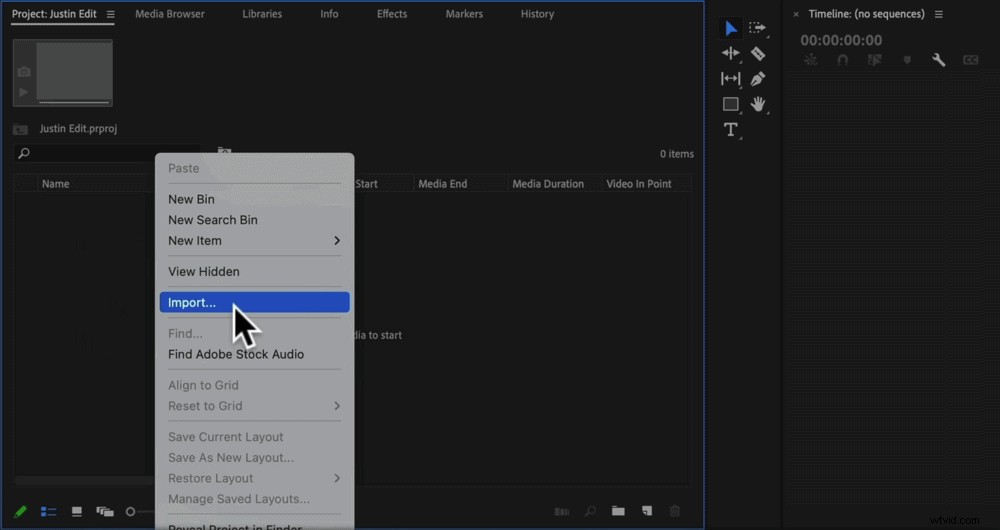
Użyj jednej z tych metod, aby pobrać wszystkie pliki do tego projektu wideo.
Jak utworzyć oś czasu edycji w programie Adobe Premiere Pro
Następnym krokiem jest utworzenie osi czasu edycji lub „sekwencji”, jak nazywa to Premiere. Aby upewnić się, że wszystko jest poprawnie skonfigurowane, znajdź swój główny materiał w oknie projektu i przeciągnij go na oś czasu.
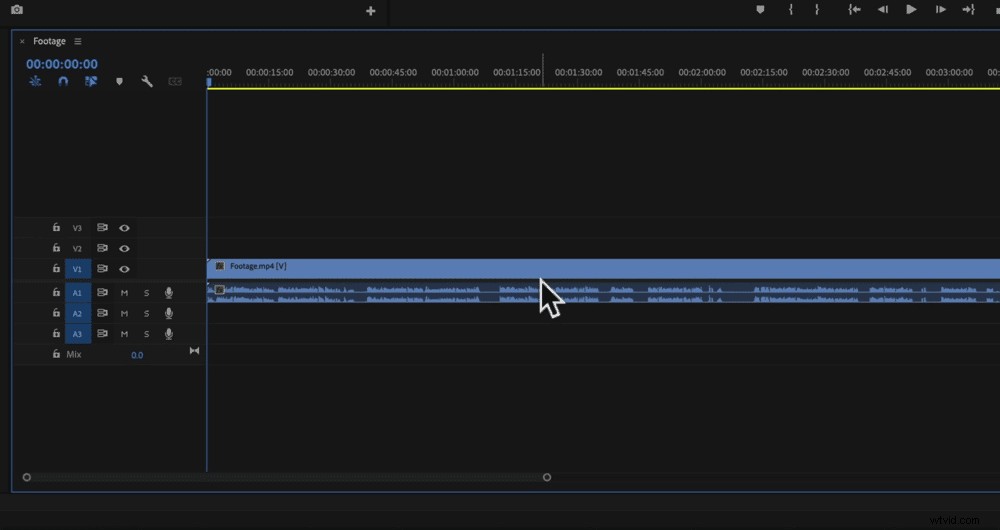
W ten sposób tworzy się sekwencję. Wykorzystuje dokładny format, liczbę klatek na sekundę i ustawienia z głównego materiału filmowego, aby skonfigurować sekwencję.
To jest niesamowite, ponieważ nie musisz ręcznie konfigurować wszystkiego i wiesz, że ustawienia są dokładnie dopasowane.
Po upuszczeniu podstawowego materiału filmowego wróć do okna projektu, a zobaczysz, że sekwencja została dodana do listy. Zmień nazwę tego „Edytuj V1” i przeciągnij go z bieżącego folderu w dół, aby był sam.
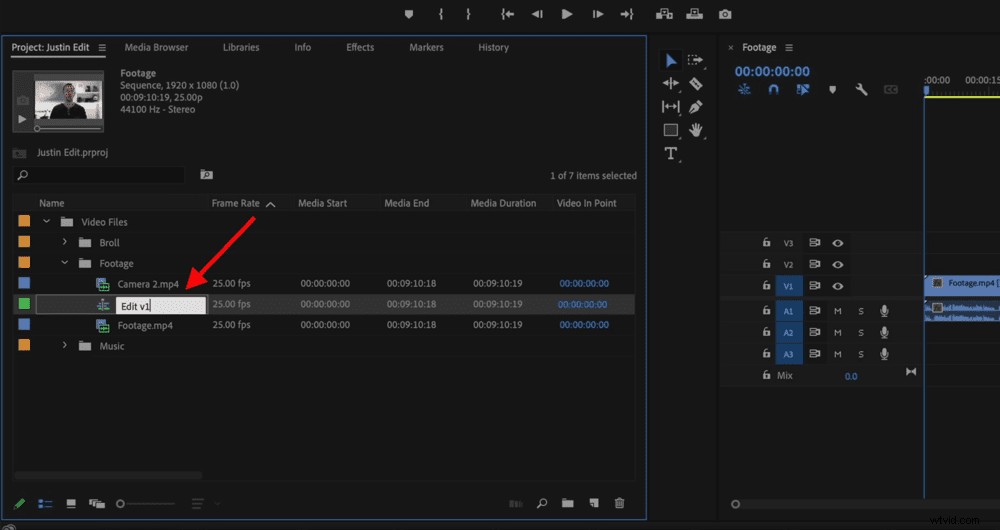
Upewnij się, że zapisałeś swój projekt, przechodząc do Plik i wybierając Zapisz .
Jak edytować filmy w programie Premiere Pro
Zanim zaczniemy przycinanie, przyjrzyjmy się bliżej warstwom na osi czasu.
Powiększ początek osi czasu, naciskając przycisk + na klawiaturze. Alternatywnie możesz użyć suwaka na dole osi czasu, aby powiększyć i pomniejszyć.
Po lewej stronie osi czasu zobaczysz warstwy wideo o nazwach V1, V2 i V3. V1 to główna ścieżka, na której znajduje się twój główny materiał filmowy, a pozostałe będą teraz puste. Dodamy do nich rzeczy później.
Poniżej warstw wideo znajdują się warstwy audio (A1, A2 i A3).

Możesz dodać więcej warstw, a także dokonać w nich zmian.
Oto inne ustawienia, które znajdziesz na warstwach wideo i audio:
- Ikona oka: Ukrywa tę warstwę, aby nie była widoczna na ekranie
- Wycisz: Wyłącza głośność
- Nagraj: Możesz nagrać lektora, aby przejść do tego utworu
Teraz możemy zacząć przycinać główny materiał filmowy, aby usunąć wszystkie błędy i wszystko, czego nie chcesz w gotowym filmie.
Istnieje kilka różnych narzędzi, których możesz użyć, aby to zrobić:narzędzie uchwytu, narzędzie podziału i narzędzie do edycji ripple.
Edycja za pomocą narzędzia Uchwyt:
- Przeciągnij głowicę odtwarzania (pionową niebieską linię na osi czasu) do miejsca, w którym ma się zaczynać nagranie
- Najedź kursorem na początek klipu, a zmieni się on w ikonę uchwytu
- Kliknij i przeciągnij ikonę uchwytu do głowicy odtwarzania (w miejscu, w którym ma się zaczynać klip)
- Będziesz miał trochę pustego miejsca, w którym znajdował się ten materiał, więc kliknij i przeciągnij klip z powrotem na początek

WSKAZÓWKA PRO: Naciśnij Command/Control Z, jeśli chcesz cokolwiek cofnąć.
Edycja za pomocą narzędzia Podziel lub Wytnij:
- Przeciągnij głowicę odtwarzania do miejsca, w którym chcesz rozpocząć nagrywanie
- Naciśnij Command/Control i K na klawiaturze, aby wyciąć klip, w którym umieszczona jest głowica odtwarzania
- Teraz będziesz mieć dwa klipy – możesz nacisnąć klawisz Delete, a następnie przesunąć go do przodu, jak wspomnieliśmy w poprzednim przykładzie, lub skorzystać z funkcji usuwania Ripple (w tym celu wybierz klip ze złym nagraniem i w systemie Windows naciśnij Shift i Usuń , na Macu naciśnij Shift , Funkcja i Usuń LUB Opcja i Usuń )
- Spowoduje to usunięcie wybranego klipu i przeniesienie pozostałego klipu do przodu na początek osi czasu
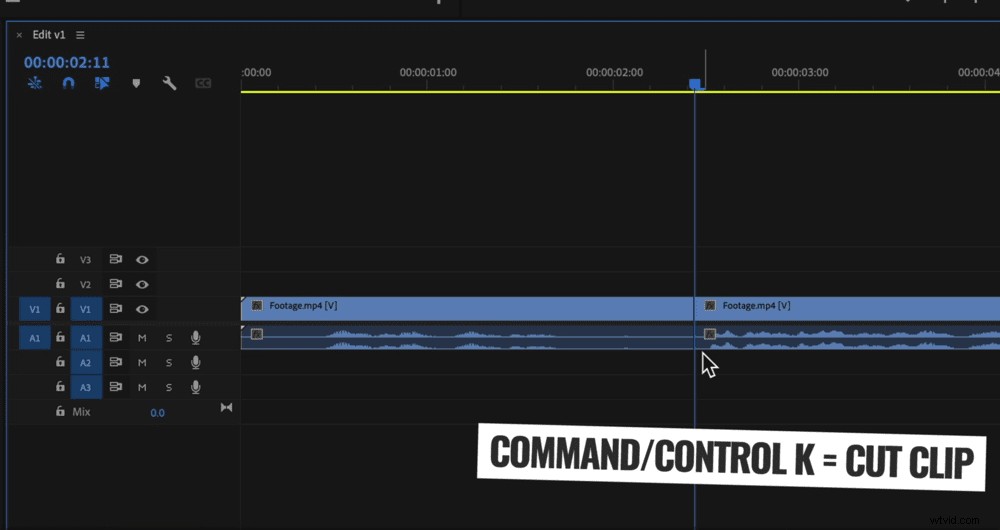
Edycja za pomocą Ripple Edit
Spowoduje to usunięcie usunięcia początku lub końca klipu za pomocą jednego przycisku klawiatury:
- Wyrównaj głowicę odtwarzania w miejscu, w którym ma się zaczynać klip
- Jeśli chcesz usunąć cały materiał z lewej strony głowicy odtwarzania, naciśnij Q na klawiaturze
- Jeśli chcesz usunąć nagranie z prawej strony głowicy odtwarzania, naciśnij W na klawiaturze
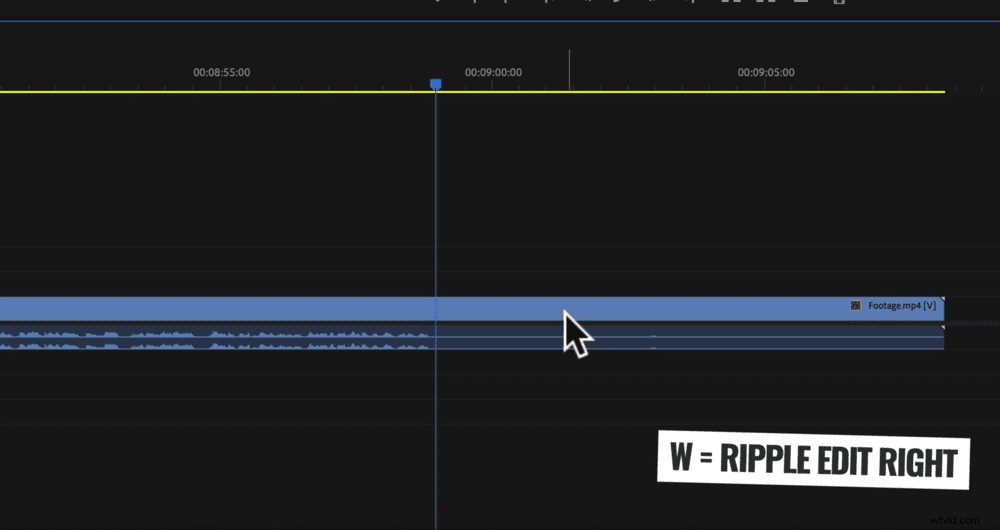
Edycja Ripple to zdecydowanie najszybszy sposób na edycję materiału filmowego, ale te różne metody przydadzą się w różnych sytuacjach. Prawdopodobnie użyjesz kombinacji ich wszystkich.
Teraz przejrzyj i użyj tych narzędzi, aby usunąć dowolny materiał, którego nie chcesz w swoim końcowym filmie.
WSKAZÓWKA PRO: Możesz wybrać i zmienić kolejność klipów, aby zbudować swoją historię w najlepszy możliwy sposób.
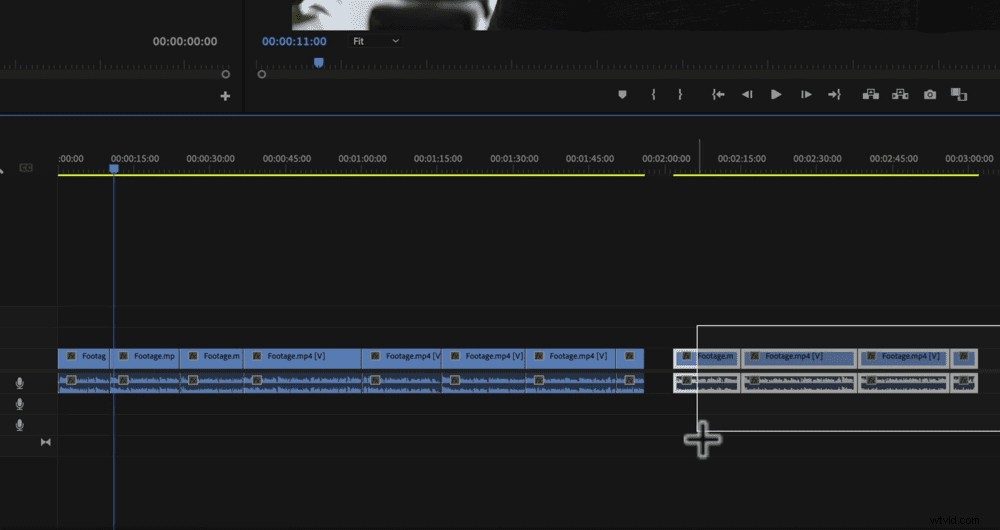
Jak dodać B-Roll w programie Adobe Premiere Pro
Zlokalizuj swój materiał filmowy B-roll w oknie projektu. Możesz dodać cały klip, klikając i przeciągając go na oś czasu.
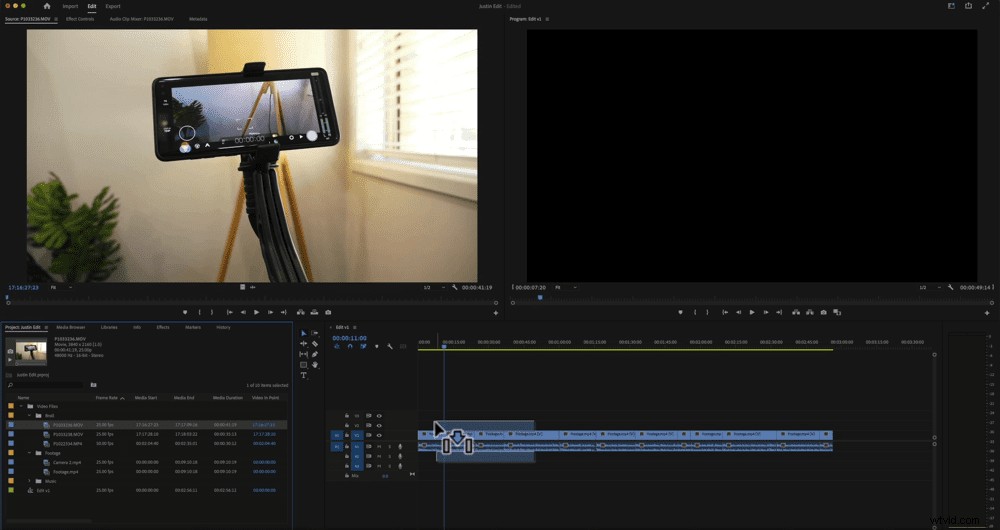
Jeśli chcesz po prostu użyć określonej części tego klipu w swoim filmie, kliknij go dwukrotnie, aby zobaczyć go w oknie podglądu. Przejrzyj nagranie, aby znaleźć miejsce, w którym ma się zacząć.
Naciśnij Wskaż ikonę, aby zaznaczyć początek, i naciśnij Outpoint ikonę, aby zaznaczyć, gdzie ma się kończyć.
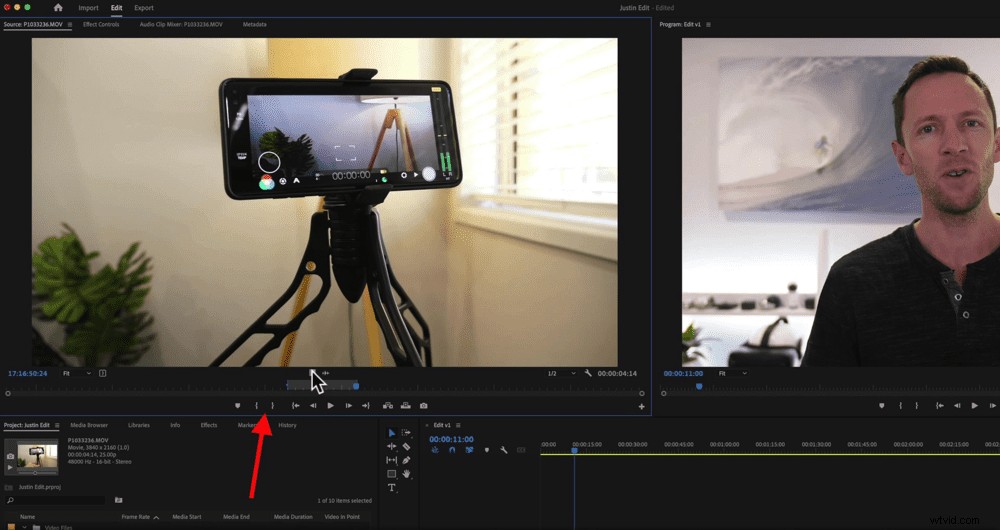
Następnie kliknij i przeciągnij ten klip z okna na oś czasu. Spowoduje to przeniesienie zarówno wideo, jak i audio na oś czasu. Jeśli chcesz tylko wideo, wybierz przycisk Tylko wideo podczas przeciągania materiału.
Możesz także edytować klipy B-roll, podobnie jak klipy z podstawowego materiału filmowego, jeśli wolisz edytować je na osi czasu, a nie w oknie podglądu. Możesz też wyciszyć warstwę, jeśli nie chcesz powiązanego dźwięku.
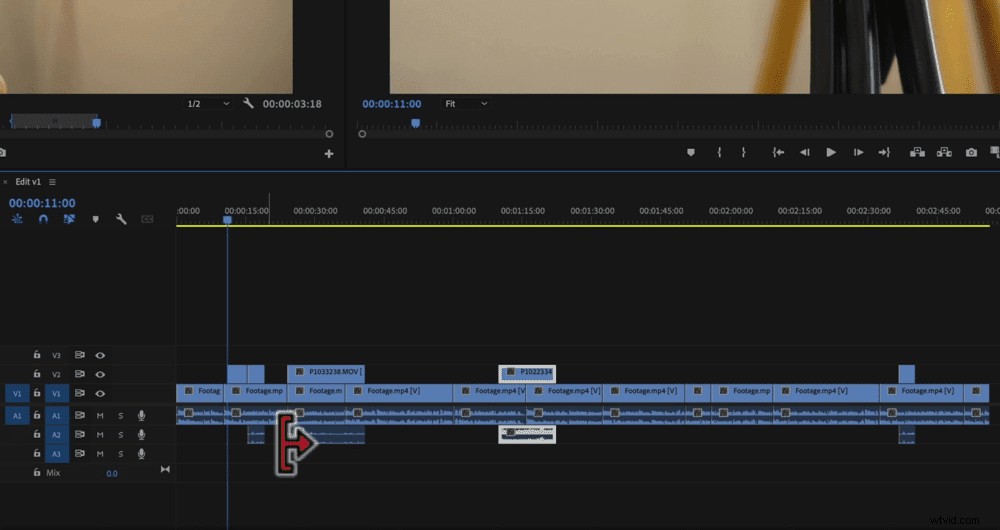
Teraz wprowadź cały materiał z filmu B-roll do swojego projektu wideo.
WSKAZÓWKA PRO: Storyblocks i Artgrid to witryny, z których korzystamy i które polecamy, aby uzyskać niesamowite materiały filmowe.
Jak dodawać tytuły w Adobe Premiere Pro
Przejdź do początku swojego projektu na osi czasu. Naciśnij ikonę T w panelu narzędzi do edycji. Następnie możesz narysować pole tekstowe w oknie odtwarzania.
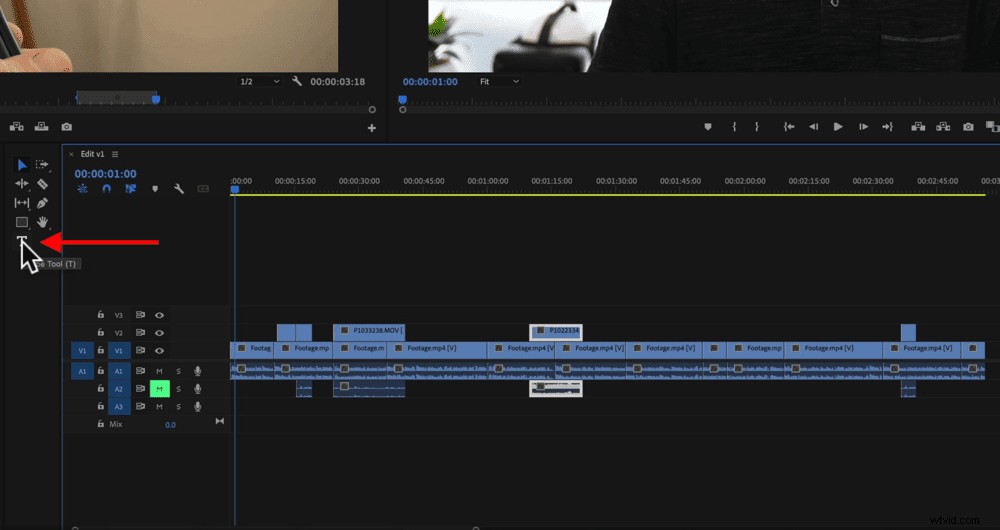
Zacznij pisać, a zobaczysz, że spowoduje to wygenerowanie klipu tytułowego na osi czasu (jest to różowy klip). Kliknij dwukrotnie różowy klip tekstowy, aby otworzyć wszystkie narzędzia dostosowywania tekstu.
Możesz zmienić czcionkę, kolor, wyrównanie, krycie itp. Aby przenieść tekst, dokonaj zmian za pomocą ikony strzałki z czterema grotami w sekcji Wyrównaj i przekształć .
Gdy będziesz zadowolony z tekstu, możesz zapisać tę stylizację do wykorzystania w przyszłych kafelkach. W sekcji Style naciśnijUtwórz styl… i nadaj nazwę stylowi. Następnie następnym razem, gdy będziesz mógł narysować pole tekstowe, wpisz tekst, a następnie wybierz ten styl, aby natychmiast uzyskać ten sam styl.
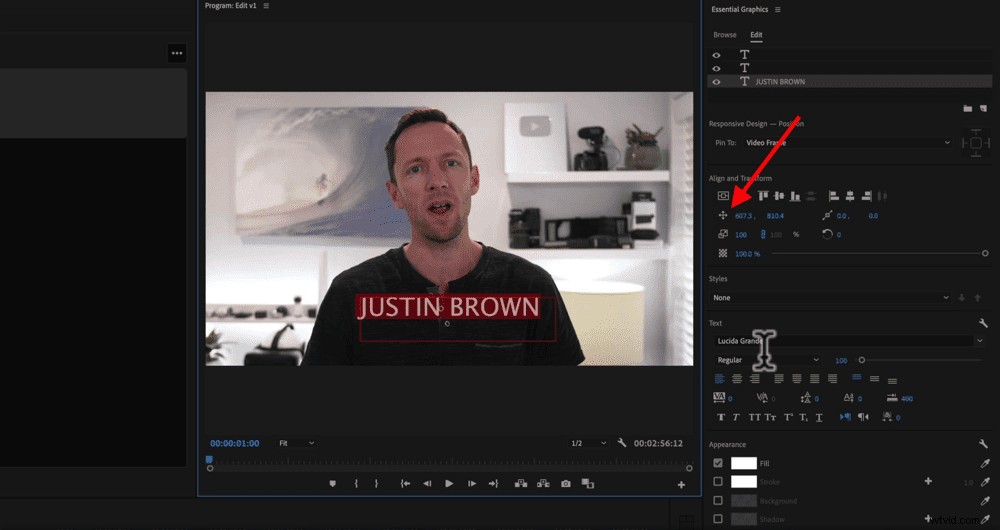
Możesz edytować i dostosowywać długość klipów tekstowych za pomocą tych samych narzędzi, które omówiliśmy wcześniej. Teraz śmiało dodaj wszystkie tytuły lub tekst, które chcesz w swoim filmie.
Jak dodawać przejścia i efekty w programie Adobe Premiere Pro
W oknie Projekt wybierz Efekty w górnym menu. Przejdź do Przejścia wideo a następnie rozpuść .
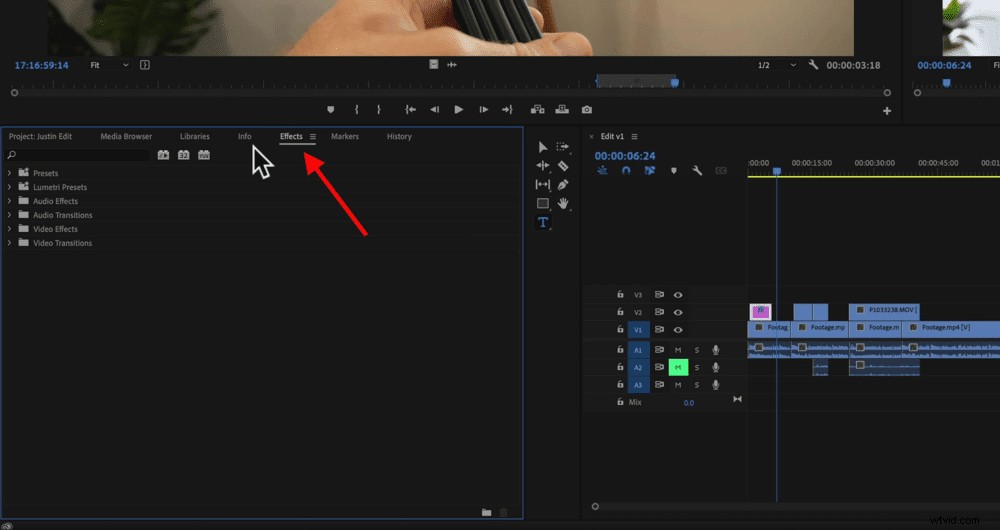
Do wyboru jest mnóstwo przejść, ale niektóre z nich mogą sprawić, że Twój film będzie wydawał się tani lub amatorski. Dlatego zalecamy trzymanie się podstawowych zasad, takich jak dip to white, cross dissolve lub film dissolve.
Załóżmy, że chcesz dodać przejście zanikania do klipu tekstowego:
- Kliknij i przeciągnij przejście Cross Dissolve na początek klipu tekstowego
- Przejście pojawi się jako zielony prostokąt wewnątrz klipu
- Dostosuj długość, przeciągając bok klipu
- Kliknij i przeciągnij przejście Cross Dissolve na koniec klipu, aby tytuł zniknął
- Dostosuj długość przejścia końcowego
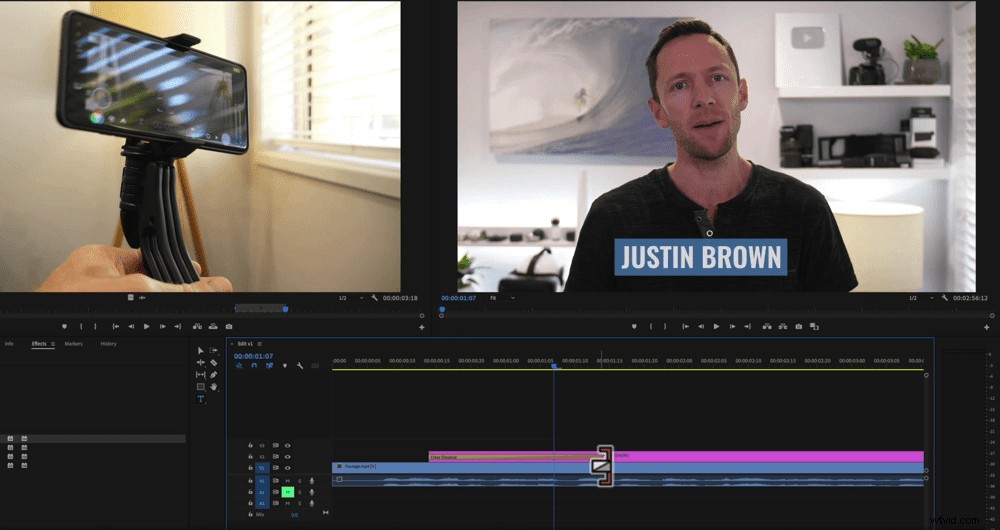
Tych przejść można również używać między głównymi klipami filmowymi. Po prostu przeciągnij go na cięcie między dwoma klipami, a zniknie na pierwszym klipie i zniknie na drugim klipie.
Jak dodać efekt powiększenia
W przypadku filmów, w których wszystkie główne klipy filmowe wyglądają bardzo podobnie (np. nasze filmy na YouTube!), nie zalecamy korzystania z przejścia. Zamiast tego zalecamy zbliżenie jednego z klipów, aby wyglądał, jakby został nakręcony z innego kąta kamery.
To świetny sposób na podzielenie treści dla widzów.

Aby to zrobić, wybierz jeden z klipów i w oknie Źródło naciśnij Kontrola efektów na górze. Następnie przejdź do Skaluj i zwiększ liczbę, aby powiększyć. Nie przesadzaj – to subtelny efekt.
Jeśli na ujęciu masz czyjąś twarz, ważne jest, aby oczy były ustawione w jednej linii w obu ujęciach. W przeciwnym razie przejście może być nieco niepokojące.
Jak dostosować szybkość wideo
Możesz także przyspieszyć, spowolnić klipy, a nawet odtwarzać je do tyłu! Aby to zrobić, kliknij klip prawym przyciskiem myszy i wybierz Szybkość/Czas trwania… Następnie dokonaj zmian w tym oknie.
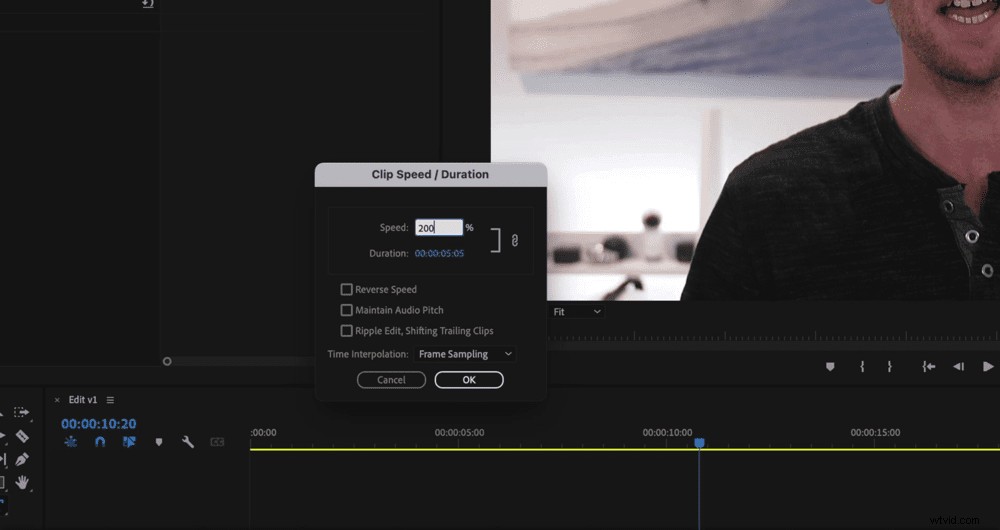
Teraz przejrzyj i dodaj dowolne przejścia, efekty, powiększenia lub korekty szybkości do swojego wideo. Następnym krokiem jest dodanie muzyki lub efektów dźwiękowych do filmu.
Jak dodać muzykę w programie Premiere Pro
Przejdź do okna projektu i zlokalizuj muzykę, którą zaimportowałeś na początku. Jeśli nie zaimportowałeś jeszcze swojej muzyki, kliknij prawym przyciskiem myszy w oknie Projekt i wybierz Importuj… Następnie możesz przynieść dowolne pliki audio.
WSKAZÓWKA PRO: Jeśli nie masz muzyki do swojego filmu, zalecamy sprawdzenie Artlist lub Epidemic Sound.
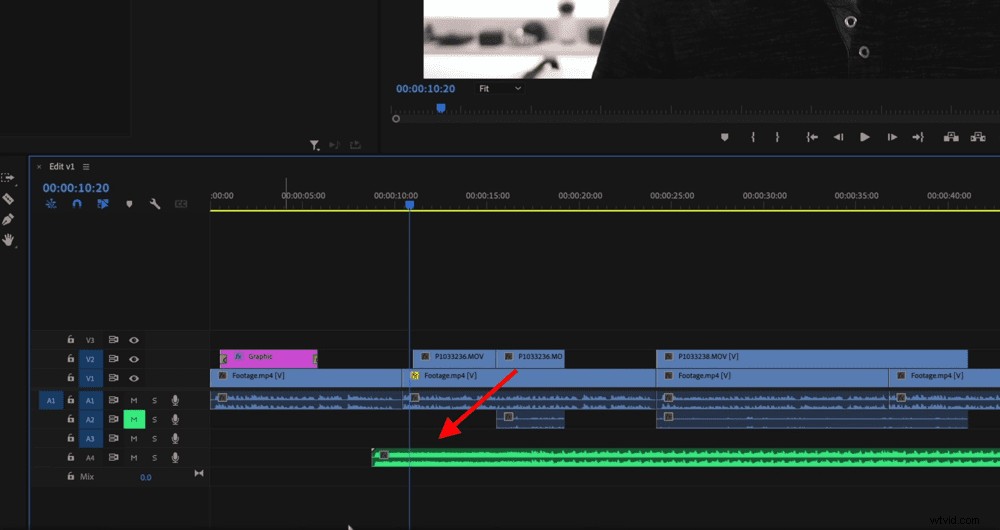
Kliknij i przeciągnij plik audio z okna projektu na oś czasu. Pojawi się na jednej ze ścieżek audio. Możesz edytować ten klip za pomocą tych samych narzędzi, które omówiliśmy wcześniej.
Teraz dostosujmy poziomy głośności.
Jak dostosować poziomy głośności w programie Premiere Pro
Zawsze chcesz najpierw dostosować główny dźwięk, a następnie muzykę w tle lub efekty dźwiękowe. Więc najpierw wycisz muzykę i efekty dźwiękowe, abyśmy mogli skupić się na głównym dźwięku.
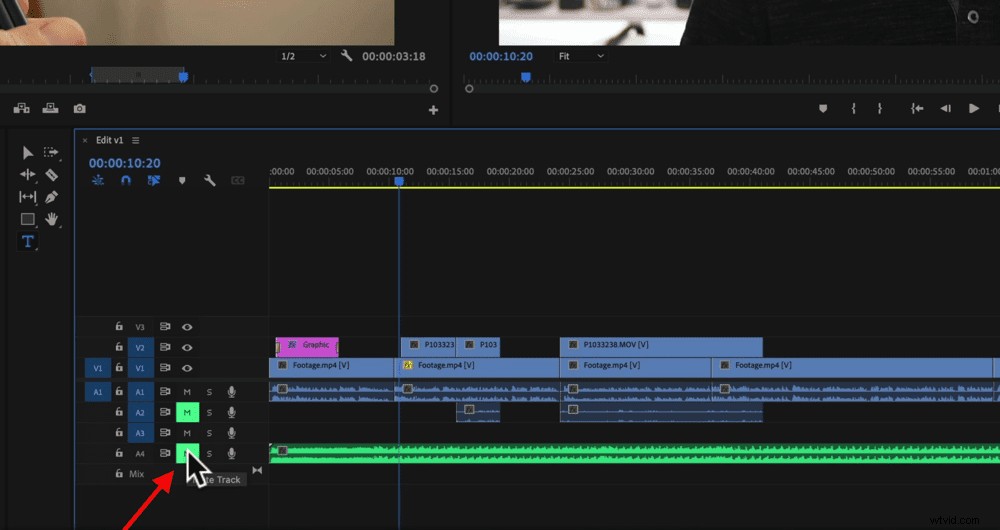
Aby to zrobić, po prostu naciśnij Wycisz obok ścieżki audio.
Następnie przejdź do początku swojego projektu i naciśnij przycisk odtwarzania. Zwróć uwagę na paski audio po prawej stronie osi czasu.
Poziomy dźwięku powinny być na zielono i przechodzić na żółto w głośnych punktach. Nigdy nie powinno iść na czerwono. Jeśli głośność wzrośnie do czerwonej strefy, oznacza to, że głośność jest zbyt głośna – będzie zniekształcona i będzie brzmiała źle.
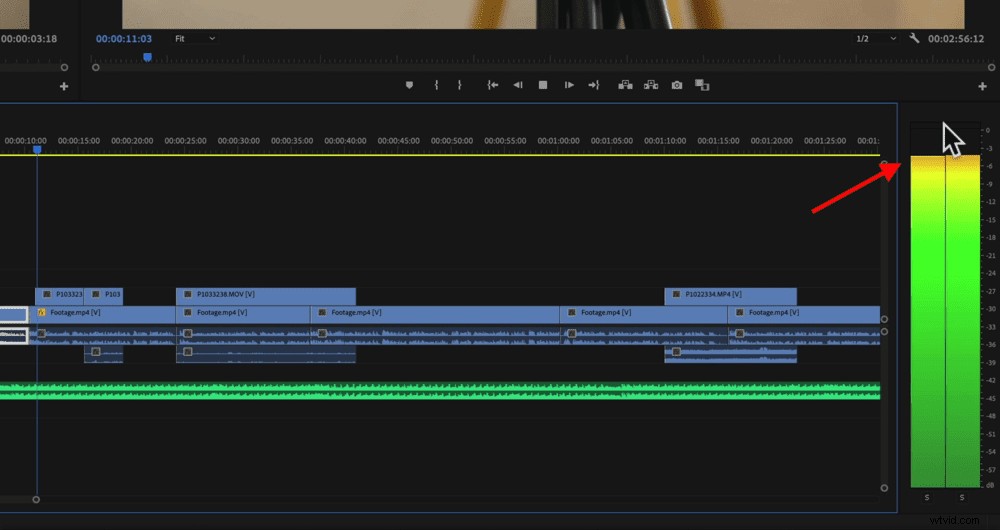
Możesz regulować głośność klip po klipie lub możesz dostosować głośność całej ścieżki audio.
Aby dostosować głośność pojedynczego klipu:
- Kliknij klip, a następnie w oknie Źródło przejdź do opcji Sterowanie efektami
- Zejdź do głośności i naciśnij małą strzałkę, aby rozwinąć elementy sterujące
- Dostosuj wartość dB (decybeli) obok Poziomu, aż znajdzie się w punkcie, w którym nie uderza w czerwoną strefę

Aby dostosować poziomy głośności całej ścieżki dźwiękowej:
- Dokonaj zmian w pierwszym klipie za pomocą powyższej metody
- Kliknij prawym przyciskiem myszy Głośność w oknie sterowania efektami i wybierz Kopiuj
- Pomniejsz oś czasu i narysuj ramkę nad wszystkimi pozostałymi głównymi klipami audio, aby je zaznaczyć
- Przejdź do Edytuj na górnym pasku menu i wybierz Wklej
- Te poziomy głośności zostaną zastosowane do całej ścieżki
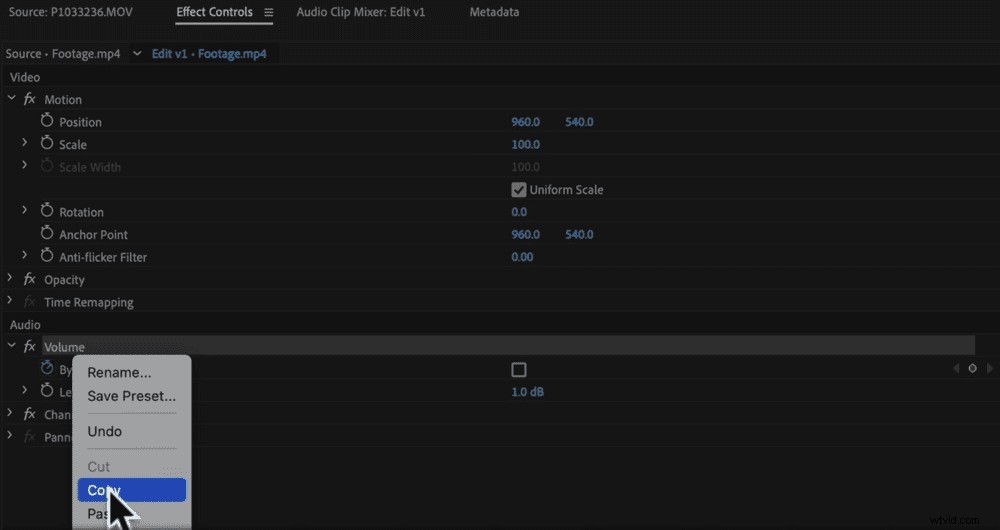
Innym sposobem regulacji głośności całej ścieżki dźwiękowej jest użycie miksera ścieżek audio:
- Przejdź do okna na górnym pasku menu i wybierz Mikser ścieżek audio
- Jeśli chcesz dokonać zmian w ścieżce audio 1, przejdź do A1 i dostosuj tam poziomy głośności
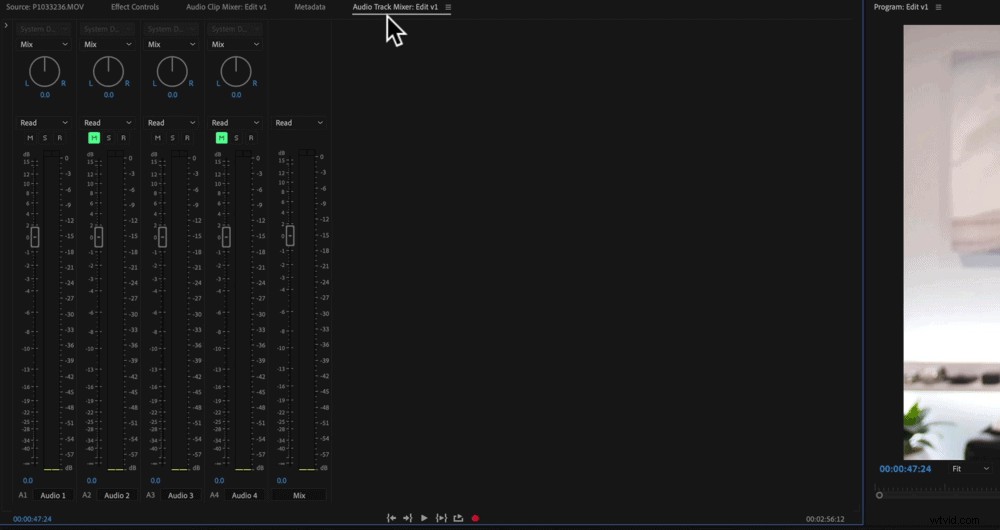
Po ustawieniu głównego dźwięku możemy użyć tych samych narzędzi do ustawienia poziomów muzyki. Przede wszystkim wyłącz wyciszenie dźwięku w tle, a następnie możesz dostosować głośność.
Zwykle ustawiamy muzykę w tle od -20 do -35, ale będzie się to zmieniać w zależności od konkretnego utworu i rodzaju tworzonego wideo. Upewnij się, że słuchasz i sprawdzasz, jaki poziom głośności najlepiej pasuje do Twojego filmu.
Teraz skorygujmy kolor lub kolor materiału wideo.
Jak ustawić gradację kolorów w programie Premiere Pro
Zacznijmy od korekty kolorów pierwszego klipu, a jeśli wszystkie klipy są takie same, możesz po prostu zastosować te efekty do pozostałych klipów.
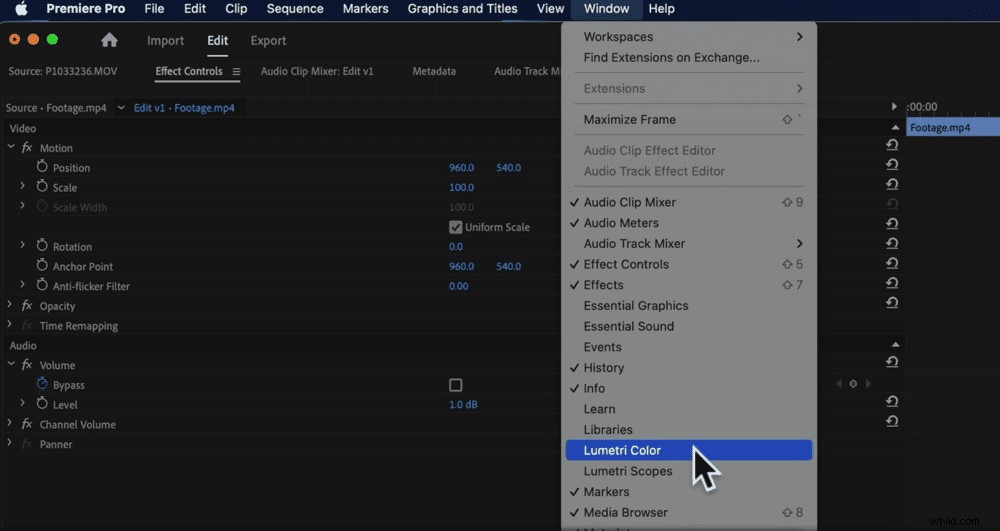
Wybierz pierwszy klip, a następnie przejdź do Okna w górnym menu i wybierz Kolor Lumetri . Jest tu mnóstwo ustawień, które pozwalają naprawdę dostosować wygląd swojego filmu.
W oknie Lumetri po prawej stronie wybierz Kreacje i obok Spójrz znajdziesz wiele różnych filtrów. Możesz zacząć od znalezienia jednego z nich, który pasuje do tego, czego szukasz i od tego momentu dostosować.
Możesz też po prostu wprowadzić poprawki w panelu Korekcja podstawowa. Zalecamy dostosowanie:
- Ekspozycja
- Kontrast
- Balans bieli lub temperatura
- Nasycenie
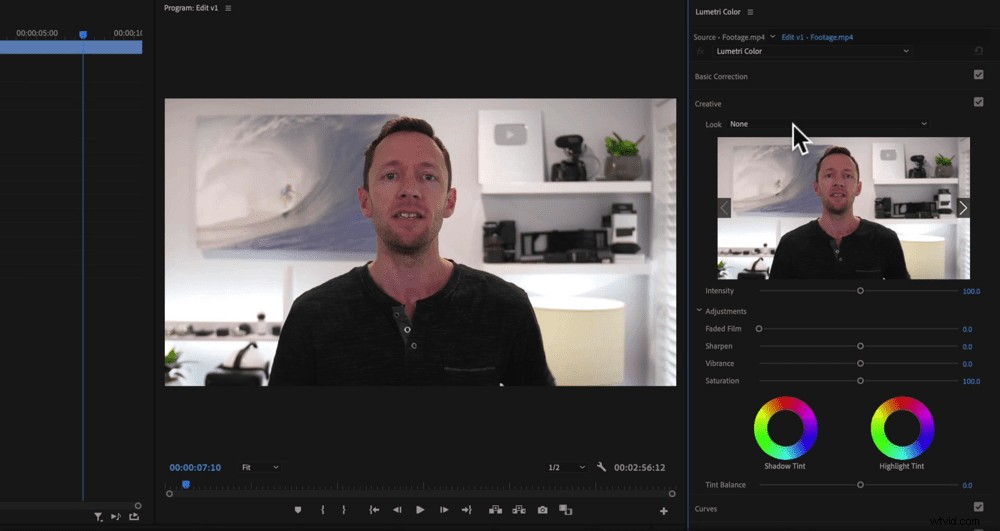
WSKAZÓWKA PRO: Jeśli chcesz zobaczyć, jak wygląda oryginalne ujęcie, odznacz pole Korekcja podstawowa.
Teraz, jeśli chcesz zastosować te efekty kolorystyczne do pozostałych klipów, przejdź do okna Sterowanie efektami i kliknij prawym przyciskiem myszy Kolor Lumetri . Naciśnij Kopiuj i narysuj ramkę nad resztą podstawowego materiału filmowego. Przejdź do Edytuj w górnym menu i wybierz Wklej .
Możesz użyć tych samych narzędzi do korekcji koloru materiału z filmu B-roll.
Następnie, gdy będziesz zadowolony ze swojego projektu, nadszedł czas na eksport!
Jak eksportować w programie Premiere Pro
Przejdź do zakładki Eksportuj u góry programu. Podobnie jak w przypadku wszystkiego w Premiere, dostępnych jest mnóstwo opcji.
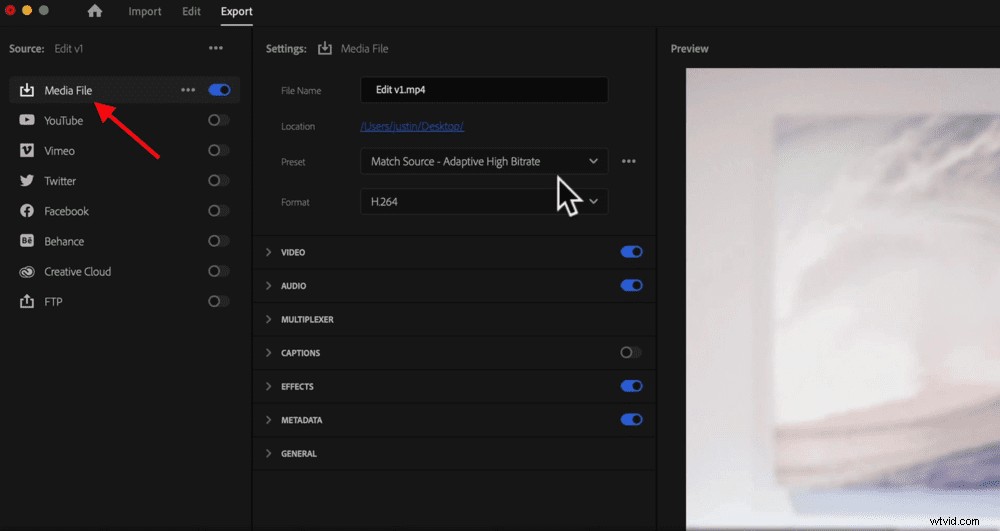
Istnieją ustawienia wstępne dla YouTube, Vimeo, Twittera i innych platform mediów społecznościowych. Mimo że działają one naprawdę dobrze, zalecamy zapisanie projektu jako zwykłego pliku, a następnie ręczne przesłanie go do mediów społecznościowych.
Dzieje się tak, ponieważ uważamy, że dobrym pomysłem jest podgląd i sprawdzenie wideo na wielu urządzeniach, aby upewnić się, że wszystko jest w porządku, zanim trafi do YouTube.
Przejdź więc do Plik multimedialny i wybierz nazwę pliku i lokalizację. Zwykle te domyślne ustawienia są w porządku, ponieważ są oparte na ustawieniach twojego projektu, które ustawiliśmy na początku.
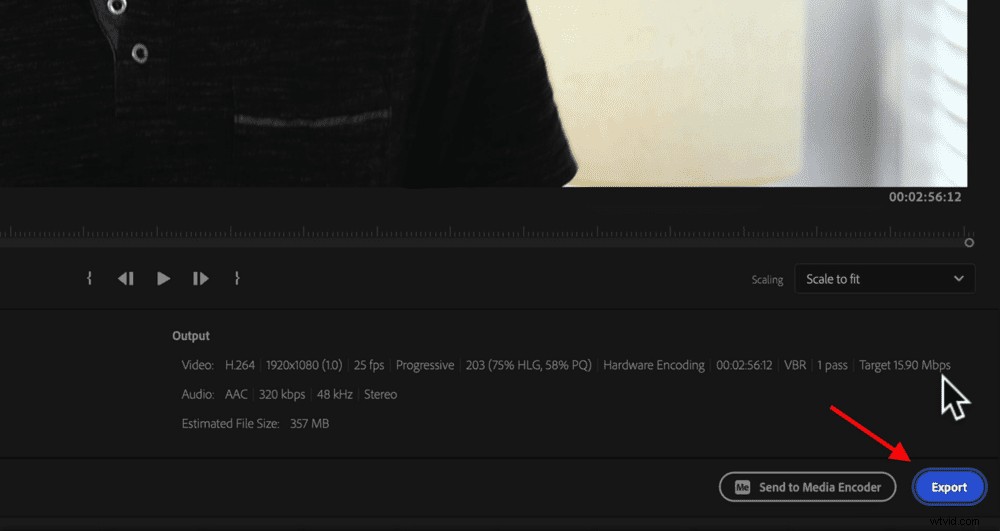
Ale jeśli potrzebujesz dostosować wszystkie ustawienia eksportu, zdecydowanie możesz to zrobić tutaj.
Następnie wystarczy nacisnąć Eksportuj a twój plik zostanie zapisany.
Teraz wiesz, jak edytować w programie Premiere Pro
Masz to – kompletny samouczek dla początkujących dotyczący edycji filmów w Adobe Premiere Pro!
Jeśli chcesz pobrać i wydrukować dokładny proces edycji wideo krok po kroku, który przeszliśmy w tym przewodniku, sprawdź metodę Primal Video. Pomoże Ci edytować filmy szybciej i wydajniej, bez względu na to, jakiego oprogramowania do edycji wideo używasz.
