OpenShot Video Editor to BEZPŁATNE oprogramowanie do edycji wideo, które działa na komputerach Mac, Windows i Linux. Ma kilka niesamowitych funkcji, które pomogą Ci szybko i łatwo edytować filmy, niezależnie od tego, czy jesteś kompletnym początkującym, czy bardziej zaawansowanym użytkownikiem.
Co najlepsze, nie ma znaku wodnego! Więc jeśli szukasz najlepszego oprogramowania do edycji wideo, ale nie masz budżetu, aby popisywać się droższymi aplikacjami – to oprogramowanie open source jest świetną opcją.
Dlatego dzisiaj pokażemy Ci dokładnie, jak korzystać z edytora wideo OpenShot w tym kompletnym samouczku krok po kroku dla początkujących. Dodatkowo omówimy kilka przydatnych wskazówek dotyczących edycji wideo OpenShot!
Oto dokładnie, co omówimy:
- Interfejs OpenShot
- Jak skonfigurować projekt w OpenShot
- Jak importować materiał filmowy
- Jak edytować w OpenShot
- Jak dodać B-Roll w OpenShot
- Jak dodawać tytuły w OpenShot
- Jak dodać przejścia i efekty w OpenShot
- Jak dodać muzykę w OpenShot
- Jak dostosować poziom dźwięku w OpenShot
- Jak oceniać kolor w OpenShot
- Jak eksportować filmy w OpenShot
Przejdziemy przez ten samouczek OpenShot na Macu, ale proces jest prawie taki sam w systemie Windows i Linux. Więc nie krępuj się śledzić, korzystając z dowolnego posiadanego urządzenia.
Zacznijmy od zapoznania się z interfejsem OpenShot.
Interfejs OpenShot
Oto krótkie podsumowanie interfejsu OpenShot:
- Obszar plików projektu: Gdzie będą wszystkie twoje pliki (możesz to zmienić, aby pokazać przejścia, efekty i emotikony)
- Okno odtwarzania: Tutaj możesz zobaczyć wszystko, co edytujesz
- Kontrola odtwarzania: Umożliwiają one przeskakiwanie do tyłu, przewijanie do tyłu, odtwarzanie, przewijanie do przodu i do przodu
- Edycja osi czasu: To tutaj dzieje się magia (edycja)!
- Górny pasek menu: Gdzie możesz tworzyć nowy projekt, otwierać nowe pliki, cofać, ponawiać, importować pliki i eksportować.
Teraz, zanim zaczniemy edytować, jedną rzeczą, którą lubimy robić w OpenShot, jest zmiana widoku interfejsu.
Aby to zrobić, przejdź do Wyświetl na górnym pasku menu. Następnie przejdź do Widoków i wybierz Widok zaawansowany .
Po włączeniu widoku zaawansowanego Właściwości obszar będzie zawsze widoczny po lewej stronie, a Efekty będą zawsze widoczne po prawej stronie. Możesz je zamknąć, naciskając przycisk X.
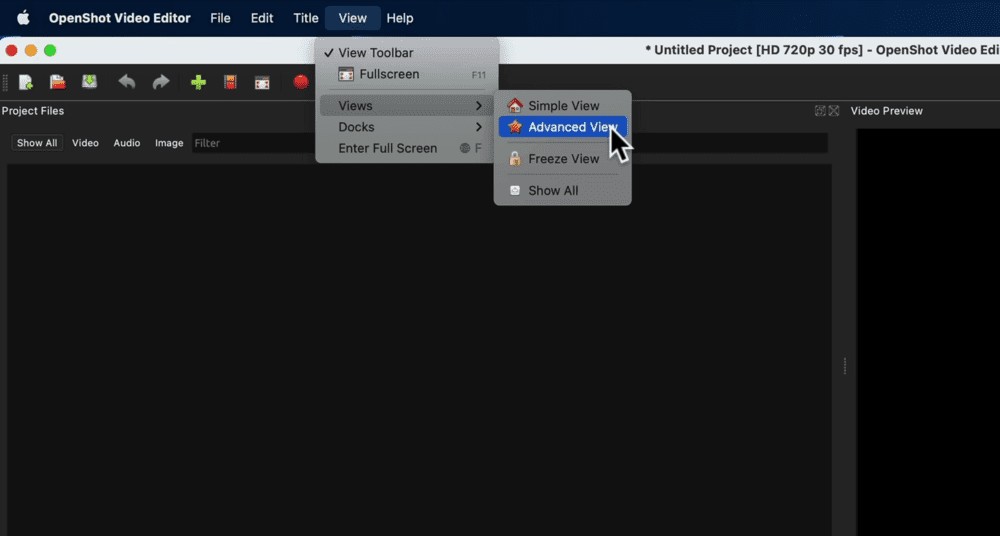
Możesz także podnieść i zmienić rozmiar różnych okien. Dlatego lubimy powiększać okno podglądu. Możesz jednak dostosować interfejs do ekranu swojego komputera.
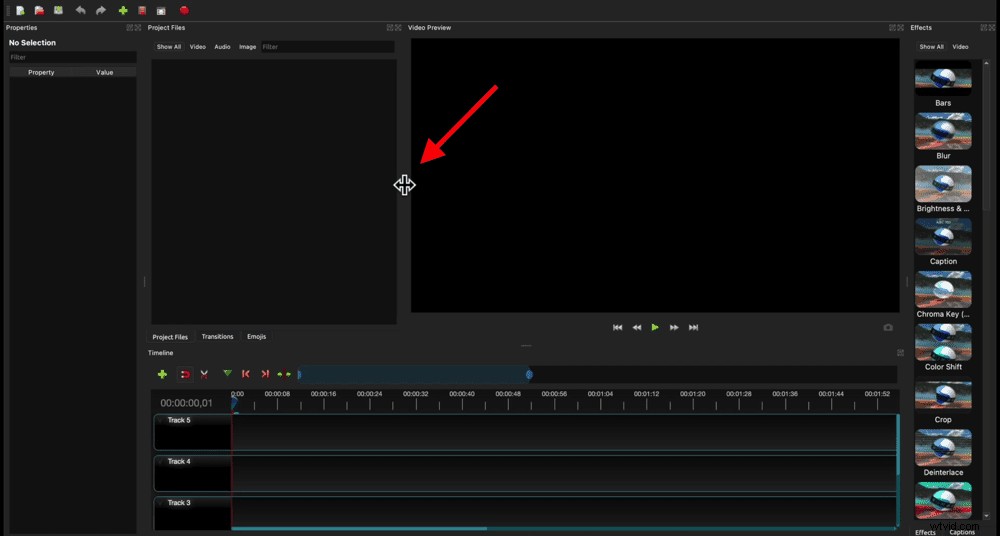
Po posortowaniu interfejsu następnym krokiem jest skonfigurowanie projektu.
Jak skonfigurować projekt w OpenShot
U góry ekranu zobaczysz, że domyślna wartość nowego projektu to 720p 30 klatek na sekundę.
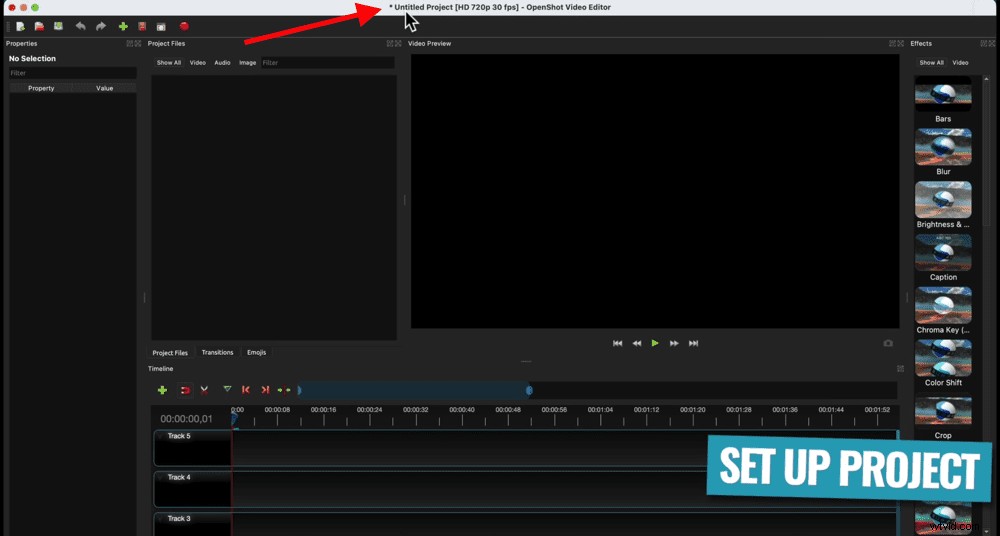
O ile nie są to ustawienia, których szukasz, musisz to zmienić. Aby to zrobić, przejdź do Wybierz profil na górnym pasku menu. Możesz też przejść do Plik a następnie Wybierz profil .
Pojawi się wyskakujące okienko. Możesz wybrać żądane ustawienia wideo z menu rozwijanego. W przypadku tego filmu materiał, który mamy, to HD 1080p przy 25 fps.
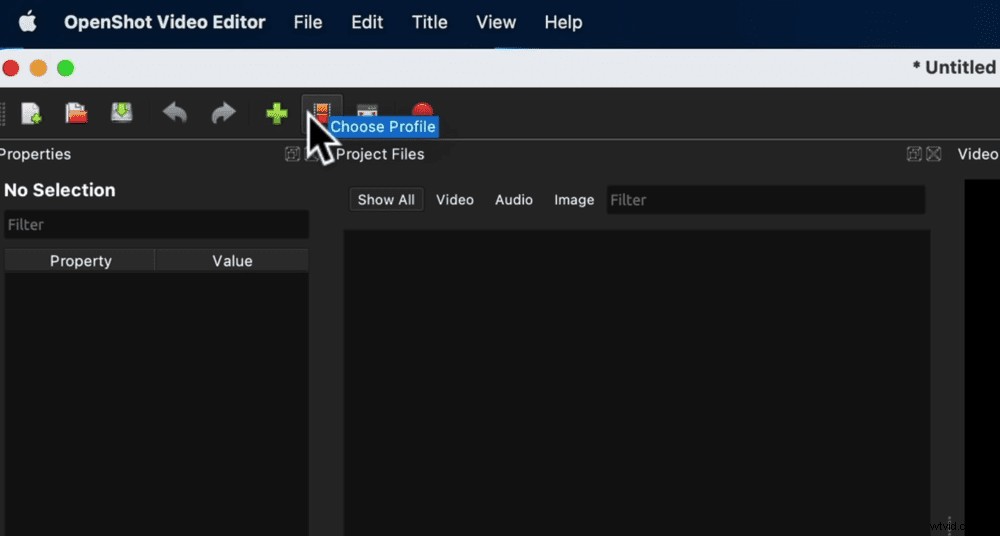
Jeśli nie wiesz, który wybrać, po prostu dopasuj ustawienia, w których kręcono główny materiał z kamery. Więc jeśli został nakręcony w 24 fps, wybierz to tutaj.
Po wybraniu profilu naciśnij Zamknij .
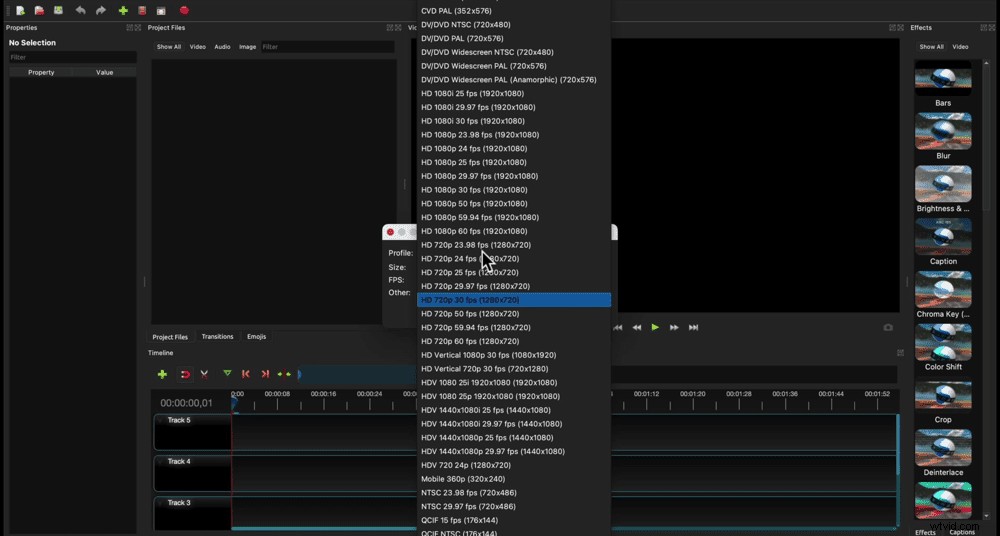
Następnie kontynuuj i zapisz swój projekt. Aby to zrobić, przejdź do Plik a następnie Zapisz projekt . Nadaj projektowi nazwę i wybierz, gdzie chcesz go zapisać. Następnie naciśnij Zapisz .
Po skonfigurowaniu projektu nadszedł czas na zaimportowanie materiału filmowego.
Jak importować materiał filmowy
Istnieje kilka sposobów importowania nagrań do OpenShot:
- Przejdź do Importuj pliki w górnym menu, który wygląda jak zielony przycisk +
- Kliknij prawym przyciskiem myszy w oknie plików projektu i naciśnij Importuj pliki…
- Przeciągnij i upuść materiał w oknie plików projektu z okna Eksploratora lub Findera
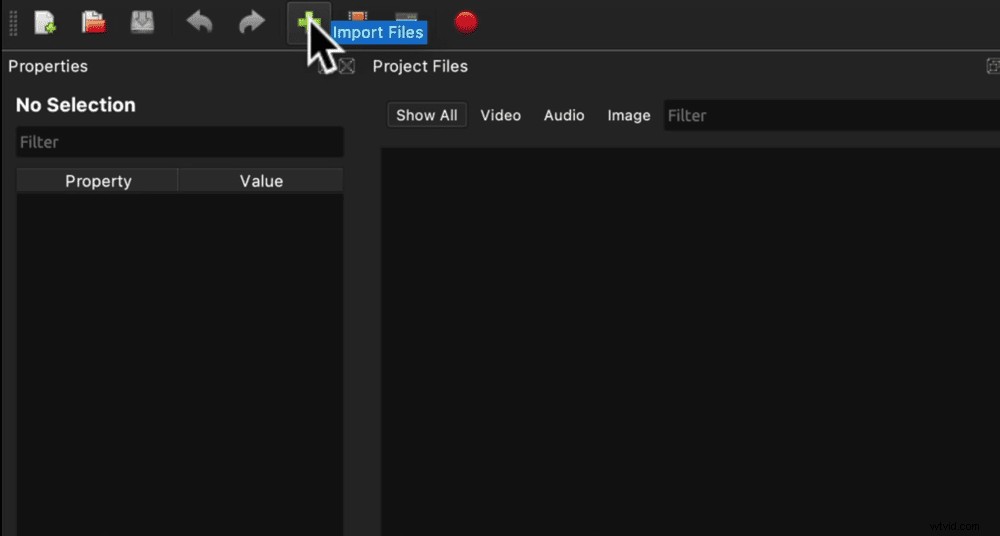
Korzystając z jednej z tych metod, wprowadź swój podstawowy materiał filmowy, materiał filmowy i muzykę.
Zawsze dobrym pomysłem jest umieszczenie podstawowego materiału filmowego na ścieżce 1. Następnie możesz rozbudować materiał z filmu b-roll lub nakładki.
Kliknij i przeciągnij główny materiał filmowy do Ścieżki 1 na osi czasu edycji.
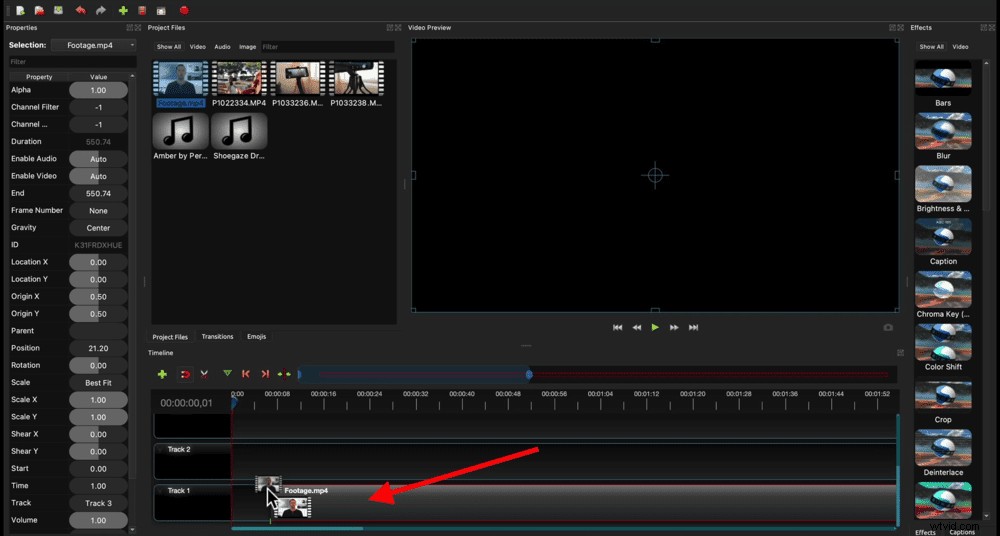
Teraz podczas edycji możesz powiększyć oś czasu, korzystając z obszaru suwaka nad osią czasu.
Jeśli chcesz pomniejszyć, rozciągnij niebieski suwak w prawo, aby zobaczyć cały klip materiału filmowego. Jeśli chcesz powiększyć, cofnij go do początku, a powiększy się na początku klipu.
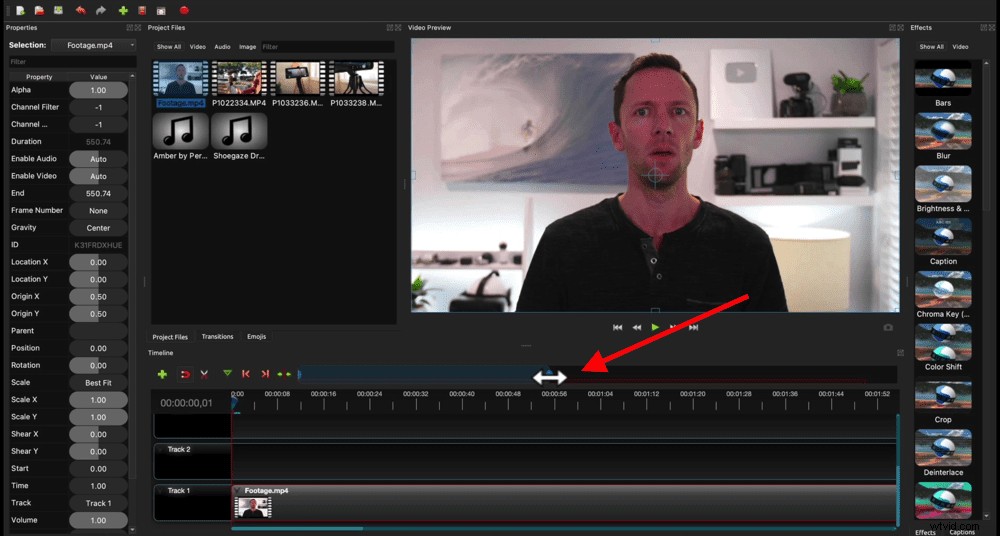
Kolejną rzeczą, którą lubimy włączać, są przebiegi dźwiękowe. Aby to zrobić, kliknij strzałkę w dół w lewym górnym rogu głównego klipu filmowego. Następnie przejdź do Wyświetlacz i naciśnij Pokaż przebieg .
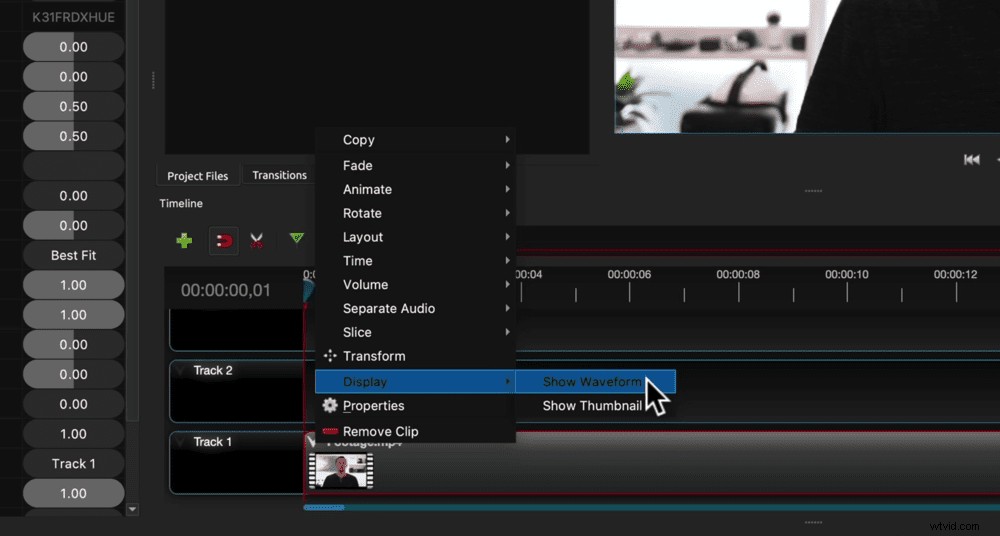
Następnie OpenShot analizuje dźwięk w tym klipie i wyświetla wizualną reprezentację dźwięku na ekranie.
To sprawia, że naprawdę łatwo jest stwierdzić, gdzie przestałeś mówić lub źle zrobiłeś. Następnie możesz łatwo przeglądać i usuwać te sekcje.
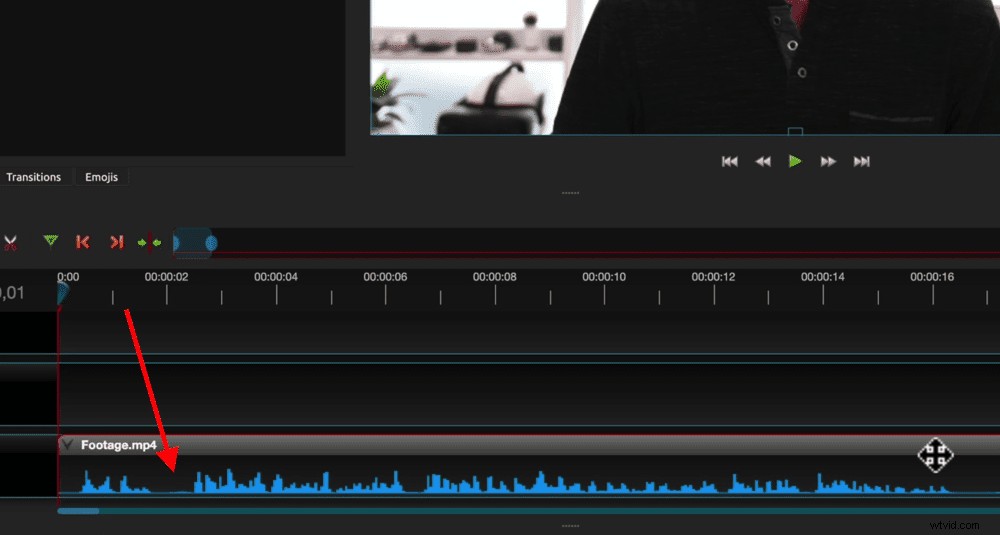
Przejdźmy teraz do tego, jak przyciąć materiał w Open Shot.
Jak edytować w OpenShot
Istnieje kilka różnych sposobów usuwania materiału w OpenShot. Załóżmy, że chcesz usunąć złe ujęcie na samym początku nagrania.
Korzystanie z dwóch strzał
- Przesuń głowicę odtwarzania (czerwoną pionową linię na osi czasu) do punktu, w którym ma się zaczynać nagranie
- Najedź myszą na początek klipu, a zauważysz, że kursor zmieni się w dwie strzałki
- Kliknij i przeciągnij początek klipu, a następnie zwolnij go w miejscu, w którym znajduje się głowica odtwarzania (jest to nowy punkt początkowy tego klipu)
- Kliknij i przeciągnij cały klip na początek osi czasu, aby usunąć pustą przestrzeń, w której znajdował się zły materiał filmowy
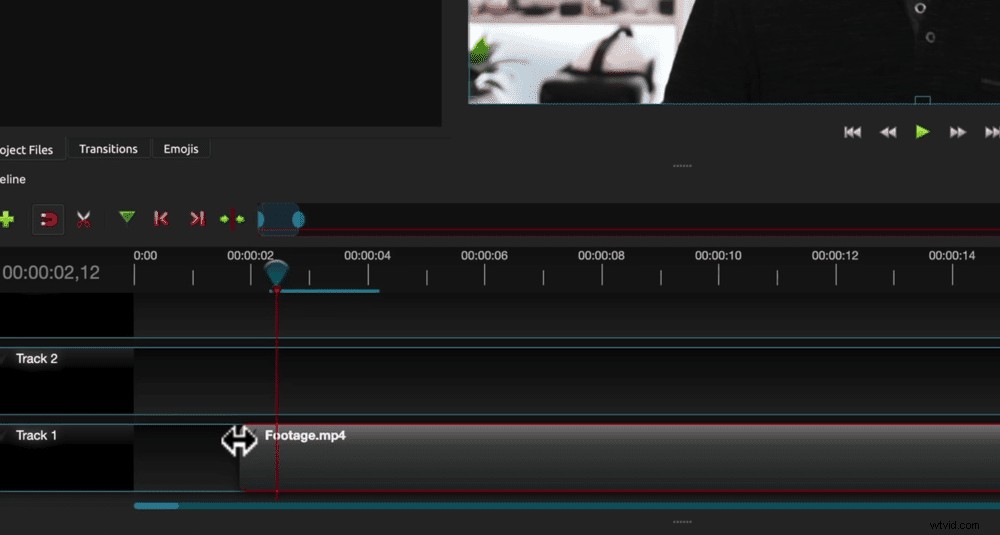
Korzystanie z narzędzia do łączenia
- Kliknij klip, aby upewnić się, że jest wybrany
- Wyrównaj głowicę odtwarzania w miejscu, w którym ma się rozpocząć nagrywanie
- Naciśnij S na klawiaturze, aby połączyć lub podzielić klip (będziesz wtedy mieć dwa klipy)
- Wybierz klip ze złym nagraniem i naciśnij Usuń na klawiaturze (jeśli używasz Maca, musisz nacisnąć Funkcja i Usuń )
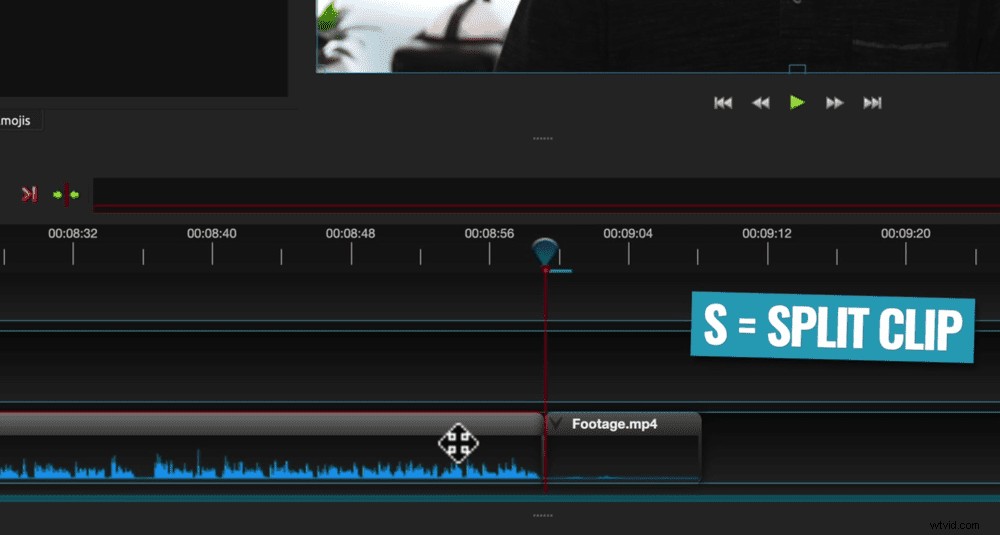
Możesz użyć narzędzia Łączenie, aby usunąć fragment materiału ze środka klipu. Po prostu naciśnij S po obu stronach złego materiału filmowego i usuń środkową część. Następnie przeciągnij klip, aby zamknąć lukę.
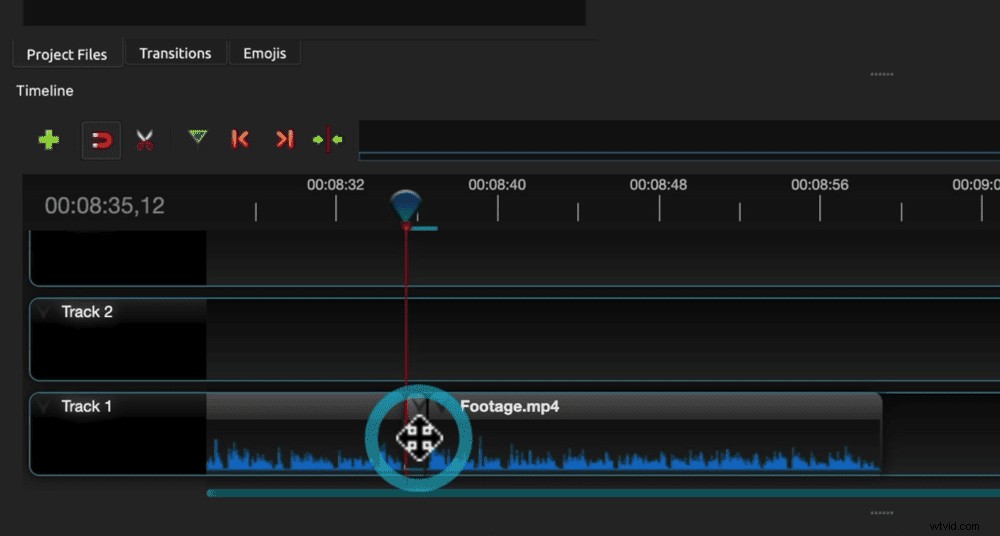
Korzystanie z brzytwy
- Wybierz ikonę nożyczek nad osią czasu – to jest narzędzie Razor
- Po wybraniu nie musisz wybierać klipu i naciskać S – po prostu kliknij w dowolnym miejscu, w którym chcesz wykonać cięcie
- Wykonaj tyle cięć, ile chcesz, a następnie wyłącz narzędzie Brzytwa, klikając ponownie ikonę nożyczek
- Następnie możesz usunąć dowolne klipy i przenosić je na osi czasu
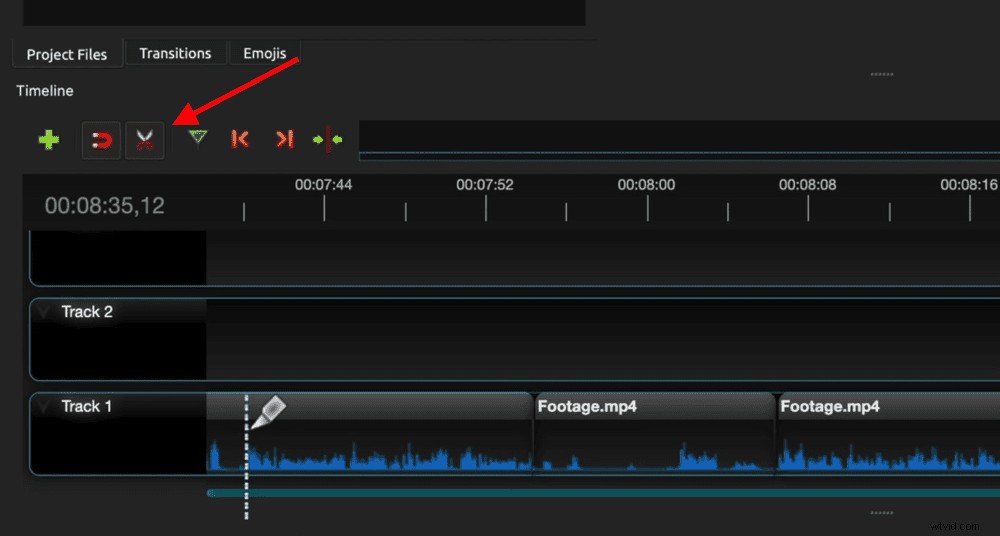
Jest to świetne narzędzie do wykonywania cięć luzem. Pozwala to na bardzo szybkie przycięcie materiału.
Korzystanie z edycji ripple
To narzędzie wycina i usuwa klip za jednym razem. Załóżmy, że chcesz usunąć prawą stronę klipu i pozostawić lewą.
- Wyrównaj głowicę odtwarzania tam, gdzie kończy się dobry materiał filmowy
- Kliknij klip prawym przyciskiem myszy, przejdź do Slice i wybierz Zachowaj lewą stronę
- Spowoduje to wycięcie klipu i usunięcie całego materiału po prawej stronie głowicy odtwarzania
- Kliknij i przeciągnij klip, aby zamknąć lukę na osi czasu
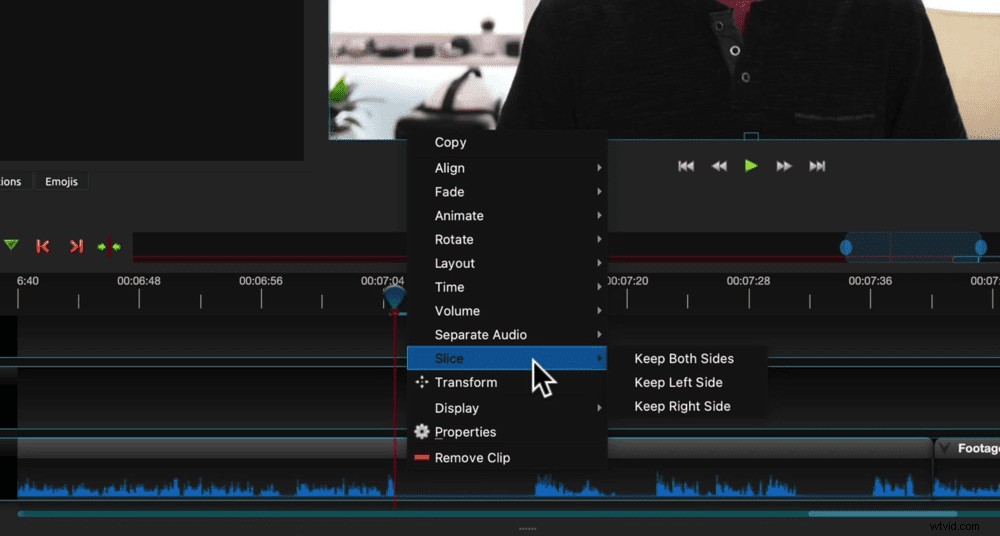
Możesz użyć tego narzędzia, aby usunąć materiał z lewej strony klipu. Po prostu przejdź do Slice i wybierz Zachowaj prawą stronę .
To nasz ulubiony sposób na usuwanie nagrań w OpenShot. To sprawia, że przeglądanie i edytowanie całego materiału jest naprawdę szybkie.
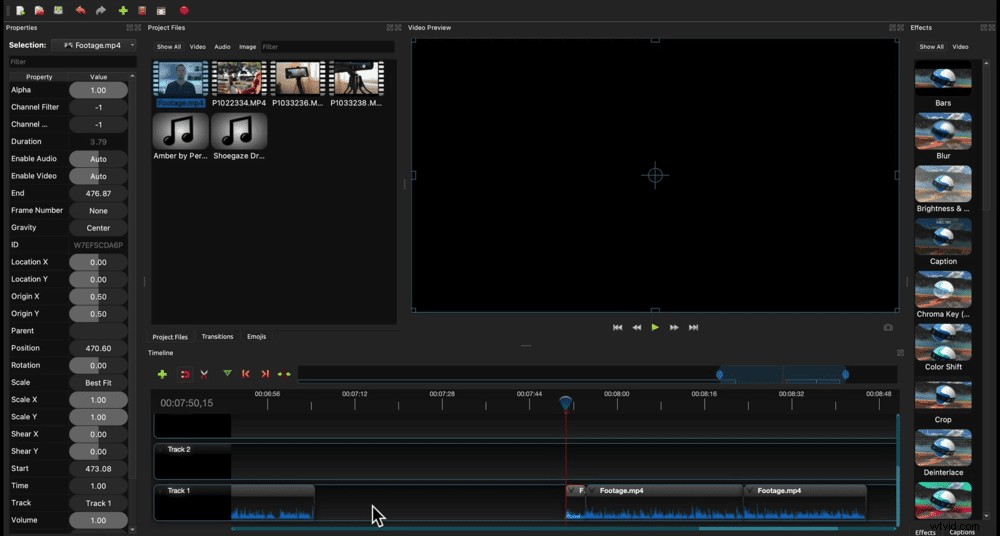
Teraz, gdy znasz już wszystkie dostępne narzędzia, przejrzyj i usuń dowolny materiał, którego nie chcesz w swoim końcowym filmie, korzystając z narzędzi, które Ci odpowiadają.
Gdy już to zrobisz, następnym krokiem jest dodanie materiału z rolki lub nakładki.
Jak dodać B-Roll w OpenShot
Kliknij i przeciągnij klip z filmu B-roll z okna Project Files na warstwę nad głównym materiałem.
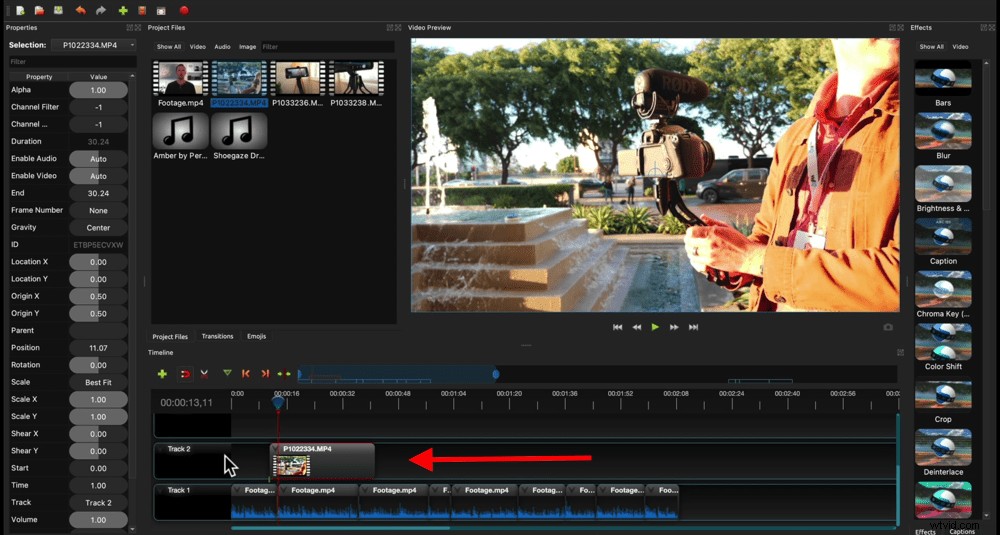
Podobnie jak w przypadku podstawowego materiału filmowego, możesz użyć tych samych metod i narzędzi, aby to przyciąć.
Możesz także pobierać klipy z materiału B-roll i przenosić je w dowolne miejsce na osi czasu.
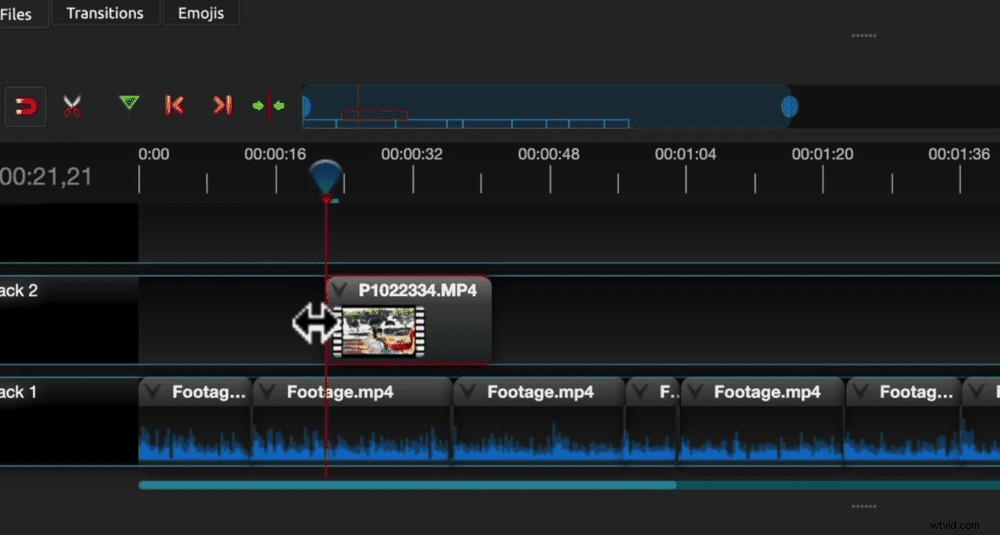
W zależności od rodzaju tworzonego wideo prawdopodobnie zechcesz usunąć dźwięk z materiału filmowego.
Aby to zrobić, wybierz klip i przejdź do okna Właściwości po lewej stronie. Przewiń w dół do Głośność i przeciągnij suwak do zera.
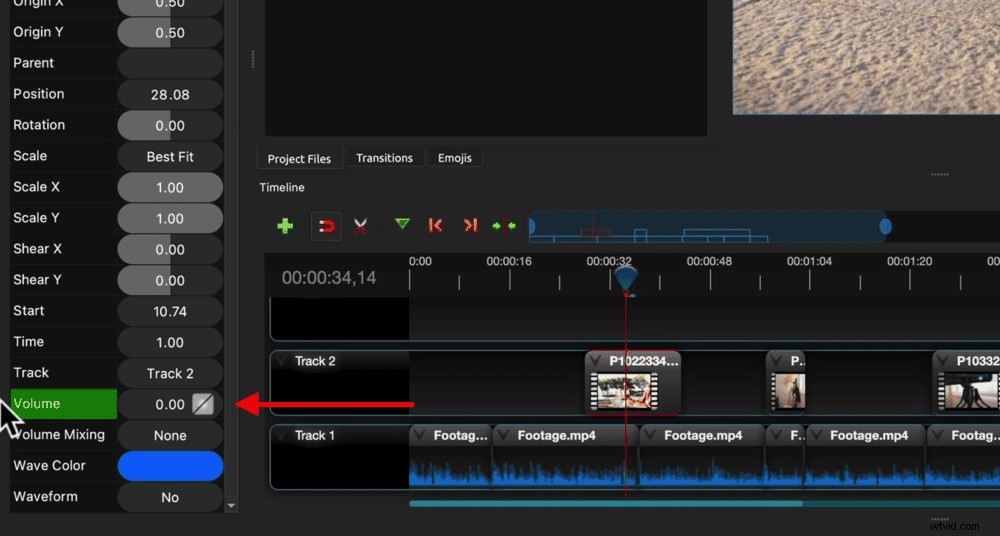
Nawet jeśli chcesz zachować dźwięk b-roll, zalecamy na razie wyciszenie go, aby nie zakłócał kształtowania głównej treści.
Teraz dodajmy dowolne tytuły lub tekst do wideo.
Jak dodawać tytuły w OpenShot
Przejdź do początku projektu na osi czasu edycji i powiększ, aby mieć większą kontrolę nad obszarem.
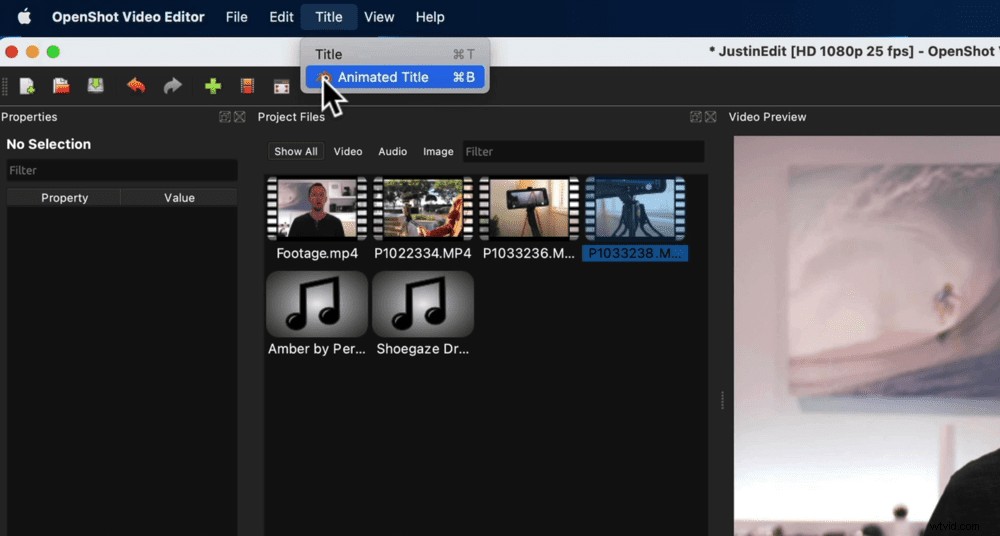
Następnie przejdź do Tytułu w górnym menu. Tutaj masz dwie opcje:Tytuł i Animowany tytuł .
W sekcji Animowany tytuł to miejsce, w którym masz bezpośrednią integrację z Blenderem, który jest darmowym narzędziem do modelowania i animacji 3D o otwartym kodzie źródłowym.
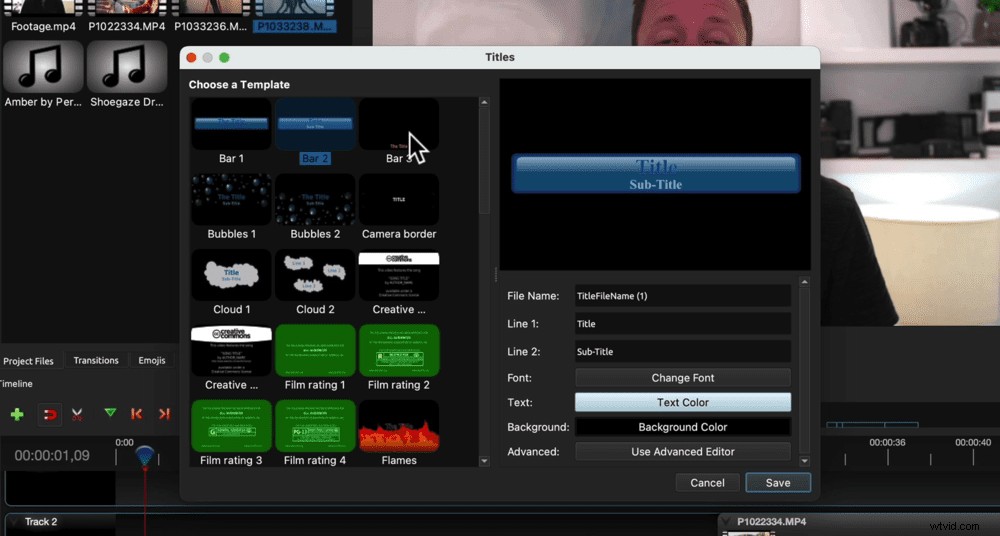
Jest to dość zaawansowane, więc w tym samouczku będziemy trzymać się podstawowego tytułu. Wybierz Tytuł i pojawi się wyskakujące okienko z mnóstwem różnych szablonów tekstowych.
Po wybraniu szablonu tytułu wstaw żądany tekst w polu Linia 1. Możesz zmienić czcionkę, kolor tekstu i kolor tła.
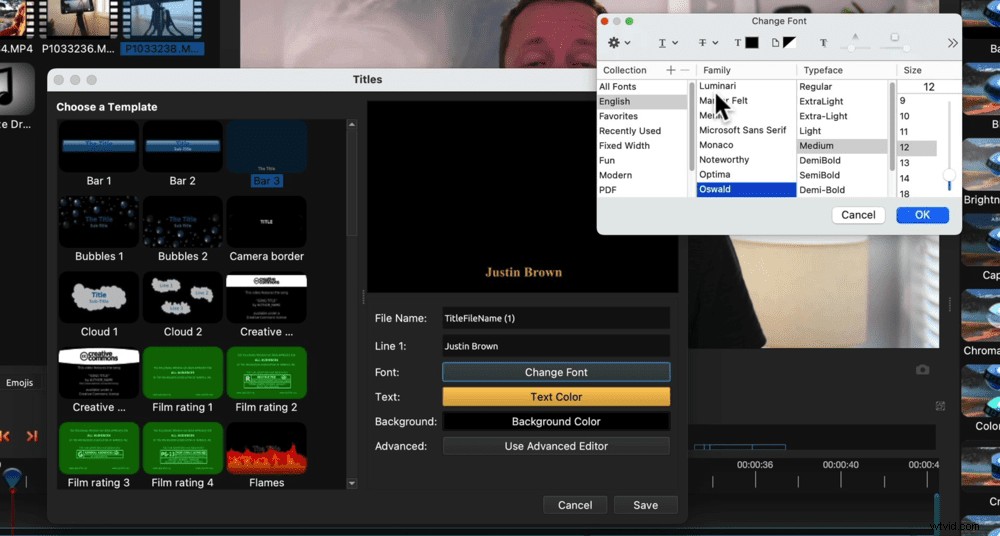
Masz tutaj opcję Użyj edytora zaawansowanego . To bezpośrednio łączy się z innym darmowym programem o nazwie Inkscape.
To świetne narzędzie do projektowania graficznego. Jeśli chcesz mieć większą kontrolę nad swoimi tytułami, Inkscape pomoże Ci to osiągnąć.
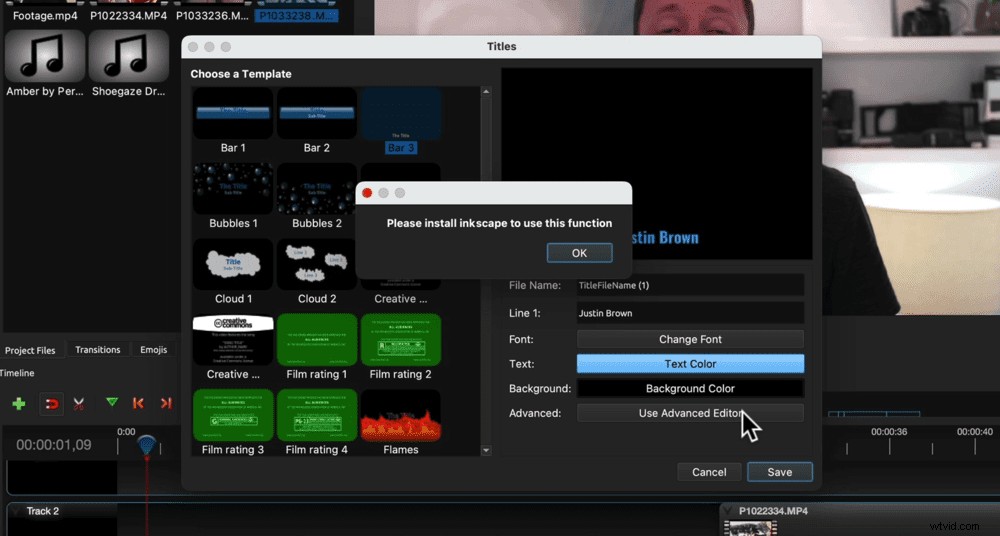
WSKAZÓWKA PRO: Naszym najlepszym narzędziem do tworzenia animowanych tytułów i grafik jest Placeit.
Po wprowadzeniu zmian w tekście naciśnij Zapisz . Zobaczysz, że w oknie plików projektu jest nowa grafika, która została utworzona z tytułem.
Następnie możesz kliknąć i przeciągnąć klip tytułowy w dół na oś czasu.
Jeśli chcesz dostosować położenie tekstu na ekranie, po prostu przeciągnij go w żądane miejsce.
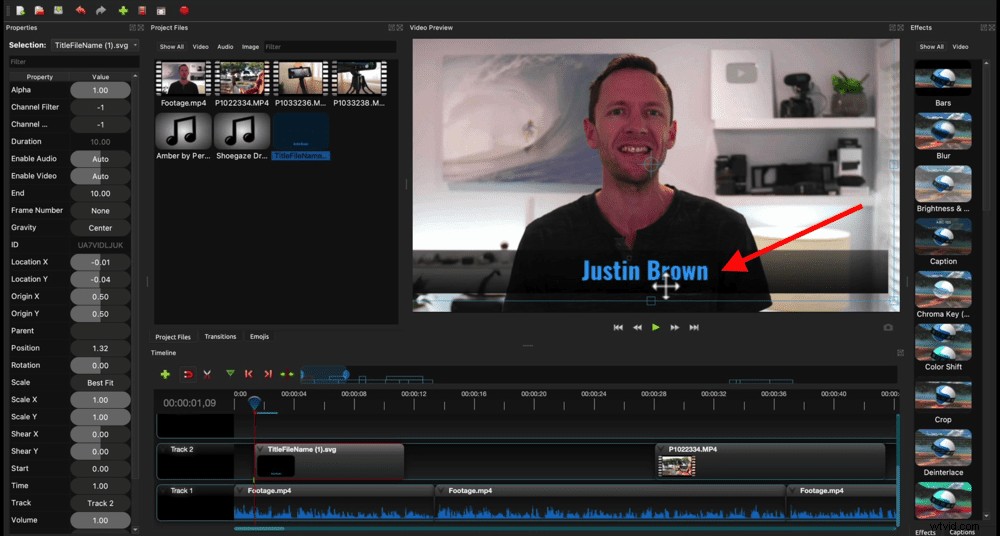
Podobnie, jeśli chcesz zmienić położenie tekstu w filmie, możesz podnieść i przenieść klip tekstowy. Możesz także dostosować długość, przeciągając boki klipu.
Teraz przejrzyj i dodaj cały tekst i tytuły, które chcesz w swoim filmie.
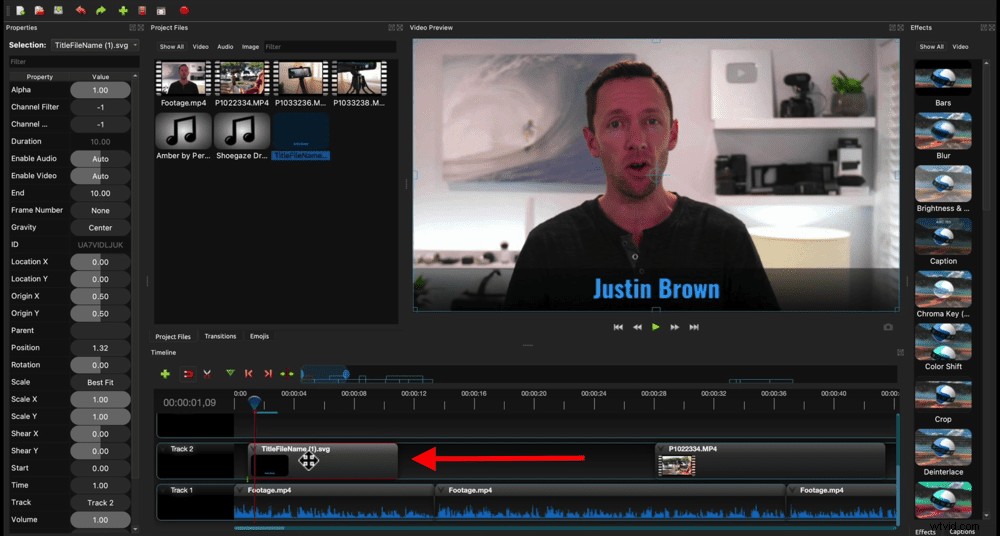
Następnym krokiem jest dodanie dowolnych przejść lub efektów.
Jak dodawać przejścia i efekty w OpenShot
Jeśli zagrasz w tytuł, który właśnie dodaliśmy, zauważysz, że nagle się pojawia, a potem nagle znika.
To jest przykład miejsca, w którym moglibyśmy dodać przejście. Możesz na przykład sprawić, że tytuł będzie pojawiał się lub przesuwał z jednej strony. To świetny sposób, aby Twój film był bardziej dopracowany.

Aby dodać przejście, przejdź do Przejścia w oknie Pliki projektu. Istnieje mnóstwo różnych opcji do wyboru.
Staraj się nie przesadzać z nimi – przejścia to jeden z najłatwiejszych sposobów, aby Twój film wyglądał tanio i nieprofesjonalnie. Zawsze trzymamy się podstawowych, takich jak zanikanie lub machnięcie.
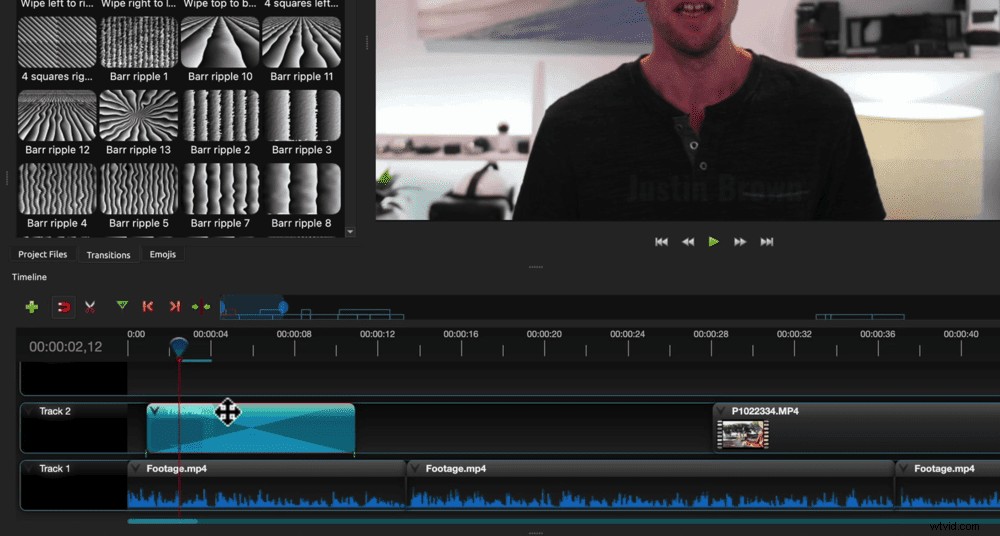
Po wybraniu przejścia kliknij i przeciągnij je w dół na klip tekstowy. Zobaczysz, że domyślnie jest naprawdę długi. Po prostu dopasuj go tak, aby pasował na początku klipu.
Zrób to samo na końcu klipu tekstowego – przeciągnij i upuść przejście na górę i dostosuj długość.
Kliknij prawym przyciskiem myszy przejście na końcu klipu tekstowego i wybierz Przejście odwrócone .
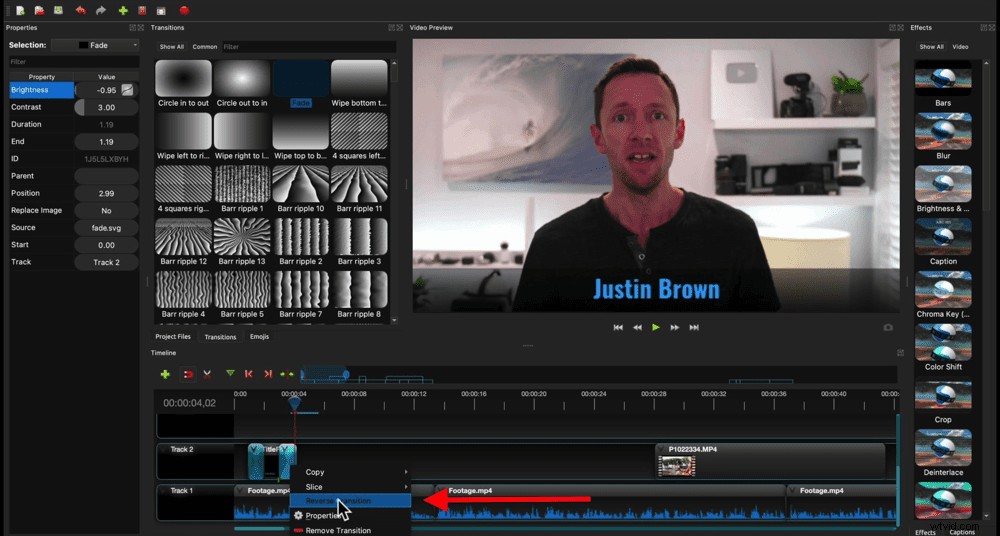
Następnie naciśnij przycisk odtwarzania, a zobaczysz, że tekst znika, a ponieważ odwróciłeś drugi, zniknie na końcu.
Możesz dodać te przejścia również do materiału B-roll i podstawowego.
Kiedy tworzymy wideo, w którym wszystkie główne ujęcia wyglądają podobnie, zwykle nie dodajemy przejścia między ujęciami.
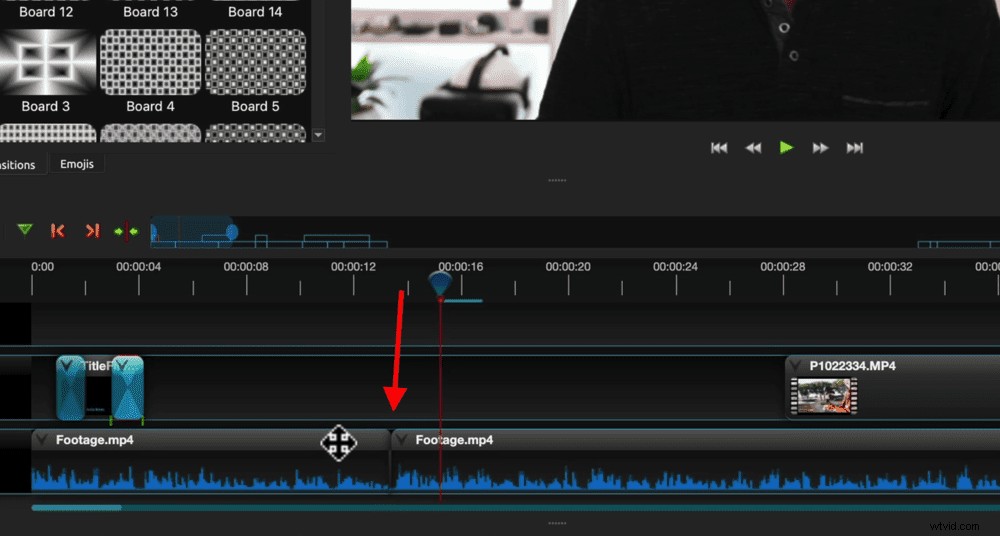
Zamiast tego powiększamy jeden z klipów. To sprawia, że wygląda na to, że jest drugi kąt kamery i jest świetnym sposobem na rozbicie treści. Pomaga również ukryć wszelkie ostre skaleczenia lub błędy.
Jak dodać efekt powiększenia
Aby utworzyć efekt powiększenia, wybierz jeden z klipów i przejdź do obszaru Właściwości. Pod Skaluj możesz dostosować rozmiar klipu. Wartość domyślna klipu to 1,00, co jest standardem lub 100%.

Aby trochę powiększyć, zmień rozmiar na 1.10. Spowoduje to powiększenie klipu o 10%. Upewnij się, że dostosowałeś zarówno wartości X, jak i Y. Więc wpisz 1.10 również dla Y.
Musisz również upewnić się, że oczy są ustawione w jednej linii w obu ujęciach. Dzięki temu przejście wygląda bardziej płynnie.
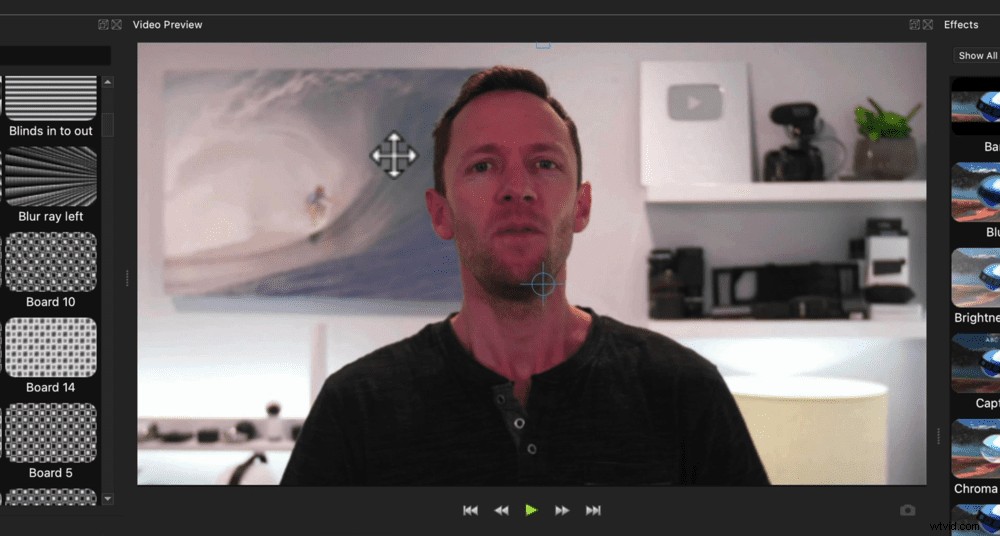
Możesz to zrobić za pomocą Lokalizacja suwaki w oknie Właściwości. Możesz też przejść do okna podglądu i po prostu przeciągnąć ujęcie we właściwe miejsce.
Inne efekty
Istnieją inne efekty, które możesz dodać do swoich klipów w oknie Efekty po prawej stronie. Jeśli nie widzisz okna Efekty, przejdź do Widok na pasku menu, a następnie Doki i upewnij się, że Efekty obok niego znajduje się haczyk.
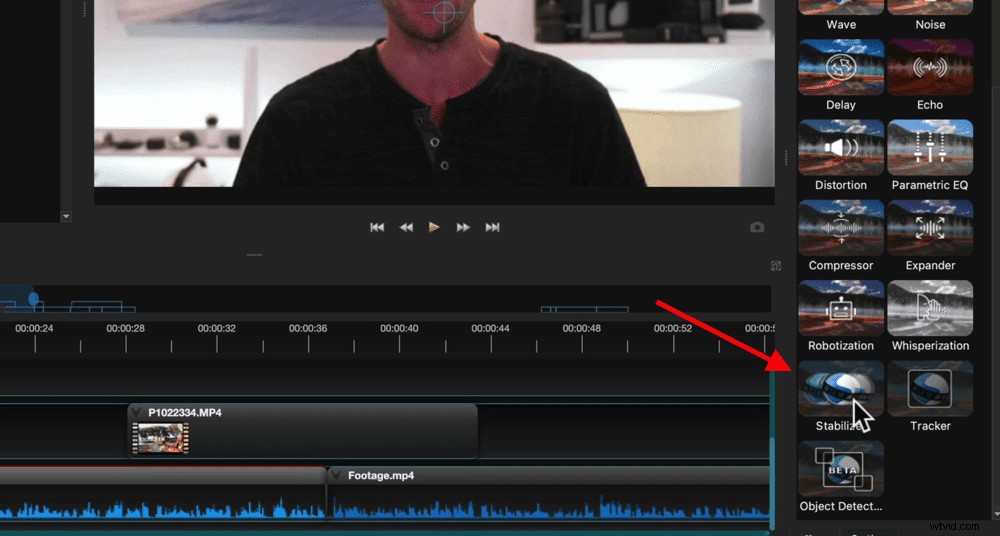
Tutaj możesz dodać efekt zielonego ekranu, efekt rozmycia, stabilizator obrazu, śledzenie obiektów, a nawet niektóre narzędzia do korekcji kolorów, które wkrótce omówimy.
Teraz przejrzyj i dodaj dowolne przejścia, powiększenia lub efekty do swojego projektu wideo. Następnie dodamy muzykę.
Jak dodać muzykę w OpenShot
Zwykle chcesz dodać swoją muzykę do najniższej warstwy. Ale ponieważ główny materiał filmowy znajduje się na ścieżce 1, musimy dodać ścieżkę.
Wybierz białą strzałkę w dół na ścieżce 1 i naciśnij Dodaj ścieżkę poniżej . To po prostu przesuwa wszystko w górę.
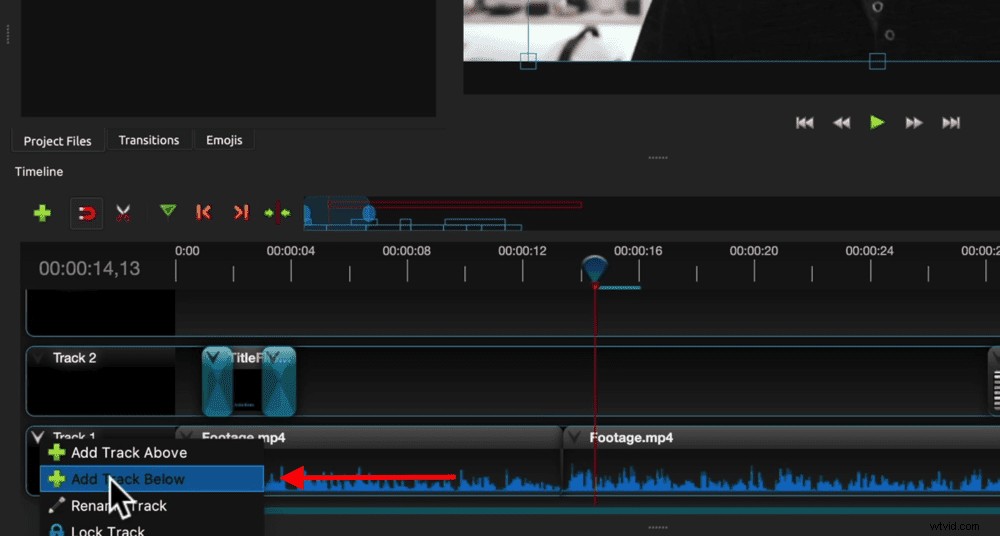
Następnie przejdź do plików projektu i znajdź muzykę, którą zaimportowałeś wcześniej. Możesz przeciągnąć plik audio na ścieżkę 1 tuż poniżej podstawowego materiału filmowego.
Tak jak każdy inny klip, możesz go podnieść, przesunąć, dostosować czas rozpoczęcia i zakończenia.
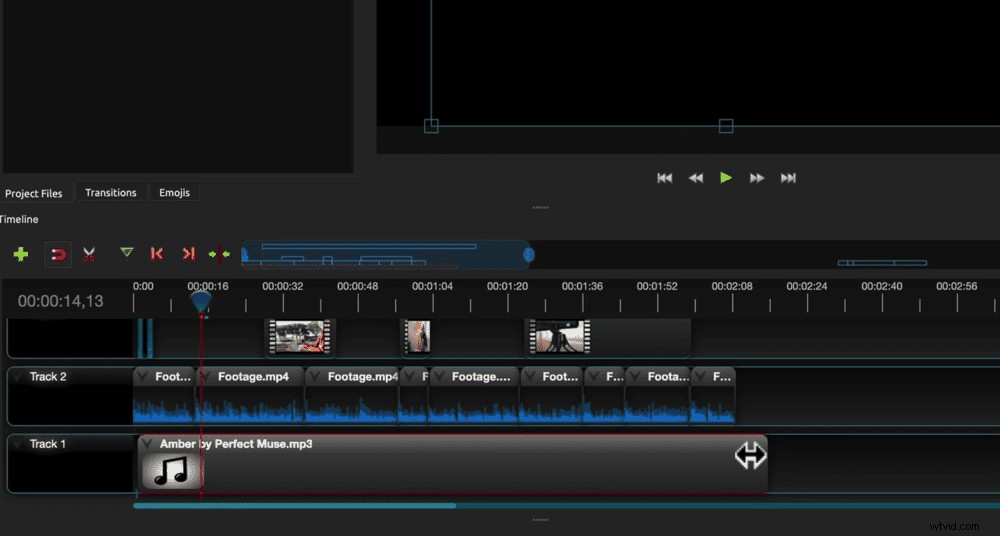
W tym celu możesz użyć tych samych narzędzi do edycji, a jeśli chcesz, możesz nawet usunąć sekcje z całego klipu audio.
Następnym krokiem jest dostosowanie poziomów głośności.
Jak dostosować poziom dźwięku w OpenShot
Najważniejszym dźwiękiem (w przypadku większości filmów!) jest utwór mówiony.
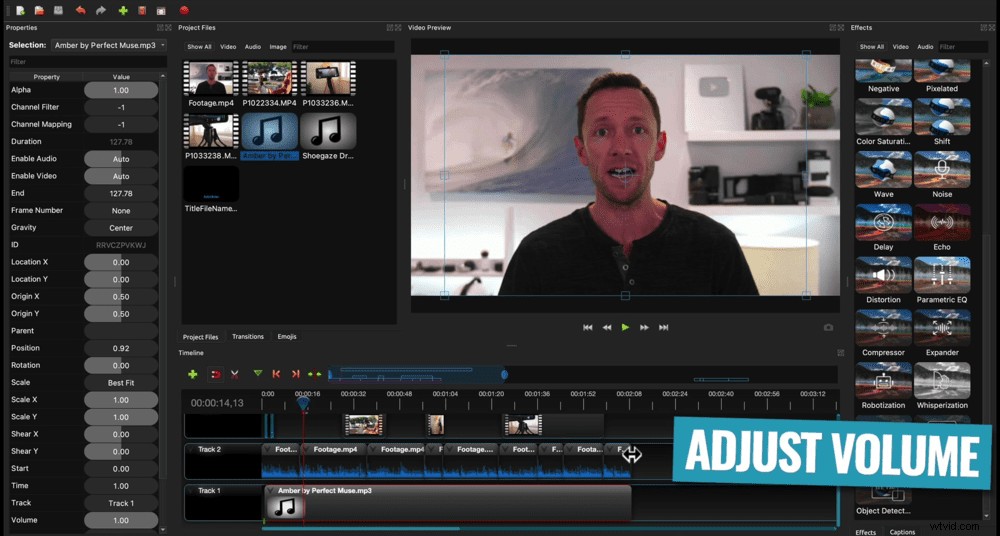
Więc ktokolwiek mówi przed kamerą, musisz upewnić się, że widz przede wszystkim go słyszy i rozumie. Muzyka i efekty dźwiękowe są drugorzędne.
Zacznijmy od wyciszenia ścieżki muzycznej, abyśmy mogli skupić się wyłącznie na głównym dźwięku. Aby to zrobić, wybierz klip muzyczny i przejdź do okna Właściwości. Zejdź do Głośności i zmniejsz to do zera.
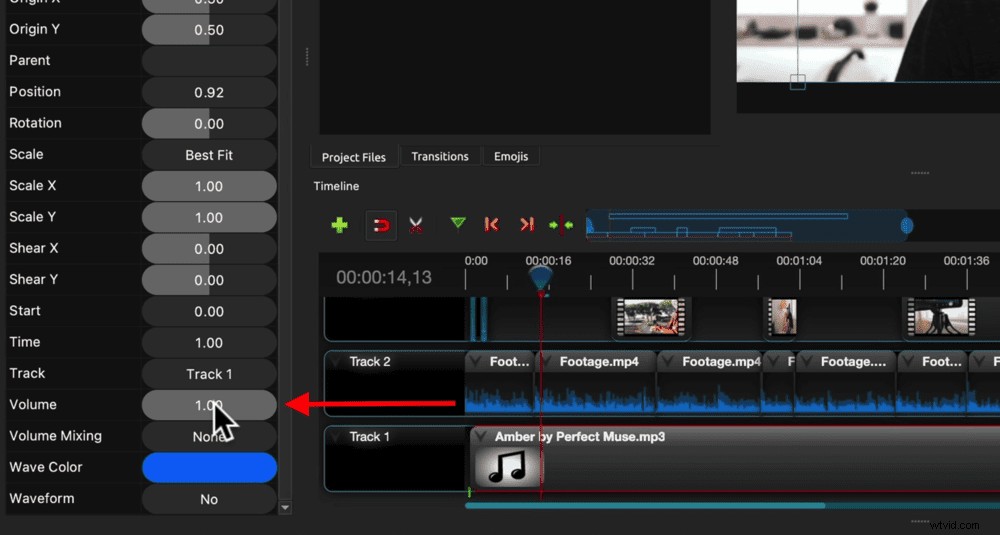
Po wykonaniu tej czynności możesz zauważyć na ścieżce dźwiękowej, że pojawiły się dwa małe zielone znaczniki. To są kluczowe znaczniki ramek. Oznacza to, że głośność nadal zaczyna się od 1,00 i zmniejsza się do zera do punktu drugiego znacznika.
To niesamowite narzędzie, ale nie jest to coś, z czego chcemy teraz korzystać. Aby go usunąć, kliknij prawym przyciskiem myszy Głośność poziom i wybierz Usuń klatkę kluczową . Następnie przesuń głowicę odtwarzania na początek klipu i ponownie zmniejsz głośność do 0.
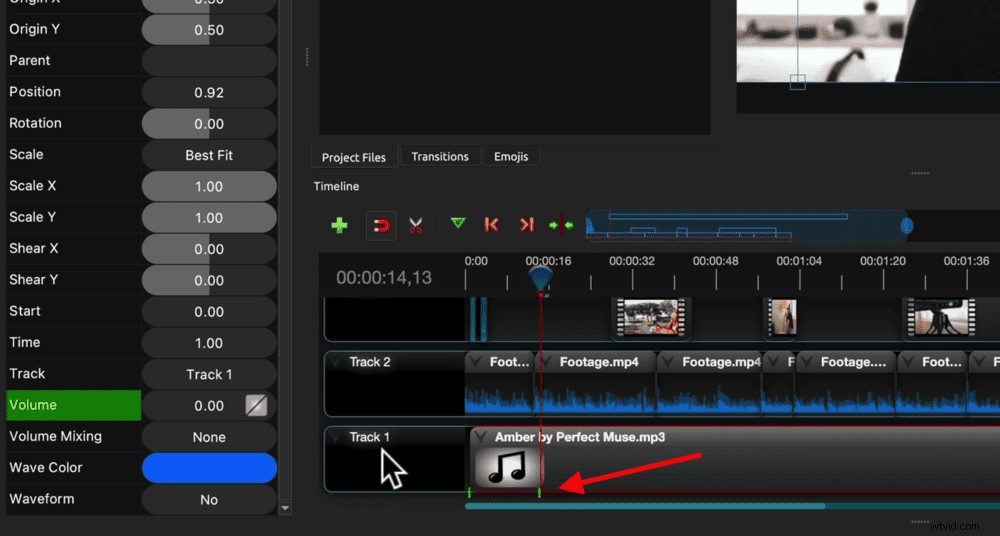
Teraz dostosujmy poziomy głośności pierwszego głównego klipu filmowego, a następnie możemy zastosować te ustawienia do pozostałych klipów na osi czasu.
Niestety OpenShot obecnie nie wyświetla pasków dźwiękowych. Dlatego dobrym pomysłem jest założenie słuchawek podczas dostosowywania poziomów dźwięku. Daje to lepsze wyobrażenie o tym, gdzie są poziomy dźwięku.

Upewnij się, że wybrany jest pierwszy klip i posłuchaj dźwięku. Następnie przejdź do Głośność w oknie Właściwości i w razie potrzeby zwiększ lub zmniejsz poziomy.
Istnieją dwa sposoby zastosowania tego poziomu głośności do wszystkich klipów:
- Naciśnij strzałkę w dół na pierwszym klipie, przejdź do Kopiuj następnie Klatki kluczowe i wybierz Głośność . Narysuj ramkę nad pozostałymi klipami, aby zaznaczyć je wszystkie. Naciśnij strzałkę w dół przy drugim klipie i wybierz Wklej . Wtedy wszystkie klipy zostaną ustawione na 90%.
- Narysuj ramkę nad wszystkimi klipami, aby je zaznaczyć. Kliknij strzałkę w dół i przejdź do Głośność , wybierz Cały klip i naciśnij Poziom 90% . Dzięki temu wszystkie Twoje klipy będą miały również 90% głośności.
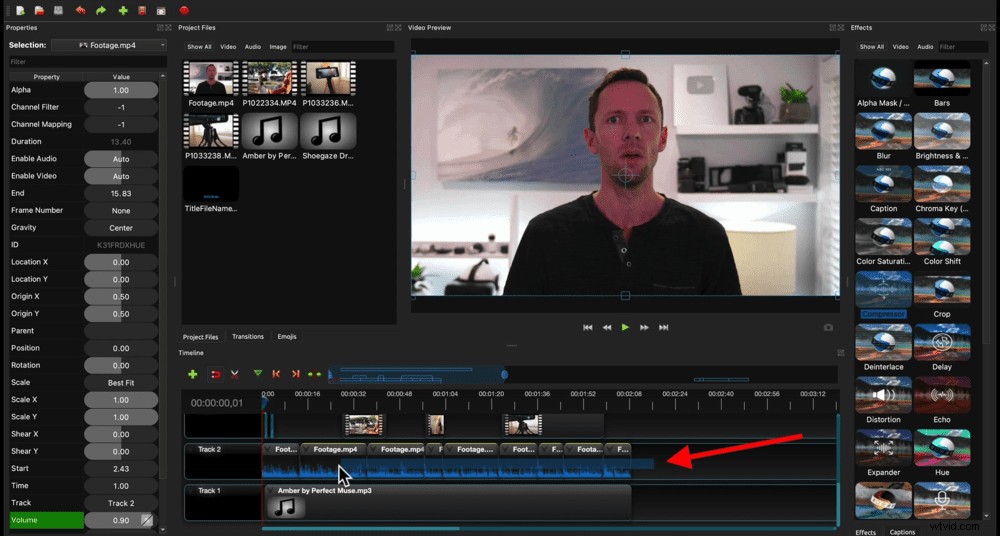
Teraz, gdy podstawowe poziomy dźwięku są ustawione, możemy przywrócić poziomy muzyki.
Poziomy muzyki są naprawdę dostosowane do osobistych preferencji. W zależności od ścieżki muzycznej zazwyczaj ustawiamy muzykę w tle na około 20 – 30%.
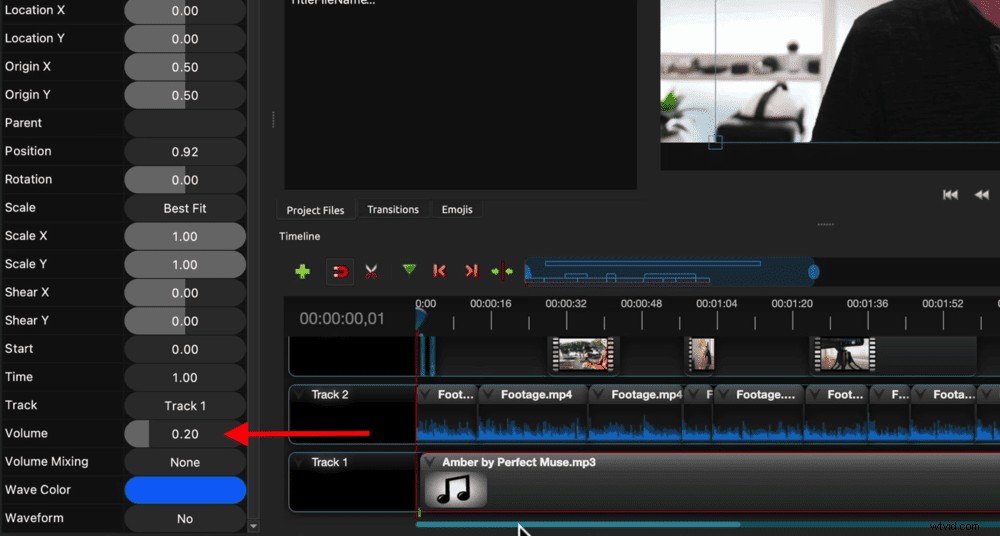
Wybierz klip, przejdź do Głośność w oknie Właściwości i dostosuj poziomy muzyki. Upewnij się, że słuchasz, aby upewnić się, że jest wystarczająco głośny, aby ludzie słyszeli, ale nie zbyt przytłaczający.
Teraz dokonajmy oceny kolorystycznej projektu wideo.
Jak oceniać kolor w OpenShot
Jest to jeden obszar, w którym OpenShot nie ma wielu narzędzi. Nie masz więc dużej kontroli nad gradacją kolorów, ale jest wystarczająco dużo, aby móc wprowadzać poprawki i poprawiać większość ujęć.
Jeszcze raz zacznijmy od pierwszego klipu. Upewnij się, że jest zaznaczona i przejdź do okna Efekty po prawej stronie. Wybierz Wideo więc widzisz tylko efekty wideo.
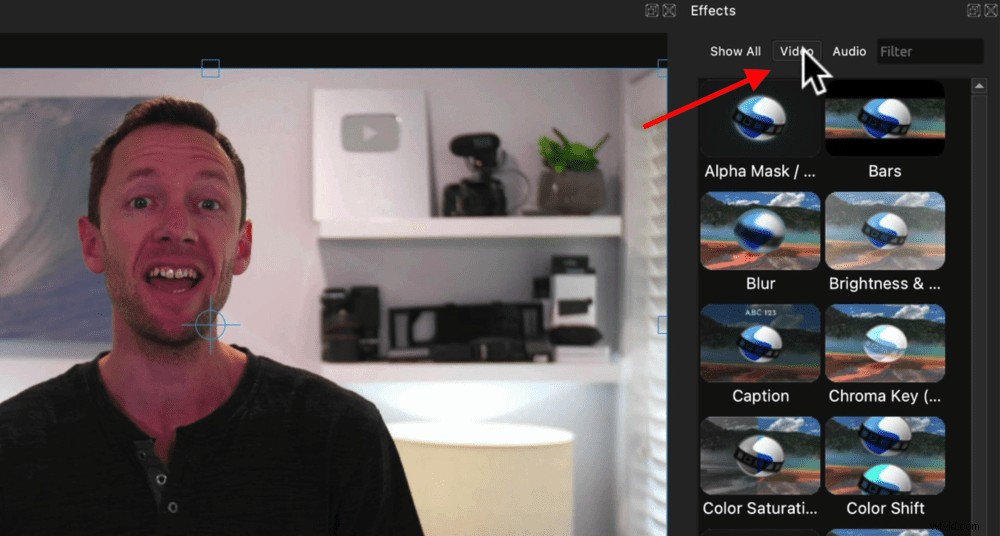
Aby dodać efekt, po prostu kliknij i przeciągnij go na klip. Następnie naciśnij ikonę z literami na klipie i będziesz mógł dokonać zmian w oknie Właściwości.
Główne ustawienia kolorów, które zwykle dopasowujemy to:
- Jasność i kontrast
- Odcień
- Nasycenie
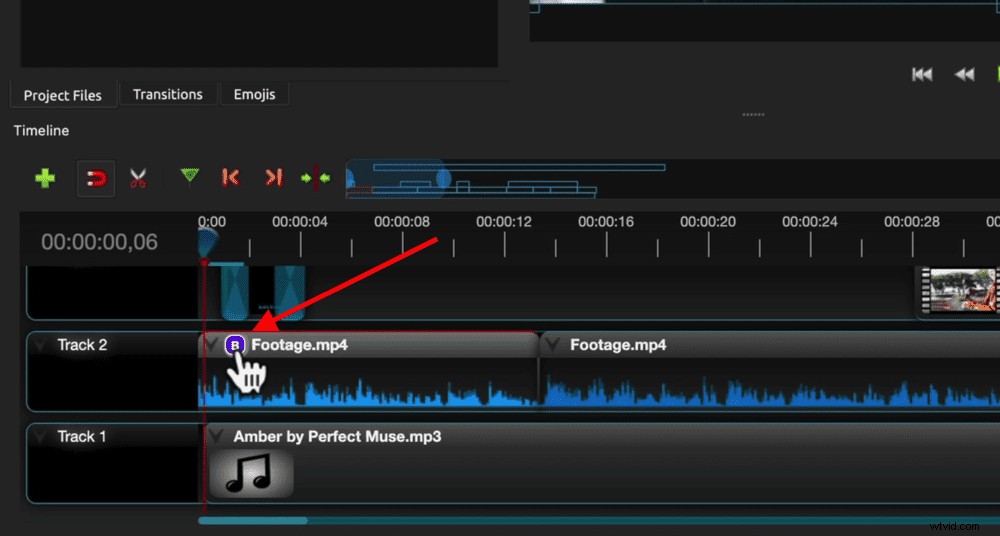
Gdy będziesz zadowolony z gradacji kolorów, naciśnij strzałkę w dół na pierwszym klipie, przejdź do Kopiuj i wybierz Efekty . Następnie wybierz pozostałe klipy, naciśnij strzałkę w dół i wybierz Wklej . Teraz wszystkie efekty kolorystyczne zostaną zastosowane do wszystkich klipów.
Ostatnim krokiem jest wyeksportowanie projektu wideo.
Jak eksportować filmy w OpenShot
Aby wyeksportować projekt, naciśnij Eksportuj w górnym menu (jest to ikona z czerwonym kółkiem). Nadaj swojemu plikowi nazwę, wybierz miejsce, w którym chcesz go zapisać, a następnie wybierz ustawienia eksportu.

Domyślnie ustawienia eksportu są zgodne z ustawieniami projektu, które skonfigurowaliśmy na początku. Jedyną rzeczą, którą możesz chcieć zmienić, jest poziom jakości.
Ale jeśli chcesz wprowadzić jakiekolwiek inne zmiany w formacie pliku, rozdzielczości wideo lub cokolwiek innego – tutaj możesz wybrać te ustawienia.
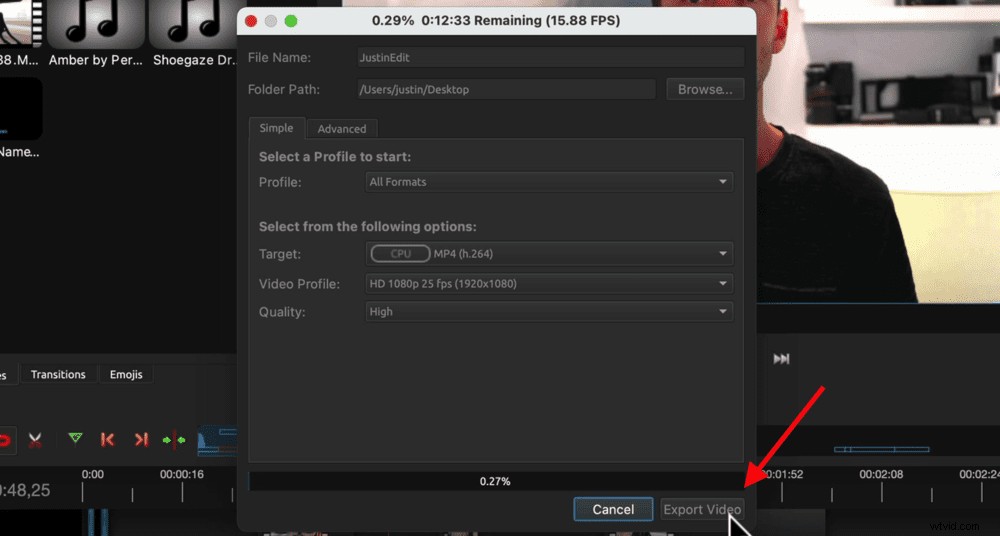
Możesz też przejść do sekcji Zaawansowane zakładka, jeśli chcesz dostosować bardziej szczegółowe rzeczy, takie jak szybkość transmisji.
Gdy wszystko będzie gotowe, po prostu kliknij Eksportuj przycisk, a plik zostanie zapisany.
Teraz wiesz, jak korzystać z edytora OpenShot
Masz to – nasz kompletny samouczek OpenShot dla początkujących.
Chcesz mieć własną kopię procesu edycji krok po kroku, który przeszliśmy w tym samouczku? Pobierz tutaj darmowy plik PDF metody Primal Video!
Jeśli chcesz sprawdzić inne bezpłatne edytory wideo, oto nasz kompletny przewodnik po najlepszym darmowym oprogramowaniu do edycji wideo (Mac i Windows).
