VN Video Editor został niedawno nagrodzony „najlepszym wszechstronnym” w naszych przewodnikach po najlepszych aplikacjach do edycji wideo na Androida ORAZ najlepszym edytorze wideo na iPhone'a. Otrzymał nawet solidną wzmiankę w naszym podsumowaniu oprogramowania do edycji wideo na komputery Mac!
Biorąc pod uwagę, że jest to tak świetne oprogramowanie do edycji wideo, pomyśleliśmy, że zasługuje na pełny samouczek krok po kroku, który pokaże Ci dokładnie, jak korzystać z VN Video Editor.
Nauczymy Cię wszystkiego, co musisz wiedzieć – wszystkich kluczowych funkcji i mnóstwa wskazówek dotyczących edycji wideo, abyś mógł przycinać filmy jak profesjonalista.
Ta aplikacja do edycji wideo, znana również jako Vlog Now, jest dostępna na iOS, Androida, Windows i Mac. Przeprowadzimy ten samouczek za pomocą aplikacji do edycji wideo VN na iPadzie.
Ale ponieważ aplikacja jest kompatybilna z wieloma platformami i urządzeniami, proces będzie dokładnie taki sam dla iPhone'a, Androida, a nawet na komputerze. Zachęcamy do śledzenia na wybranym urządzeniu.
Oto dokładnie, co omówimy w tym samouczku VN Video Editor:
- Jak importować materiał wideo do edytora wideo VN
- Interfejs aplikacji VN Video Editor
- Jak edytować w edytorze wideo VN
- Jak dodać B-Roll w edytorze wideo VN
- Jak dodać tekst w edytorze wideo VN
- Jak dodawać efekty w edytorze wideo VN
- Jak dodać muzykę w edytorze wideo VN
- Jak dostosować poziomy dźwięku w edytorze wideo VN
- Jak oceniać kolory w edytorze wideo VN
- Jak dostosować prędkość w edytorze wideo VN
- Jak zmienić format wideo w edytorze wideo VN
- Jak eksportować w edytorze wideo VN
Zacznijmy.
Jak importować materiał wideo do edytora wideo VN
Otwórz aplikację VN Video Editor i naciśnij przycisk + u dołu strony. Następnie wybierz Nowy projekt .
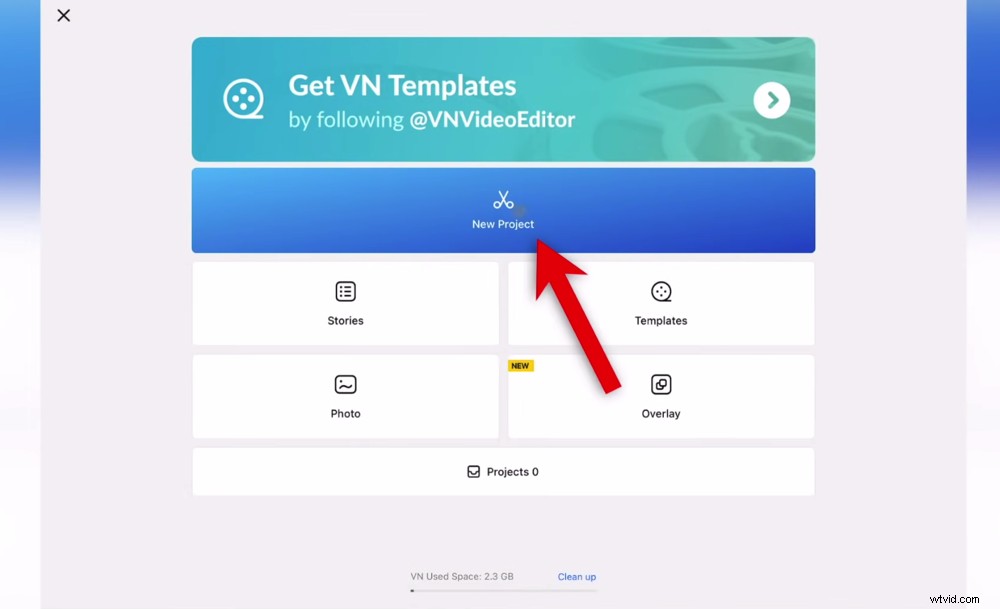
Po wejściu do aplikacji VN Video Editor możesz utworzyć nowy projekt
Następnym krokiem jest zaimportowanie materiału filmowego. W tym momencie możesz zaimportować wszystkie klipy, które chcesz edytować. Zalecamy jednak wybranie podstawowego materiału teraz i dodanie klipów B-roll później.
Edytor wideo VN domyślnie będzie wyświetlać Ostatnie folder do importowania plików. Możesz znaleźć pliki w innej lokalizacji, klikając Ostatnie i wybierając inny folder.
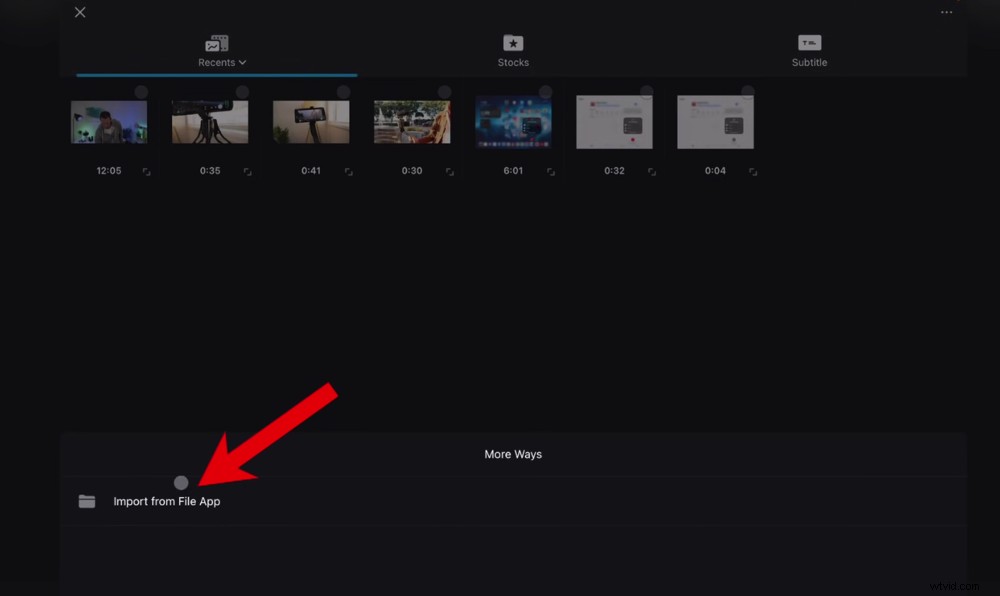
Zaimportuj swoje nagranie przed przejściem do edycji wideo VN – dotknij Importuj z aplikacji Plik, jeśli pliki znajdują się na Twoim urządzeniu
Jeśli pliki są zapisane na Twoim urządzeniu, możesz kliknąć Więcej w prawym górnym rogu i wybierz Importuj z aplikacji Plik .
Kliknij główny plik z nagraniem, a następnie naciśnij Dalej strzałka. Twoje nagranie zostanie teraz zaimportowane do twojego projektu.
Interfejs aplikacji VN Video Editor
Przejdźmy teraz przez interfejs aplikacji VN Video Editor, aby zapoznać się z narzędziami i ich lokalizacją.
Oryginał przycisk na górnym pasku menu to miejsce, w którym możesz zmienić format swojego filmu. Jeśli zostawisz go na Oryginał , współczynnik klatek zostanie ustawiony domyślnie na format materiału filmowego.
Możesz zmienić współczynnik klatek, aby pasował do filmów z YouTube, rolek na Instagramie, filmów TikTok lub innych niestandardowych rozmiarów.
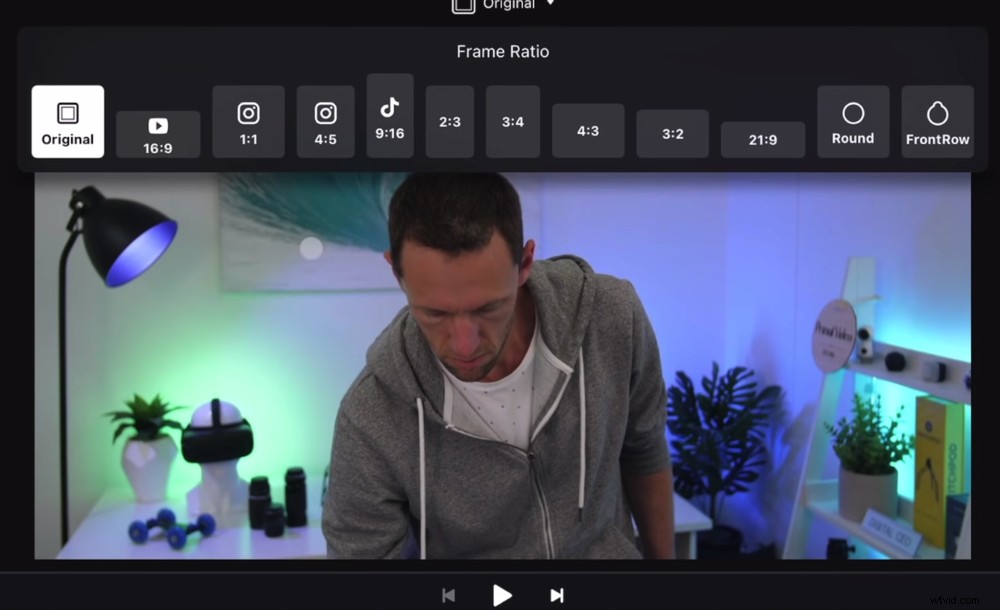
Możesz łatwo zmienić współczynnik klatek, aby pasował do platformy, na którą będziesz przesyłać
W oknie podglądu możesz odtwarzać swój projekt wideo.
Oś czasu edycji to miejsce, w którym odbywa się edycja. Istnieją różne ścieżki dla muzyki, tytułów, grafiki, gootage, podstawowego dźwięku – wszystkich elementów Twojego filmu.
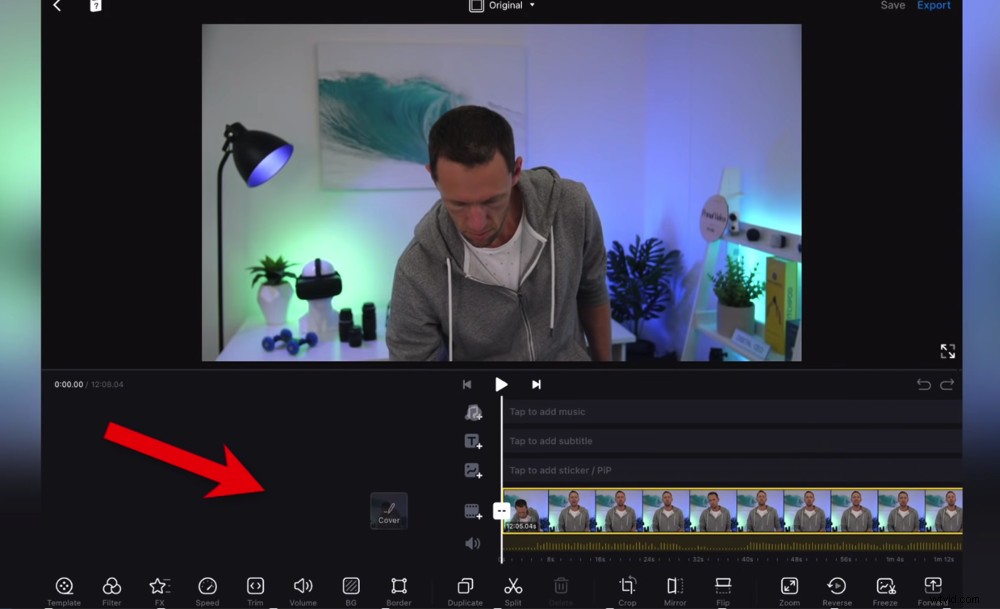
Ikony wskazują, jaki element znajduje się na każdej z warstw (główny materiał filmowy, B-roll, tytuły itp.)
Sterowanie multimediami umożliwia odtwarzanie Twój film, Pomiń do końca projektu lub Pomiń do początku Twojego projektu.
Możesz przewijać oś czasu, przesuwając palcem po urządzeniu. Jeśli używasz komputera, możesz kliknąć i przeciągnąć lub użyć klawiatury.
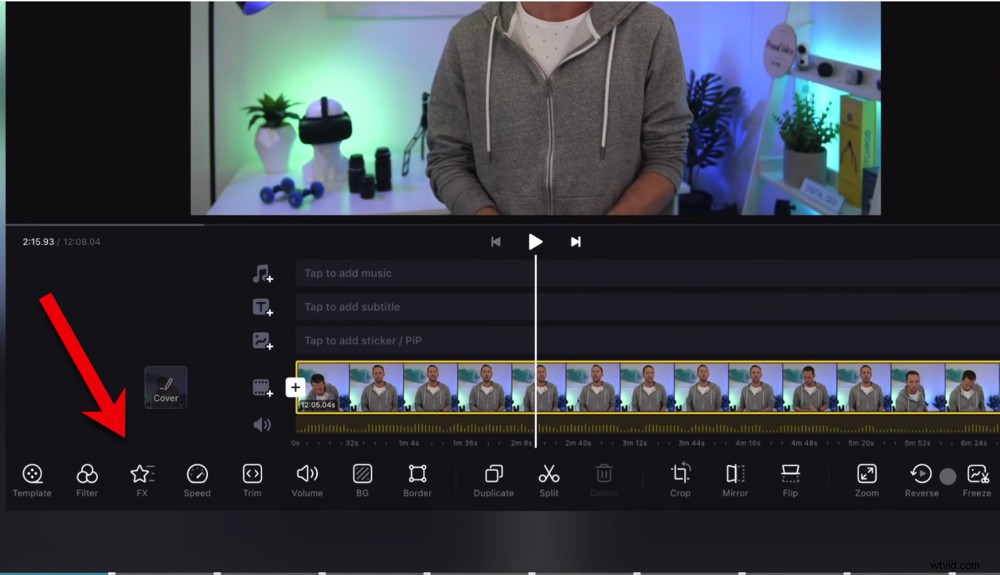
Funkcje takie jak objętość, przycinanie, filtry i podział można znaleźć na dolnym pasku menu
Dolny pasek menu to miejsce, w którym możesz uzyskać dostęp do wszystkich narzędzi, filtrów i efektów.
Po przesłaniu podstawowego materiału filmowego i zapoznaniu się z interfejsem nadszedł czas, aby przyciąć materiał.
Jak edytować w edytorze wideo VN
Podobnie jak we wszystkich aplikacjach do edycji wideo, istnieje kilka różnych sposobów przycinania lub edytowania materiału filmowego.
Czasami bardziej sensowne może być użycie jednego z drugim lub może się okazać, że jedno narzędzie lepiej pasuje do Twojego stylu edycji. Dlatego przeprowadzimy Cię przez wszystkie opcje.
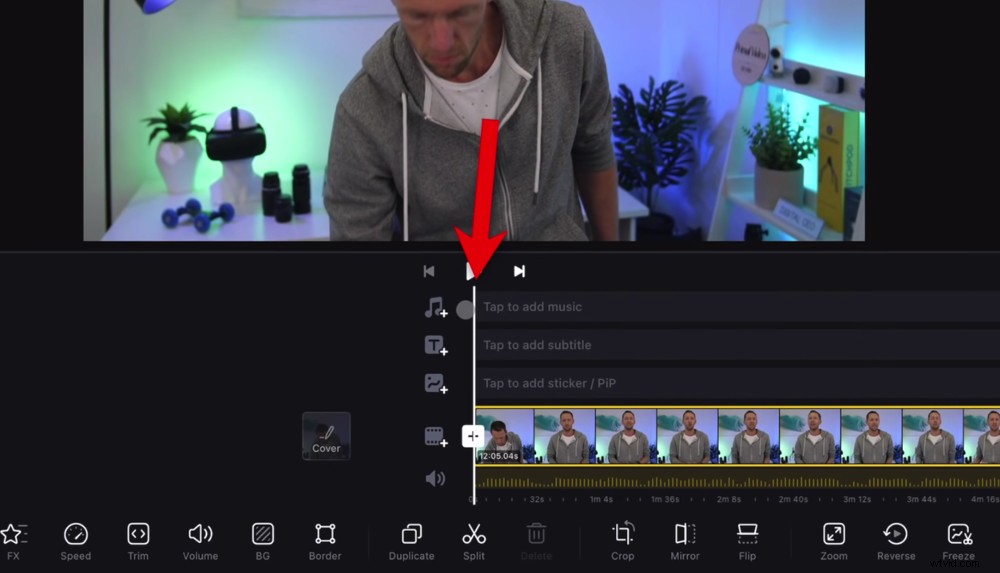
Wskaźnik odtwarzania to biała linia biegnąca od góry do dołu na osi czasu edycji
Jeśli przejdziesz na początek swojego filmu, zobaczysz białą linię biegnącą od góry do dołu. To jest wskaźnik odtwarzania.
Wyrównaj wskaźnik odtwarzania w miejscu, w którym ma się rozpocząć wideo — po wszelkich przygotowaniach lub błędach, które popełniłeś, zanim rozpocznie się dobry materiał filmowy.
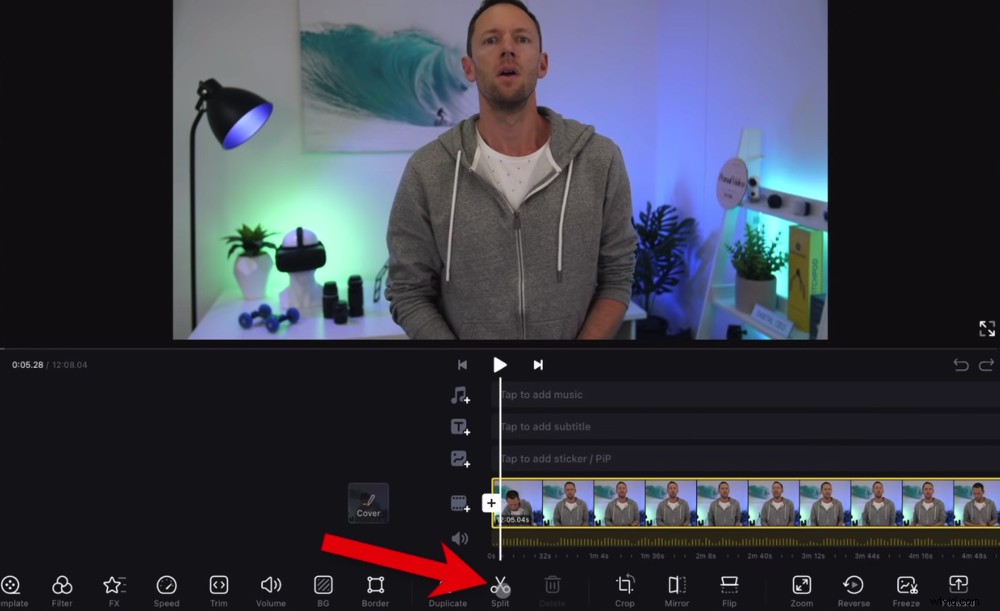
Po wyrównaniu wskaźnika odtwarzania kliknij przycisk Podział
Następnie naciśnij Podziel na dolnym pasku menu. Będziesz mieć teraz dwa klipy, jeden po lewej ze złym materiałem filmowym, a drugi po prawej z pozostałymi materiałami.
Wybierz pierwszy klip i naciśnij Usuń przycisk, aby go usunąć. Teraz wideo rozpocznie się w miejscu, w którym dokonałeś podziału.
Naciśnij Pomiń przycisk, aby przejść na koniec nagrania. Teraz możesz usunąć niepotrzebny materiał na końcu klipu.
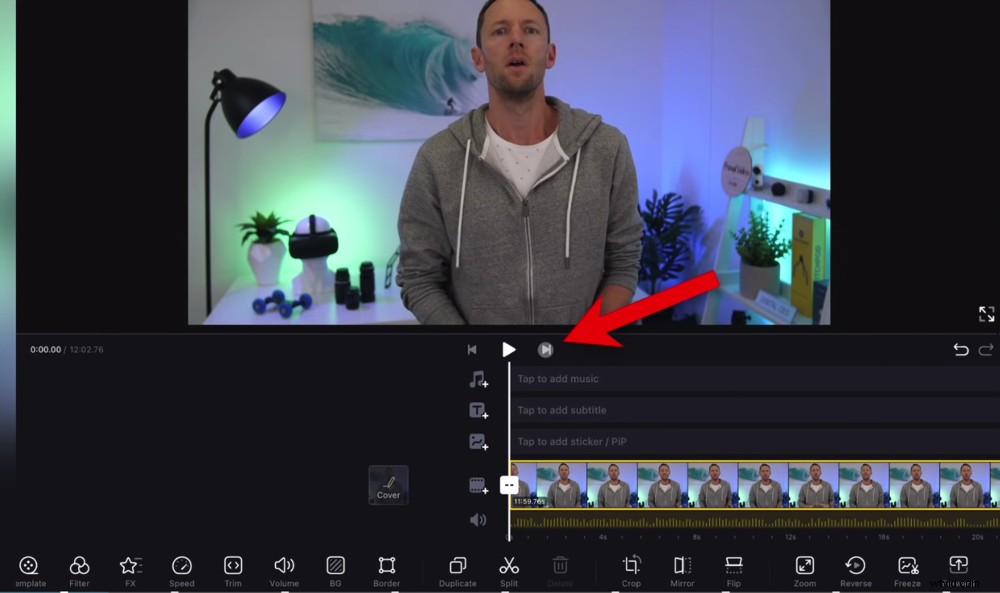
Możesz przejść do końca nagrania, klikając przycisk Pomiń
Spróbujmy użyć przeciągnij tym razem metoda. Stuknij w klip, a po obu stronach klipu pojawią się żółte uchwyty.
Kliknij i przeciągnij uchwyt do miejsca, w którym wideo ma się kończyć. Teraz wideo zakończy się w tym momencie. Następnie po prostu stuknij klip, aby go odznaczyć.
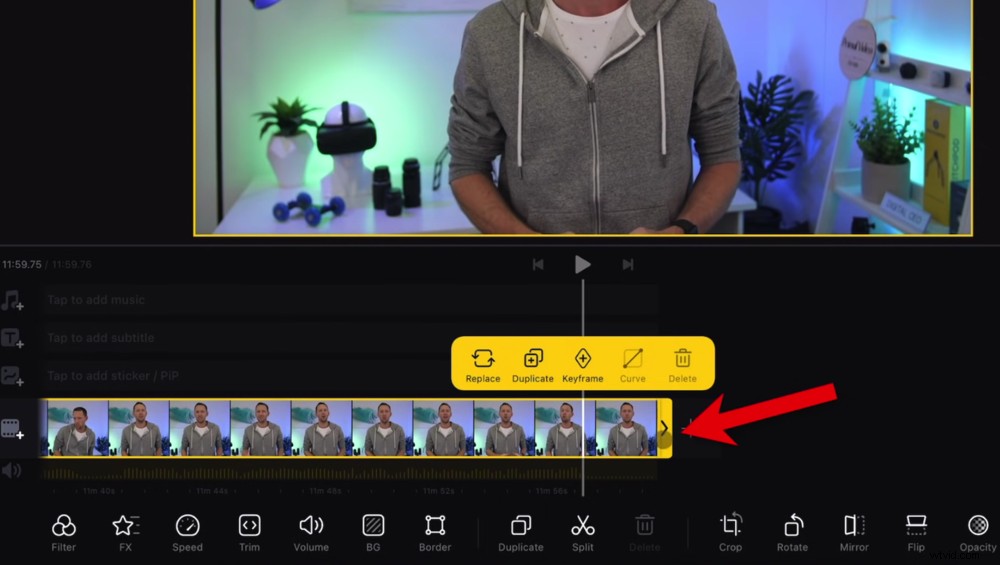
Przytnij materiał, przeciągając żółty uchwyt do miejsca, w którym klip ma się kończyć
Możesz użyć tych narzędzi, aby usunąć niepotrzebny materiał z całego projektu. Po prostu dokonaj podziału gdzie zaczyna się zły materiał filmowy. Następnie zrób drugi Podział gdzie kończy się zły materiał i usuń środkowy klip. Możesz też przeciągnąć uchwyty, aby usunąć materiał, którego nie chcesz.
WSKAZÓWKA PRO: Sprawdź pasek audio, aby zobaczyć, gdzie w nagraniu występują długie przerwy. Zwykle oznacza to nagranie, które chcesz usunąć – w którym miałeś przerwę lub popełniłeś błąd i zacząłeś od nowa. To szybki sposób na znalezienie materiału, który należy usunąć.
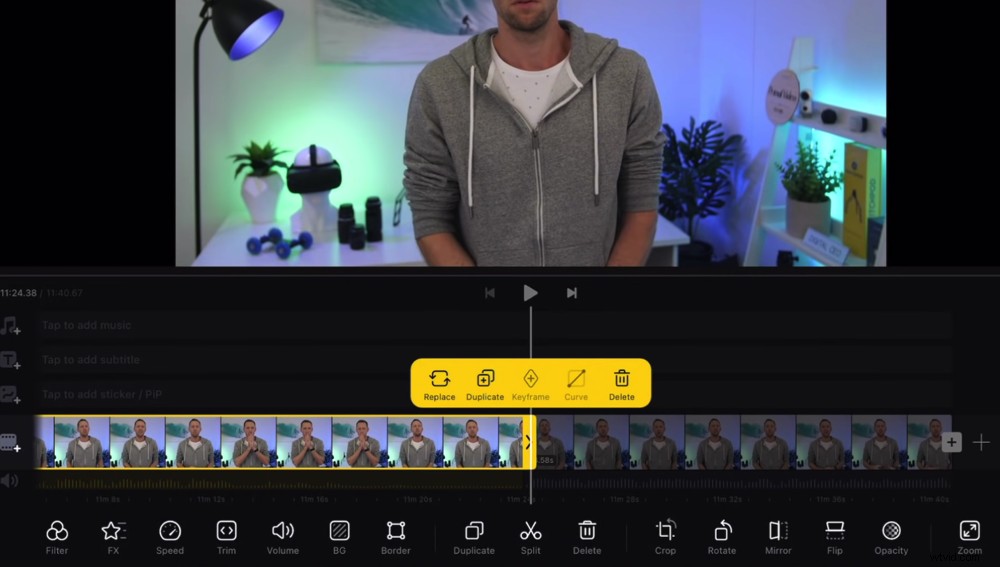
Możesz podzielić nagranie w dowolnym momencie, a następnie przeciągnąć uchwyt, aby usunąć nagranie z całego klipu
Teraz przejrzyj i usuń wszystkie złe ujęcia, błędy i wszelkie materiały, których nie chcesz w gotowym projekcie wideo.
Upewnij się, że klikasz Odtwórz i oglądanie materiału filmowego, gdy przechodzisz przez ten proces. Pozwoli to naprawdę zaostrzyć klipy i pozostawić edycję wysokiej jakości.
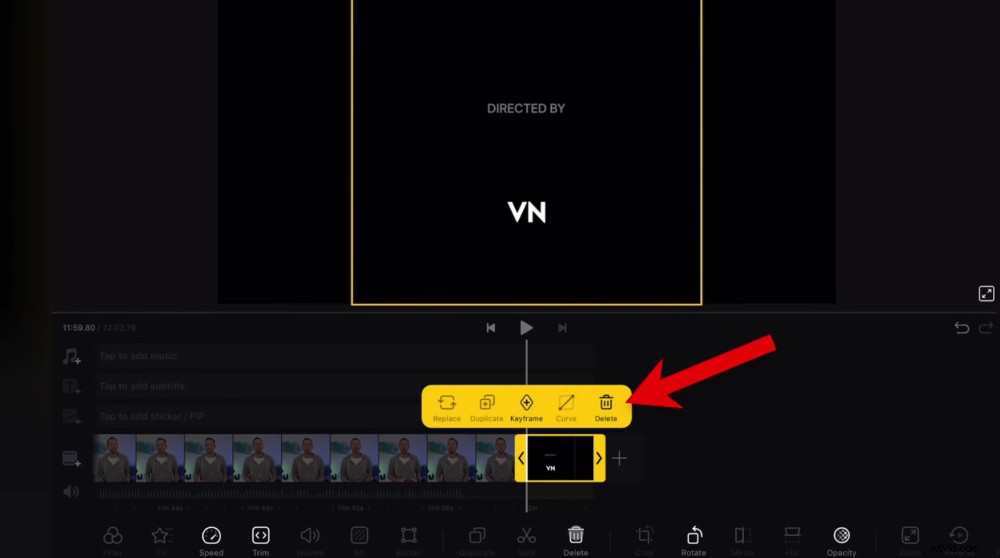
VN Video Editor wstawia klip promocyjny na końcu każdego projektu
WSKAZÓWKA PRO: Nie zapomnij usunąć klipu VN Video Editor na końcu filmu. Po prostu wybierz klip i naciśnij Usuń .
Jak dodać B-Roll w edytorze wideo VN
Następnie wprowadzimy materiał z filmu B-roll. Aby to zrobić, naciśnij ikonę nagrania B-roll nad główną ścieżką nagrania. Następnie wybierz Akcje .
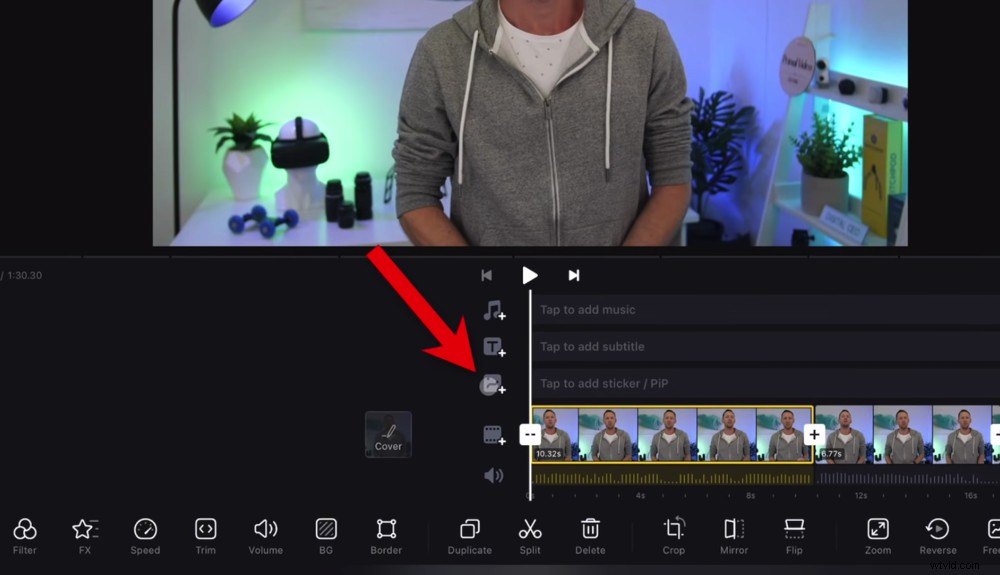
Dotknij ikony B-roll, aby zaimportować materiał z B-roll
Klipy, które zostały już dodane do projektu, są oznaczone jako Importowane . Wybierz więc klipy B-roll, które chcesz dodać.
Gdy importujesz materiał B-roll w ten sposób, a nie z materiałem podstawowym, będzie on znajdował się na innej warstwie. To bardzo ułatwia edycję. Klip B-roll pojawi się na górze głównego materiału filmowego w oknie podglądu. Możesz przesuwać ten klip, zmniejszać lub powiększać, a nawet obracać.
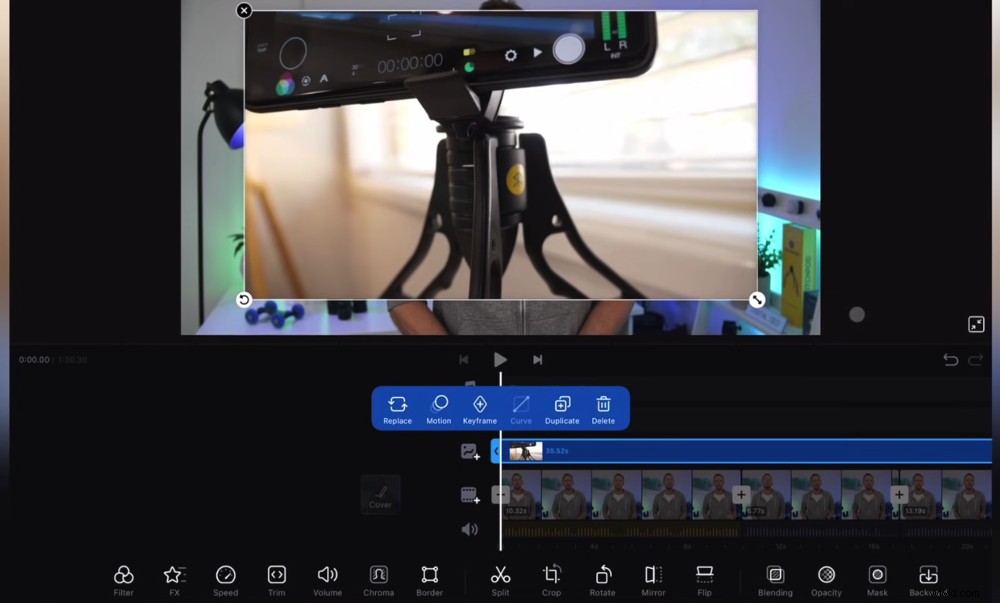
Nagranie z filmu B pojawi się w oknie podglądu jako klip nad głównym materiałem
Zwykle po prostu powiększamy klip tak, aby był pełnoekranowy. Następnie przejdź do osi czasu edycji i przytnij klip B-roll tylko do materiału, którego chcesz użyć.
Możesz Podzielić ten klip lub przeciągnij uchwyty, aby go edytować. Aby zmienić położenie klipu, po prostu kliknij i przeciągnij go na osi czasu.
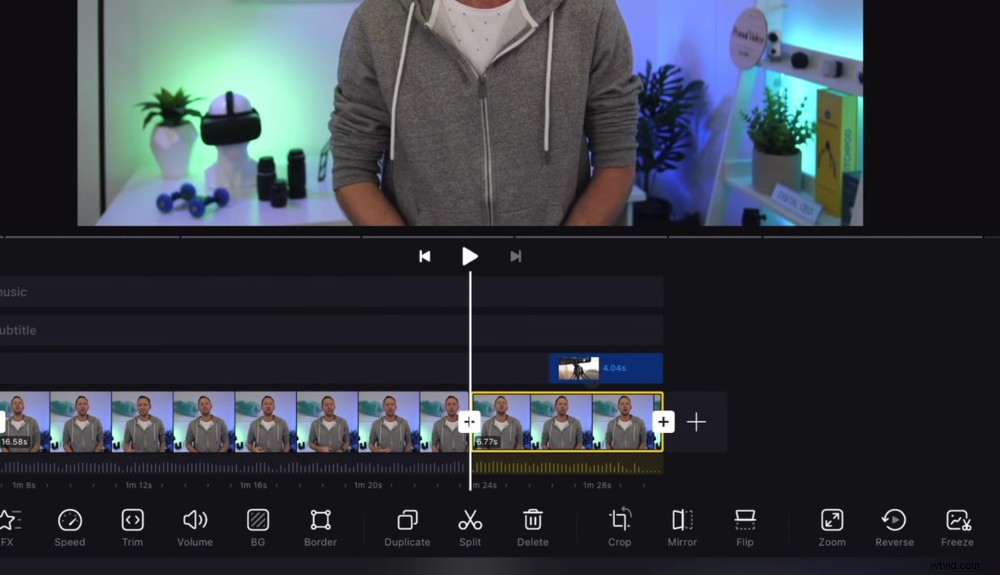
Funkcja magnetycznej osi czasu oznacza, że klipy B-roll są połączone z głównym materiałem znajdującym się pod nimi
Naprawdę fajną funkcją w VN Video Editor jest magnetyczna oś czasu. Oznacza to, że po umieszczeniu klipu B-roll na osi czasu zostanie on połączony z głównym klipem filmowym znajdującym się pod nim. Następnie, jeśli klikniesz i przesuniesz główny klip filmowy, ten klip B-roll zostanie do niego dołączony.
Jest to przydatne, jeśli później zdecydujesz się zmienić kolejność klipów, ale materiał z rolki B jest odpowiedni dla tego klipu.
W tym momencie dodaj cały materiał z filmu B-roll.
Następnie nadszedł czas, aby dodać tytuły i tekst do swojego filmu.
Jak dodać tekst w edytorze wideo VN
Przejdź na początek osi czasu edycji i kliknij Tekst nad ścieżką materiału filmowego B-roll.
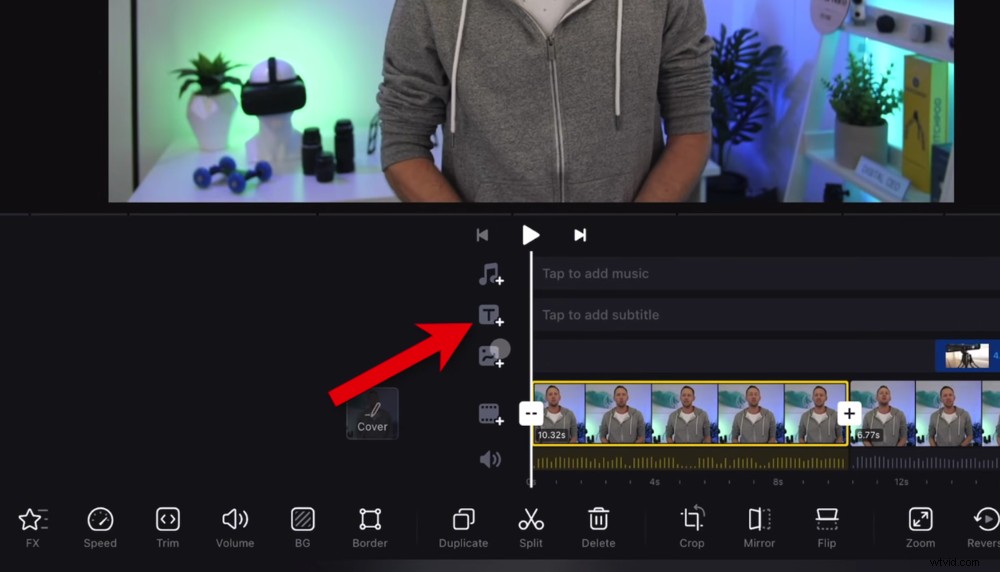
Aby wstawić tekst i tytuły, dotknij ikony Tekst
Jest tutaj kilka świetnych ustawień wstępnych, takich jak nazwa i opis, ramka i tytuł wideo.
Stuknij ustawienie wstępne, które chcesz dołączyć, a zostanie ono dodane jako klip na osi czasu.
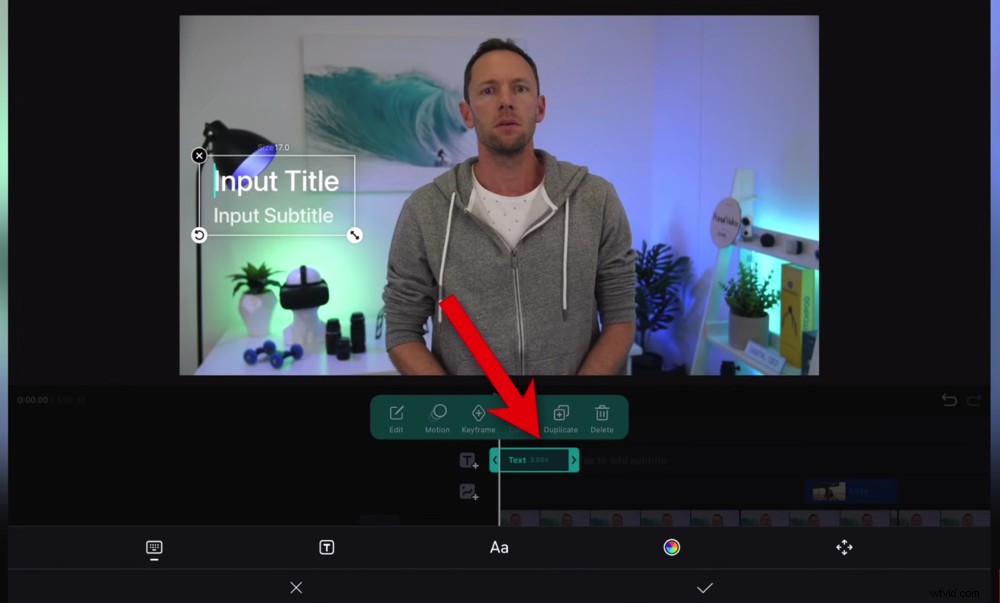
Tytuł pojawi się jako klip na osi czasu – możesz go dostosować tak jak każdy inny klip
W oknie podglądu pojawi się również edytowalne pole tekstowe. Aby wstawić tekst, po prostu dotknij pola tekstowego i wpisz. Możesz także zmienić położenie i rozmiar pola tekstowego, przeciągając je lub dotykając Zmień rozmiar ikona w prawym dolnym rogu.
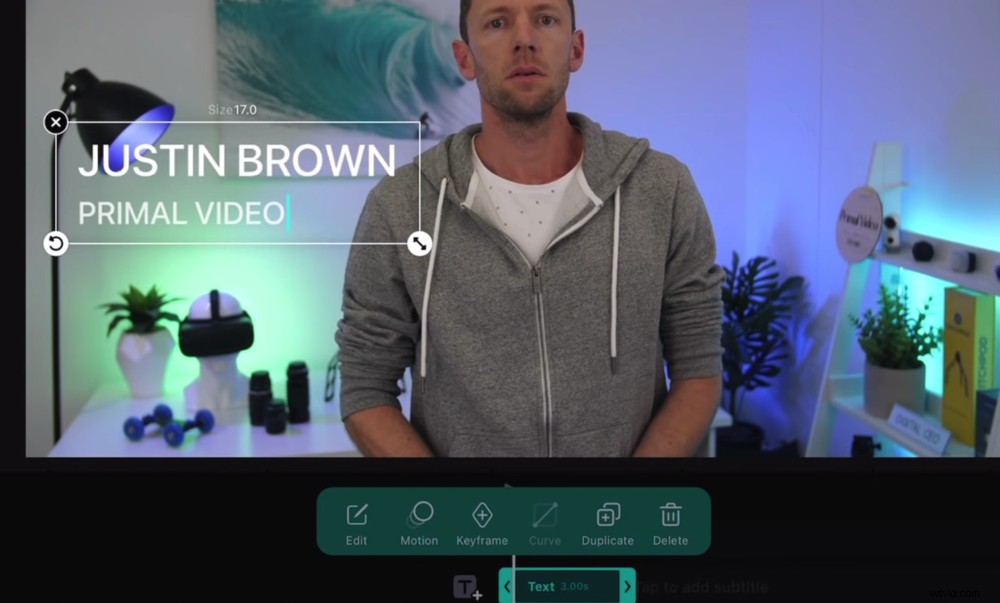
Po prostu dotknij pola tekstowego w oknie podglądu, aby zmienić tekst
Dolny pasek menu umożliwia dalsze dostosowywanie tekstu:
- Ikona T: Zmień ustawienie wstępne tekstu
- Ikona Aa: Dostosuj czcionkę i rozmiar czcionki
- Ikona koloru: Wybierz kolor tekstu, kolor tła, odstępy między literami i wstawiaj takie elementy jak cień
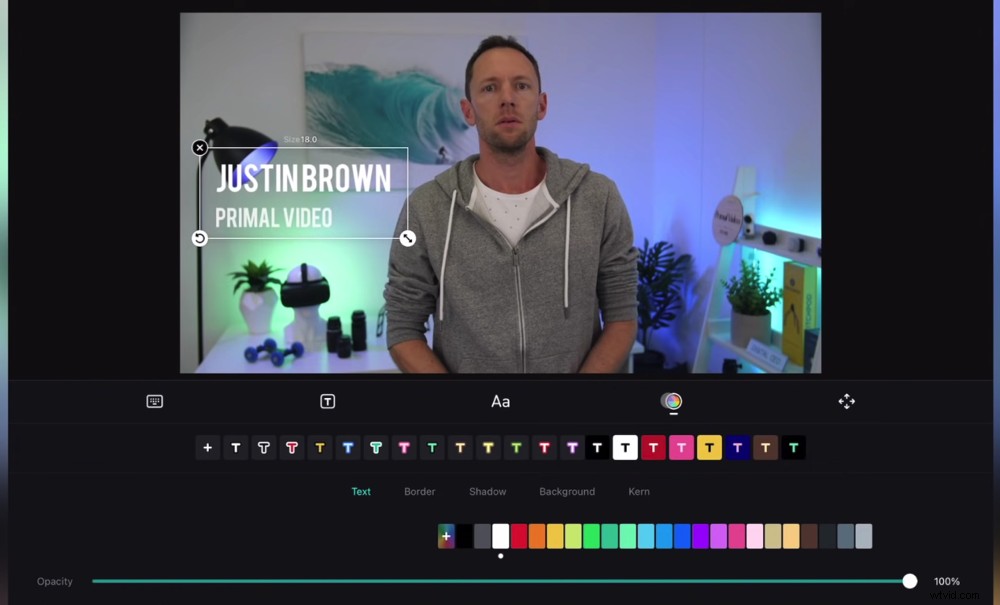
Istnieje mnóstwo opcji dostosowywania tekstu, takich jak obramowanie, cień i kolor tła
Gdy będziesz zadowolony z tytułu, kliknij Zaznacz ikona w prawym dolnym rogu.
Podobnie jak w przypadku każdego klipu na osi czasu, możesz przeciągnąć uchwyty, aby dostosować długość. Aby przenieść klip tekstowy, dotknij i przeciągnij go w miejsce, w którym chcesz go odtworzyć.
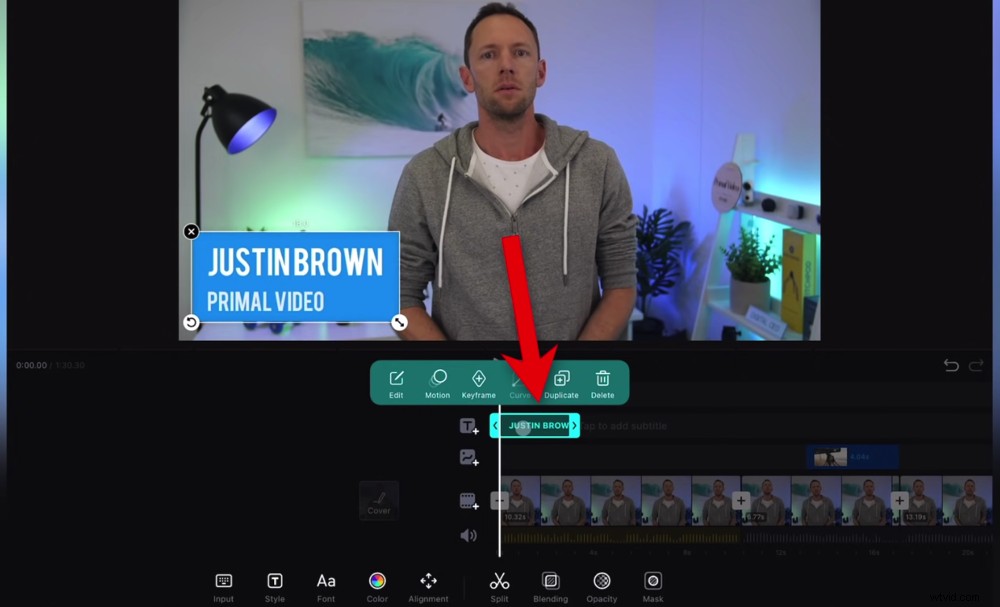
Aby ponownie wyświetlić opcje edycji tekstu, wybierz klip tekstowy i naciśnij Edytuj
Jeśli w dowolnym momencie zechcesz wrócić i wprowadzić zmiany w tekście, wybierz klip tekstowy i naciśnij Edytuj .
Dodawanie animacji tekstu
Możesz także dodać animacje do tytułu. Kliknij klip tekstowy i wybierz Ruch .
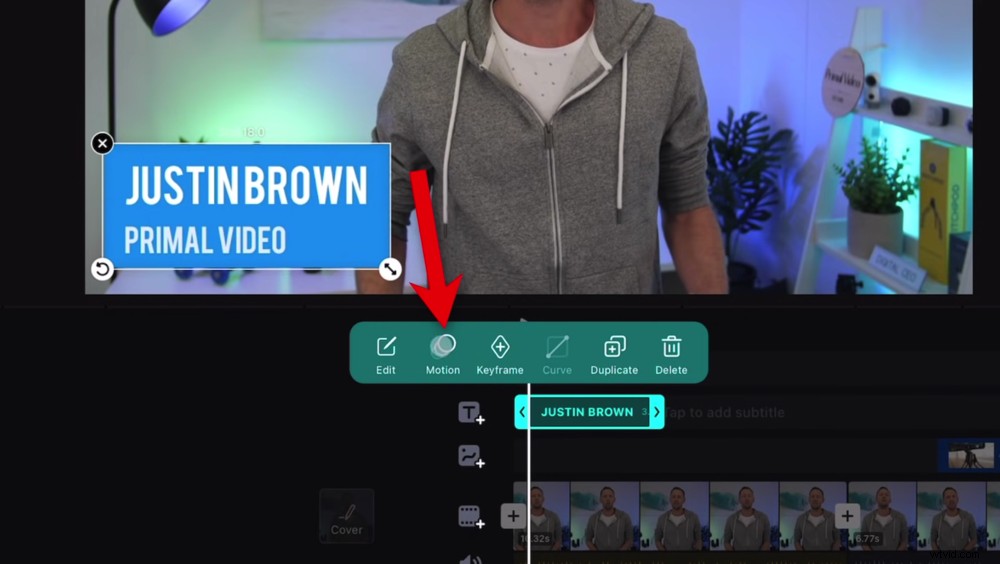
Możesz wybierać spośród wielu opcji animacji, zaznaczając klip tekstowy i przechodząc do Ruchu
Tutaj możesz dodać efekty dla:
- W animacji: Jak tekst będzie wyglądał na ekranie
- Wyjście animacji: Jak tekst będzie wyglądał poza ekranem
- Animacja w pętli: Powtarzanie animacji
Możesz wybierać spośród efektów, takich jak zanikanie, skalowanie, slajd, gradient itp.
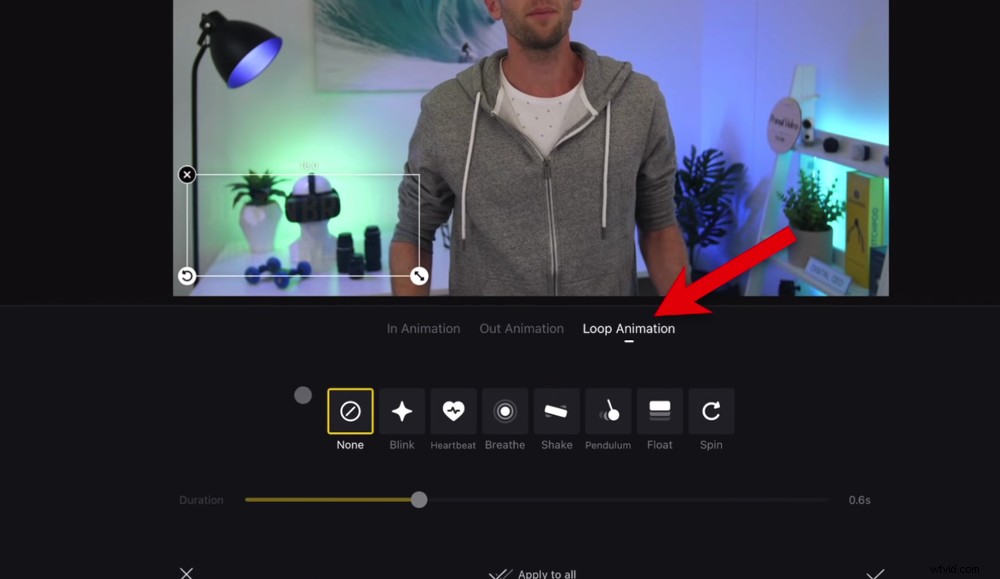
Jeśli chcesz, aby tytuł miał powtarzającą się animację, wybierz Animacja w pętli
Suwak na dole pozwoli określić czas trwania efektu.
Gdy skończysz, kliknij Zaznaczenie ikonę, aby zastosować te zmiany.
Teraz dodajmy przejścia między klipami.
Jak dodawać efekty w edytorze wideo VN
Na osi czasu edycji wybierz jeden klip, a zauważysz przycisk + między wybranym klipem a tym obok niego.
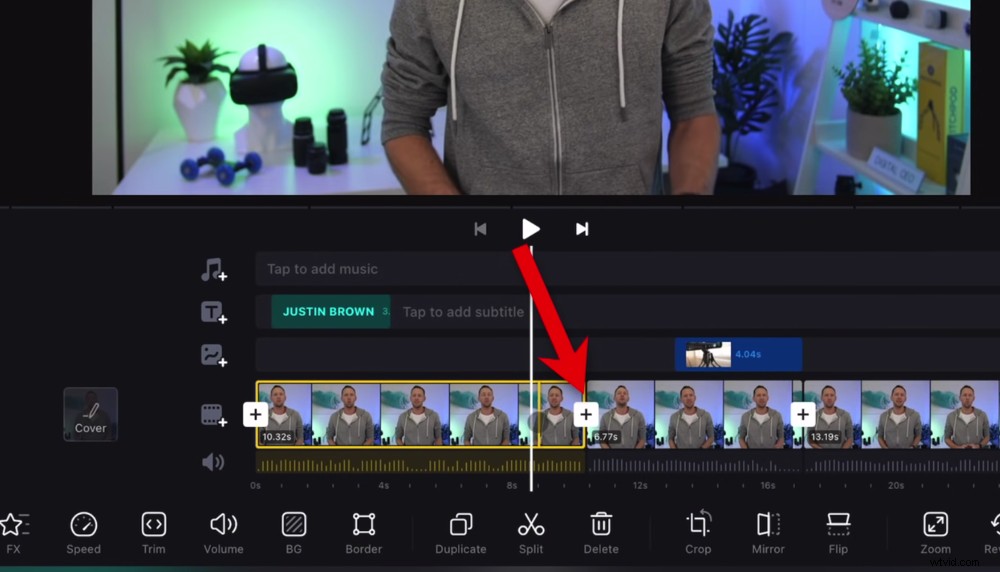
Aby wstawić przejście między dwoma klipami, kliknij przycisk +
Spowoduje to wyświetlenie panelu przejść. Pod Podstawą przejścia, istnieją ogólne przejścia, takie jak zanurzanie w czerni, rozpuszczanie i powiększanie. Pod Matem przejścia, istnieje kilka bardziej niejasnych opcji, takich jak Zebra, Swirl i Memory.
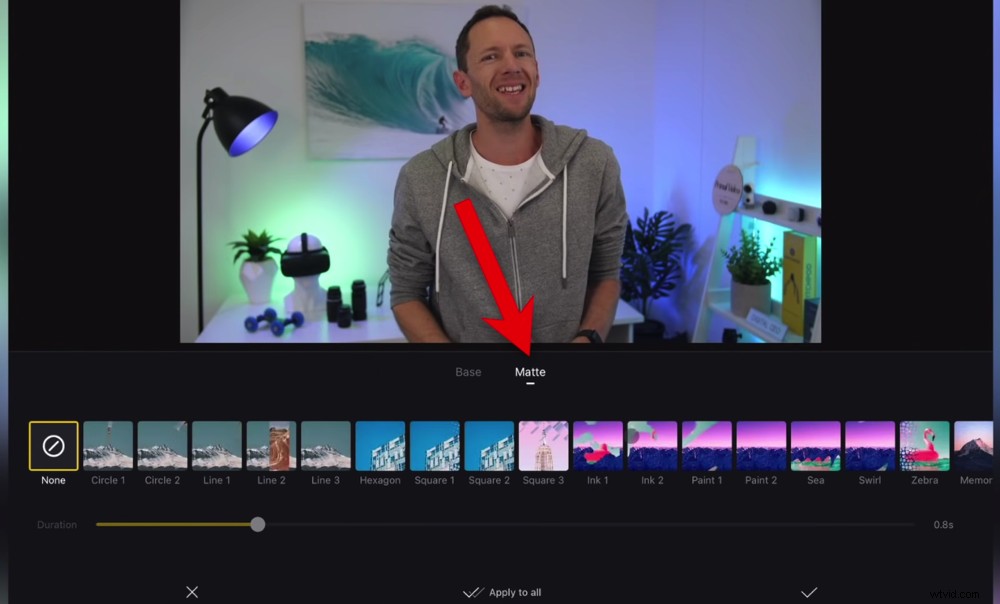
W kategorii Matte jest kilka dziwnych i zastanawiających przejść
Jednak zwykle nie dodajemy takich przejść między klipami, które wyglądają tak samo.
Zamiast tego zalecamy niewielkie powiększenie pierwszego lub drugiego klipu. To prawie sprawi, że będzie wyglądać tak, jakbyś używał drugiego kąta kamery. To świetny sposób na rozbicie treści, a nie na ciężką pracę.
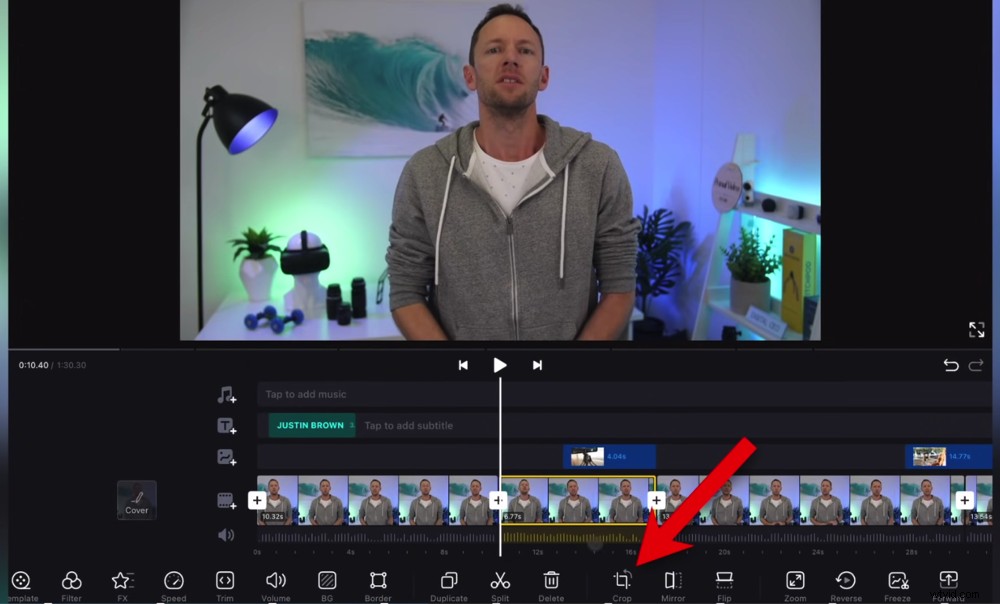
Zalecamy użycie przejścia powiększenia – w tym celu wybierz klip i przejdź do Przytnij
Aby to zrobić, wybierz drugi klip i naciśnij Przytnij na dolnym pasku menu. Następnie uszczypnij i powiększ lub przeciągnij rogi, aby powiększyć. Nie musisz zbytnio powiększać – to subtelny efekt.
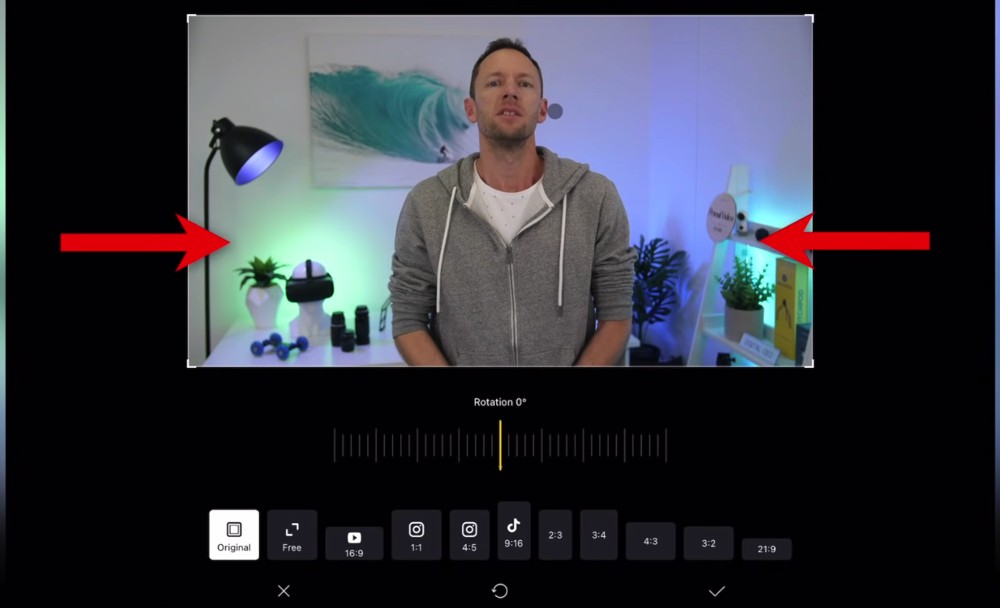
Ściśnij, aby powiększyć ujęcie, aby uzyskać efekt powiększenia
Upewnij się, że oczy osoby w obu klipach są wyrównane, aby przejście nie było wstrząsające ani mylące dla widza.
Jeśli chcesz dodać przejścia do materiału z filmu B-roll, wybierz klip i naciśnij Ruch . Są to te same animacje tekstowe, których używaliśmy wcześniej. Po prostu wybierz efekt i kliknij Zaznaczenie Ikona.
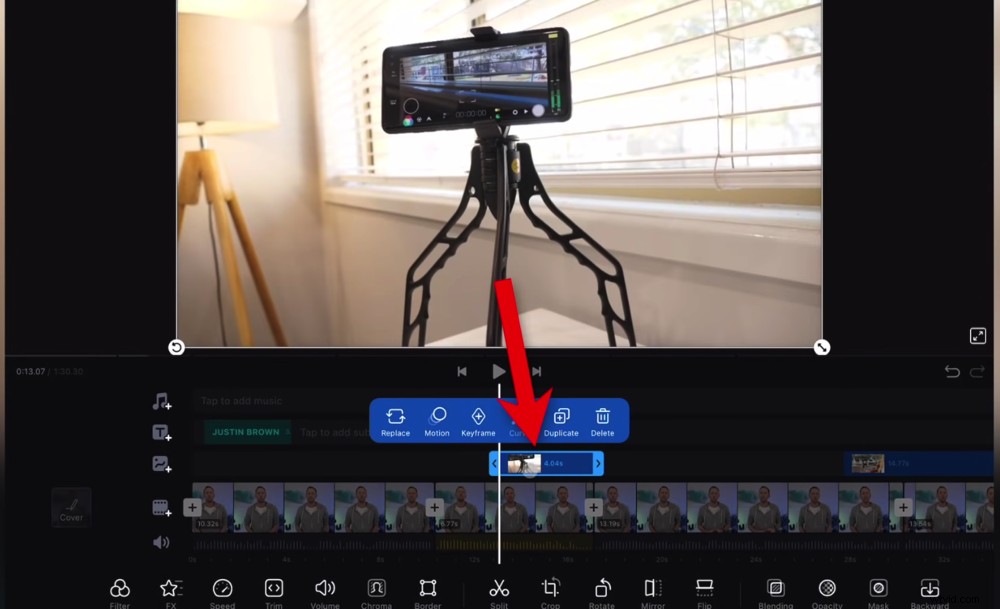
Możesz dodać przejścia do klipów B-roll, zaznaczając klip i przechodząc do Ruchu
Teraz dodaj dowolne przejścia lub efekty powiększenia do całego projektu.
Następnie dodajmy muzykę.
Jak dodać muzykę w edytorze wideo VN
Kliknij Muzykę ikona nad Tekst tor. Tutaj możesz wybrać muzykę, efekty dźwiękowe lub nagranie.
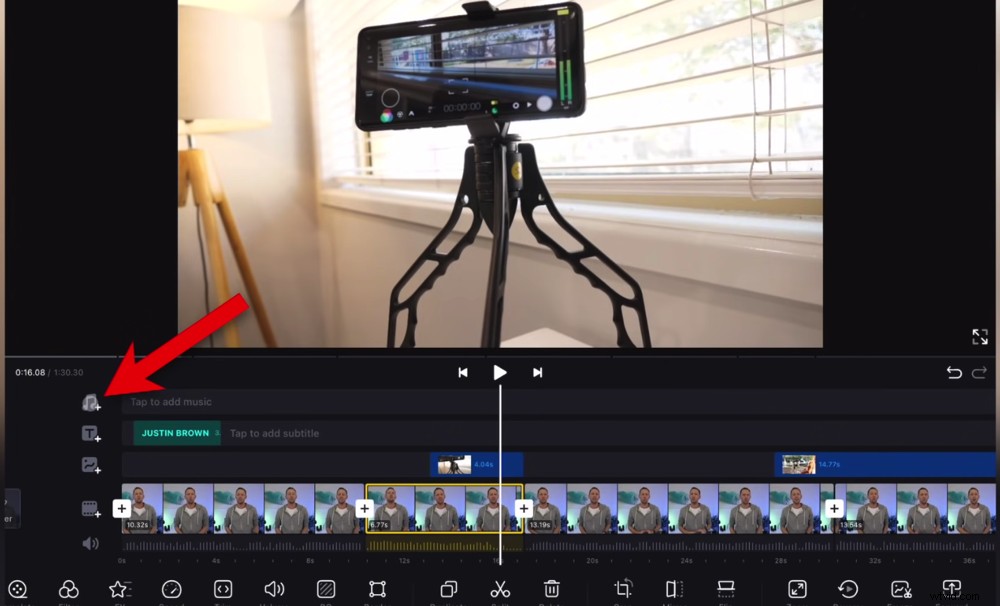
Aby wstawić muzykę w tle do projektu, dotknij ikony Muzyka
Chociaż wiele aplikacji zawiera muzykę i efekty dźwiękowe, zdecydowanie zalecamy korzystanie z platformy z bezpłatną muzyką, o której wiesz, że obejmuje wszystkie Twoje licencje.
Dlatego cała muzyka, której używamy w naszych filmach, pochodzi z Artlist lub Epidemic Sound.
Aby przesłać własną muzykę pobraną z zaufanej witryny, przejdź do Moja muzyka . Naciśnij Więcej i wybierz Importuj z aplikacji Plik . Stuknij swoją ścieżkę, a następnie naciśnij Użyj .
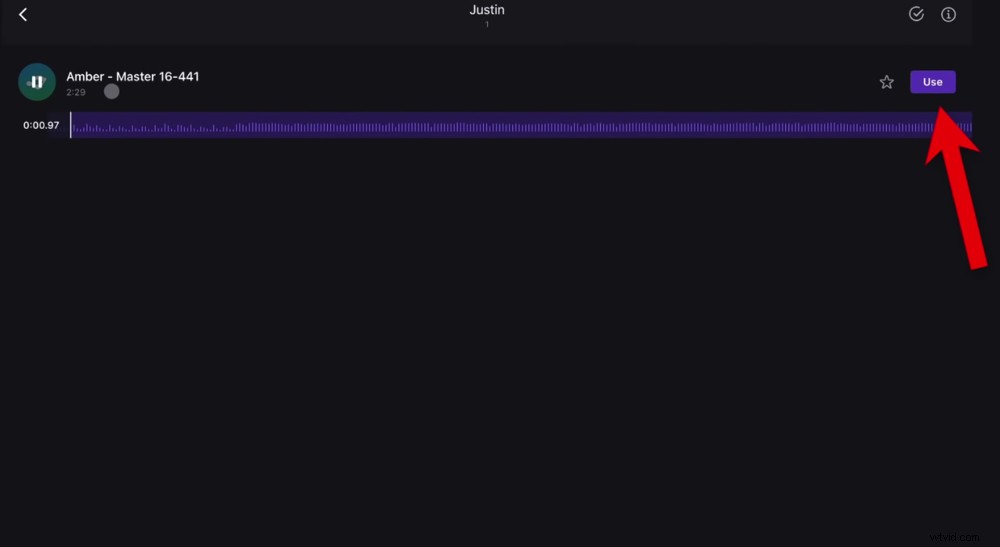
Po znalezieniu utworu muzycznego, którego chcesz użyć, kliknij przycisk Użyj
Zanim klip muzyczny zostanie dodany do Twojej osi czasu, Opcje pojawi się panel. Tutaj możesz dostosować długość, głośność, czas zanikania i czas zanikania klipu muzycznego.
Zasadniczo jako punkt wyjścia ustawiamy całą muzykę w tle na 30%. Możesz później dostosować głośność do idealnego ustawienia.
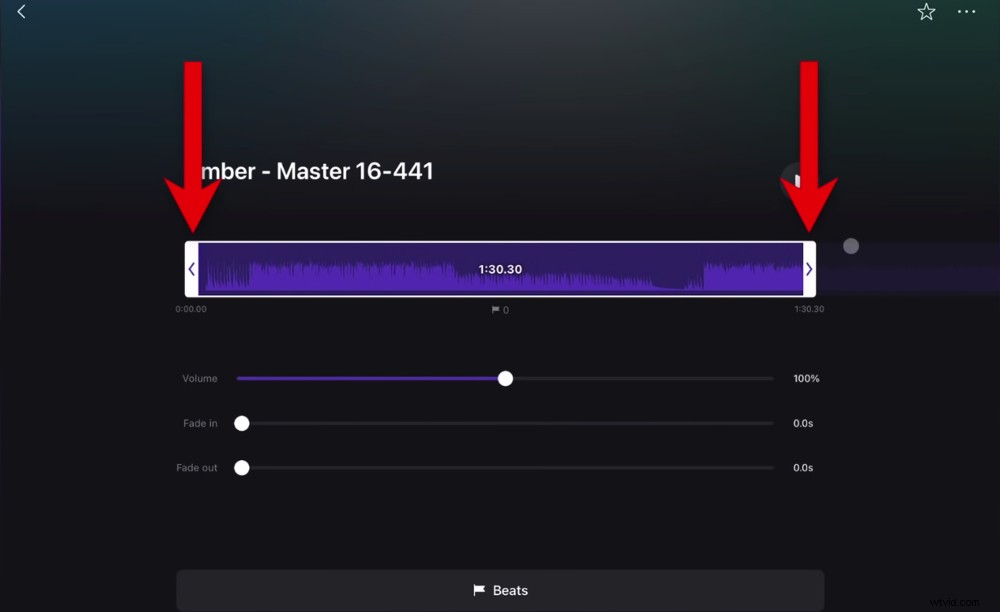
Możesz dostosować długość ścieżki muzycznej, przeciągając boczne uchwyty
Kolejną naprawdę fajną funkcją tutaj jest Beats . To jest niesamowite, jeśli tworzysz filmy, w których chcesz przyciąć swoje klipy do rytmu. Bity funkcja pozwala oznaczyć rytm w całym utworze.
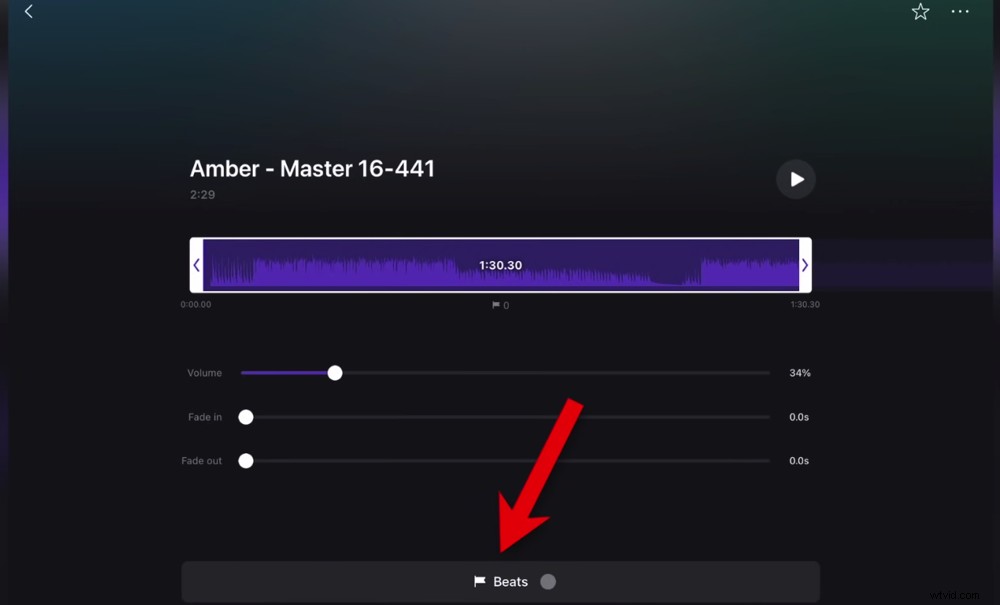
Funkcja Beats jest niesamowita, jeśli chcesz przyciąć swój film do rytmu muzyki
Aby to zrobić, naciśnij Beats a następnie naciśnij Odtwórz . Podczas odtwarzania muzyki dotknij Flaga ikonę, aby dodać znacznik. Następnie podczas edycji możesz użyć tych znaczników, aby upewnić się, że tniesz w rytm.
Kliknij haczyk ikona i ścieżka muzyczna zostaną zaimportowane jako klip na osi czasu. Następnie możesz wyrównać klipy filmowe ze znacznikami.
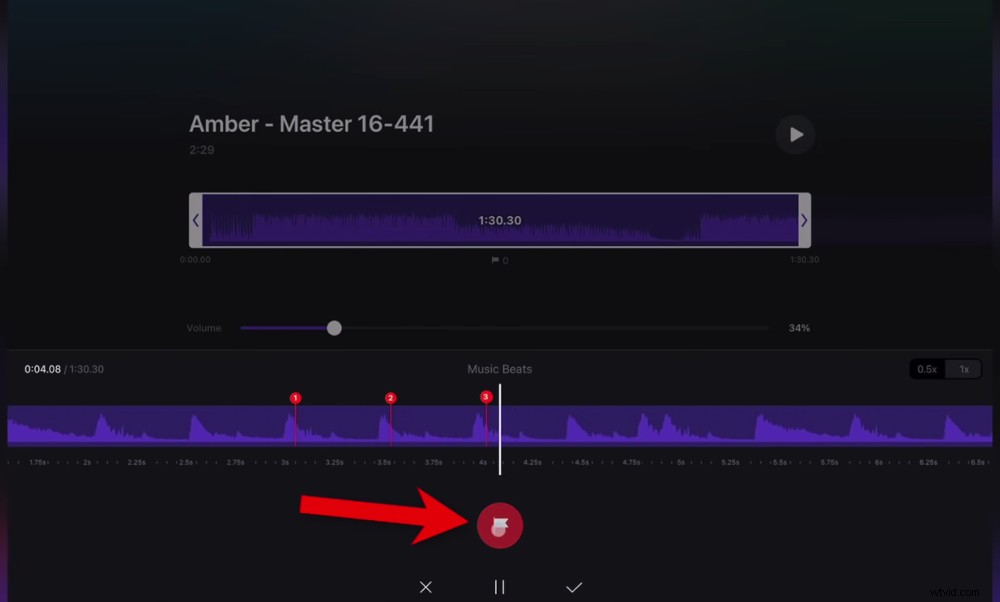
Dotknij ikony flagi, aby dodać znacznik do rytmu
Możesz dostosować długość klipu, przeciągając uchwyty. Aby wprowadzić zmiany, po prostu dotknij klipu. Aby dodać więcej znaczników, przejdź do Beats , aby dostosować poziom głośności, przejdź do Głośność a aby zmienić oryginalne ustawienia, przejdź do Opcji .
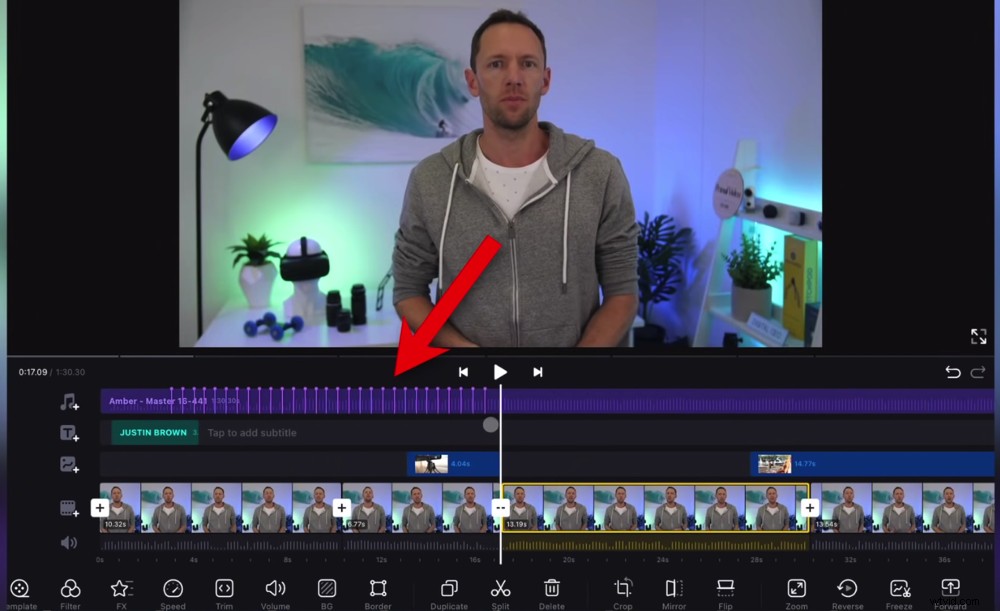
Znaczniki pojawią się jako linie w klipie muzycznym – możesz dopasować je do swojego materiału filmowego
Teraz, gdy Twoja ścieżka muzyczna została dodana, nadszedł czas, aby dostosować wszystkie poziomy dźwięku w Twoim projekcie.
Jak dostosować poziomy dźwięku w edytorze wideo VN
Zwykle, jeśli chodzi o regulację poziomów dźwięku w całym projekcie wideo, trzeba osobno wyciszyć dźwięk muzyczny i najpierw ustawić podstawowe poziomy dźwięku.
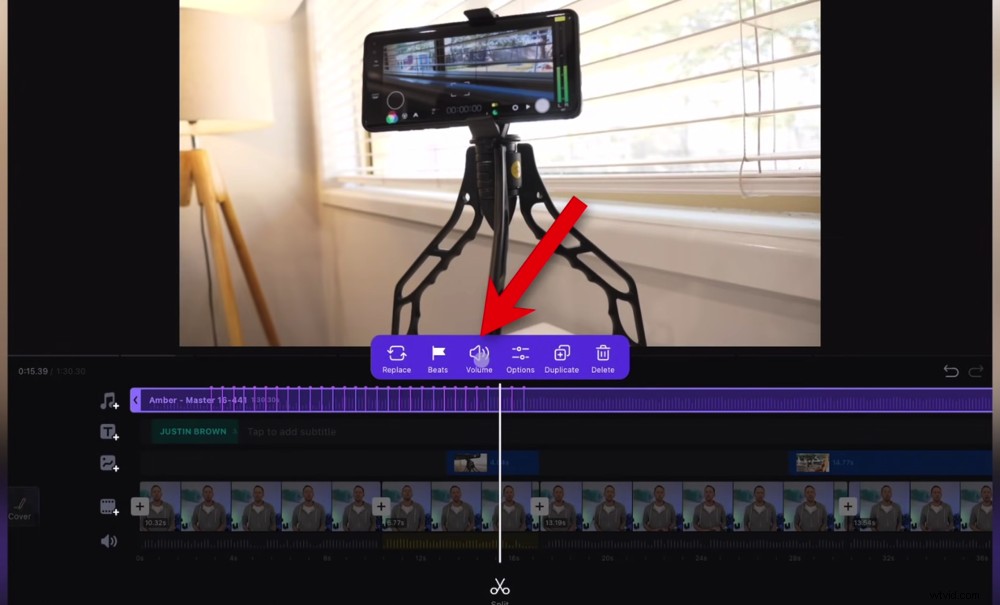
Zazwyczaj trzeba by wybrać klip muzyczny i wyciszyć go w ten sposób
Ale VN Video Editor ma naprawdę fajną funkcję, która pozwala robić obie rzeczy w jednym oknie.
Na dolnym pasku menu naciśnij Głośność aby uzyskać dostęp do objętości projektu. Są tu dwie sekcje:Głośność wideo i Głośność BGM (głośność muzyki w tle). Przejdź do Najpierw BGM Volume i ustaw ją na zero.
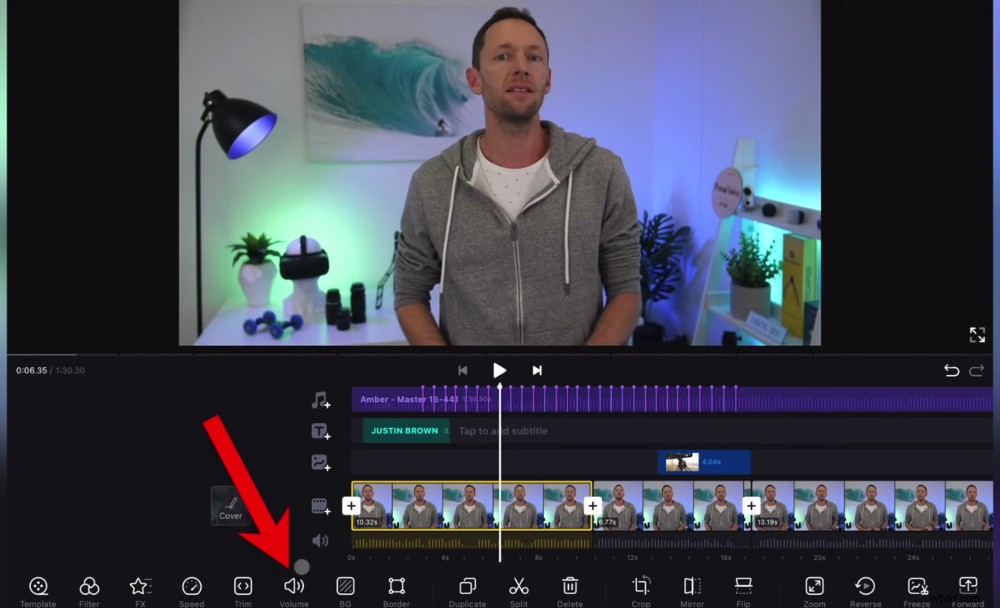
Możesz uzyskać dostęp do podstawowego ORAZ dźwięku w tle w sekcji Głośność na dolnym pasku menu
Następnie wróć do Głośności wideo i ustaw ją na poprawny poziom. Odkryliśmy, że 100% jest zwykle idealne, ale może być konieczne zwiększenie głośności lub ciszej w zależności od sposobu nagrania dźwięku.
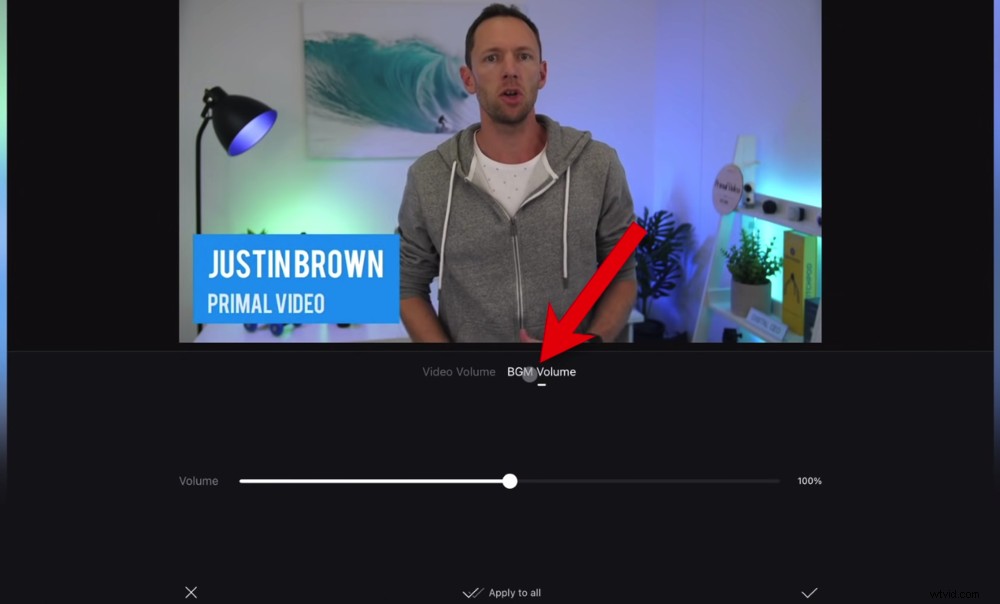
Zacznij od przejścia do BGM Volume i zerowania głośności, aby ustawić główny dźwięk
Po prawidłowym ustawieniu głośności wideo przejdź do głośności BGM i dostosuj ją, aż będzie brzmiała dobrze z głośnością wideo.
Jak wspomnieliśmy wcześniej, około 30% to dobry punkt wyjścia, ale dla różnych torów będzie inaczej.
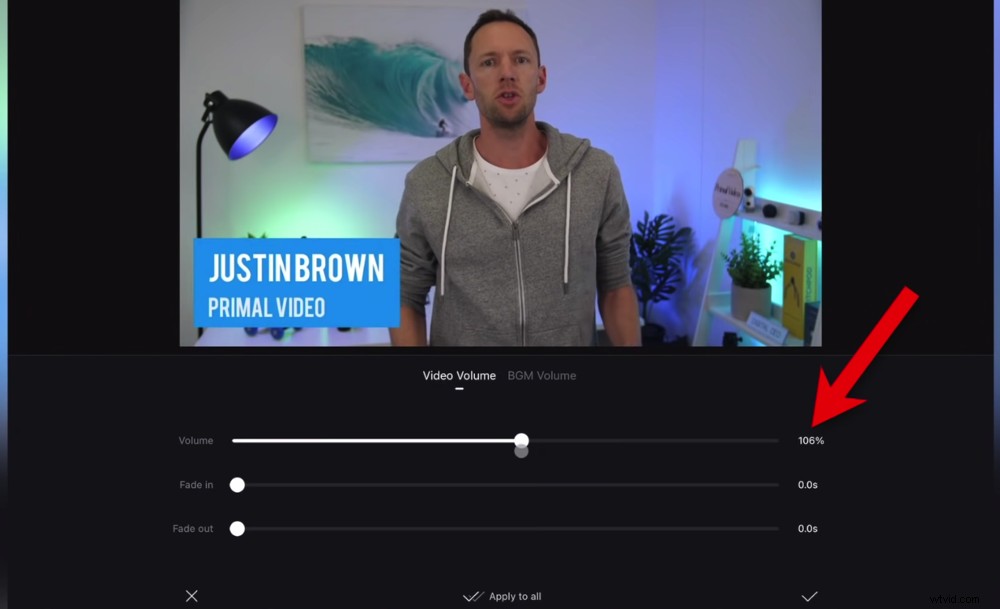
Zazwyczaj podstawową głośność dźwięku można ustawić na około 100%
Gdy poziomy dźwięku są idealnie ustawione, możesz kliknąć Zaznaczenie ikonę, aby zastosować to tylko do jednego klipu. Możesz też kliknąć Zastosuj do wszystkich tak, aby został zastosowany do wszystkich klipów na Twojej osi czasu.
Następnie, jeśli materiał z rolki lub nakładki zawiera dźwięk, najprawdopodobniej zechcesz to wyciszyć. Aby to zrobić, kliknij klip i naciśnij Głośność .
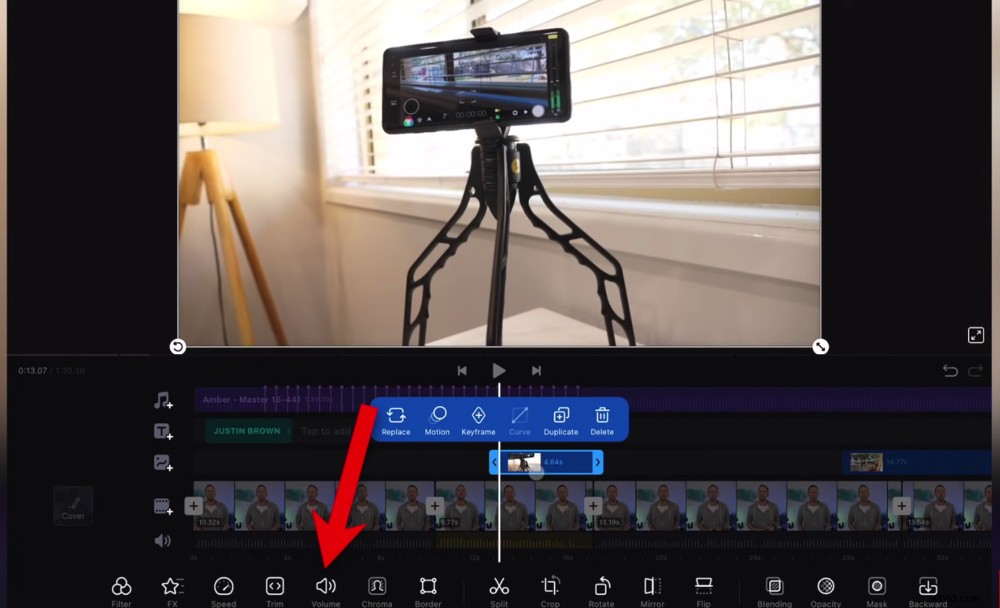
Musisz ustawić głośność klipu B-roll indywidualnie – nie wybieraj opcji Zastosuj do wszystkich
Przeciągnij suwak do zera, a następnie naciśnij Zaznaczenie Ikona. Upewnij się, że nie klikasz Zastosuj do wszystkich albo wyciszysz cały projekt! Musisz więc indywidualnie dopasować wszystkie klipsy B-roll.
Przyjrzyjmy się teraz efektom kolorystycznym i napraw dowolne kolory w Twoim filmie.
Jak oceniać kolory w edytorze wideo VN
Aby wykonać gradację kolorystyczną projektu, wybierz pierwszy klip na osi czasu i naciśnij Filtr w dolnym menu. Jest tu mnóstwo filtrów i ustawień wstępnych, które możesz zastosować do swojego filmu. Pomyśl o nich jak o filtrach na Instagramie.
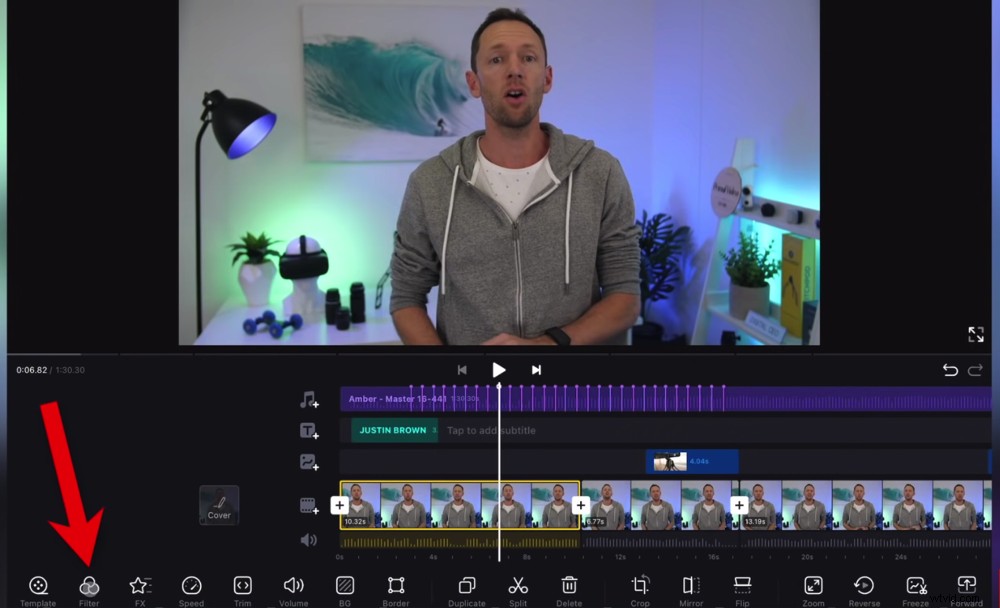
Aby ocenić kolorystykę projektu wideo, wybierz klip i naciśnij przycisk Filtruj
Jeśli znajdziesz taki, który Ci się podoba – nie krępuj się biegać z tym. Ale możesz także wybrać filtr i dostosować go lub zacząć od zera.
Aby zacząć od zera, upewnij się, że jest Oryginał jest wybrany w Filtrze . Następnie przejdź do Dostosuj . Jest tu mnóstwo opcji, którymi możesz się bawić, aby wybrać idealny wygląd swojego filmu.
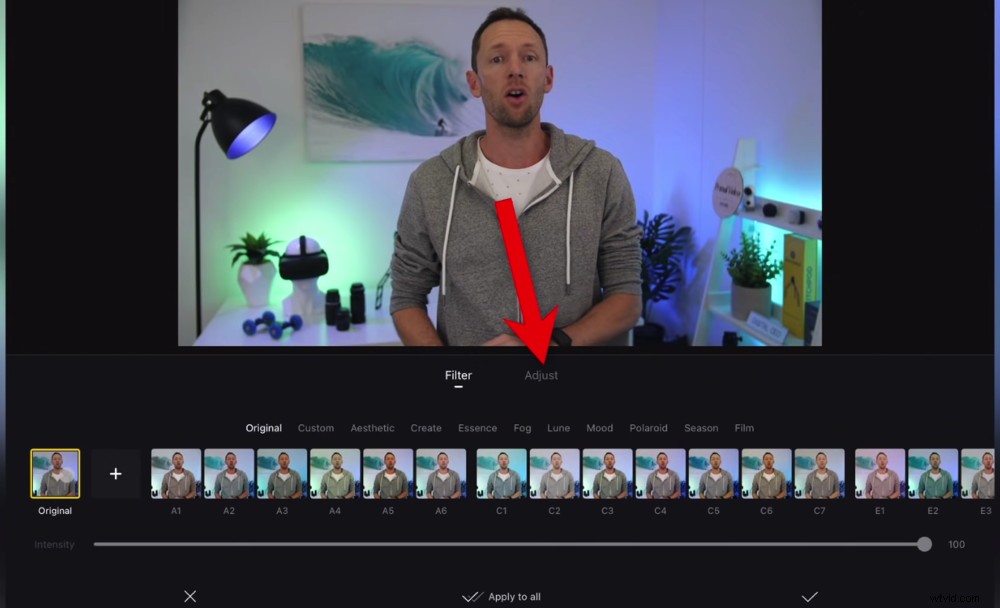
Możesz wybrać gotowy filtr lub przejść do opcji Dostosuj, aby ręcznie zmienić ustawienia kolorów
Główne, które dostosowujemy (w tej kolejności) to:
- Ekspozycja
- Temperatura barwowa
- Jasność
- Kontrast
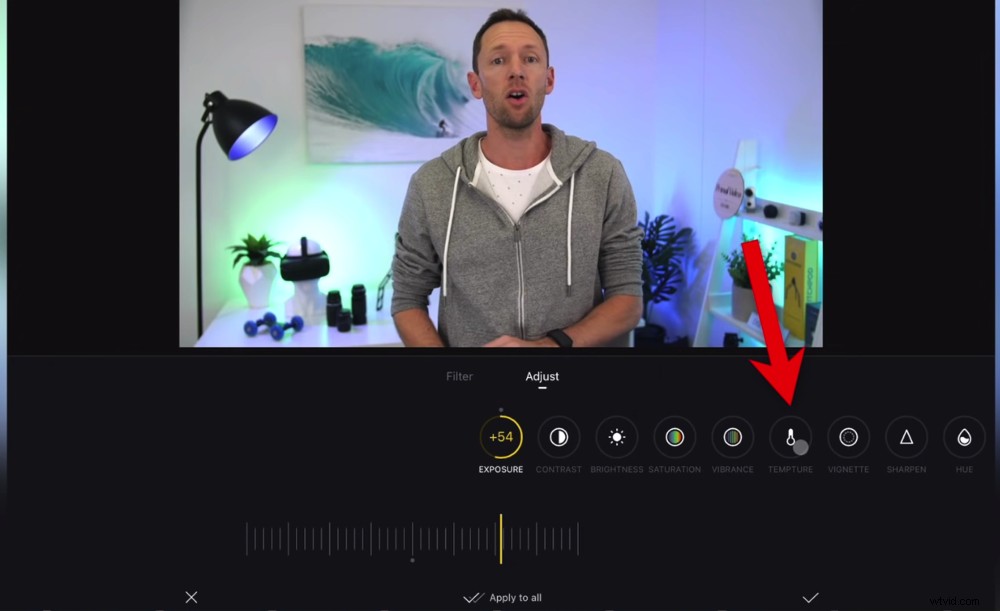
W tym miejscu można zmienić wiele elementów, takich jak kontrast, temperatura i odcień
Jeśli w dowolnym momencie chcesz zobaczyć oryginalną wersję (przed wprowadzeniem jakichkolwiek zmian), po prostu dotknij i przytrzymaj ekran.
Po zakończeniu dostosowywania kliknij Zastosuj do wszystkich . Ten efekt kolorystyczny zostanie teraz zastosowany do wszystkich Twoich głównych klipów filmowych.
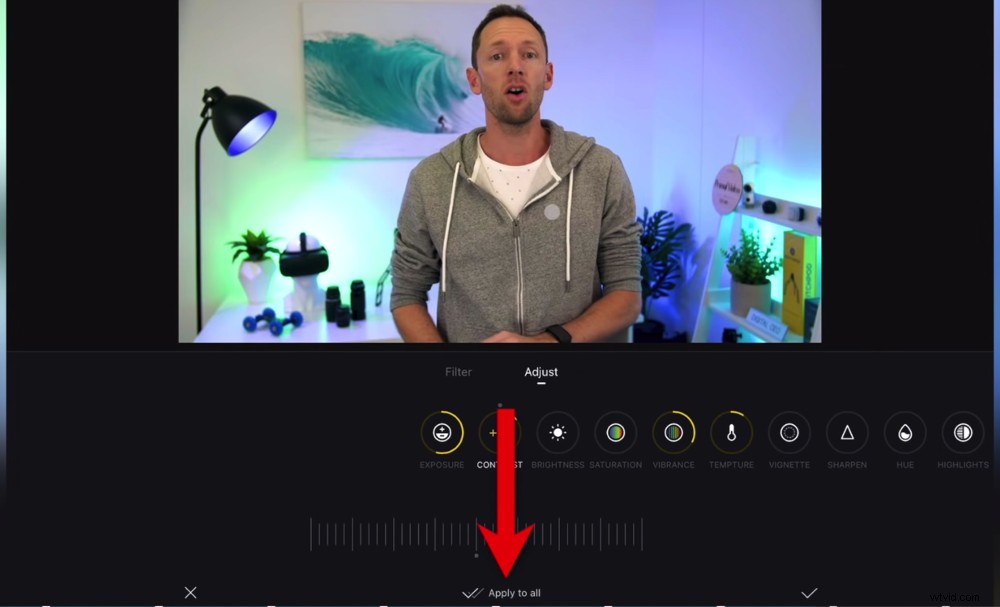
Gdy będziesz zadowolony z ustawień kolorów, naciśnij Zastosuj do wszystkich
Możesz wykonać ten sam proces, aby dostosować kolory swoich klipów B-roll. Po prostu wybierz klip, przejdź do Filtry na dolnym pasku menu i wprowadź tam zmiany.
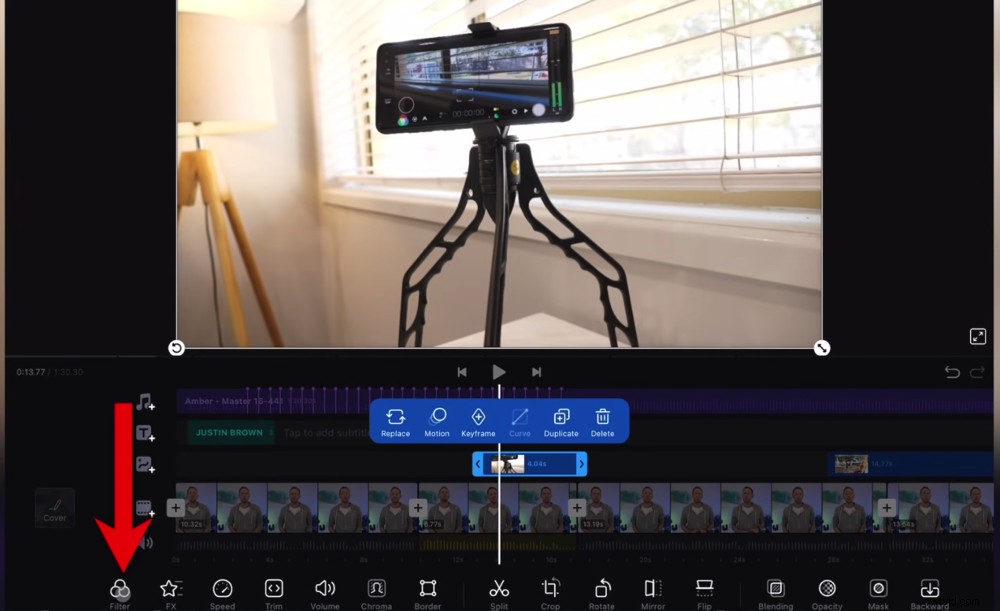
Proces oceny koloru jest taki sam w przypadku materiałów B-roll
To już proces edycji! Ale zanim przejdziemy przez proces eksportowania, mamy kilka innych naprawdę fajnych funkcji, którymi chcemy się z tobą podzielić.
Jak dostosować prędkość w edytorze wideo VN
Jeśli chcesz wprowadzić zmiany w szybkości, wybierz klip, a następnie przejdź do Szybkość w dolnym menu.
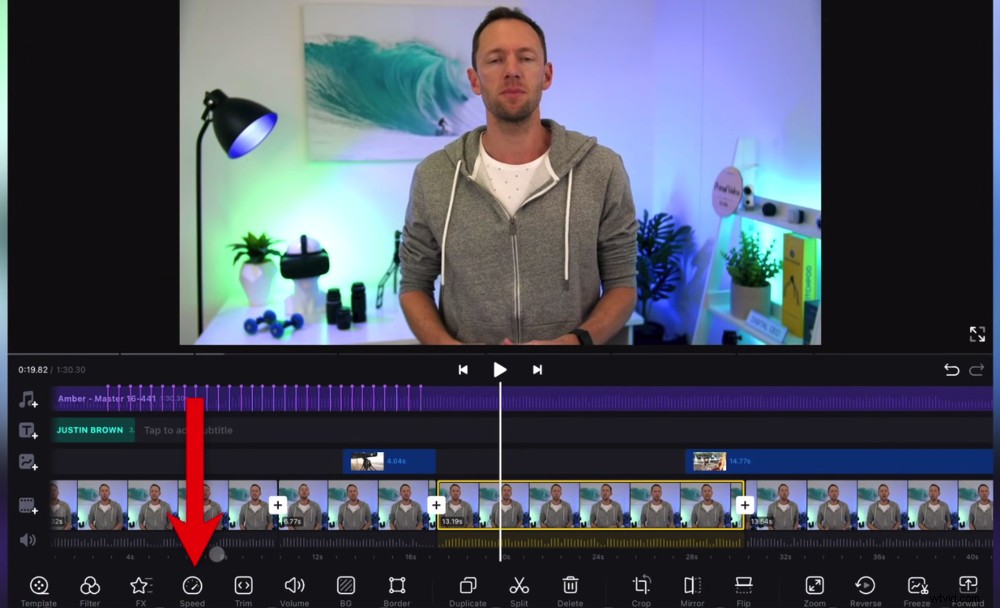
Szybkość klipu możesz dostosować, zaznaczając go i naciskając Szybkość
W sekcji Zwykłe masz suwak, który możesz dostosować, aby klip był szybszy lub wolniejszy. To tylko twoje standardowe ustawienie kontroli prędkości.
Ale jest tu cały dodatkowy element kontroli prędkości!
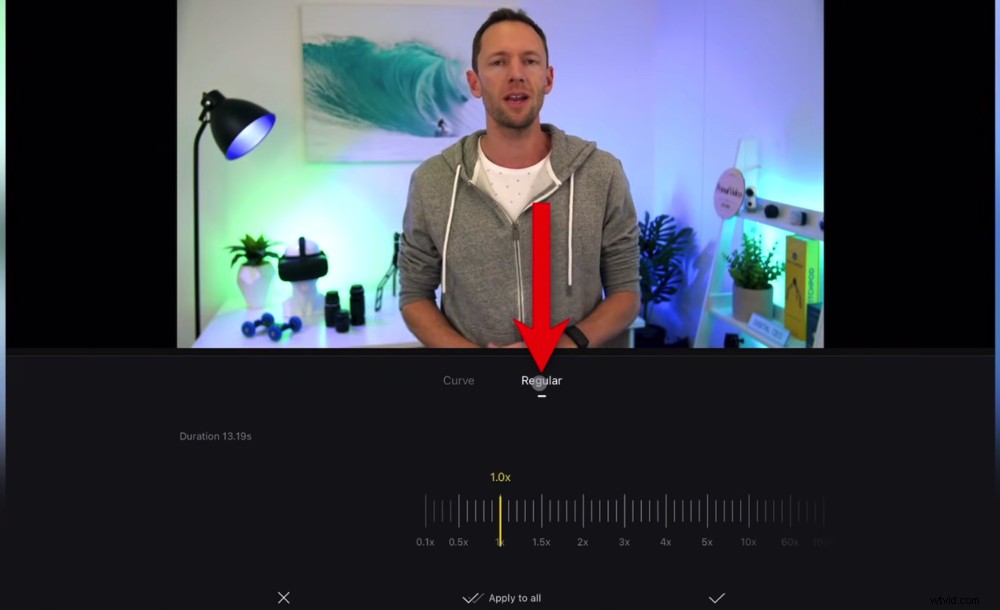
W sekcji Zwykłe znajdują się standardowe ustawienia prędkości
Jeśli przejdziesz do Krzywej , naprawdę możesz wybrać kontrolę prędkości. Masz możliwość zmiany między szybkością ⅛ x a szybkością 8x.
Dostosowując krzywą, możesz odtwarzać początek klipu z prędkością 8x, środek z prędkością 36%, a koniec z prędkością 450%.
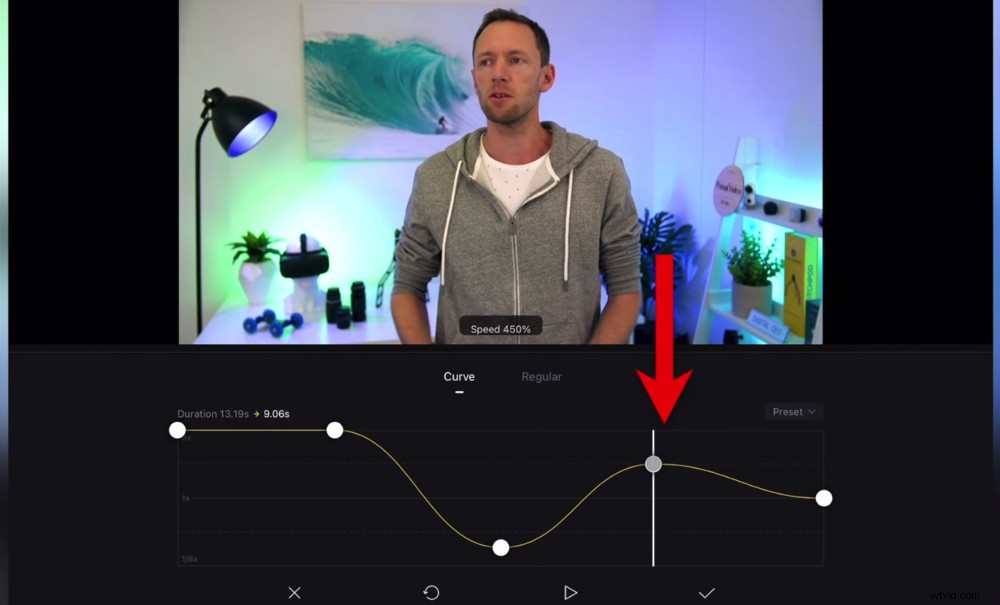
Masz szaloną kontrolę dzięki dostosowywaniu prędkości w sekcji Krzywa
Daje ci to ogromną kontrolę i naprawdę możesz dostosować wzorzec prędkości.
Są tu nawet ustawienia wstępne. Kliknij Ustawienia wstępne i możesz wybierać między opcjami, takimi jak Jump Cut, Montage i Hero Time.
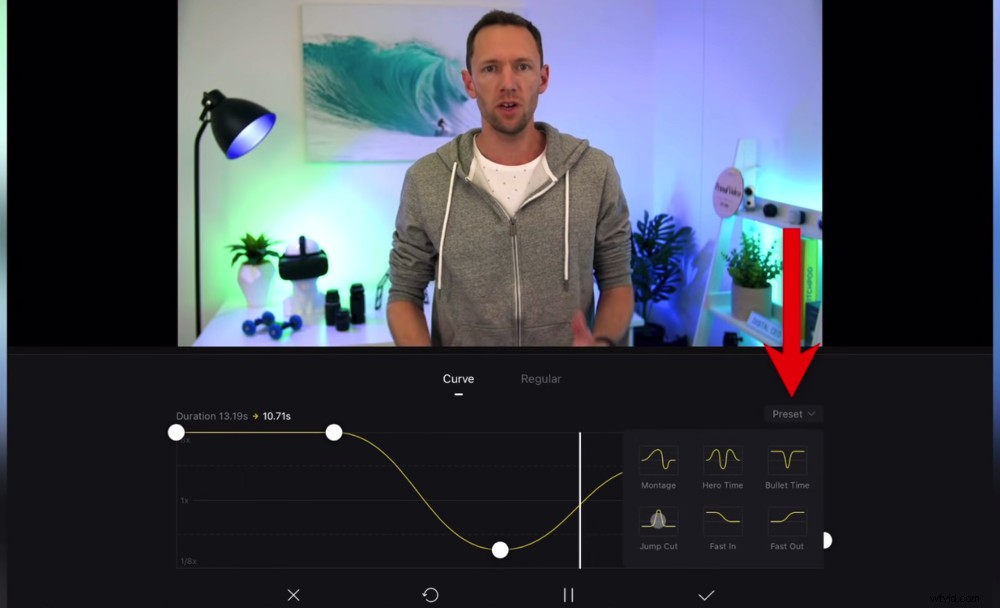
Istnieje nawet kilka ustawień prędkości, które można zastosować do klipu
Możesz więc użyć tych możliwości dostosowania, aby naprawdę dopasować swoją edycję.
Jak zmienić format wideo w edytorze wideo VN
Kolejną uwielbianą przez nas funkcją VN Video Editor jest łatwość zmiany formatu wideo.
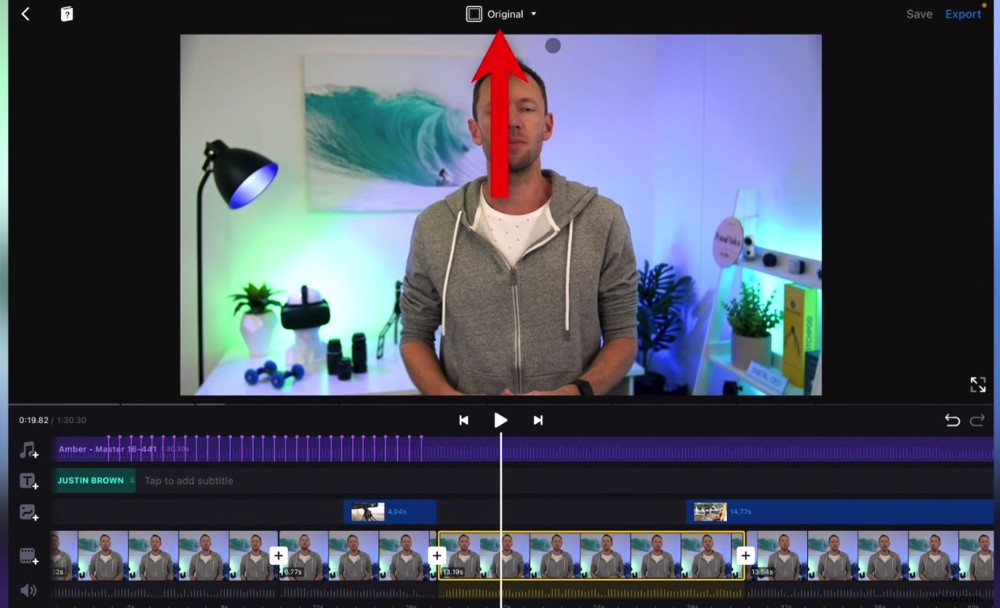
Aby zmienić format wideo, dotknij opcji Oryginalny na górnym pasku menu
Załóżmy, że chcesz zmienić przeznaczenie swojego filmu z YouTube do użytku na innej platformie, takiej jak TikTok. Kliknij Oryginał na górnym pasku menu, a następnie zmień Współczynnik klatek na ustawienie wstępne TikTok.
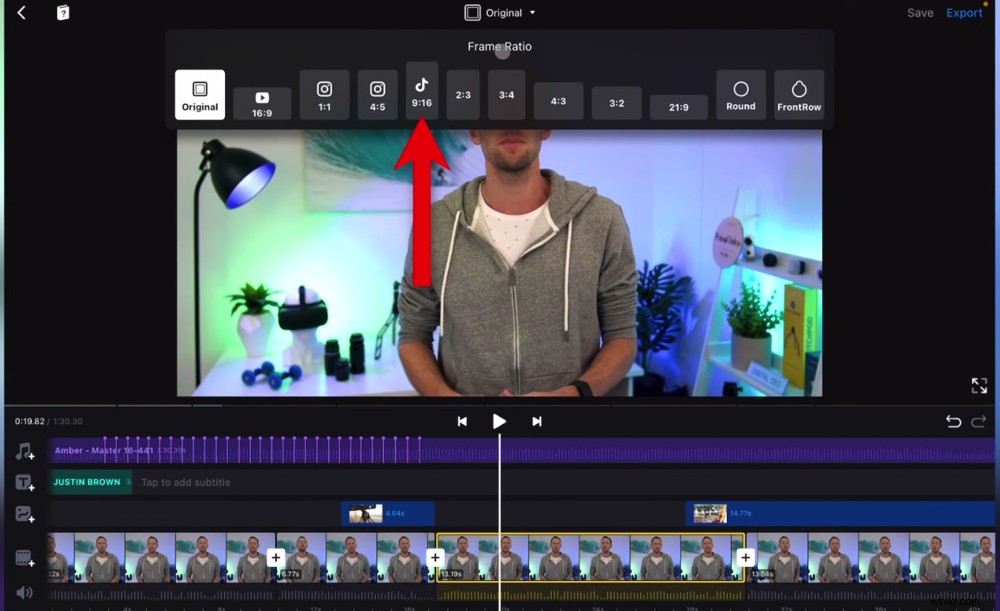
Możesz wybierać między formatami dla YouTube, Instagram, TikTok i innych
Wtedy cały film zostanie przeskalowany do tego formatu.
Jeśli więc przeszedłeś z panoramicznego wideo do formatu TikTok, zobaczysz, że panoramiczny ekran zostanie przeskalowany, aby zmieścił się w widoku pionowym, a reszta ekranu będzie rozmyta.
Masz jeszcze większą kontrolę nad tym, jak to wygląda. Wybierz klip i naciśnij BG (w tle) na dolnym pasku menu.
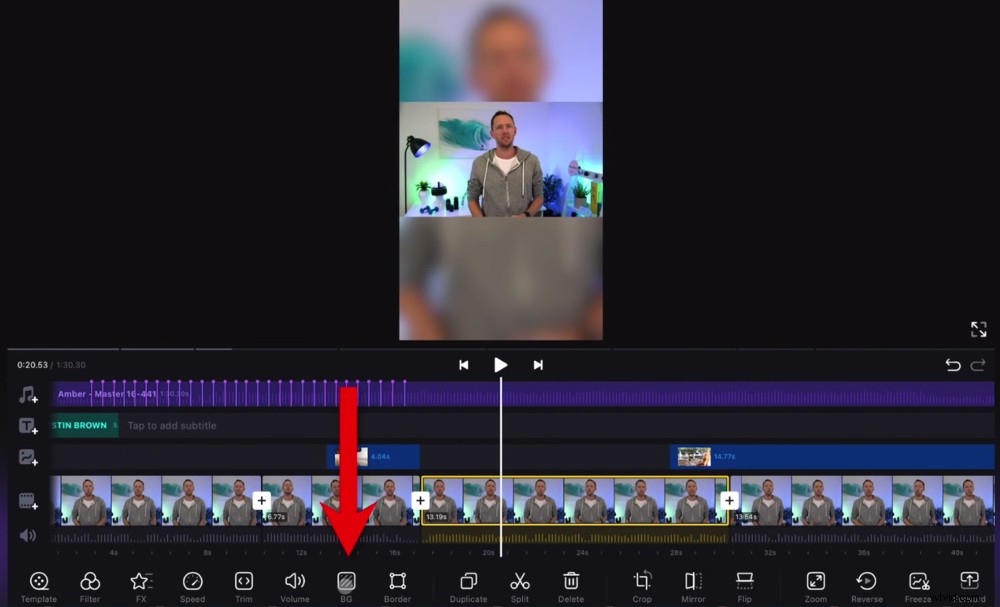
Aby dostosować tło, wybierz klip i przejdź do BG
Tutaj możesz dostosować stopień rozmycia tła, ustawić tło w jednolitym kolorze lub w kolorze gradientu.
Możesz nawet dostosować rozmiar klipu. Jeśli więc ściągniesz palce, aby powiększyć, można je powiększyć, aby stać się pełnoekranowym wideo bez tła.
Następnie kliknij Zastosuj do wszystkich a cały film będzie gotowy do użycia w TikTok (lub w dowolnym wybranym przez Ciebie współczynniku platformy).
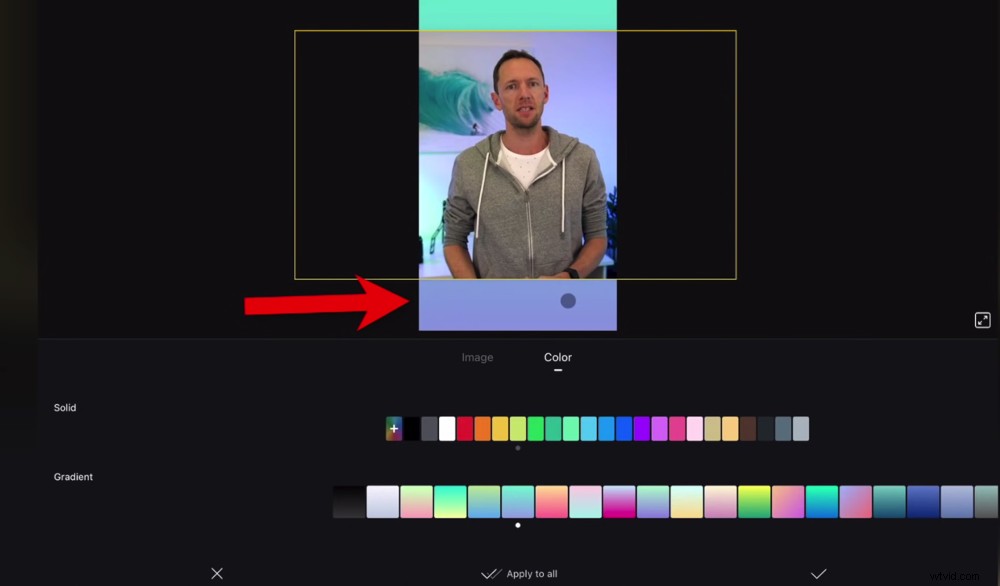
Zostaw miejsce u góry iu dołu filmu na przyciski, komentarze i funkcje
WSKAZÓWKA PRO: Dobrym pomysłem jest pozostawienie miejsca nad i pod filmem, a gdy go prześlesz, przyciski, komentarze i inne funkcje nie będą blokować niczego ważnego.
Aby przywrócić film do oryginalnej wersji, po prostu kliknij Współczynnik klatek w górnym menu i wybierz Oryginał .
Teraz wyeksportujmy Twój film.
Jak eksportować w edytorze wideo VN
Kliknij Eksportuj w prawym górnym rogu.
Domyślnym ustawieniem jest tutaj Auto. Edytor wideo VN oparł te ustawienia automatyczne, aby pasowały do głównego przesłanego materiału filmowego.
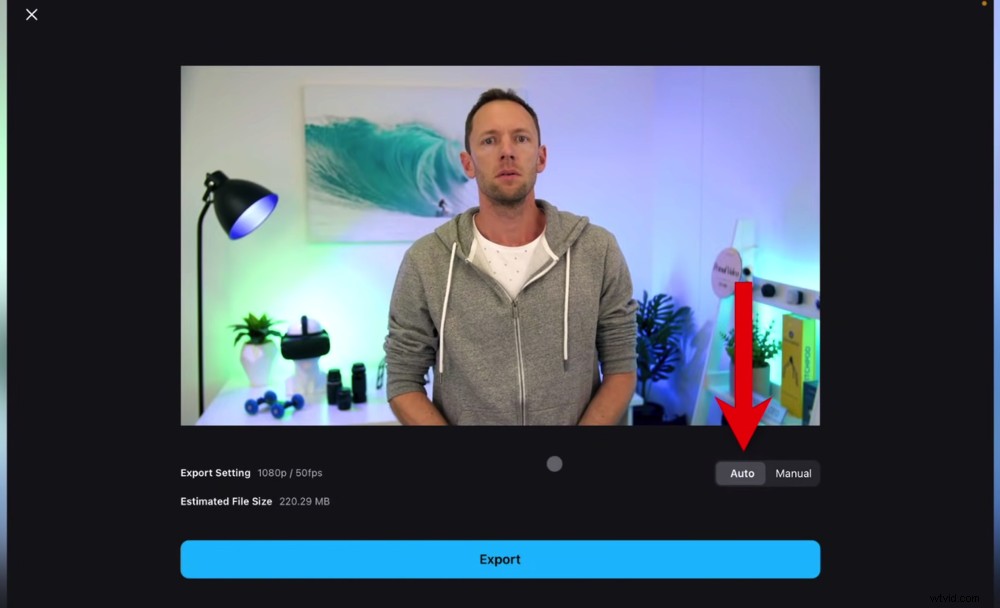
Możesz wybrać opcję Auto lub jeśli chcesz dostosować ustawienia, przejdź do opcji Ręczny
Tak więc ustawienie Auto prawdopodobnie będzie idealne dla większości ludzi.
Jeśli potrzebujesz konkretnych ustawień, możesz je dostosować w Ręcznie . Możesz dostosować rozdzielczość, FPS i średnią szybkość transmisji.
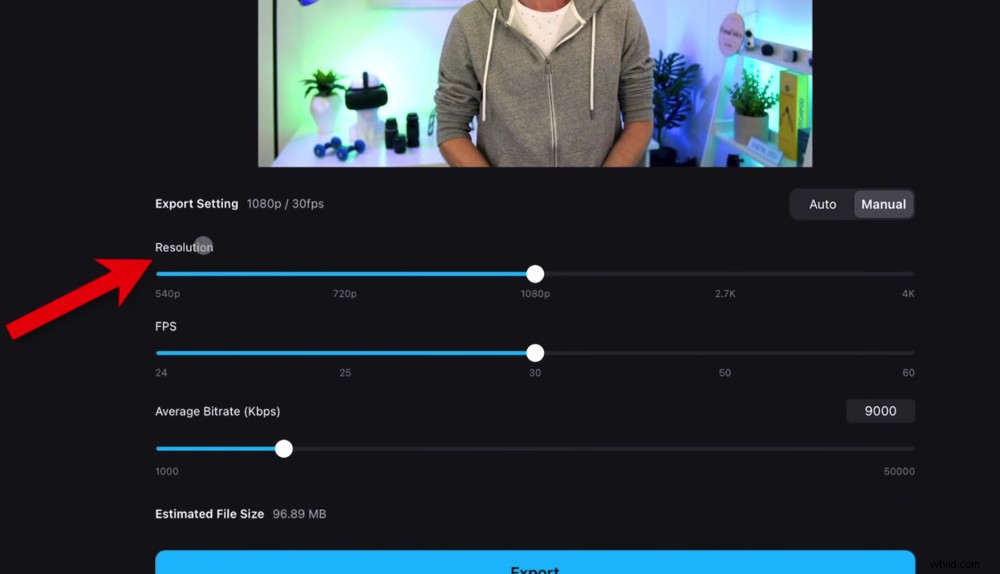
Można dostosować rozdzielczość, liczbę klatek na sekundę i średnią szybkość transmisji bitów
Aby zapisać film, naciśnij Eksportuj . Upewnij się, że nie blokujesz ekranu ani nie opuszczasz aplikacji podczas eksportowania projektu.
Po zapisaniu filmu upewnij się, że odtwarzasz cały film, aby zobaczyć, jak wszystko wygląda i brzmi razem.
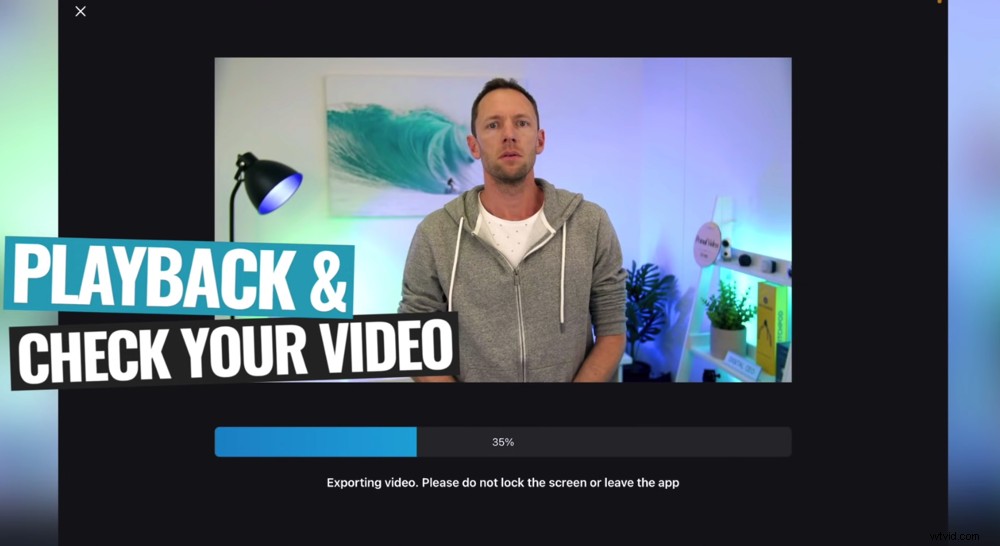
Po zapisaniu – odtwórz film, aby naprawdę się upewnić
WSKAZÓWKA PRO: Świetnym pomysłem jest przejście przez ten proces odtwarzania za pomocą słuchawek, aby uzyskać dokładniejsze wyobrażenie o tym, jak brzmi głośność.
Teraz wiesz, jak korzystać z edytora wideo VN
To jest nasz kompletny samouczek VlogNow. Omówiliśmy wszystko, co musisz wiedzieć, aby tworzyć wysokiej jakości filmy i przyspieszyć proces edycji wideo za pomocą VN Editor.
VN Video Editor to jedna z naszych ulubionych aplikacji do edycji wideo. Ma niesamowitą ilość funkcji i pozwala na łatwą edycję za pomocą praktycznie dowolnego urządzenia!
Jeśli ten kompletny przewodnik dotyczący korzystania z VN Video Editor okazał się pomocny, udostępnij go w mediach społecznościowych lub innym osobom, które mogą chcieć dowiedzieć się więcej o tej niesamowitej aplikacji do edycji wideo.
