Istnieje wiele powodów, dla których warto wiedzieć, jak wyświetlać kopię lustrzaną ekranu w systemie Android. Możesz tworzyć kopie lustrzane ekranu w celu przesyłania strumieniowego na żywo, nagrywania samouczków, monitorowania telefonu podczas filmowania, grania lub oglądania filmów.
Bez względu na to, jaki jest cel tworzenia kopii lustrzanych ekranu Androida, istnieją różne narzędzia i opcje, które będą odpowiadać Twoim potrzebom.
Ważne:jeśli są dostępne, używamy linków afiliacyjnych i możesz zarobić prowizję!
W tym kompletnym przewodniku po udostępnianiu ekranu Androida omówimy najlepsze sposoby tworzenia kopii lustrzanej ekranu dla każdego z różnych celów udostępniania ekranu.
Niezależnie od tego, czy chcesz wiedzieć, jak wykonać kopię lustrzaną ekranu Androida na komputerze PC, telewizorze, a nawet na Macu – ten przewodnik jest dla Ciebie.
Upewnij się, że trzymasz się wszystkich opcji, aby mieć pewność, że wybierasz najlepsze narzędzie dla siebie i swojego przypadku użycia!
Oto podsumowanie tego, czego nauczysz się z tego przewodnika:
- Jak ekranować lustro za pomocą odbłyśnika
- Jak wyświetlić kopię lustrzaną za pomocą Windows Connect
- Jak wyświetlić lustro za pomocą Chromecasta
- Jak wyświetlić lustro za pomocą połączenia HDMI
Zacznijmy.
Jak ekranować lustro za pomocą reflektora
Opcja numer 1 to oprogramowanie o nazwie Reflector. Bezprzewodowo udostępnia ekran Androida (lub iPhone'a!) bezpośrednio na komputerze. Można go pobrać i zainstalować na komputerze PC lub Mac.
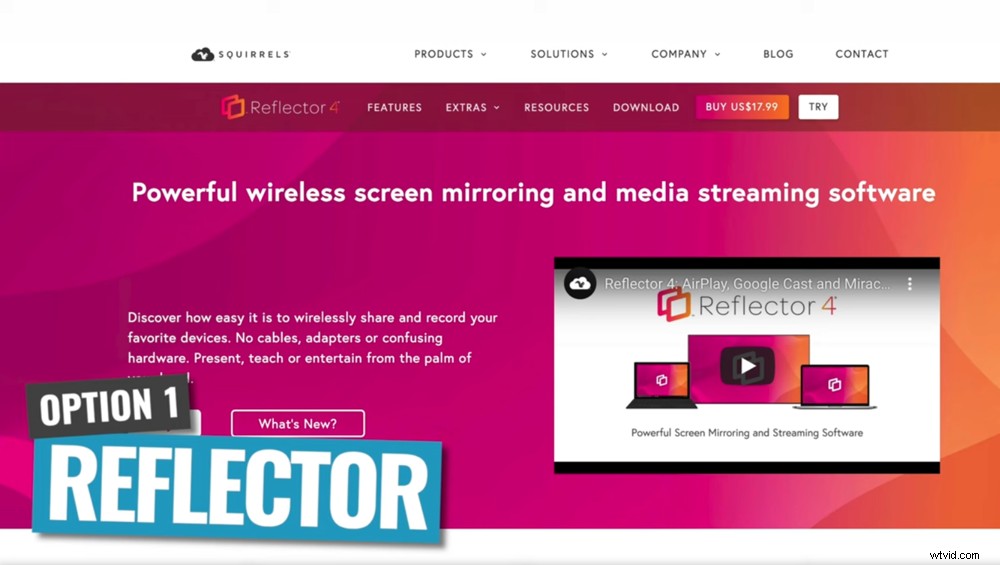
Reflector to niesamowita aplikacja do tworzenia kopii ekranu, która ułatwia kopiowanie ekranu Androida na komputery Mac, PC i telewizory
Po zainstalowaniu aplikacji Reflector na telefonie musisz włączyć udostępnianie ekranu. Ten proces może się różnić w zależności od używanego urządzenia z Androidem.
Na większości nowych urządzeń możesz przesunąć palcem w dół od góry i powinno być ustawienie szybkiego dostępu do przesyłania ekranu lub dublowania ekranu. Gdy to wybierzesz, zobaczysz swój komputer jako dostępne urządzenie.
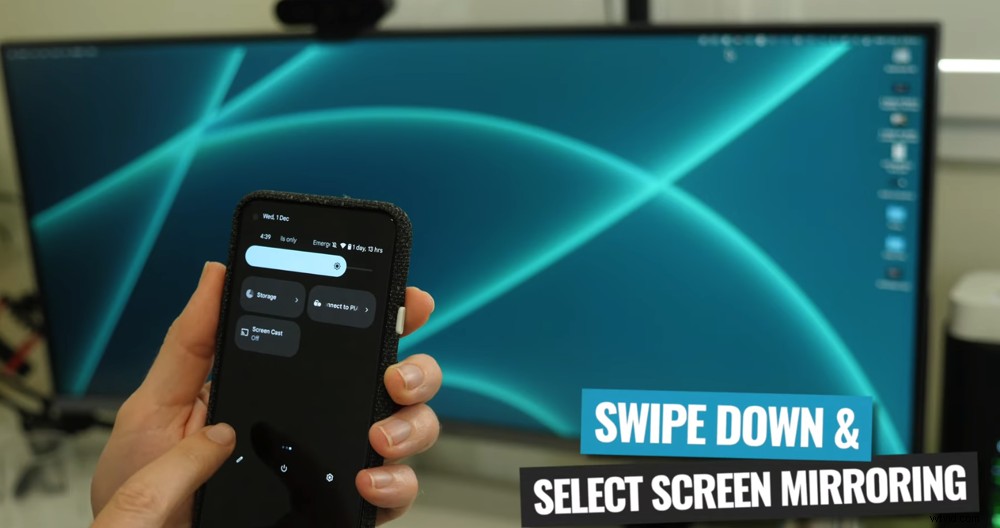
Przesuń palcem w dół po urządzeniu z Androidem i wybierz opcję dublowania ekranu
Ze względów bezpieczeństwa może zostać wyświetlony monit o wprowadzenie czterocyfrowego numeru z ekranu komputera.
Wtedy twój telefon zacznie udostępniać swój ekran na twoim komputerze.
Reflektor obsługuje zarówno tryb pionowy, jak i poziomy, więc po prostu obróć telefon, a ekran automatycznie się dostosuje.
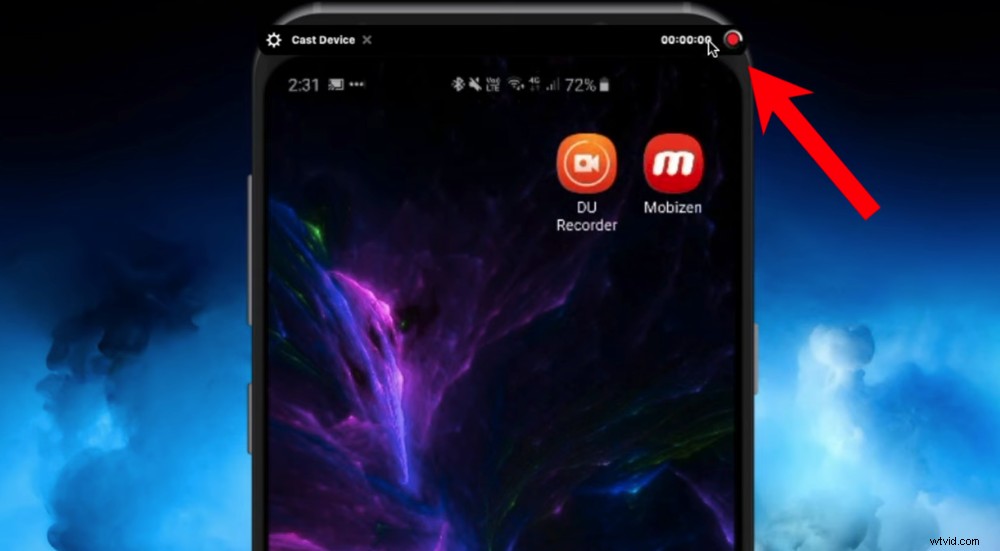
Jeśli potrzebujesz narzędzia, które może służyć jako rejestrator ekranu Androida, Reflector wykona to zadanie!
Możesz nacisnąć Nagraj do tworzenia nagrań ekranu telefonu. To sprawia, że Reflector jest niesamowitą opcją, jeśli chcesz tworzyć samouczki lub filmy instruktażowe na swoim telefonie.
Istnieje również mnóstwo konfigurowalnych opcji, dzięki czemu możesz je dostosować do swoich potrzeb. Możesz dostosować ustawienia, takie jak jakość wideo, rozdzielczość i liczba klatek na sekundę.
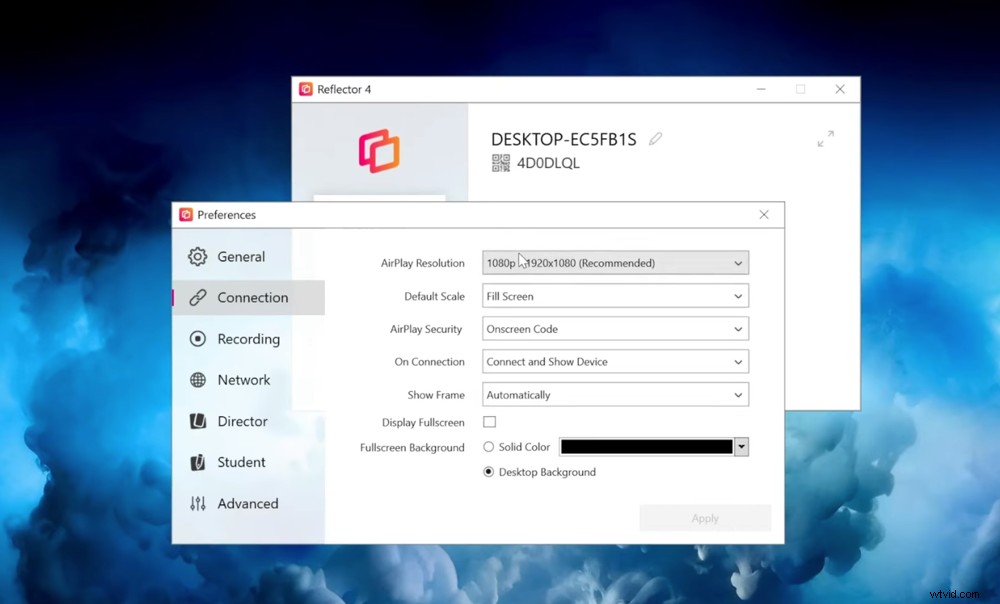
Jest tu wiele opcji dostosowywania, które pozwalają wybrać swoje preferencje
Możesz nawet podłączyć ekran telefonu do oprogramowania do transmisji na żywo, takiego jak OBS i Ecamm Live. Jest to więc świetna opcja również do przesyłania strumieniowego na żywo.
Jeśli z jakiegoś powodu chcesz wprowadzić i nagrać wiele ekranów telefonu jednocześnie – Reflector również to obsługuje.
Ostatnią cechą, którą uwielbiamy (wisienką na torcie!) jest możliwość dodania obramowania telefonu wokół lustrzanego odbicia ekranu. To sprawia, że wygląda na to, że na ekranie jest rzeczywisty telefon. Zapewnia profesjonalny i dopracowany wygląd, co jest niesamowitym bonusem.
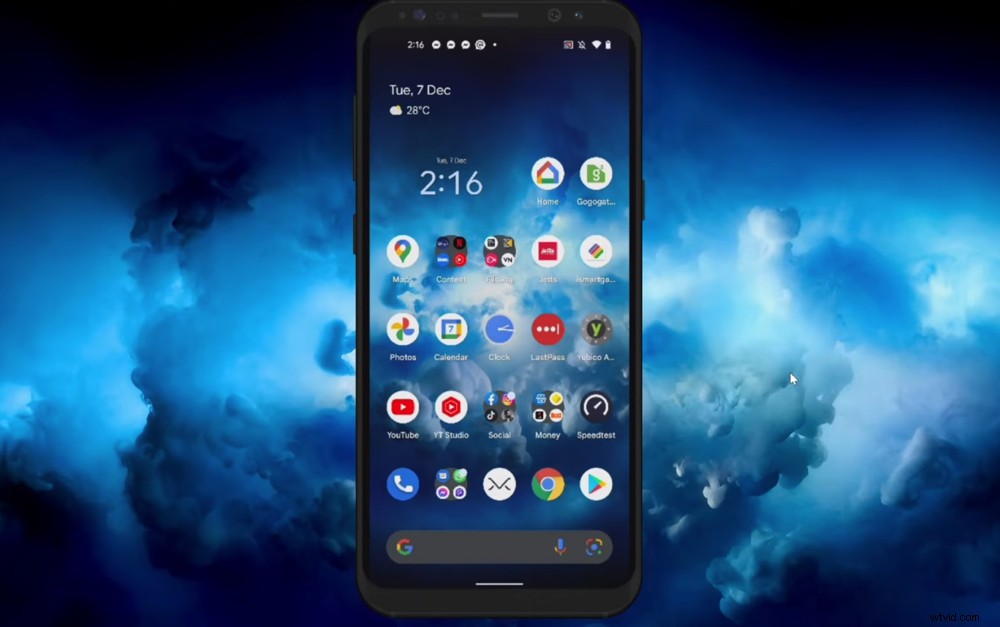
Możesz nawet dodać ramkę telefonu wokół lustra ekranu, aby uzyskać naprawdę dopracowany wygląd
Jedyną wadą Reflectora jest to, że jeśli masz wolne połączenie internetowe, otrzymasz wideo o niskiej jakości, a nawet przerwy podczas dublowania ekranu.
Ale tak długo, jak masz solidne połączenie Wi-Fi, Reflector jest niesamowitą opcją.
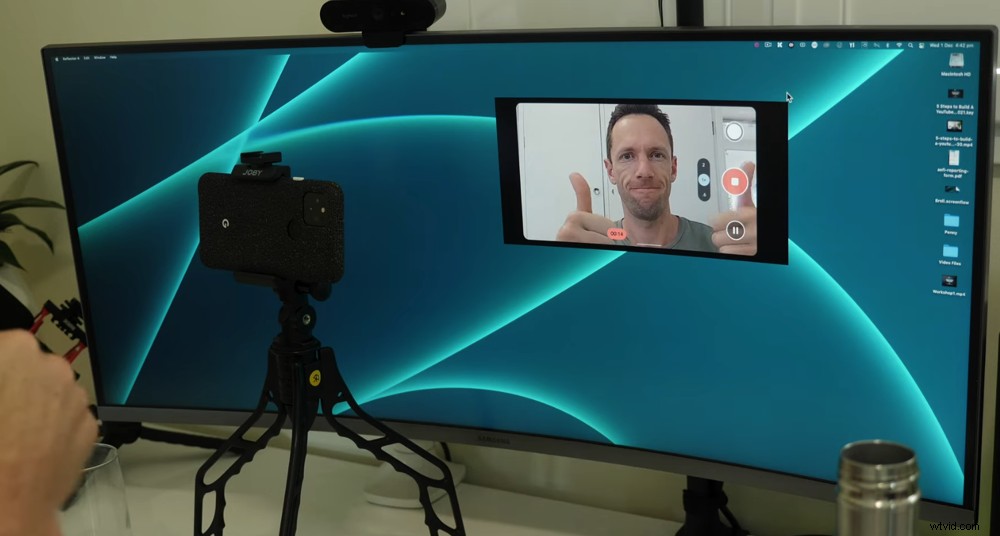
Reflector umożliwia wyświetlanie ekranu Androida w niemal każdym przypadku użycia
Ogólnie rzecz biorąc, jest to niesamowita aplikacja do tworzenia kopii lustrzanych ekranu. Niezależnie od tego, czy chcesz nagrywać, transmitować na żywo, grać w gry, czy po prostu mieć większy ekran – Reflector zaznacza wszystkie pola.
Cennik reflektorów
Możesz zacząć od 7-dniowego bezpłatnego okresu próbnego, zanim zdecydujesz się na zakup. Pamiętaj jednak, że ten bezpłatny okres próbny jest oznaczony znakiem wodnym.
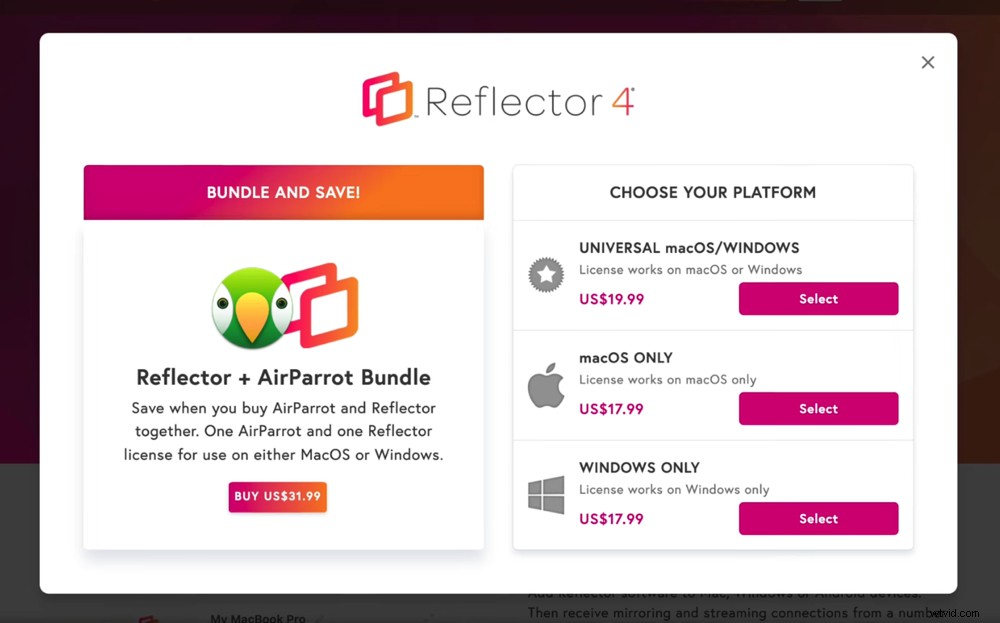
Aplikacja do tworzenia kopii lustrzanych ekranu Reflector kosztuje 17,99 USD za licencję tylko na system Windows
Po okresie próbnym Reflector kosztuje 17,99 USD za licencję na komputery Mac lub Windows. Jeśli chcesz go na obu platformach, możesz kupić uniwersalną licencję do użytku na komputerach Mac i Windows za 19,99 USD.
Jak wyświetlić kopię lustrzaną za pomocą Windows Connect
Opcja druga to Windows Connect. Jest to bezpłatne oprogramowanie komputerowe z systemem Windows. Kiedyś był preinstalowany na wszystkich komputerach z systemem Windows, ale teraz jest opcjonalnym bezpłatnym pobraniem.
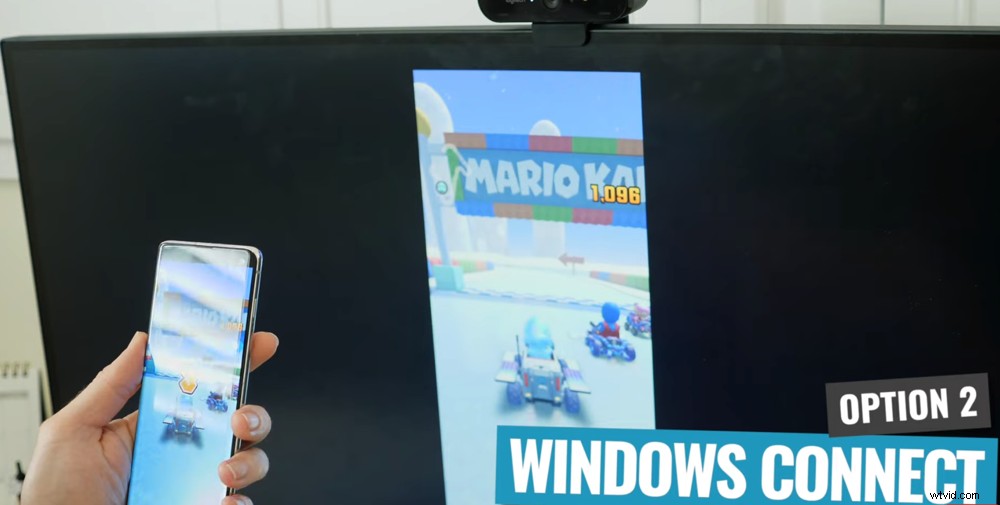
Windows Connect to świetna opcja, jeśli zastanawiasz się, jak wykonać kopię lustrzaną ekranu Androida na komputerze
Przede wszystkim sprawdź, czy masz go już zainstalowany na swoim komputerze z systemem Windows. Po prostu wyszukaj w panelu wyszukiwania Windows Connect .
Nie martw się, jeśli nie masz go zainstalowanego – to łatwy proces. Otwórz Ustawienia i przejdź do Aplikacji . W sekcji Aplikacje i funkcje kliknij Funkcje opcjonalne . Przejdź do Dodaj funkcję , wpisz Wyświetlacz bezprzewodowy i naciśnij Zainstaluj .
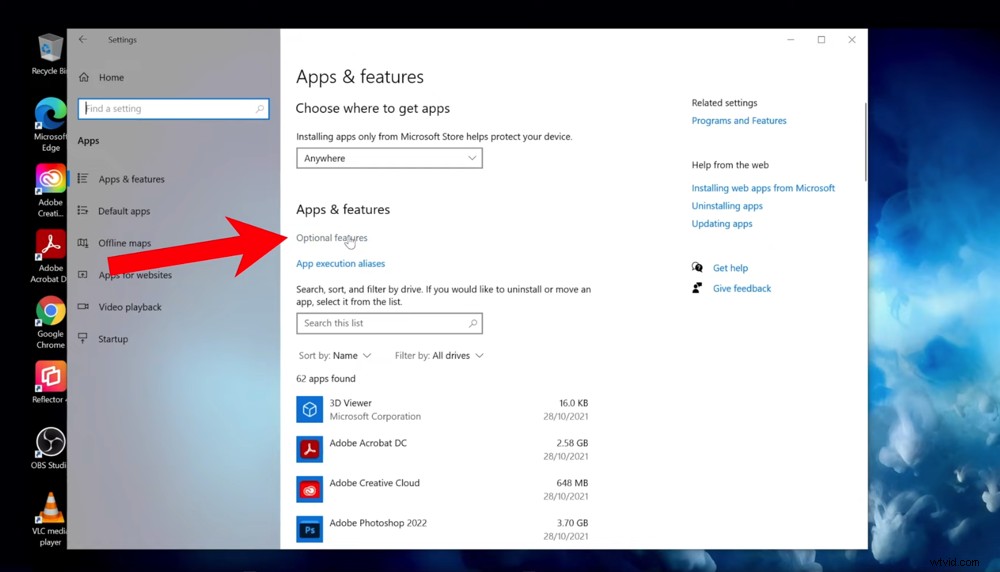
W Ustawieniach wybierz Aplikacje, a następnie Aplikacje i funkcje, aby zainstalować Windows Connect
Po zainstalowaniu powinieneś być w stanie wyszukać Windows Connect i otwórz oprogramowanie w ten sposób.
Po uruchomieniu Windows Connect działa prawie tak samo jak Reflector.
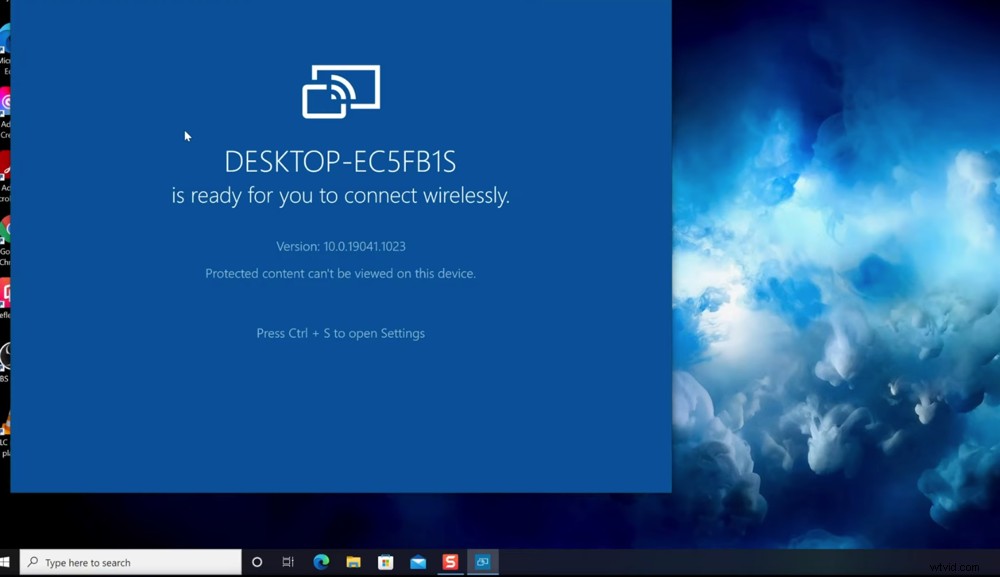
Po zainstalowaniu jest to naprawdę proste rozwiązanie do dublowania ekranu Androida na komputer
Na telefonie przesuń palcem od góry w dół i wybierz przycisk udostępniania ekranu lub przesyłania ekranu. Następnie wybierz komputer z systemem Windows.
Następnie ekran telefonu pojawi się na twoim komputerze.
Windows Connect automatycznie przełączy się między trybem pionowym i poziomym, gdy obrócisz telefon.
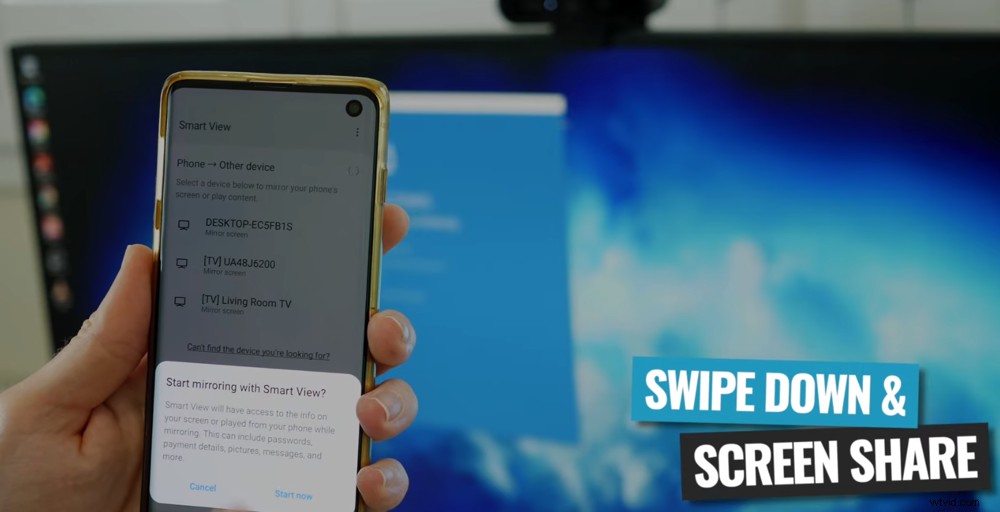
Przesuń palcem w dół po urządzeniu z Androidem i wybierz opcję udostępniania ekranu
Nie ma jednak możliwości nagrywania. Jeśli chcesz nagrać swoje lustro ekranu, musisz również użyć oprogramowania do przesyłania strumieniowego na żywo.
Aby to zrobić, możesz włączyć telefon do transmisji na żywo, używając Windows Connect jako źródła wideo, a następnie użyć oprogramowania do transmisji na żywo, aby nagrywać. Ale niestety nie możesz tego zrobić, używając tylko Windows Connect.
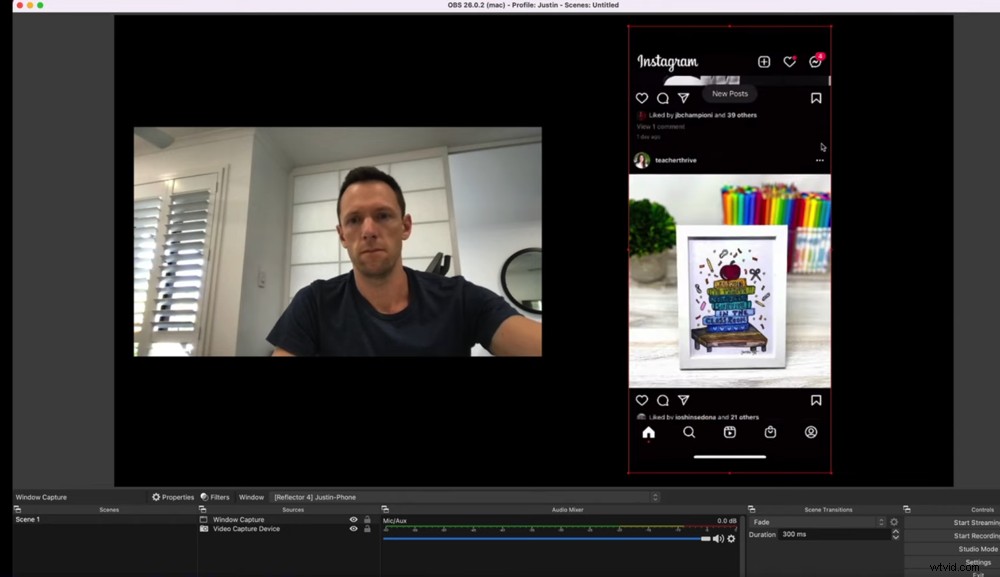
Jeśli chcesz nagrywać ekran, potrzebujesz dodatkowego narzędzia, takiego jak oprogramowanie do transmisji na żywo
Nie ma zaawansowanych ustawień, które można dostosować. To narzędzie po prostu wyświetla ekran telefonu na ekranie komputera.
Jedną z rzeczy, które zauważyliśmy, było to, że Windows Connect nie będzie działał z Google Pixel działającym na najnowszym systemie operacyjnym Android 12. Wszystko działało jednak płynnie na urządzeniach Samsung.
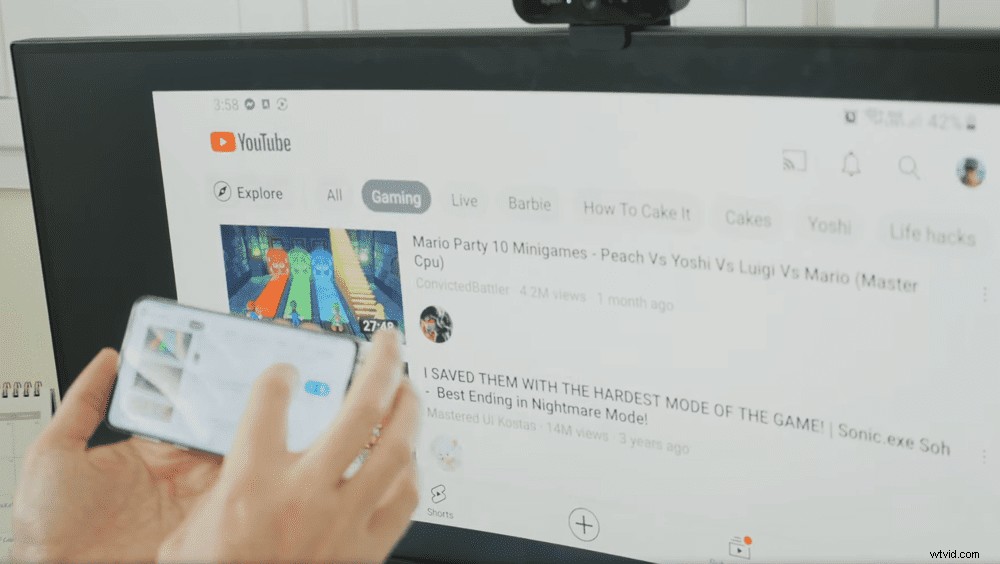
To świetne narzędzie do dublowania ekranu Androida na PC, ale upewnij się, że Twoje urządzenie jest kompatybilne
Może to mieć coś wspólnego z najnowszą wersją Androida. Warto więc sprawdzić, czy Twoje urządzenie z Androidem jest zgodne z Windows Connect.
Podsumowując, jeśli chcesz po prostu udostępnić ekran Androida na komputerze (Windows), może to być świetna darmowa i łatwa opcja.
Jak wyświetlić lustro za pomocą Chromecasta lub Smart TV
Opcja trzecia to Chromecast lub Smart TV.

Chromecast to świetna opcja do dublowania ekranu Androida na telewizor lub monitor
Chromecast to klucz sprzętowy HDMI podłączany do portu HDMI telewizora lub ekranu komputera. Zasadniczo daje ci wiele możliwości Smart TV.
Lub jeśli masz dostęp do Smart TV, większość nowych ma już wbudowaną tę funkcję.
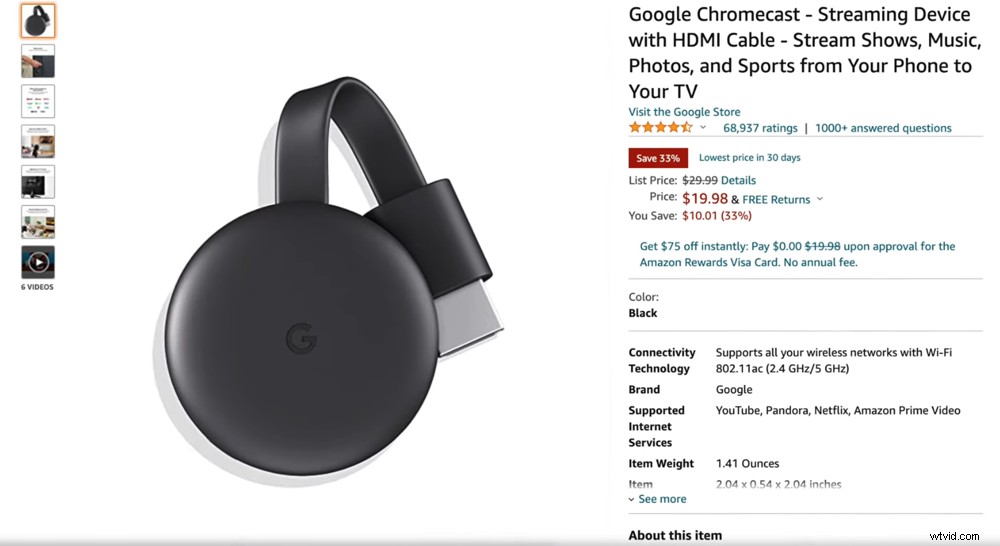
Możesz kupić Chromecasta na Amazon za około 20 USD
W zależności od marki i modelu telewizora może być konieczne skonfigurowanie kopii ekranu w ustawieniach. Ale w przypadku większości telewizorów będzie to domyślnie włączone.
Upewnij się, że telefon i telewizor są połączone z tą samą siecią Wi-Fi. Następnie przesuń palcem w dół na urządzeniu z Androidem i wybierz opcję dublowania ekranu lub przesyłania ekranu. Wybierz swój telewizor, a następnie ekran telefonu zostanie wyświetlony na telewizorze.
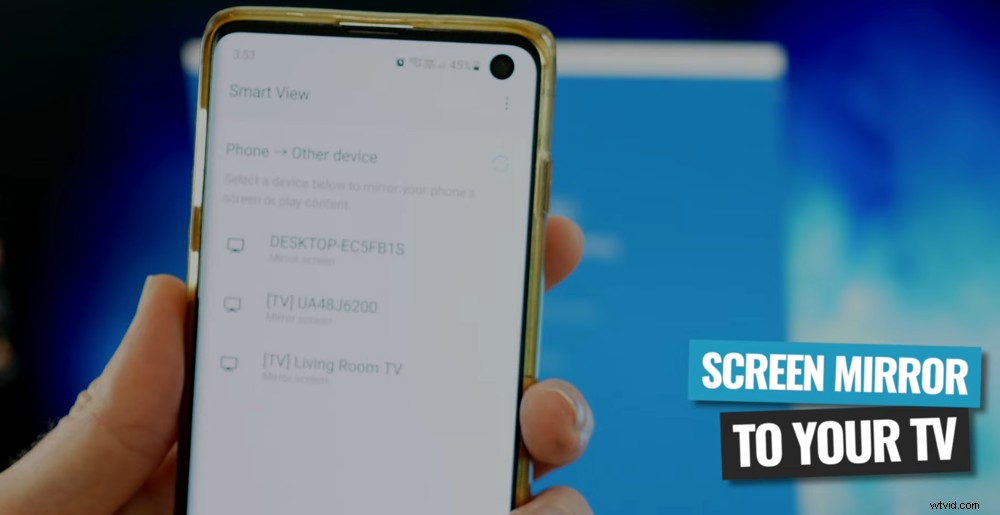
Jeśli zastanawiasz się, jak wykonać kopię lustrzaną Androida na telewizorze – po prostu przesuń palcem w dół, dotknij udostępniania ekranu, a następnie wybierz telewizor
To świetna opcja do dublowania ekranu Androida na telewizor, jeśli chcesz oglądać filmy, udostępniać zdjęcia lub grać w gry na większym ekranie. Jeśli podczas filmowania smartfonem masz w pobliżu telewizor lub monitor komputera, możesz użyć tej metody, aby wyświetlić widok z kamery.
Ponieważ nie ma w nim komputera, nie jest to opcja do przesyłania strumieniowego na żywo lub nagrywania ekranu.

To bardzo proste rozwiązanie, jeśli chcesz udostępnić ekran Androida na telewizorze
I podobnie jak w przypadku poprzednich opcji bezprzewodowych, jeśli masz złe połączenie Wi-Fi, spowoduje to niską jakość wideo.
Ogólnie rzecz biorąc, jest to świetny sposób na udostępnianie ekranu telefonu z Androidem na telewizorze w celach takich jak oglądanie filmów lub granie w gry, ale nie do nagrywania lub przesyłania strumieniowego na żywo.
Jak wyświetlić lustro za pomocą połączenia HDMI
Opcja czwarta to użycie adaptera HDMI do bezpośredniego podłączenia telefonu do telewizora lub ekranu komputera.

To kolejna świetna opcja do dublowania ekranu Androida na telewizor, ale ta metoda nie jest bezprzewodowa
Jeśli chodzi o adapter, istnieją dwie opcje. Możesz kupić przejściówkę USB C na HDMI. Lub możesz uzyskać koncentrator USB C, który ma port HDMI, a także kilka innych portów, które czynią go bardziej użytecznym.
Podłącz adapter HDMI do telefonu, a następnie poprowadź kabel HDMI z adaptera do telewizora lub monitora. Wtedy Twój telefon pojawi się na pełnym ekranie na większym ekranie.
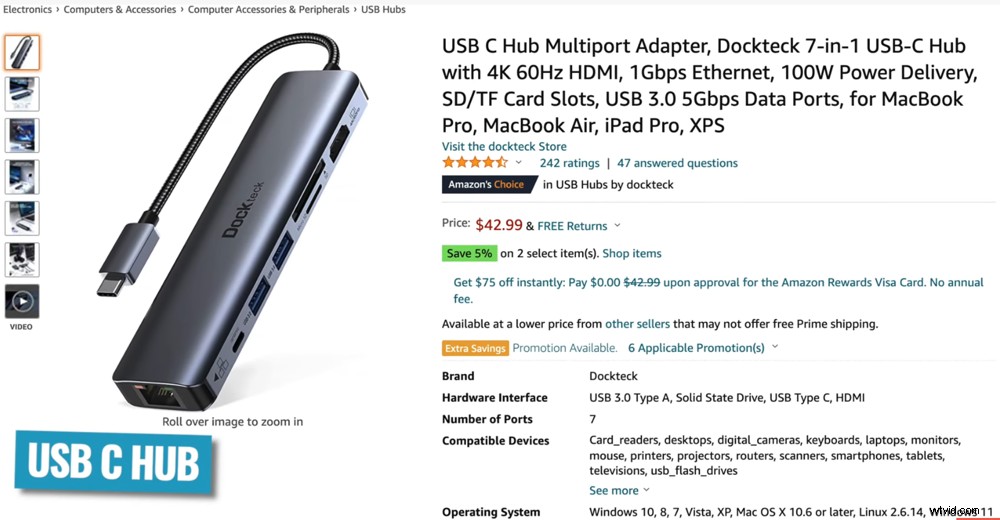
Jeśli kupisz koncentrator USB C, dostaniesz również kilka innych przydatnych portów
Możesz łatwo przełączać się między trybem pionowym i poziomym.
Ponieważ jest podłączony bezpośrednio, nie będzie żadnych zakłóceń ani przerw Wi-Fi. Powinieneś mieć naprawdę dobrą jakość obrazu bez opóźnień w obrazie.
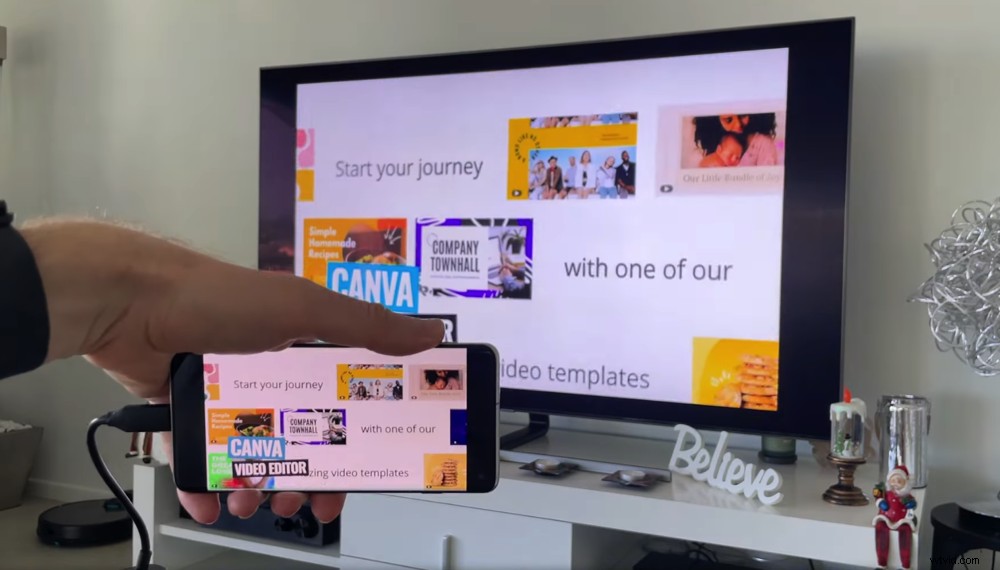
Ponieważ ta opcja wymaga połączenia kablowego, nie ma ryzyka przerw lub złego połączenia
Wiele urządzeń z Androidem obsługuje HDMI, ale może nie działać na starszych urządzeniach. Dlatego jeszcze raz upewnij się, że Twój telefon jest zgodny, zanim przejdziesz dalej z tą opcją.
Należy również pamiętać, że ta metoda bardzo szybko przegryzie baterię! Więc jeśli możesz, spróbuj podnieść adapter, który jednocześnie ładuje Twój telefon.
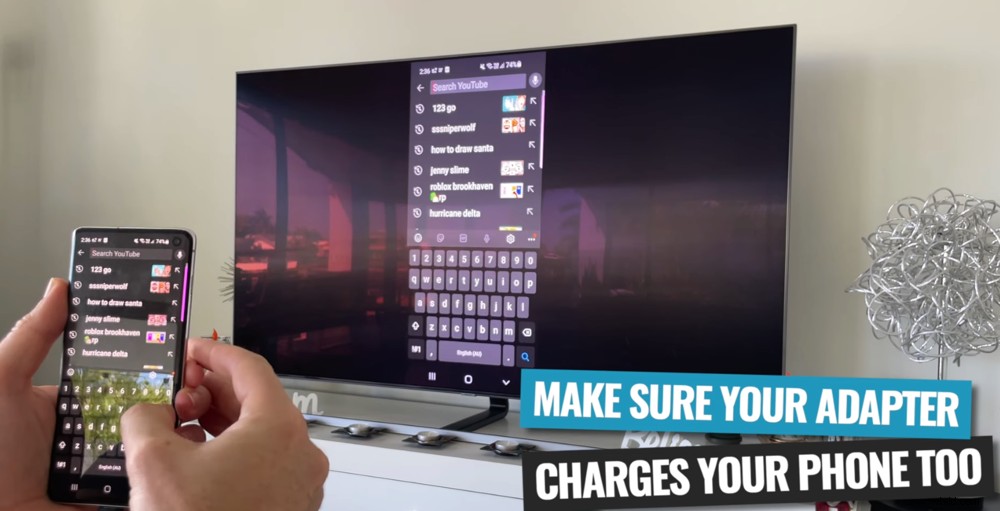
Doskonałym pomysłem jest zakup przejściówki HDMI, która ładuje telefon podczas dublowania ekranu
Jest to więc świetna opcja do grania w gry, oglądania filmów i udostępniania zdjęć. Ale jeśli chcesz wyświetlić kopię lustrzaną ekranu w celu przesyłania strumieniowego na żywo lub nagrywania, jedna z pozostałych opcji lepiej odpowiadałaby Twoim potrzebom.
Teraz wiesz, jak wykonać kopię lustrzaną ekranu Androida
Masz to — nasz kompletny przewodnik po dublowaniu ekranu Androida. Teraz znasz wszystkie najlepsze narzędzia i opcje, które pozwolą Ci udostępniać ekran Androida.
Jak wspomnieliśmy wcześniej, istnieje wiele różnych powodów, dla których możesz chcieć wiedzieć, jak wyświetlać kopię lustrzaną urządzeń z Androidem. W zależności od konkretnego przypadku użycia dostępne są różne opcje i narzędzia, które będą odpowiadać Twoim potrzebom.
Teraz, gdy znasz najlepsze sposoby na tworzenie kopii lustrzanych ekranu, możesz wybrać odpowiednią dla siebie metodę.
Jeśli uznałeś nasz przewodnik po dublowaniu ekranu Androida za pomocny, udostępnij go w mediach społecznościowych lub innym, którzy mogą chcieć dowiedzieć się więcej o udostępnianiu ekranu urządzeń z Androidem.
