iMovie to łatwe w użyciu oprogramowanie do edycji wideo, które można szybko pobrać bezpłatnie na komputer Mac lub dowolne urządzenie z systemem iOS.
To świetna opcja dla początkujących, którzy dopiero zaczynają edycję wideo. W ciągu ostatnich kilku lat Apple wydało kilka dużych aktualizacji dla iMovie. Więc teraz jest świetny nie tylko dla początkujących, ale także dla bardziej zaawansowanych edytorów wideo!
W tym samouczku iMovie omówimy wszystko, co musisz wiedzieć, od tworzenia projektu po eksport końcowego filmu. Dodatkowo dołączymy kilka bardziej zaawansowanych wskazówek iMovie, które pomogą Ci szybciej tworzyć lepsze filmy!
Oto wszystko, co omówimy w naszym kompletnym samouczku edycji wideo iMovie:
- Jak stworzyć projekt w iMovie
- Interfejs iMovie
- Jak importować nagrania do iMovie
- Jak edytować w iMovie
- Jak dodać B-Roll w iMovie
- Jak dodawać tytuły i tekst w iMovie
- Jak dodawać efekty w iMovie
- Jak dodać muzykę w iMovie
- Jak dostosować dźwięk w iMovie
- Jak dodać efekty dźwiękowe w iMovie
- Jak oceniać kolor w iMovie
- Jak dodać eksport i udostępnić swoje filmy w iMovie
Zanurzmy się.
Jak stworzyć projekt w iMovie
Rozpoczęcie pracy w iMovie jest bardzo łatwe i proste. Otwórz iMovie, a zobaczysz wszystkie istniejące projekty, jeśli je masz. Aby utworzyć nowy projekt, wybierz Utwórz nowy a następnie wybierz Film .
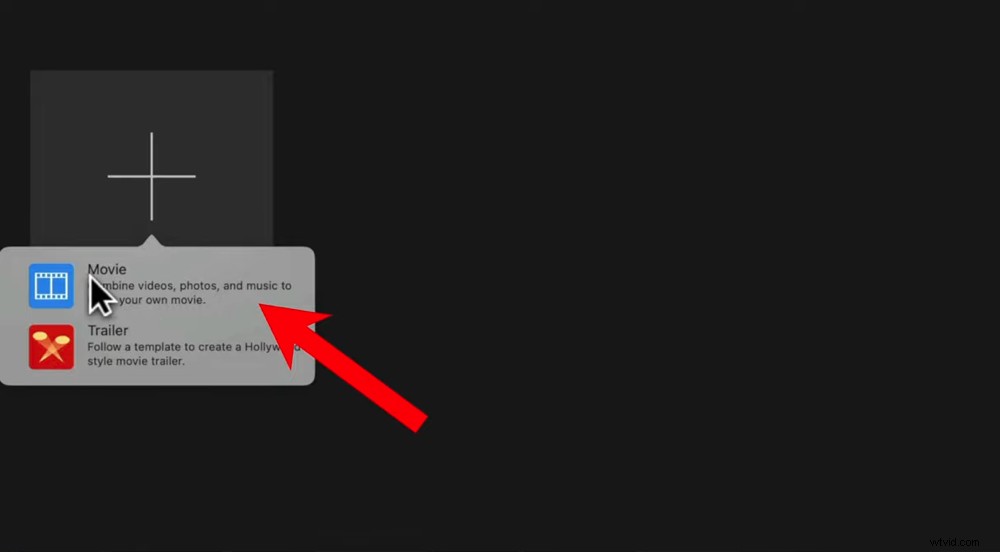
Po otwarciu iMovie możesz wybrać bieżący projekt lub utworzyć nowy film lub zwiastun
Zanim zaczniemy z edycją, przyzwyczajajmy się do interfejsu iMovie. Znacznie łatwiej będzie rozpocząć proces edycji, jeśli będziesz wiedzieć, gdzie wszystko znajduje się w pierwszej kolejności!
Interfejs iMovie
Interfejs iMovie jest dość intuicyjny i świetny dla początkujących. Na lewym pasku menu możesz uzyskać dostęp do wszystkich swoich plików, zdjęć i zasobów wideo.
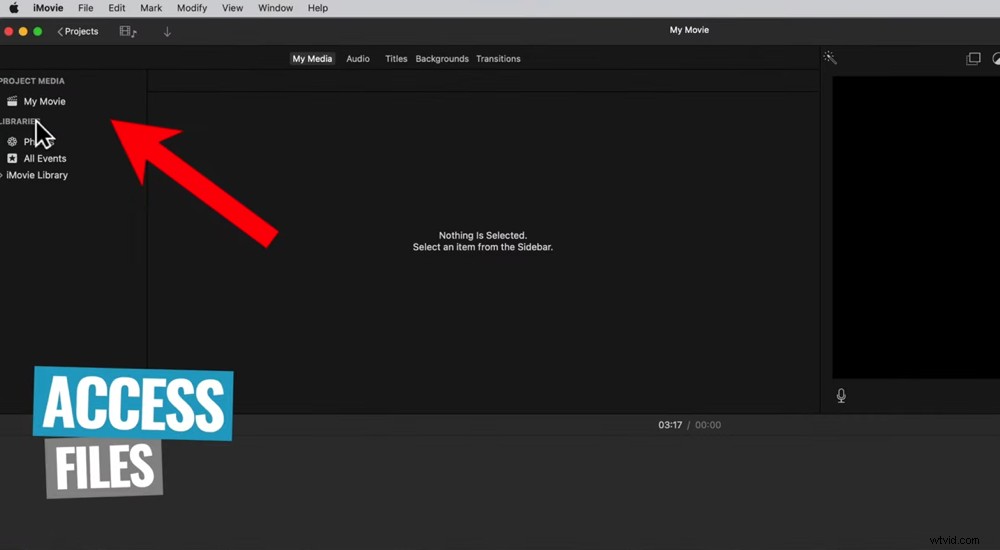
Możesz uzyskać dostęp do swoich plików w menu po lewej stronie
Powyżej Media projektu to Projekty przycisk, dzięki któremu możesz przełączać się między różnymi projektami.
Wzdłuż górnego paska menu znajdziesz Moje Media (pliki Twojego projektu), Audio, Tytuły, Tła i Przejścia.
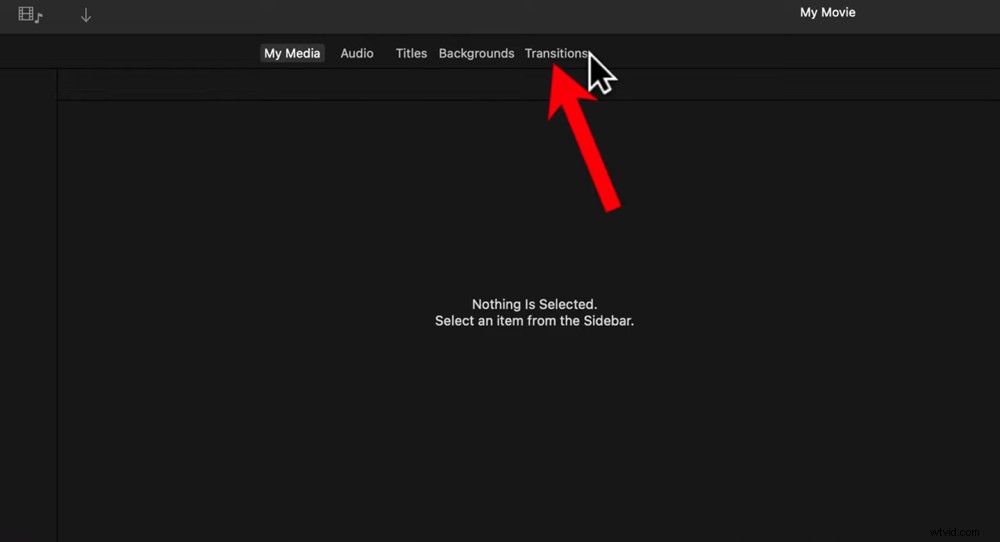
W górnym menu możesz uzyskać dostęp do Moich multimediów, audio, tytułów, tła i przejść
Po prawej stronie zobaczysz okno odtwarzania. Tutaj możesz wyświetlić podgląd swojego arcydzieła podczas edycji. Nad oknem odtwarzania znajduje się kilka narzędzi i elementów sterujących, takich jak kadrowanie, dźwięk i filtry.
W prawym górnym rogu znajduje się Eksport przycisk, który pozwoli Ci eksportować i udostępniać.
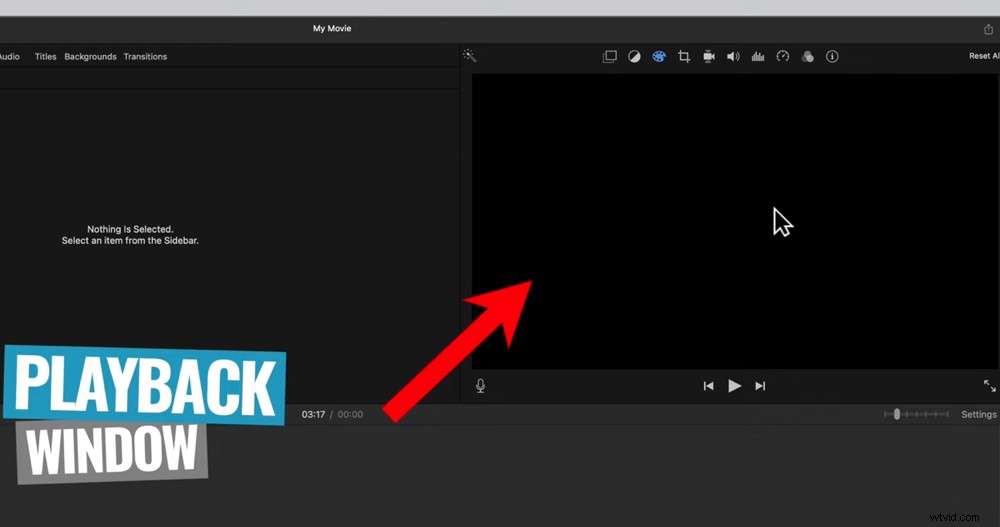
W oknie odtwarzania możesz wyświetlać podgląd swojego filmu podczas procesu edycji
Poniżej okna odtwarzania znajduje się przycisk odtwarzania oraz przyciski przeskakiwania do przodu i przeskakiwania do tyłu. W prawym dolnym rogu możesz Maksymalizować okno odtwarzania na pełny ekran. W lewym dolnym rogu znajduje się Nagraj narrację przycisk.
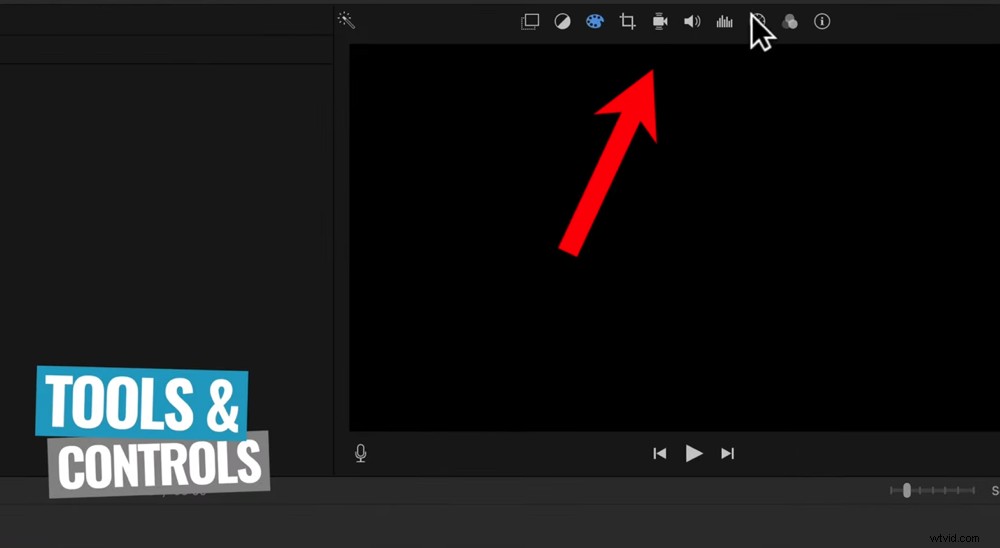
Nad oknem odtwarzania znajduje się szereg narzędzi i elementów sterujących
Poniżej Maksymalizuj przycisk to Ustawienia przycisk, w którym możesz dostosować ustawienia projektu.
Na samym dole znajduje się oś czasu edycji. Tutaj dzieje się magia.
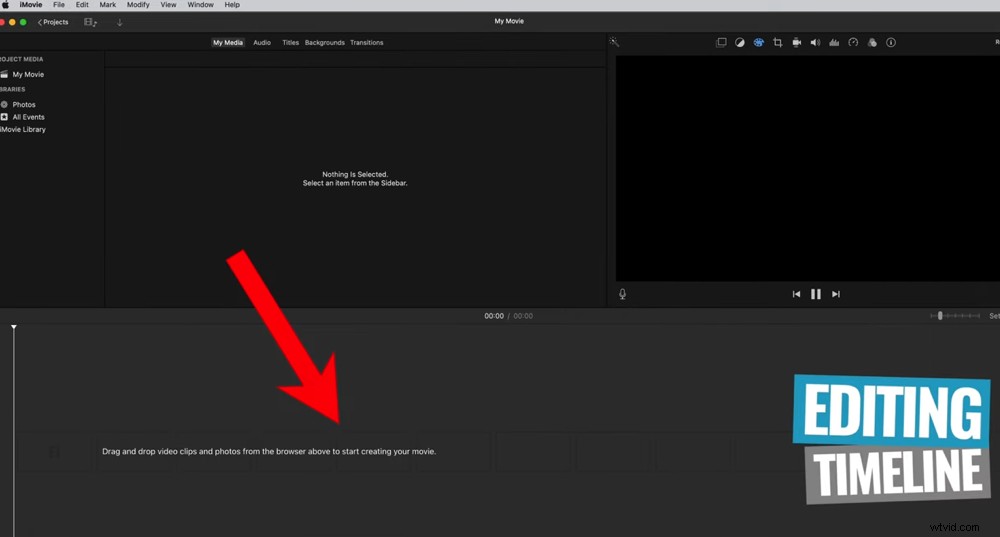
Cały materiał filmowy, b-roll, dźwięk, przejścia i tekst zostaną przeciągnięte na oś czasu edycji
Teraz, gdy omówiliśmy interfejs, zaimportujmy nasz materiał filmowy.
Jak importować nagrania do iMovie
Pierwszym krokiem tworzenia wideo w iMovie jest zaimportowanie materiału filmowego. Przejdź do Plik , a następnie Importuj multimedia… i wybierz swoje pliki. Możesz przytrzymać klawisz Command, aby wybrać wiele plików lub wybrać je pojedynczo.
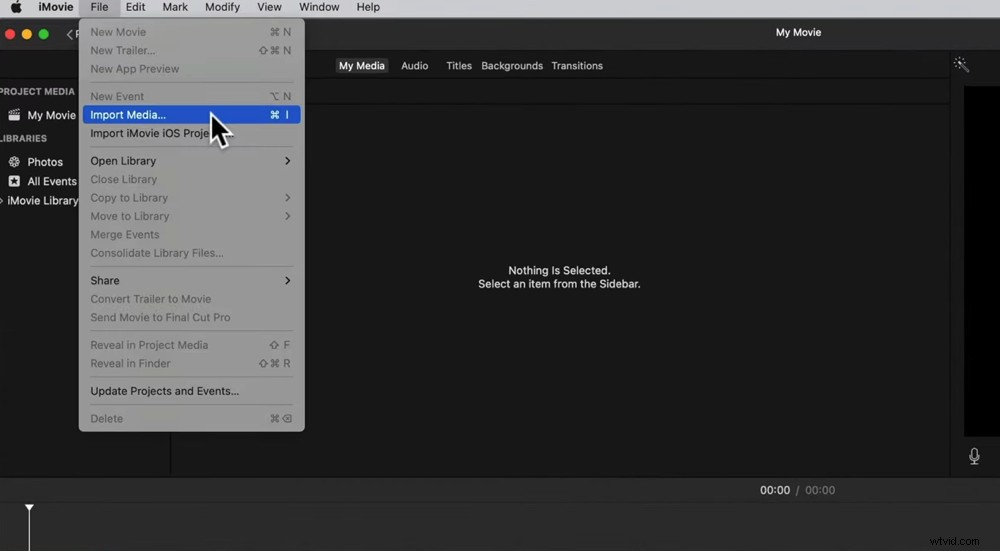
Przejdź do Plik, a następnie Importuj multimedia…, aby przesłać swój materiał filmowy
Naciśnij Importuj wybrane a Twoje pliki zostaną przeniesione. Aby uzyskać do nich dostęp w dowolnym momencie, przejdź do strony Moje media .
Następnym krokiem jest kliknięcie i przeciągnięcie głównego materiału filmowego (głównego kąta kamery) na oś czasu.
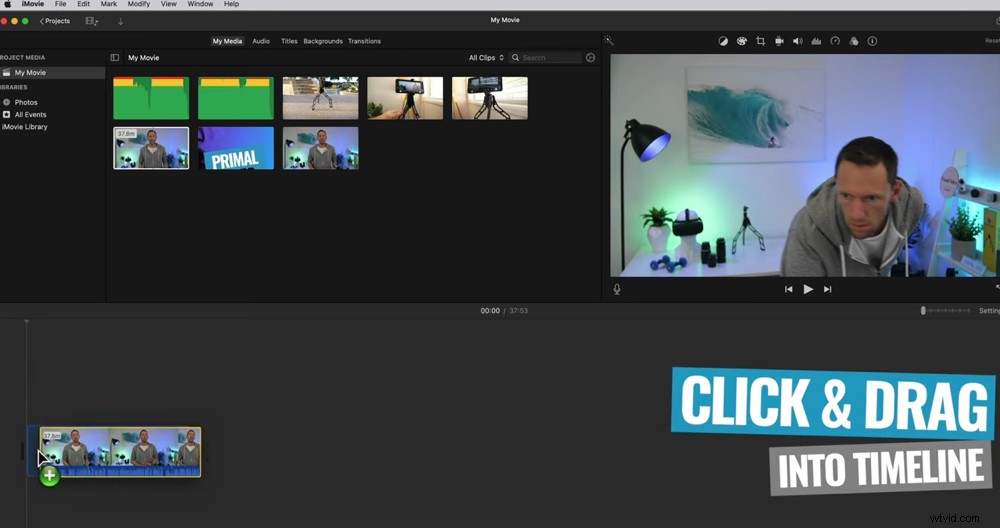
Kliknij i przeciągnij główny materiał filmowy na oś czasu edycji
Zanim przejdziemy do edycji, dobrym pomysłem jest dostosowanie ustawień projektu teraz, gdy masz klip na osi czasu. Aby to zrobić, przejdź do Ustawienia przycisk.
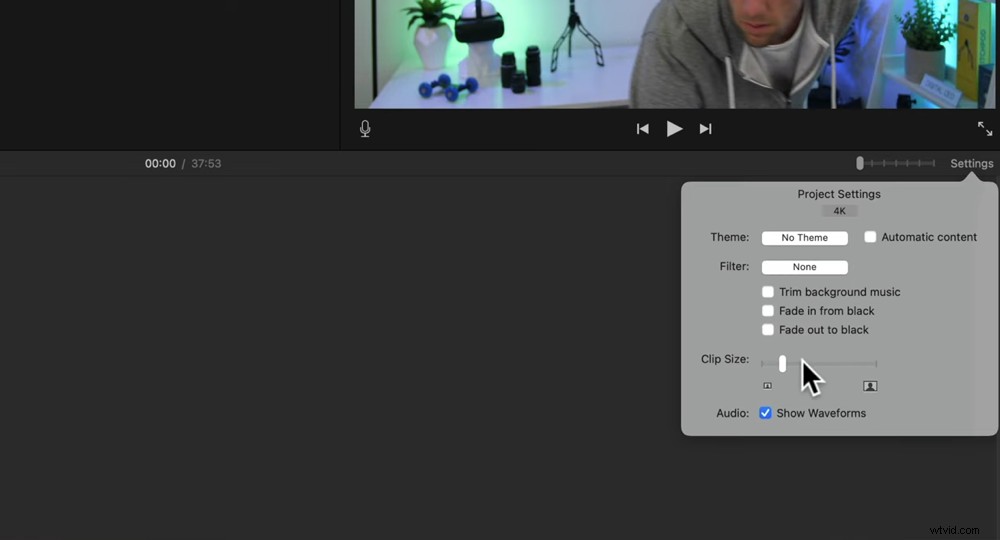
Możesz dostosować ustawienia projektu w Ustawieniach
W Ustawieniach główne rzeczy, które możesz chcieć zmienić, to:
- Rozmiar klipu
- Włącz lub wyłącz Pokaż przebiegi
Jeśli chcesz w dowolnym momencie powiększyć lub pomniejszyć oś czasu, obok Ustawienia znajduje się suwak przycisk, który pozwoli Ci to zrobić. Możesz też użyć tych skrótów klawiaturowych:
- Polecenie +, aby powiększyć
- Polecenie – aby pomniejszyć
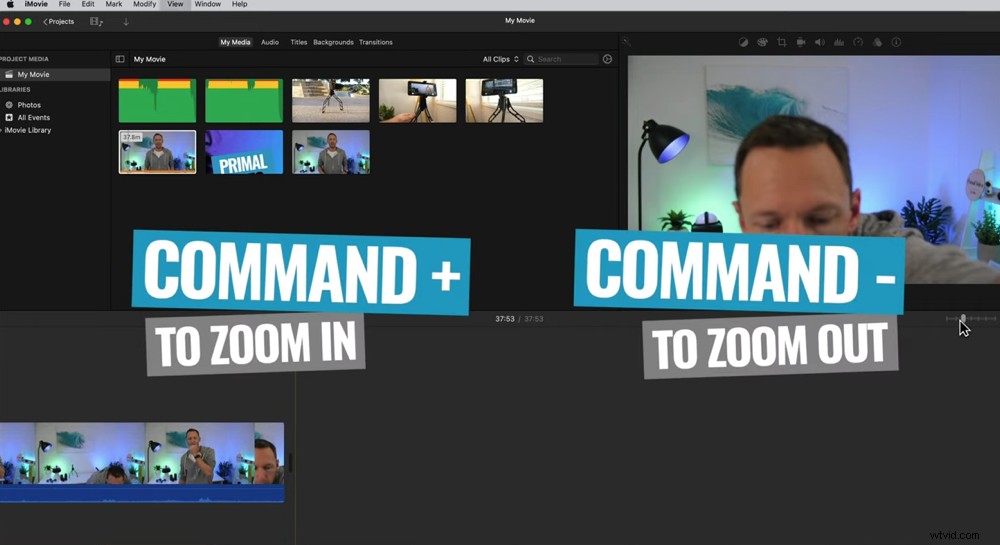
Użyj tych skrótów klawiszowych do powiększania i pomniejszania osi czasu edycji
Teraz, gdy materiał został zaimportowany, nadszedł czas, aby dokładnie omówić, jak edytować wideo za pomocą iMovie.
Jak edytować i przycinać nagrania w iMovie
Aby rozpocząć przycinanie materiału, przejdź do początku klipu. Załóżmy, że chcesz usunąć pierwsze 10 sekund materiału.
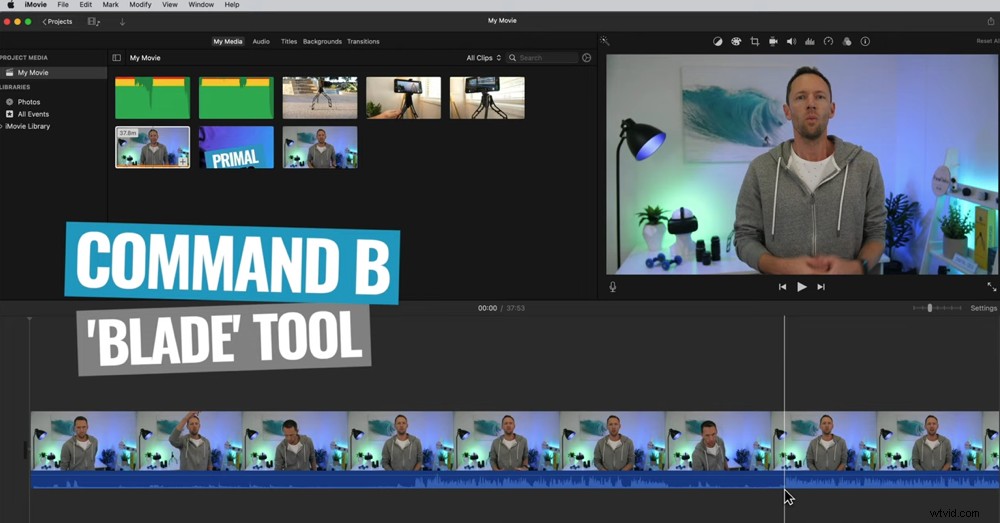
Użyj narzędzia ostrza, aby wyciąć klipy, w których chcesz dostosować i udoskonalić materiał
Można to zrobić na kilka sposobów:
- Narzędzie kasetowe: Kliknij punkt, który chcesz usunąć i naciśnij Command B na klawiaturze. Będziesz wtedy miał dwa klipy. Wybierz ten, który chcesz usunąć, i naciśnij klawisz Delete na klawiaturze.
- Obsługa: Wybierz klips i użyj uchwytu, aby dostosować długość klipsa. Przeciągnij go, aż dojdziesz do punktu, w którym chcesz rozpocząć klip.
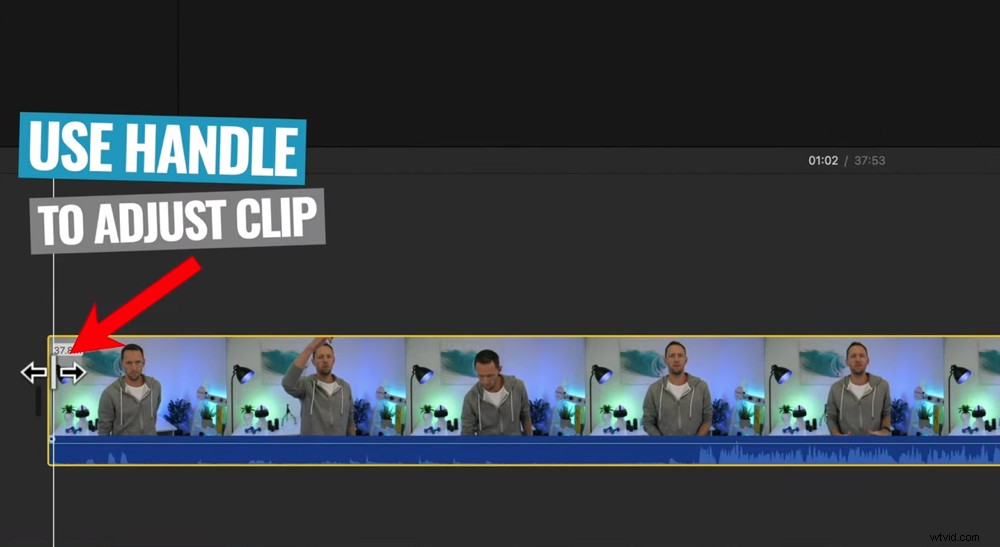
Kliknij uchwyt i przeciągnij go, aby dostosować materiał
Następnie możesz przejść do końca materiału i użyć narzędzia ostrza lub uchwytu, aby również tam przyciąć materiał.
Możesz to zrobić nie tylko na początku i końcu klipu. Możesz użyć tych narzędzi, aby usunąć niepotrzebny materiał w dowolnym momencie klipu.
Najpierw użyj narzędzia ostrza, aby wyciąć materiał. Następnie ponownie przytnij materiał, aby usunąć środkową część. Lub użyj uchwytu, aby przyciąć materiał z miejsca, w którym go przyciąłeś.
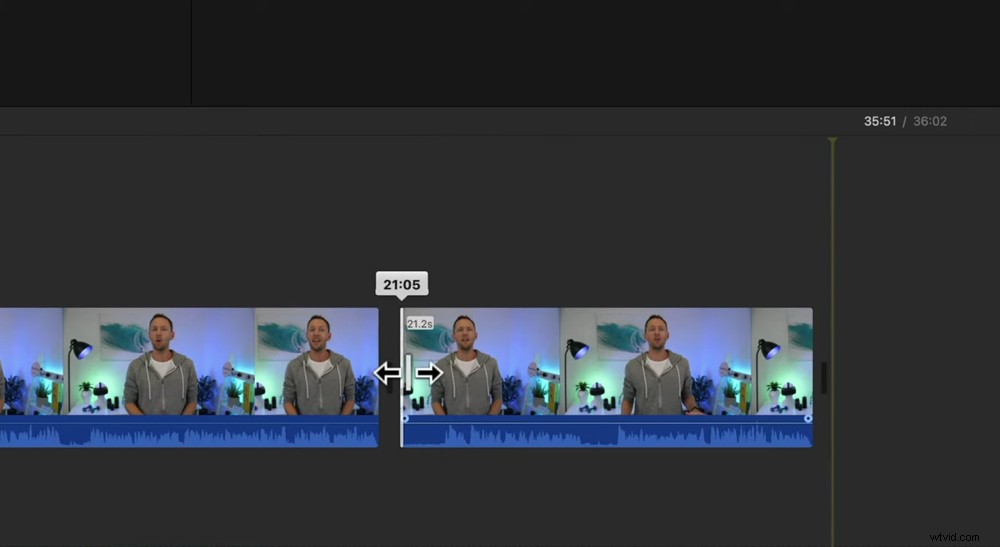
Nagranie można edytować w dowolnym momencie klipu za pomocą narzędzia ostrza
Więc teraz użyj tych technik, aby przejść i usunąć wszelkie błędy lub materiały, których nie potrzebujesz. Chcesz pozostać tylko z dobrym materiałem, którego faktycznie użyjesz w swoim filmie.
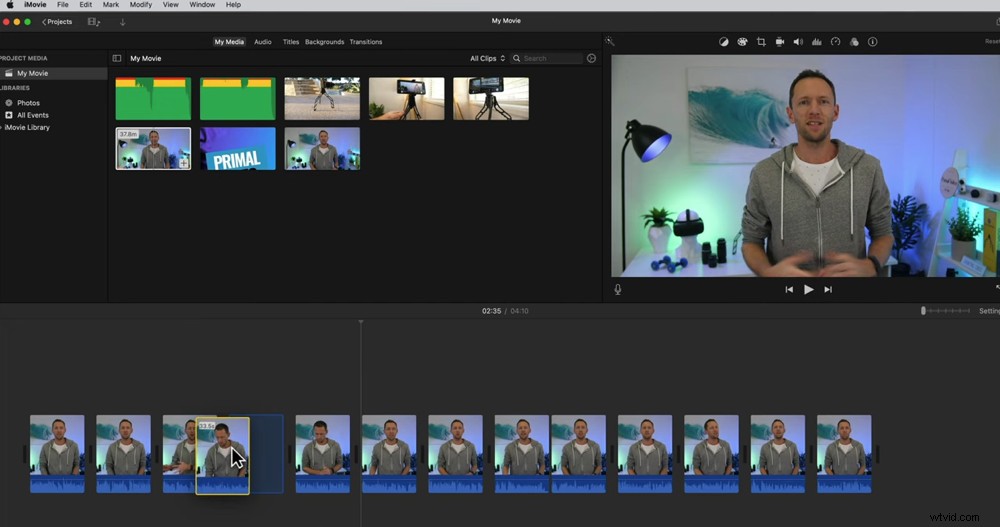
Kliknij i przeciągnij klipy, aby zmienić kolejność na osi czasu
Gdy to zrobisz, zostaniesz z wieloma małymi klipami na swojej osi czasu. Jeśli chcesz zmienić ich kolejność, po prostu kliknij klip i przeciągnij go w dowolne miejsce na osi czasu.
Teraz, gdy Twój podstawowy materiał jest posortowany, dodajmy dowolny materiał nakładkowy lub B-roll.
Jak dodać B-Roll w iMovie
Bardzo łatwo jest dodać B-roll do swojego filmu.
Przeciągnij nagranie B-roll z sekcji Moje media na swoją oś czasu. Ale zamiast umieszczać go obok głównego materiału filmowego, upuść go w sekcji nad głównym materiałem.
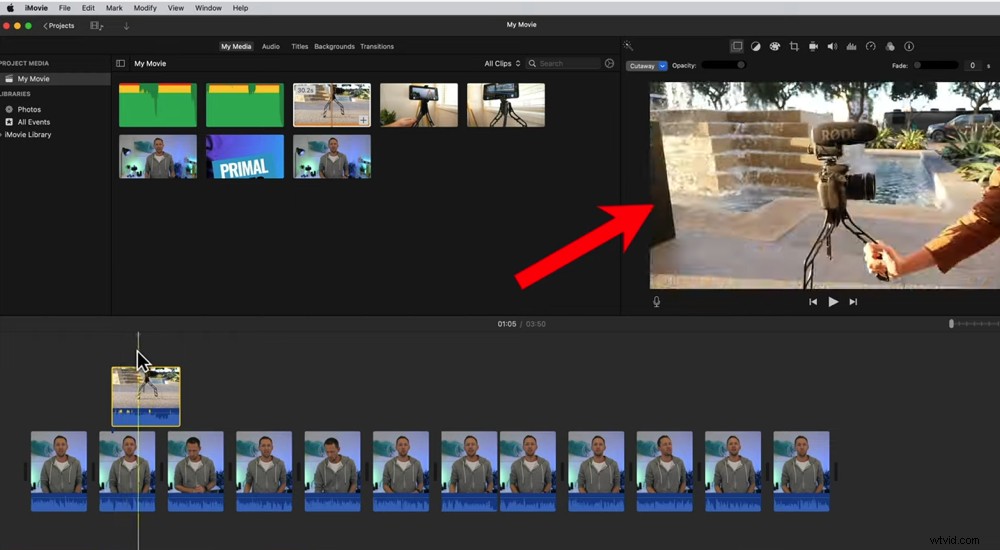
Przeciągnij materiał B-roll do wiersza nad głównym materiałem na osi czasu
Po przeciągnięciu materiału B-roll zostanie on automatycznie odtworzony zamiast podstawowego materiału. Możesz to wyświetlić w oknie odtwarzania.
Podobnie jak w przypadku podstawowych klipów filmowych, możesz kliknąć i przeciągnąć uchwyty, aby dostosować długość klipu. Lub możesz użyć narzędzia ostrza, aby je wyciąć. Możesz je przeciągać w różne miejsca.
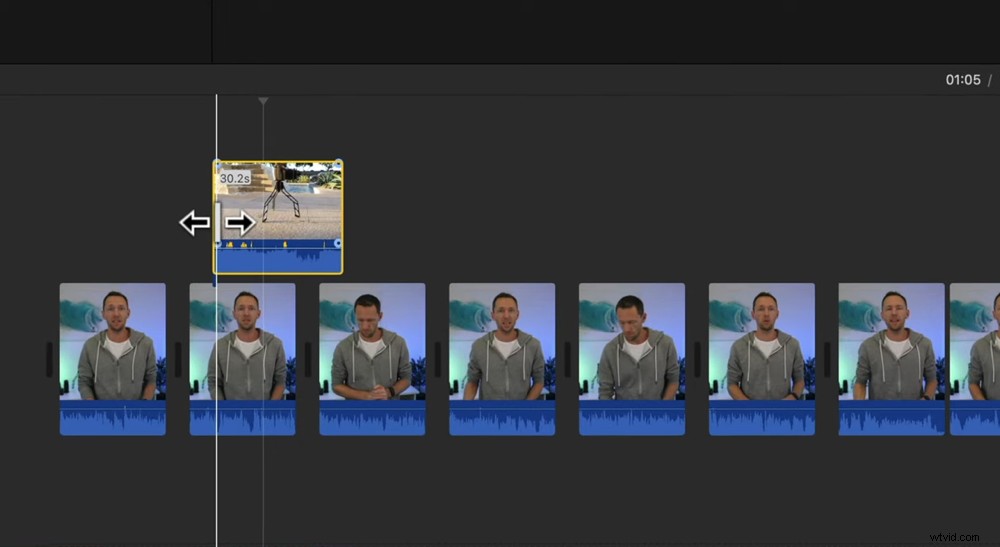
Nagranie z filmu B-roll możesz dostosować w taki sam sposób, jak edytowałeś materiał główny
Dodaj wszystkie elementy B-roll, które chcesz umieścić w swoim filmie na tym etapie i upewnij się, że jesteś zadowolony z lokalizacji każdego z klipów B-roll.
Teraz dodajmy do filmu dowolne tytuły i grafikę.
Jak dodawać tytuły i tekst w iMovie
Przejdź do Tytułów w górnym menu, a to otworzy wszystkie różne ustawienia tytułów.
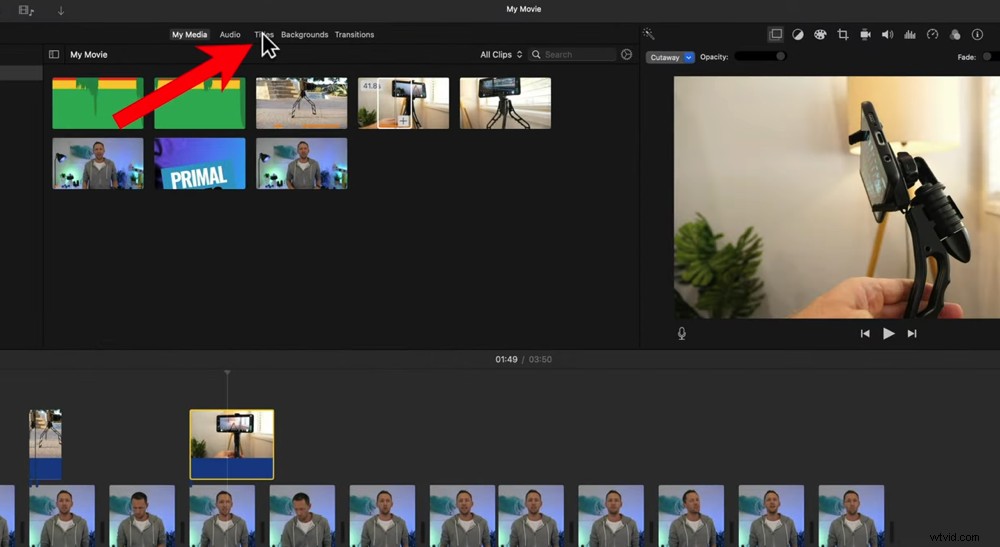
Kliknij przycisk Tytuły w górnym menu, aby dodać tekst do filmu
Jeśli umieścisz kursor myszy nad każdą z opcji tytułu, zobaczysz podgląd w oknie odtwarzania. Niektóre są animowane, inne statyczne – jest wiele opcji.
Po wybraniu tytułu kliknij i upuść go na osi czasu. Zobaczysz, że pojawia się na osi czasu jako własny klip. Być może trzeba będzie powiększyć umieszczoną sekcję, aby łatwiej było wprowadzać zmiany.
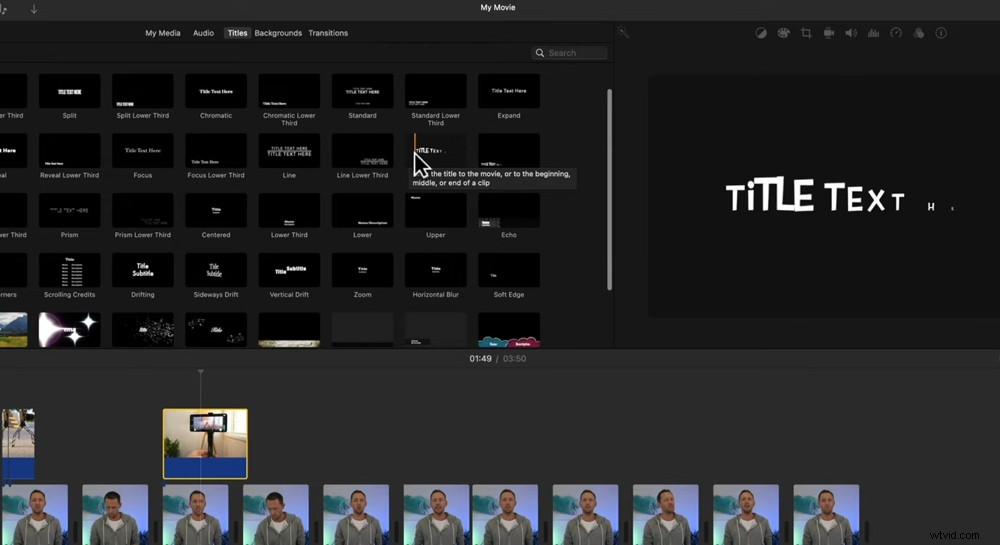
Istnieje kilka gotowych opcji tekstowych, których podgląd będzie wyświetlany w oknie odtwarzania
Podobnie jak inne klipy, możesz je przesuwać i dostosowywać długość, przeciągając uchwyty.
Aby dostosować tekst, kliknij dwukrotnie klip tytułowy na osi czasu. Następnie możesz zmienić tekst za pomocą edytora tekstu w oknie odtwarzania. Możesz dostosować kolor, rozmiar, czcionkę i wyrównanie.
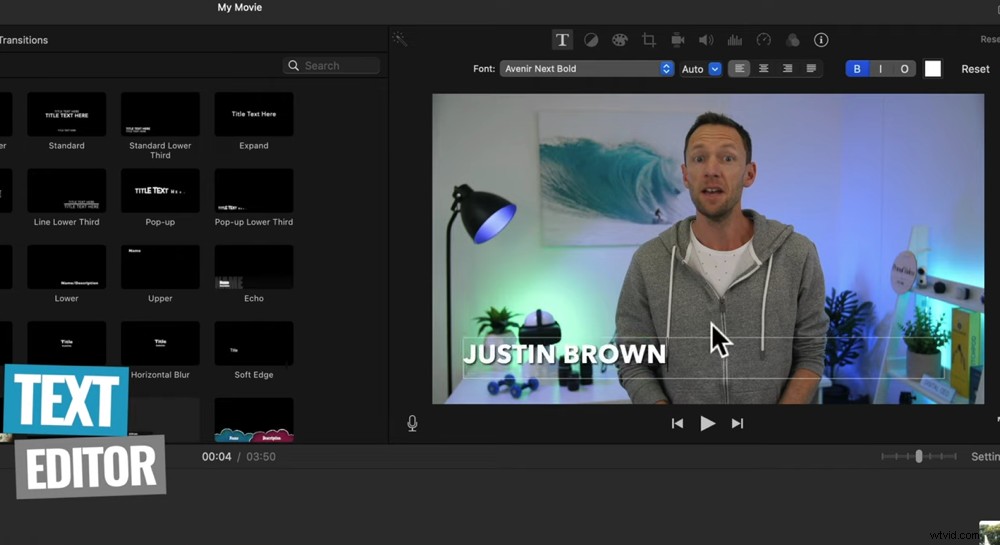
Tekst można dostosować za pomocą edytora tekstu w oknie odtwarzania
Jeśli szukasz czegoś bardziej wyszukanego pod względem swoich tytułów, Placeit jest do tego świetnym narzędziem.
Na przykład możesz stworzyć epickie intro wideo w Placeit, a następnie przesłać je do iMovie. Następnie wystarczy przeciągnąć intro na swoją oś czasu.
Przejdźmy teraz do dodawania przejść i efektów.
Jak dodawać efekty w iMovie
Przejdź do Przejścia w górnym menu. Jest tu wiele przejść, takich jak Swipe Up, Circle Open i Mosaic.
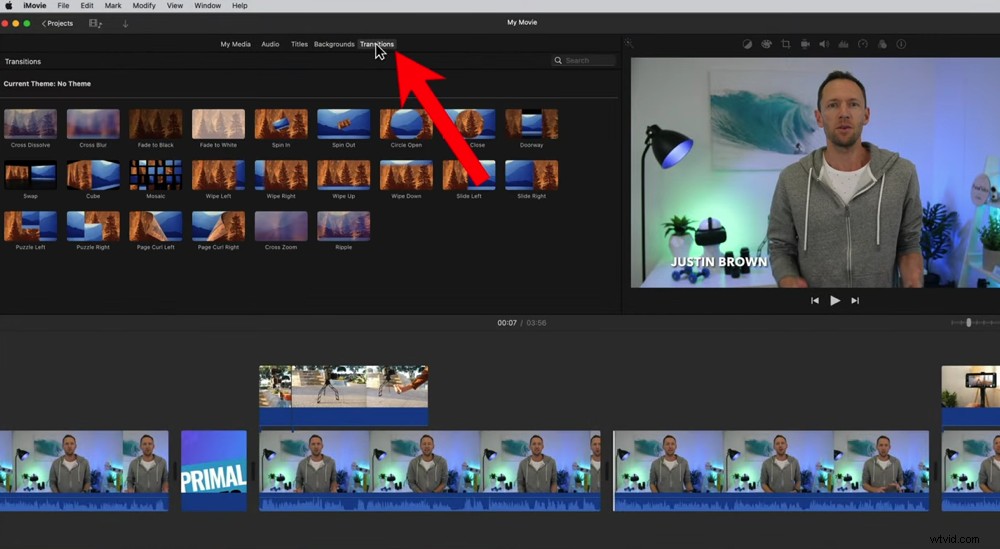
Aby dodać przejścia do swojego filmu, kliknij przycisk Przejścia w górnym menu
Ale staraj się nie przesadzać z przejściem. Dzięki niektórym z nich naprawdę łatwo jest obniżyć cenę swojego filmu. Zwykle używamy tylko Cross Dissolve, Fade To Black lub Fade To White.
Po wybraniu przejścia wystarczy kliknąć i przeciągnąć je na oś czasu. Upewnij się, że upuściłeś go między dwoma klipami. Następnie zobaczysz małą ikonę przejścia między klipami.
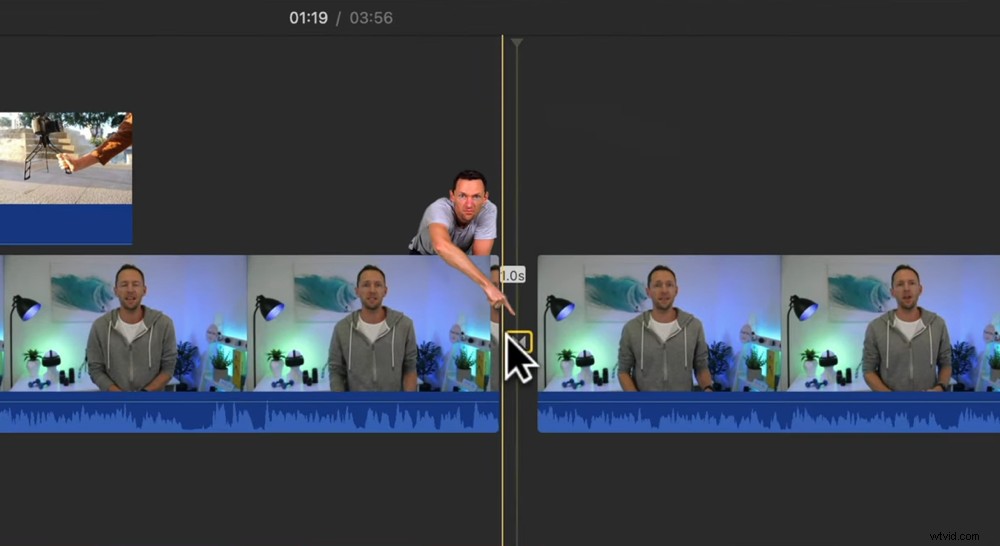
Po dodaniu przejścia między klipami zobaczysz małą ikonę przejścia
Jeśli chcesz przejść między dwoma klipami, z którymi oboje rozmawiacie, najlepiej nie włączać jednego z tych gotowych przejść. Lepszą opcją jest użycie cięcia powiększenia.
„Co to jest cięcie powiększenia?”, możesz się zastanawiać. Cięcie powiększenia polega na powiększeniu jednego z ujęć, aby ujęcia wyglądały nieco inaczej. Daje wrażenie drugiego, bliższego kąta kamery, co pomaga podzielić zawartość.
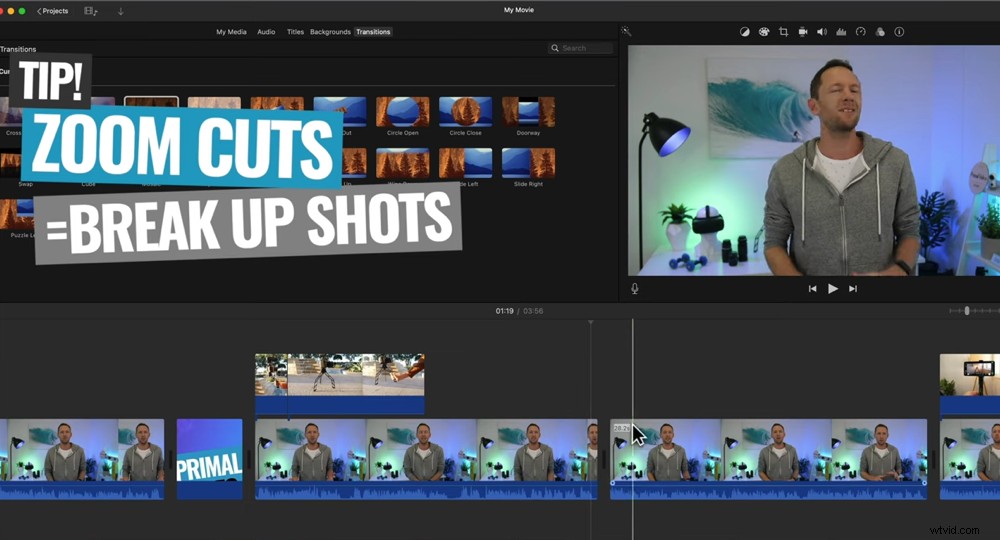
Przycięcia z powiększeniem to świetny sposób na przechodzenie między klipami, gdy przechodzisz z jednego klipu, na którym mówisz, do innego klipu, na którym mówisz
Jak dodać cięcia powiększenia
Wybierz drugi klip, na którym mówisz do kamery. Naciśnij Przytnij w górnym menu. Spowoduje to otwarcie pola przycinania.
Kliknij i przeciągnij jeden z rogów pudełka, a następnie przesuń pudełko tak, aby było wyśrodkowane.
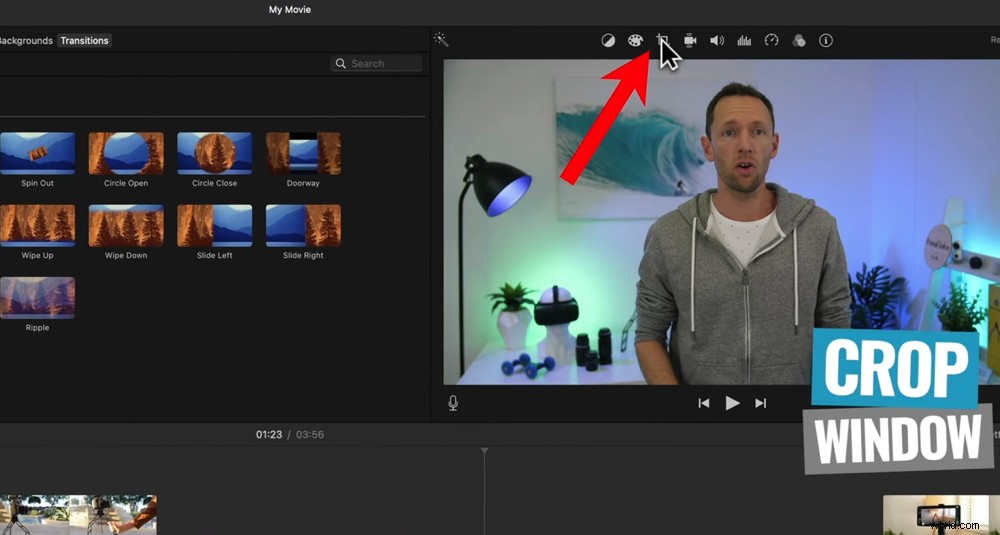
Aby dodać fragment z powiększeniem, wybierz klip i naciśnij ikonę Przytnij
Nie przycinaj filmu zbyt mocno, ponieważ możesz stracić jakość w zależności od tego, w jaki sposób został nakręcony. Gdy trochę przytniesz ujęcie, po prostu kliknij ujęcie, a zostanie ono zapisane.
Kliknij pierwszy klip i naciśnij przycisk odtwarzania, aby wyświetlić podgląd przejścia powiększenia z klipu pierwszego do klipu drugiego. Zobaczysz, że drugie ujęcie jest tylko niewielkie, co daje naprawdę fajny efekt.
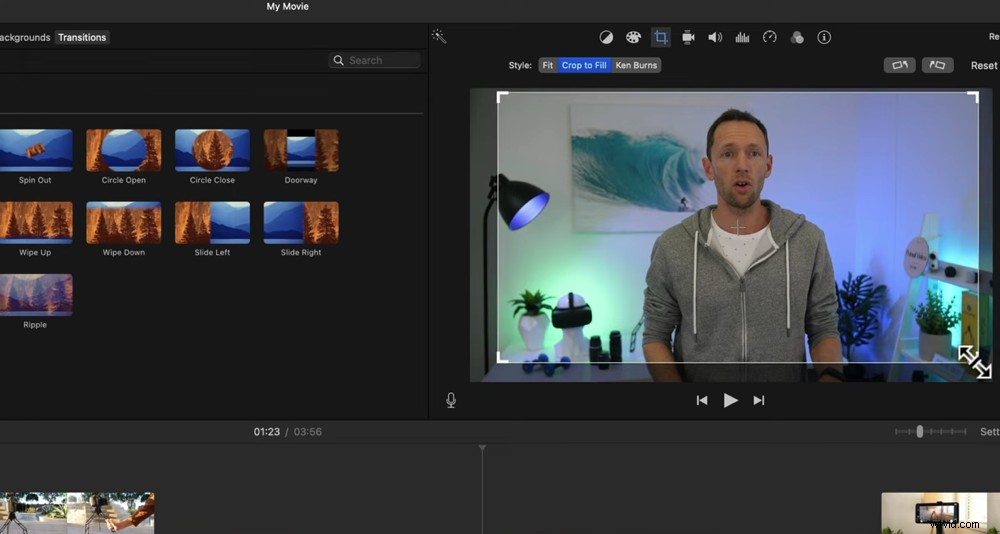
Dostosuj okno przycinania, aby było nieco większe niż oryginalne ujęcie
WSKAZÓWKA PROFESJONALISTÓW:Aby to przejście było naprawdę skuteczne, upewnij się, że ustawiłeś oczy w obu ujęciach. Umożliwi to płynne przejście, które będzie łatwe i przyjemne do oglądania.
Inne efekty iMovie
W iMovie jest kilka innych przydatnych efektów.
Jeśli masz drżący materiał, jest całkiem fajna funkcja, która może to naprawić. Wybierz klip i naciśnij stabilizator wideo Ikona. Następnie zaznacz Stabilizuj chwiejne filmy skrzynka.
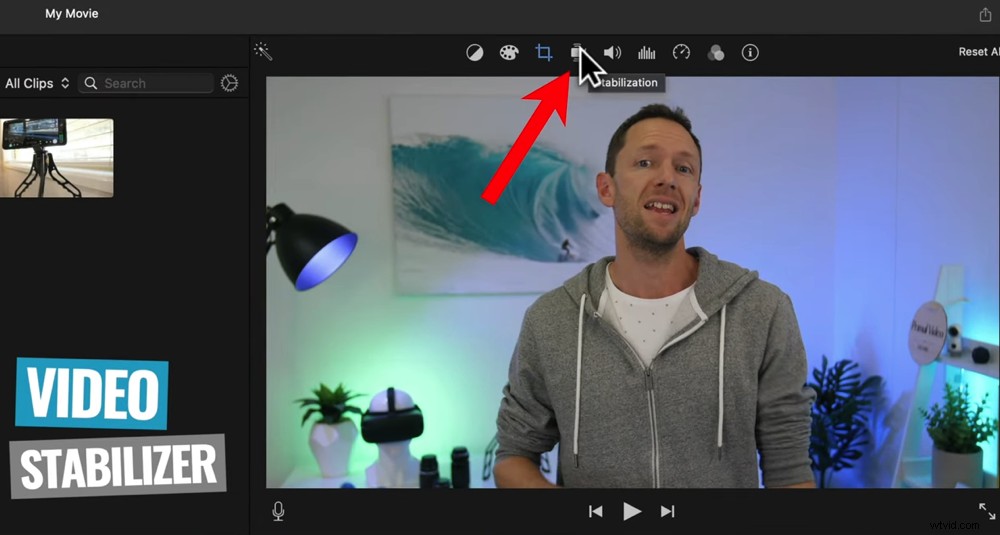
Kliknij przycisk Stabilizator wideo, jeśli nagranie się trzęsie
A jeśli chcesz przyspieszyć lub spowolnić klip, możesz to zrobić, naciskając Kontroler prędkości Ikona.
Teraz dodajmy muzykę do naszego projektu iMovie.
Jak dodać muzykę w iMovie
Wróć na początek swojej osi czasu. W górnym menu naciśnij Dźwięk . Być może masz już zaimportowaną muzykę z aplikacji Muzyka (z iTunes), Efekty dźwiękowe lub GarageBand.
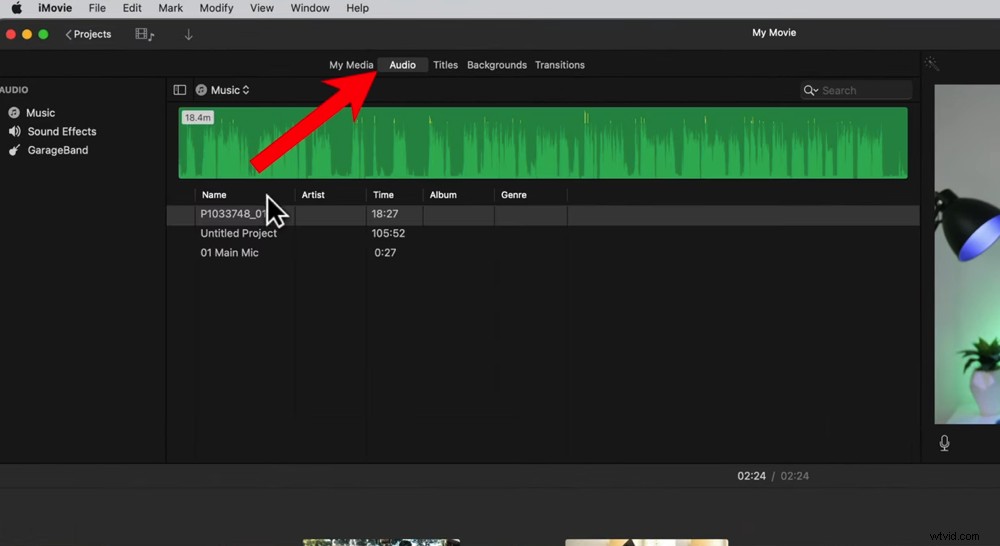
Przejdź do Audio w górnym menu, jeśli masz już utwory w Muzyce, Efektach dźwiękowych lub Garageband
Jeśli nie, możesz zaimportować pliki audio do Moich mediów tak jak podczas importowania plików wideo. Przejdź do Plik , a następnie Importuj multimedia… i wybierz swoje ścieżki audio.
Po przesłaniu utworu kliknij i przeciągnij go na początek osi czasu. Pliki audio są dostarczane jako zielone klipy, a nie niebieskie – dzięki temu naprawdę łatwo jest odróżnić, które klipy są które.
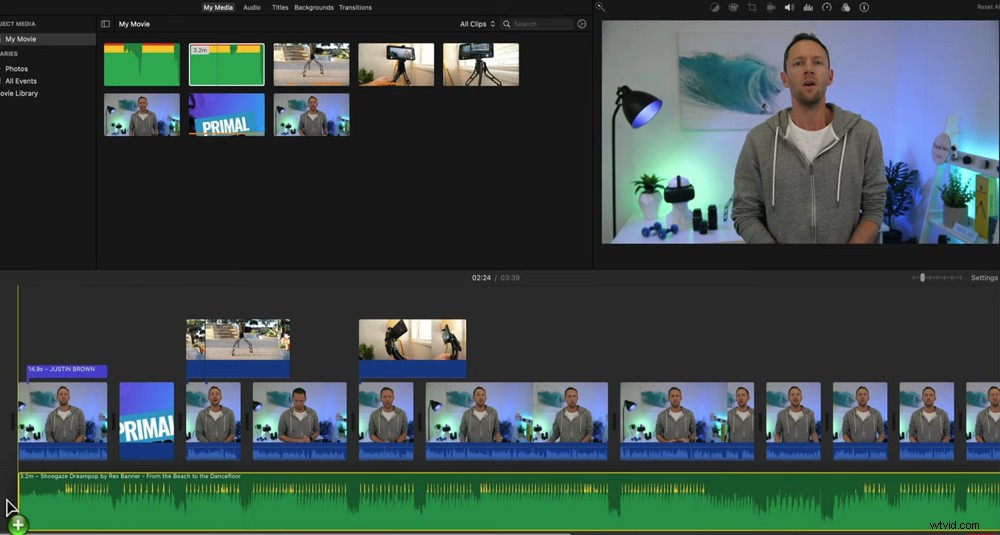
Klip audio jest zielony, dzięki czemu można go łatwo odróżnić od klipów wideo
Podobnie jak w przypadku innych klipów, możesz przesuwać klip, przeciągając go, a także dostosowywać czas rozpoczęcia i zakończenia, przeciągając uchwyty.
Przesuń kursor myszy na koniec klipu, a zobaczysz małe kółko. Kliknij i przeciągnij to do tyłu, aby muzyka wyciszała się aż do końca. Możesz to również zrobić na początku, jeśli chcesz, aby muzyka nieco się rozmyła.
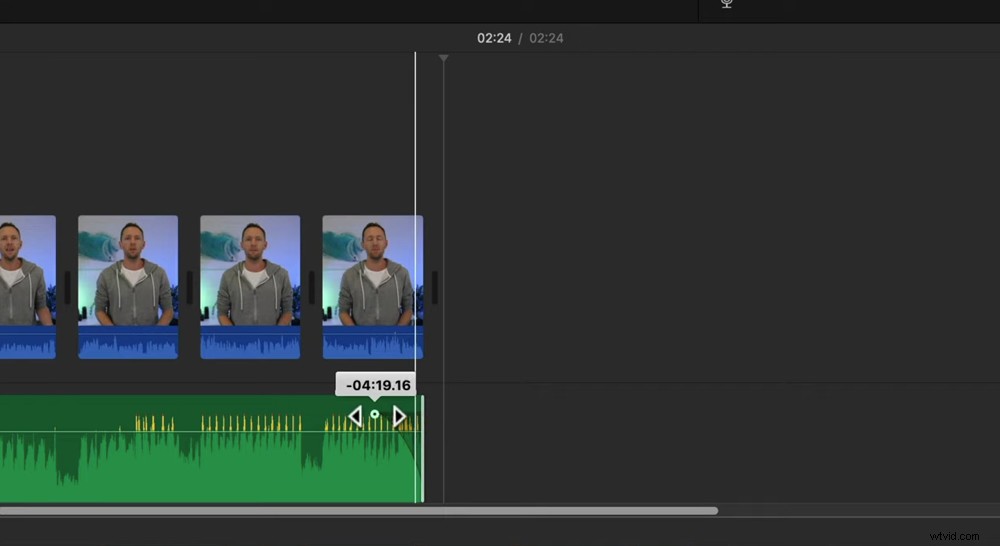
Jeśli chcesz, aby muzyka zanikała lub pojawiała się, przeciągnij małe kółko na klipie audio
Ponownie, jeśli chcesz usunąć fragment dźwięku, po prostu użyj narzędzia ostrza, aby go wyciąć, a następnie dostosuj klip w ten sposób.
Dobrym pomysłem jest wyświetlenie podglądu wideo już teraz i wprowadzenie wszelkich poprawek, aby materiał wideo przepływał wraz ze ścieżką dźwiękową.
Teraz, gdy Twoja muzyka została dodana, jest to idealny czas na dostosowanie ogólnych poziomów dźwięku.
Jak dostosować dźwięk w iMovie
Najpierw najedź myszą na pasek regulacji głośności na muzyce w tle i przeciągnij głośność muzyki do 0%. Dzięki temu możesz upewnić się, że główny dźwięk jest najpierw ustawiony na odpowiednią głośność.
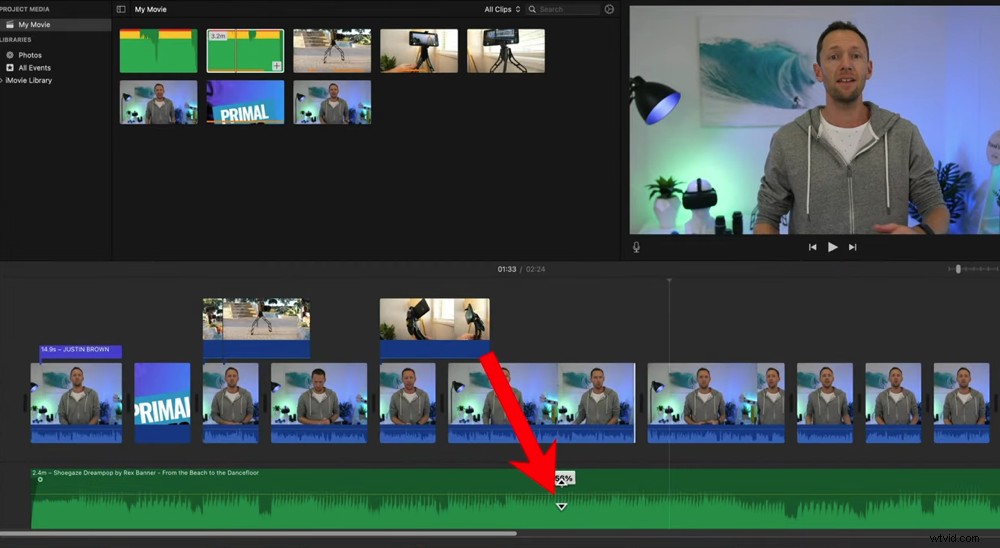
Przesuń pasek regulacji głośności na zero procent, aby najpierw dostosować dźwięk główny
Wybierz pierwszy główny klip filmowy. Najedź ponownie na klip, aby wyświetlić pasek regulacji głośności. Jeśli przeciągniesz pasek bardzo wysoko, fragmenty dźwięku dotrą do sekcji żółtej, pomarańczowej lub czerwonej.
Zasadniczo nigdy nie chcesz, aby dźwięk trafiał do sekcji pomarańczowych lub czerwonych. Oznacza to, że jest za głośno i dźwięk jest zniekształcony.
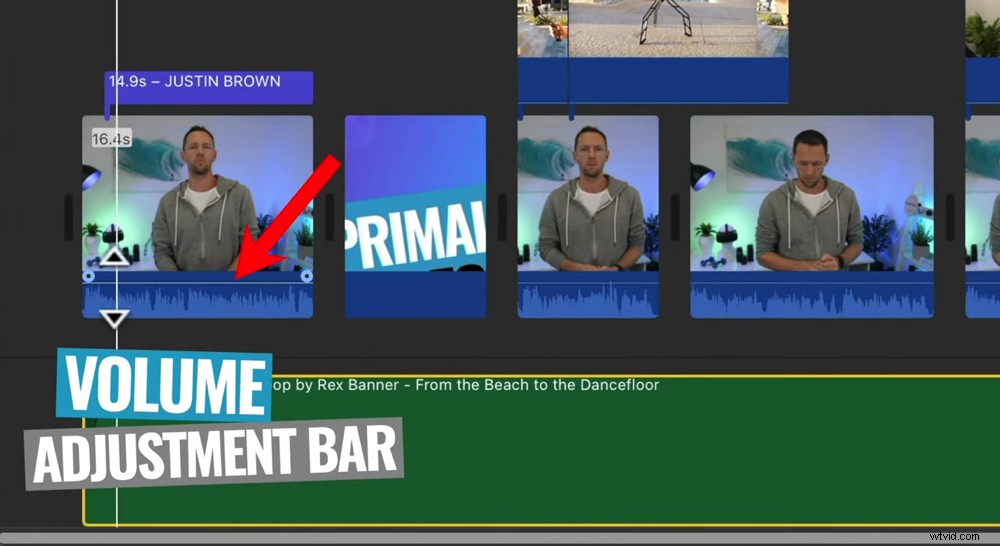
Kliknij i przeciągnij pasek regulacji głośności, aż znajdziesz idealny poziom głośności
Chcesz znaleźć punkt, w którym głośność jest tak wysoka, jak to tylko możliwe, bez wchodzenia w pomarańczową lub czerwoną strefę. Jeśli od czasu do czasu dotknie żółtej strefy – to w porządku.
Jeśli nagrałeś cały materiał w tym samym czasie, w tej samej lokalizacji za pomocą tej samej kamery i mikrofonu, będziesz wiedział, że prawdopodobnie nie musisz ręcznie dostosowywać każdego klipu.
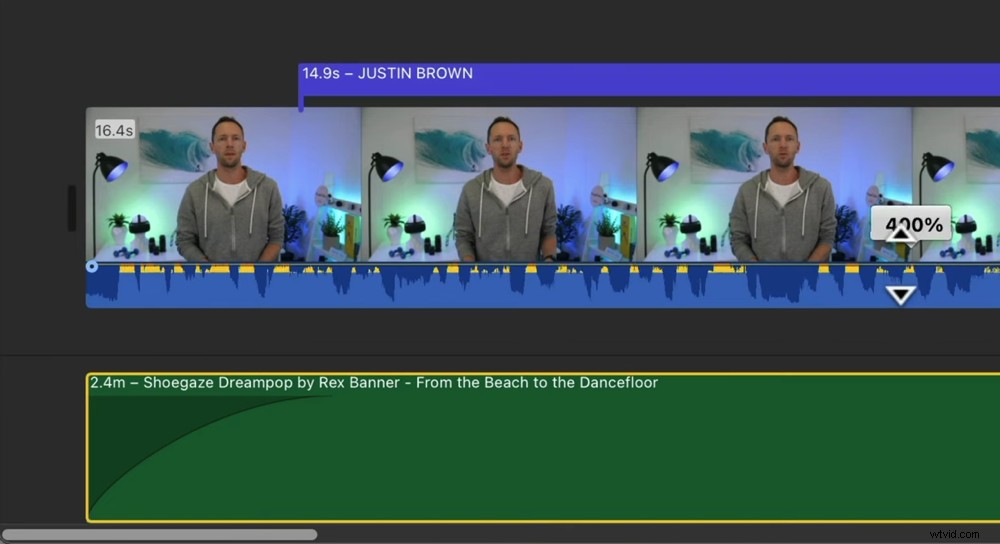
Nie pozwól, aby jakikolwiek dźwięk dotarł do sekcji pomarańczowych lub czerwonych – to jest za głośno!
Oczywiście możesz przejść i zrobić to ręcznie, jeśli niektóre są nieco głośniejsze niż inne. Możesz jednak zaoszczędzić czas, stosując poziom głośności pierwszego klipu do wszystkich swoich klipów.
Aby to zrobić, wybierz pierwszy klip i skopiuj go, naciskając Command C. Następnie pomniejsz, aby zobaczyć wszystkie pozostałe klipy.
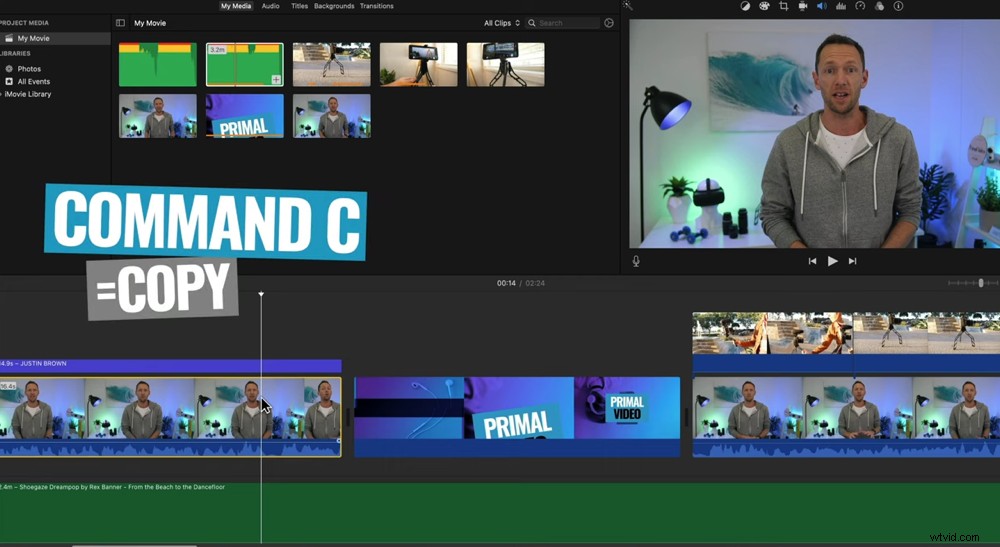
Naciśnij Command C, aby skopiować ustawienia z oryginalnego klipu
Wybierz je wszystkie, klikając i przeciągając ramkę nad nimi wszystkimi. Przejdź do Edytuj , a następnie Wklej korekty i wybierz Głośność .
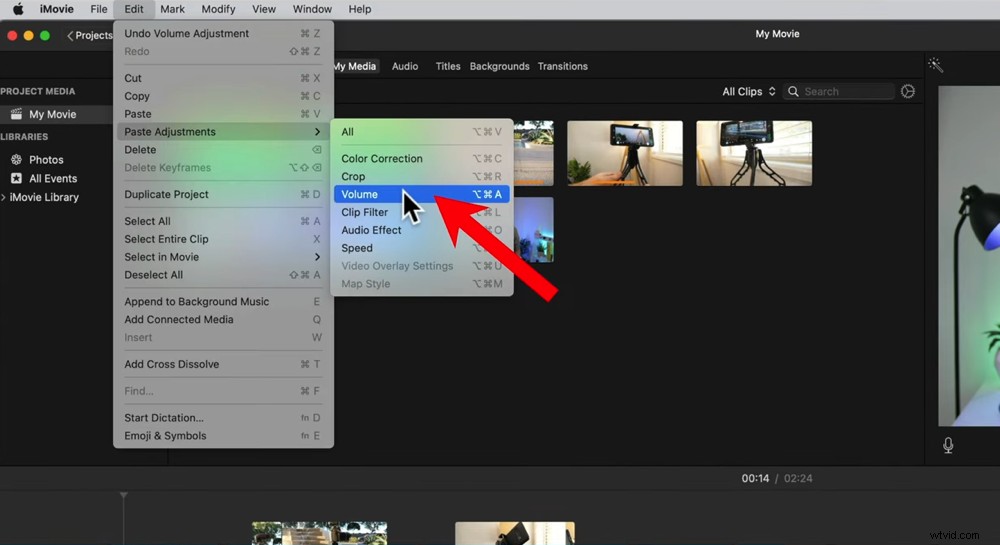
Przejdź do Edytuj, Wklej korekty i Głośność, aby skopiować ustawienia do pozostałych klipów
Po zastosowaniu tych poziomów głośności do wszystkich klipów upewnij się, że przechodzisz przez cały film, aby upewnić się, że żaden dźwięk nie przechodzi do sekcji pomarańczowych lub czerwonych. W przypadku każdego z klipów, które to robią, po prostu ręcznie obniż pasek regulacji głośności.
Jak dodawać efekty dźwiękowe w iMovie
Istnieje również kilka efektów dźwiękowych, które możesz dodać do swoich klipów w iMovie. Jednym, który jest naprawdę przydatny, jest narzędzie do usuwania szumów.
Wybierz klip, który chcesz dostosować, przejdź do małej ikony Audio w górnym menu. Zaznacz Zmniejsz hałas w tle skrzynka.
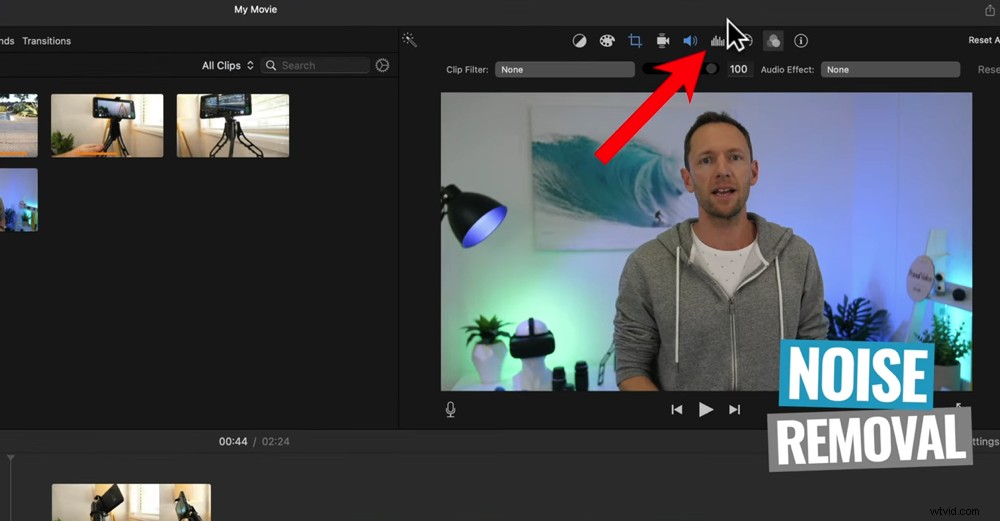
Możesz usunąć szumy tła wewnątrz ikony Usuwanie szumów
Tutaj też znajduje się Korektor znajdują się ustawienia. Kliknij Korektor rozwijanego menu, a zobaczysz kilka opcji do wyboru. Możesz wybrać Voice Enhance, Bass Boost, Treble Reduce – takie rzeczy, aby dostosować dźwięk.
Możesz dodać filtry audio, przechodząc do Filtry w górnym menu. Kliknij Brak przycisk obok Efekty dźwiękowe . Pojawi się wyskakujące okienko z niektórymi efektami dźwiękowymi, takimi jak Wyciszony, Opóźnienie echa, Telefon i Duży pokój.
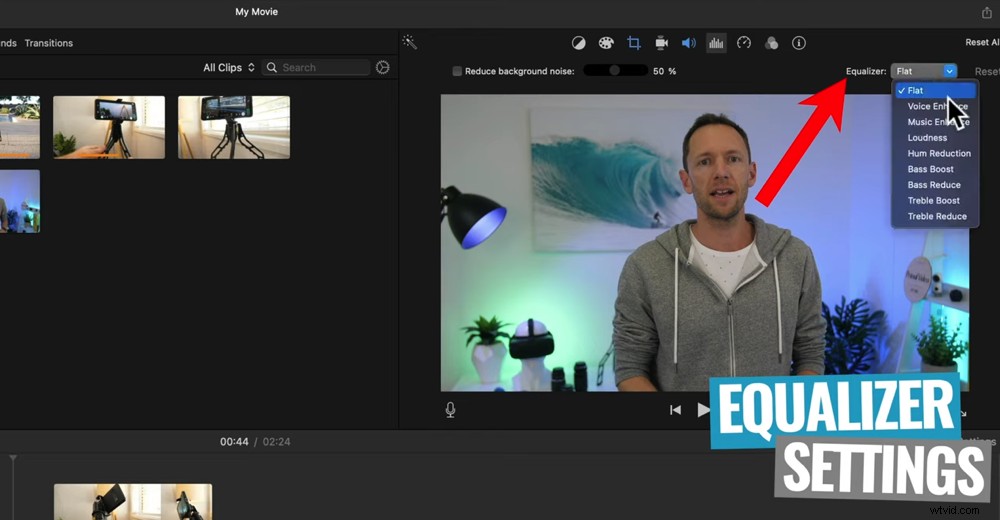
Istnieje kilka różnych ustawień korektora, które możesz dostosować na karcie audio
Teraz, gdy Twój główny dźwięk jest już posortowany, nadszedł czas, aby przywrócić muzykę w tle.
Głośność muzyki w tle zależy od Ciebie. Jako ogólny przewodnik zaczynamy od 20 do 30% muzyki w tle w naszych filmach. Ale oczywiście zależy to od konkretnej ścieżki dźwiękowej, niektóre mogą być głośniejsze niż inne.
Po ustawieniu poziomu głośności muzyki w tle odsłuchaj film, aby sprawdzić, czy nie brzmi zbyt cicho, czy nie jest zbyt głośny i rozpraszający. Dostosuj poziomy, aż osiągnie szczęśliwy środek.
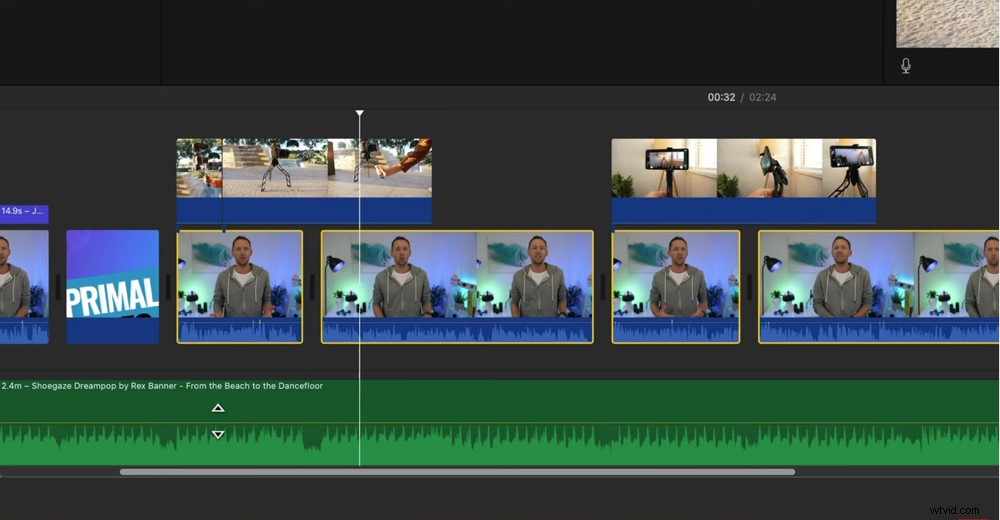
Słuchaj swojego filmu, odtwarzając jednocześnie główny dźwięk i muzykę w tle, aby mieć pewność, że wszystko razem brzmi dobrze
PRO RADA:Przeprowadź ten proces, używając słuchawek, ponieważ zapewnia to najlepszą reprezentację rzeczywistych poziomów głośności.
Jak oceniać kolor w iMovie
Następnym krokiem jest korekta koloru lub korekcja koloru materiału wideo.
Wybierz pierwszy klip – ponownie dostosujemy ustawienia pierwszego klipu, a następnie zastosujemy je do pozostałych klipów.
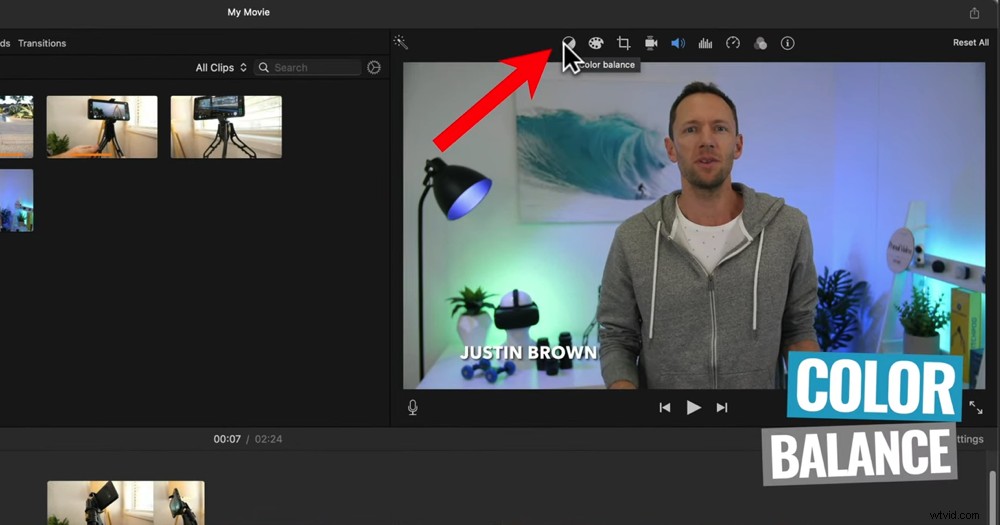
Pierwszą opcją gradacji kolorów jest wybranie przycisku Balans kolorów
Istnieje kilka opcji z tego miejsca:
- Balans kolorów:to ustawienie wprowadza pewne automatyczne korekty (z naszego doświadczenia nie są one świetne, ale możesz się nim bawić)
- Korekcja kolorów:Istnieją trzy różne suwaki, które możesz dostosować, aby Twoje ujęcie wyglądało naprawdę świetnie (jest to zalecany przez nas sposób korekcji kolorów w iMovie)
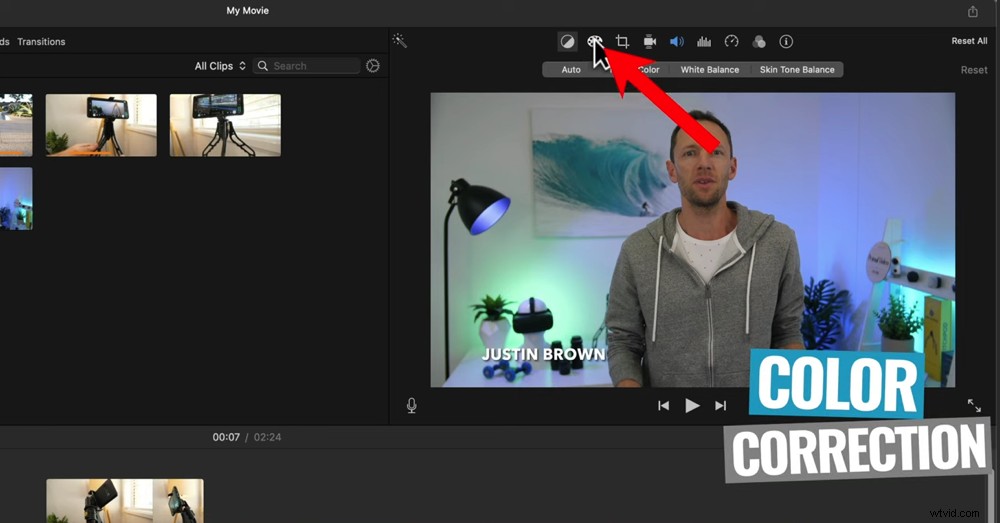
Bardziej efektywną opcją gradacji kolorów jest dokonywanie zmian na karcie Korekcja kolorów
Na karcie Korekcja kolorów pierwszy suwak kontroluje ogólną jasność i kontrast ujęcia. Jeśli przesuniesz białe kółko w prawo, zwiększy to jasne obszary ujęcia. Przesunięcie białego koła w lewo spowoduje przyciemnienie jasnych obszarów ujęcia.
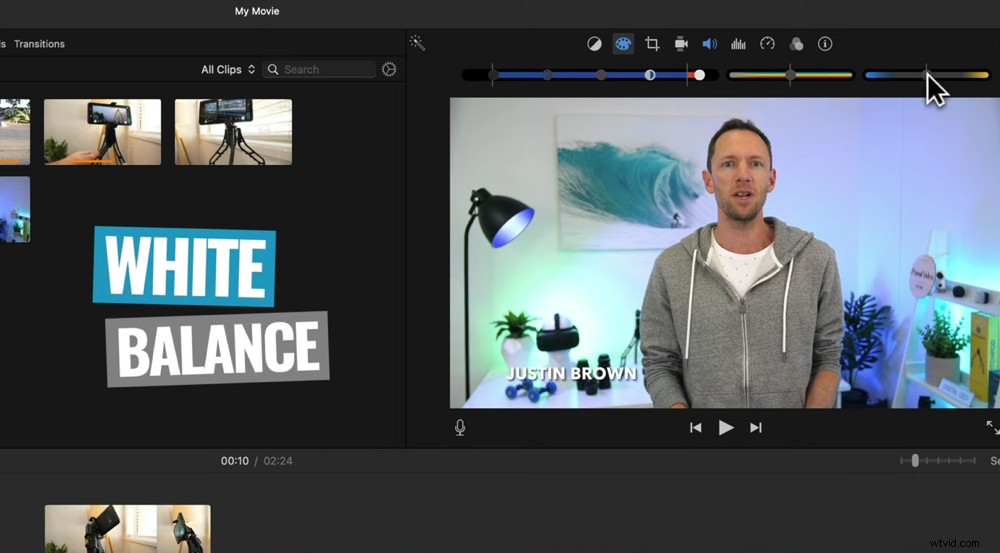
Kliknij i przeciągnij pasek balansu bieli, aby dostosować ciepło ujęcia
Na drugim końcu suwaka jasności i kontrastu znajduje się czarne kółko. Jeśli przeciągniesz ten okrąg, dostosuje ciemność obszary twojego ujęcia. A jeśli przesuniesz kółko na środku, dostosujesz półtony lub ogólny wygląd ujęcia.
Na karcie Korekcja kolorów znajdują się kolejne dwa suwaki, za pomocą których można dostosować:
- Balans bieli (suwak po prawej stronie):aby ogrzać ujęcie, przesuń kółko w prawo. Aby twój strzał był chłodniejszy, przesuń kółko w lewo.
- Nasycenie kolorów (suwak pośrodku):Aby podkreślić kolory, przesuń kółko w prawo. Aby stonować kolory, przesuń kółko w lewo.
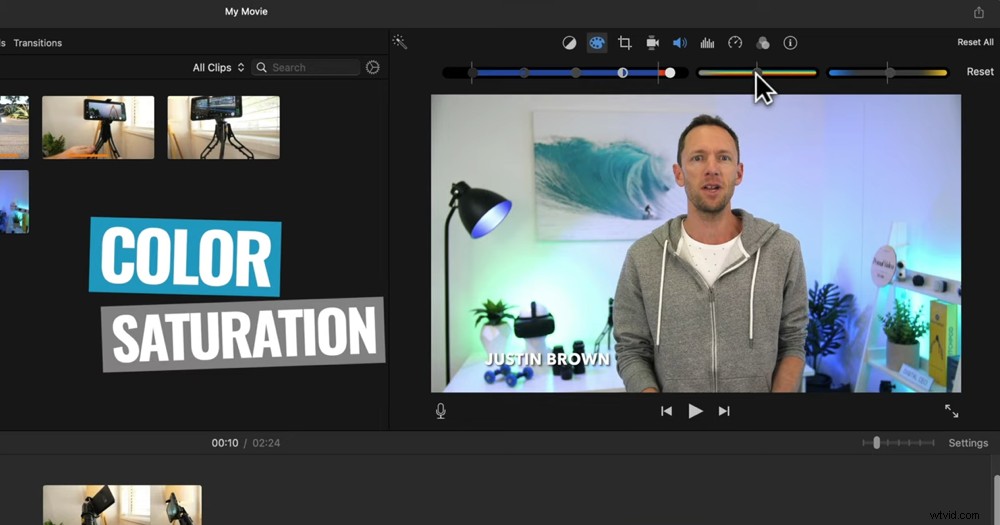
Dostosowanie paska Nasycenie kolorów spowoduje podkreślenie lub zmniejszenie kolorów na zdjęciu
Jeśli wolisz uzyskać inny efekt, możesz wypróbować jeden z wbudowanych filtrów klipów. Są to prawie filtry na Instagramie. Przejdź do ikony Filtry. Kliknij Brak przycisk obok Filtruj klipów . Pojawi się wyskakujące okienko ze wszystkimi różnymi filtrami.
Możesz z nimi poeksperymentować, ale zazwyczaj unikamy tego w naszych filmach, ponieważ wolimy bardziej naturalny ton.
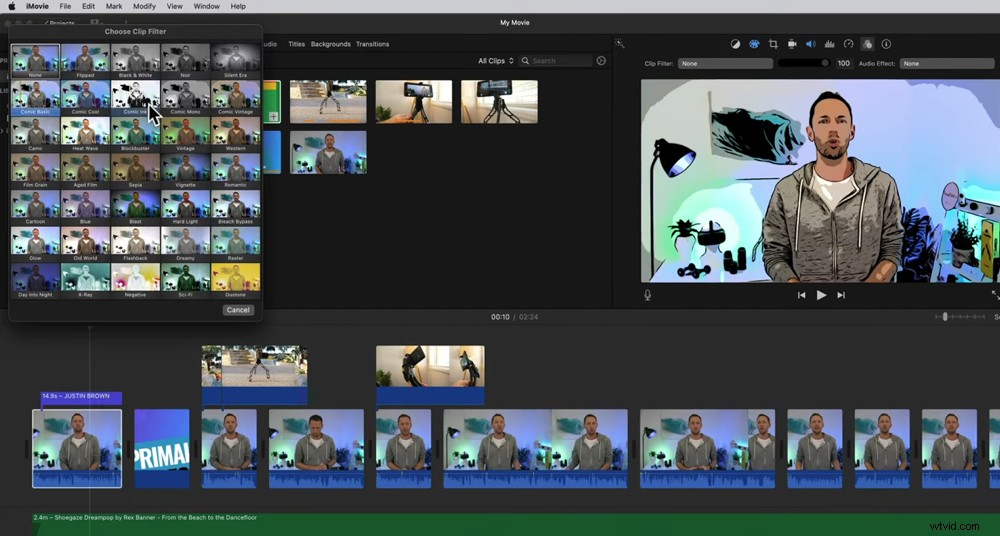
W iMovie jest wiele filtrów, z którymi można się pobawić
Po raz kolejny możesz zastosować wszystkie te dostosowania do wszystkich klipów, wybierając klip, w którym dokonano tych korekt, i naciskając Command C, aby skopiować. Wybierz pozostałe klipy i przejdź do Edytuj , a następnie Wklej korekty a następnie naciśnij Korekcja kolorów .
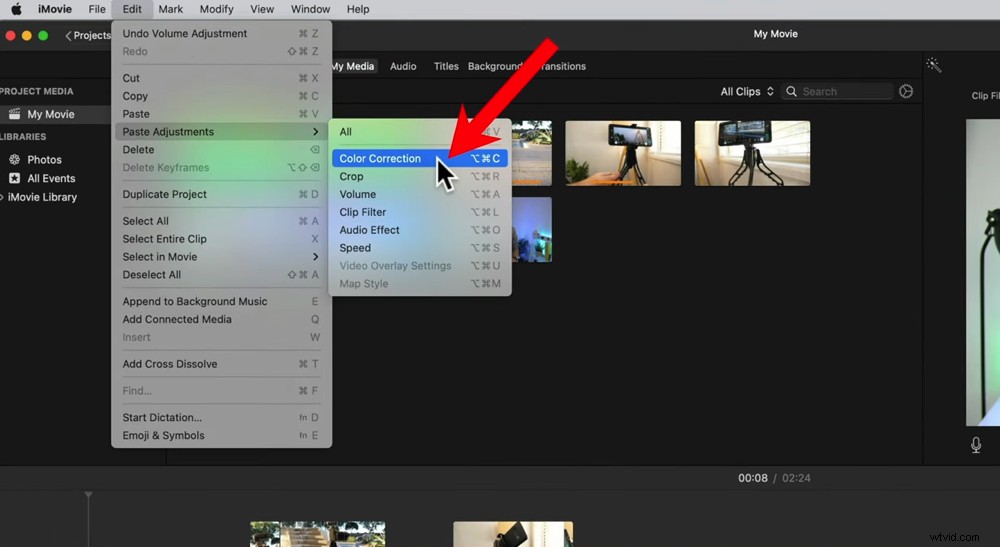
Aby skopiować ustawienia kolorów do pozostałych klipów, przejdź do opcji Edycja, Wklej dopasowania i Korekcja kolorów
Po zakończeniu procesu korekcji kolorów Twój film jest gotowy. Nadszedł czas na eksport.
Jak dodać eksport i udostępnić swoje filmy w iMovie
Aby wyeksportować ukończone wideo, przejdź do przycisku Eksportuj w prawym górnym rogu. Wtedy masz kilka opcji.
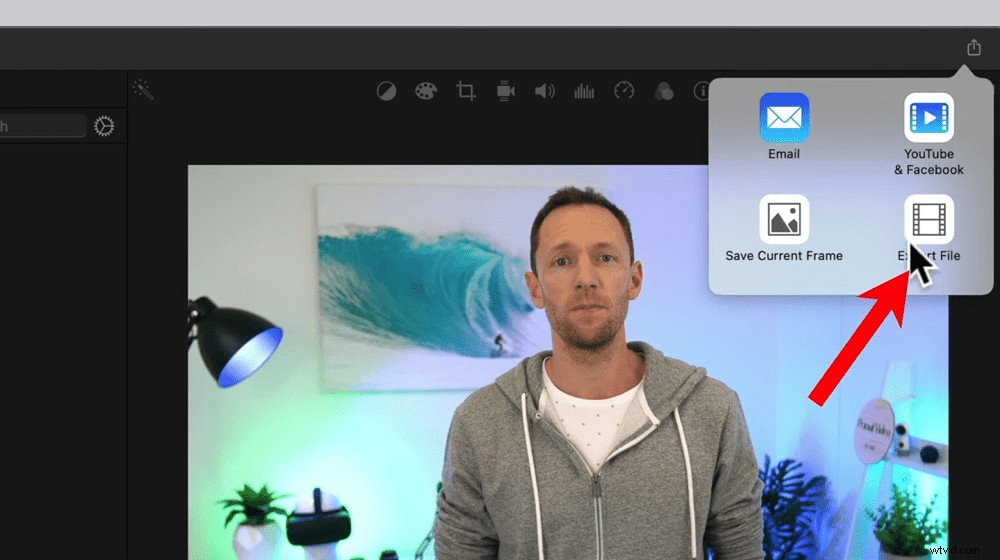
Kliknij przycisk eksportu, a następnie Eksportuj plik
Możesz:
- Utwórz przyjazną dla poczty e-mail wersję swojego filmu
- Zapisz bieżącą klatkę, która jest w tym momencie na ekranie
- Bezpośredni eksport wideo do YouTube i Facebooka
- Eksportuj plik, który zapisuje plik na komputerze
W naszym procesie eksportujemy plik na komputer, sprawdzamy, czy wszystko wygląda dobrze, a następnie ręcznie przesyłamy go na YouTube i Facebooka. Ale jeśli jedna z pozostałych opcji działa lepiej dla Ciebie, zrób to!
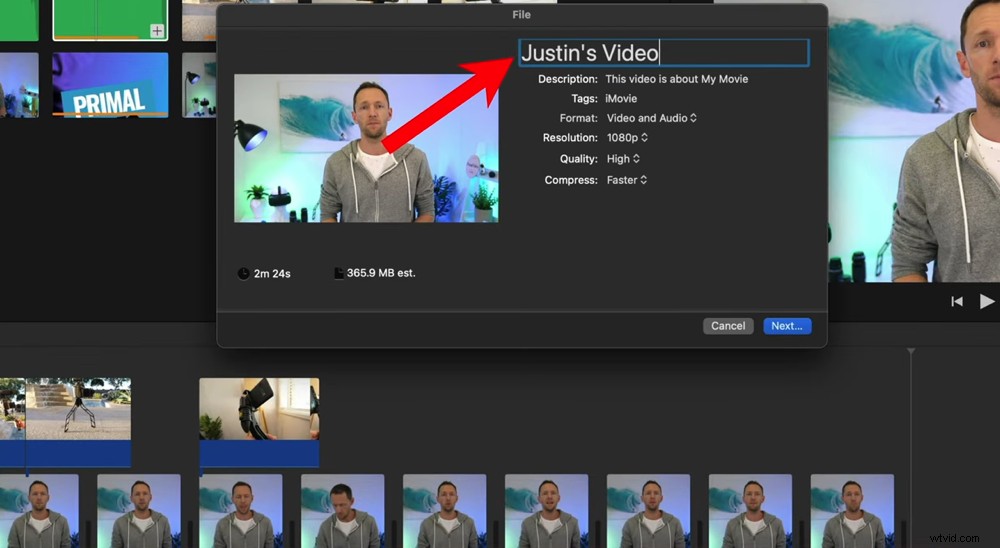
Przed eksportem upewnij się, że nadałeś projektowi nazwę
Jeśli chcesz skorzystać z naszego procesu, wybierz Eksportuj plik . Nadaj filmowi nazwę. W sekcji Format upewnij się, że wideo i dźwięk jest zaznaczona. Możesz dostosować Rozdzielczość i Jakość . Zalecamy wybranie Wysoki w sekcji Jakość ponieważ nadal będziesz mieć dobrą jakość, ale rozmiar pliku nie będzie zbyt duży.
W sekcji Kompresuj zalecamy wybranie Szybciej zamiast lepszej jakości . Dzieje się tak, ponieważ z naszego doświadczenia wynika, że podczas eksportu z lepszą jakością film nie jest tak naprawdę wyższej jakości. Dlatego lepiej jest, gdy można go pobrać szybciej .
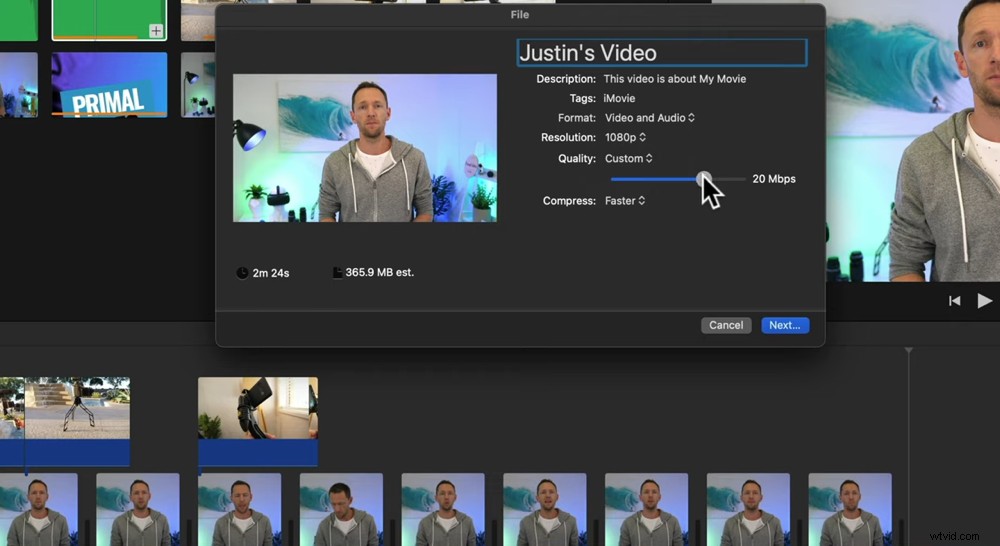
Możesz wybrać opcję Niestandardowa w sekcji Jakość i ręcznie wybrać jakość wideo
Następnie wybierz Dalej i wybierz, gdzie chcesz zapisać plik. Naciśnij Zapisz .
W prawym górnym rogu zobaczysz kółko postępu, dzięki czemu możesz zobaczyć szacowany czas pozostały do zakończenia eksportu.
Po zakończeniu eksportu i zapisaniu wideo na komputerze nie zapomnij obejrzeć całego wideo, aby upewnić się, że wszystko wygląda i brzmi dobrze.
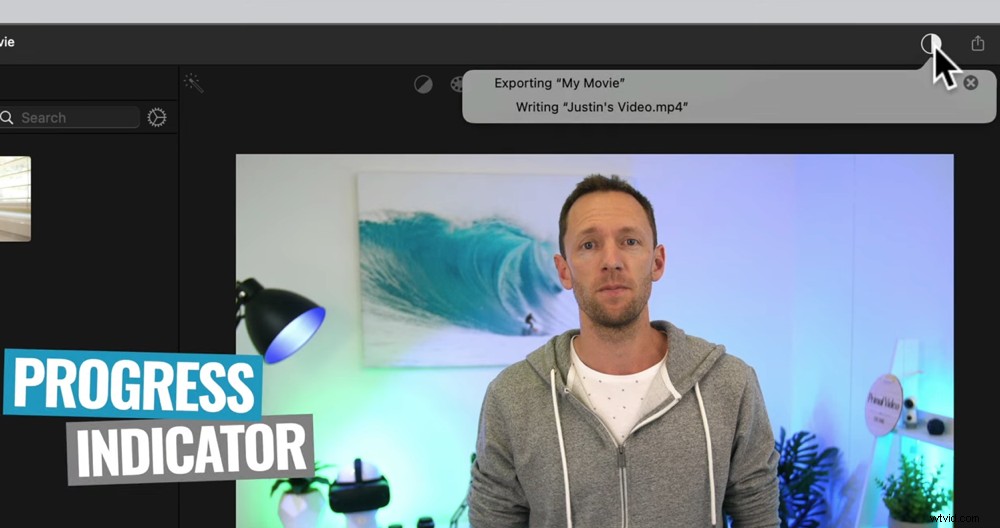
Kółko postępu poda oszacowanie, jak długo potrwa eksport
PRO RADA:Dobrym pomysłem jest oglądanie odtwarzania na wielu urządzeniach, aby mieć pewność, że będzie dobrze wyglądać bez względu na to, co oglądają Twoi widzowie!
Teraz wiesz, jak używać iMovie do edycji wideo
Masz to — kompletny przewodnik po edycji wideo iMovie. Ten samouczek Apple iMovie obejmuje wszystko, co musisz wiedzieć, od tego, jak edytować w iMovie, po nasze najlepsze porady i wskazówki dotyczące iMovie Mac.
Teraz, gdy wiesz dokładnie, jak korzystać z iMovie na Macu, sprawdź metodę Primal Video. To nasz kompletny podręcznik zawierający wszystko, co musisz wiedzieć, jak szybciej edytować filmy!
