Dzisiaj pokażemy dokładnie, jak używać CapCut do tworzenia niesamowitych filmów na iPhonie i Androidzie.
CapCut to obecnie jedna z najpopularniejszych aplikacji do edycji wideo na iPhone'a i Androida. I chociaż jest tworzony przez firmę stojącą za TikTok, to znacznie więcej niż tylko edytor wideo TikTok.
W rzeczywistości edycja wideo CapCut jest bardzo potężna. Możesz łatwo tworzyć filmy na smartfonie dla dowolnej platformy lub przypadku użycia. Omówimy wszystkie najlepsze funkcje, narzędzia i efekty, aby usprawnić proces edycji wideo.
Ponieważ jest tak wiele niesamowitych funkcji, po prostu nie będziemy w stanie przejść przez każdą z nich. Zamiast tego skupimy się na kluczowych rzeczach, które pomogą Ci w pełni wykorzystać możliwości aplikacji, abyś mógł zacząć uzyskiwać niesamowite wyniki tak szybko, jak to możliwe.
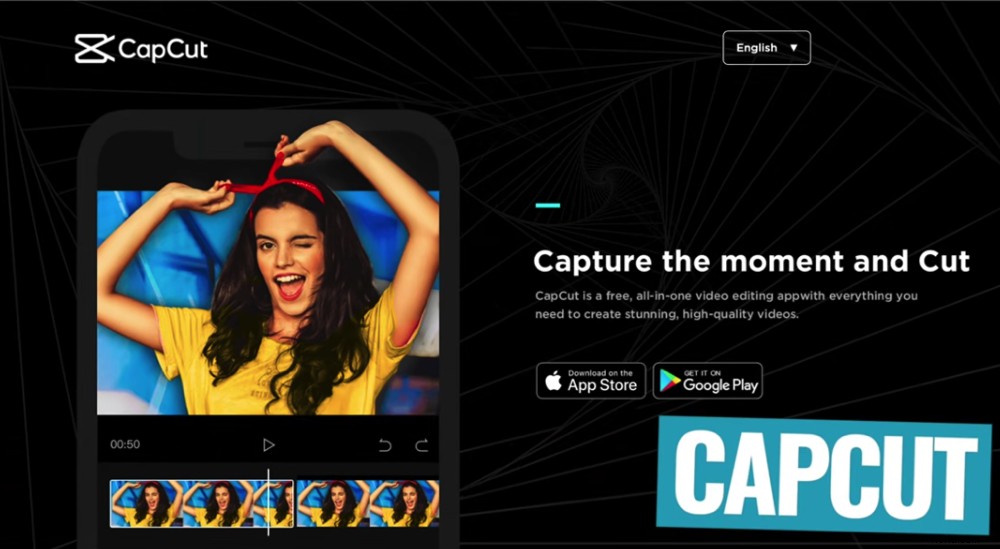
CapCut to świetna opcja, jeśli szukasz edytora wideo na Androida lub edytora wideo na iPhone'a
Będziemy wykonywać ten samouczek CapCut na iPadzie, ale proces jest dokładnie taki sam na iOS i Androidzie. Zachęcamy do śledzenia na wybranym urządzeniu.
Pod koniec tego samouczka będziesz mieć wszystko, czego potrzebujesz, aby samodzielnie tworzyć niesamowite filmy w CapCut!
Oto dokładnie to, co omówimy w naszym kompletnym samouczku edycji wideo CapCut dla początkujących:
- Jak stworzyć projekt na CapCut
- Interfejs CapCut
- Jak edytować nagrania w CapCut
- Jak dodać B-Roll na CapCut
- Jak dodawać tytuły na CapCut
- Jak dodać przejścia na CapCut
- Jak dodać efekty do CapCut
- Jak usunąć tło na CapCut
- Jak wyregulować prędkość na CapCut
- Jak stabilizować klipsy na CapCut
- Jak dodać dźwięk do CapCut
- Jak dostosować dźwięk w CapCut
- Jak dostosować muzykę w CapCut
- Jak oceniać kolor na CapCut
- Jak eksportować na CapCut
Ponadto podzielimy się naszymi trzema najważniejszymi wskazówkami, które pomogą Ci łatwo wyrównać swoje filmy w CapCut lub DOWOLNYM oprogramowaniu do edycji wideo.
Zacznijmy.
Jak stworzyć projekt w CapCut
Najpierw otwórz aplikację CapCut. Stuknij w Nowy projekt , a następnie wybierz główny klip wideo i naciśnij Dodaj .
Jeśli masz wiele głównych klipów wideo, możesz wybrać wiele. Ale nie przesyłaj jeszcze żadnych materiałów B-roll – dodamy to później.
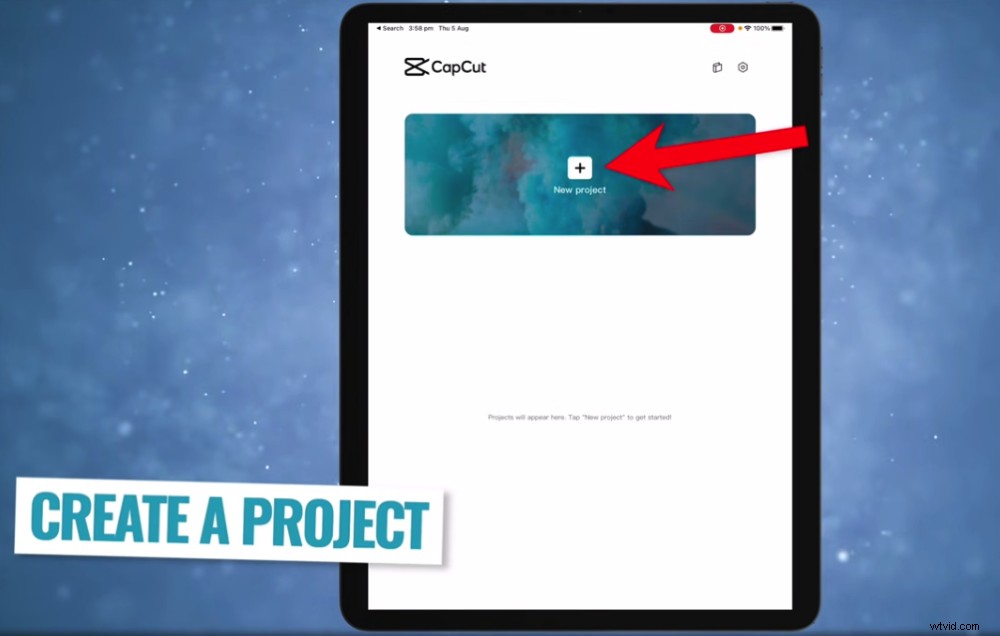
Pierwszym krokiem w tym samouczku dotyczącym aplikacji CapCut jest utworzenie nowego projektu
CapCut automatycznie ustawi format projektu na typ przesłanego materiału filmowego. Jeśli więc głównym materiałem filmowym jest wideo panoramiczne, CapCut ustawi typ projektu na projekt szerokoekranowy.
Jeśli chcesz zmienić typ projektu, możesz to zrobić, przechodząc do Formatu w dolnym menu.
Zobaczysz szereg opcji do wyboru. Może robisz portretowy film dla TikTok, kwadratowy film na Instagram lub szerokoekranowy film na YouTube. Do utworzenia filmu na YouTube użyjemy opcji szerokoekranowej 16:9.
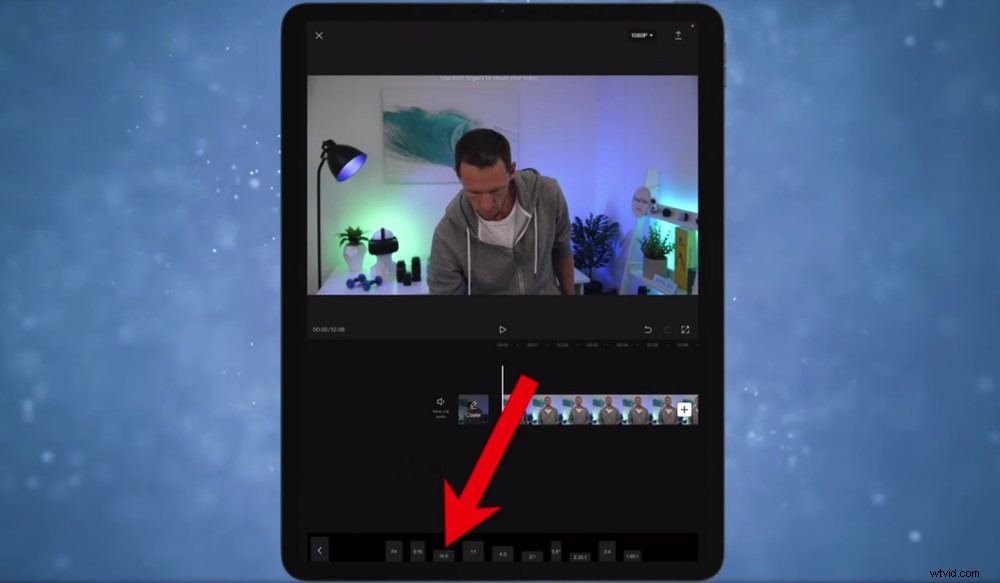
Możesz łatwo zmienić format swojego filmu w dowolnym momencie – nawet po zakończeniu edycji i eksportu!
Jedną z naprawdę fajnych funkcji jest to, że możesz wrócić później i zapisać różne wersje swojego filmu w różnych formatach. To jest świetne, jeśli chodzi o ponowne wykorzystanie treści.
Teraz zapoznajmy się z interfejsem CapCut, zanim zaczniemy zagłębiać się w edycję rzeczy.
Interfejs CapCut
W prawym górnym rogu znajduje się 1080p przycisk. Tutaj możesz dostosować rozdzielczość i liczbę klatek na sekundę. Projekt domyślnie wyświetla 1080p i 30 klatek na sekundę. Dobrym pomysłem jest skorzystanie z ustawień domyślnych, chyba że masz określone wymagania dotyczące swojego filmu.
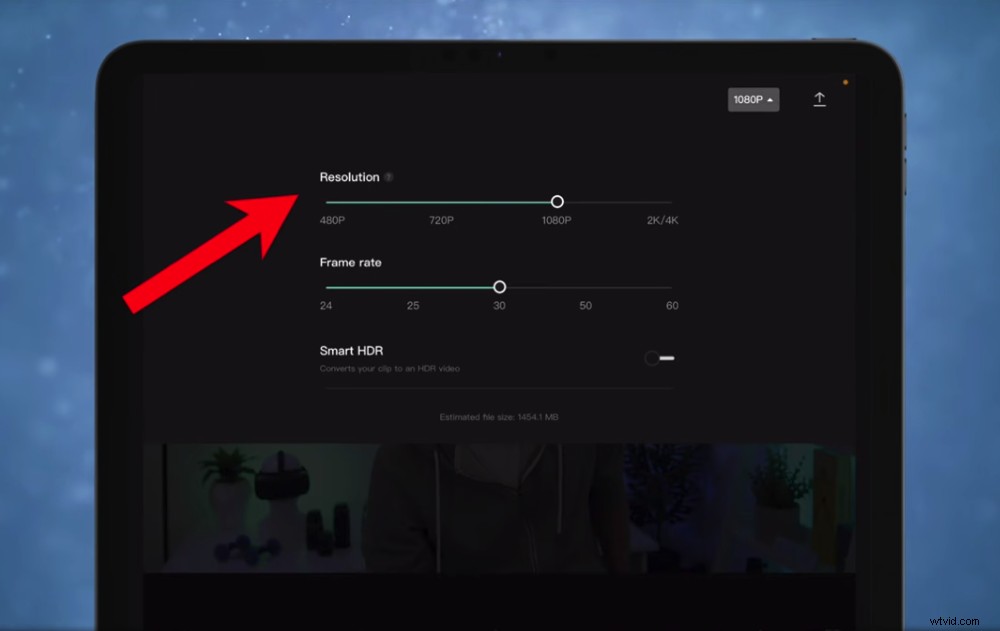
Możesz dostosować rozdzielczość i liczbę klatek na sekundę, klikając przycisk 1080P w prawym górnym rogu
Inne główne aspekty interfejsu CapCut, które musisz znać, to:
- Przycisk Eksportuj w prawym górnym rogu służy do zapisywania i eksportowania projektu
- Okno odtwarzania pośrodku to miejsce, w którym oglądasz podgląd wideo
- Przyciski cofania, ponawiania i maksymalizacji znajdują się pod oknem odtwarzania
- Oś czasu edycji to miejsce, w którym dodajesz wszystkie swoje nagrania i klipy
- Wszystkie ustawienia (dźwięk, tekst, efekty itp.) znajdują się na dolnym pasku menu
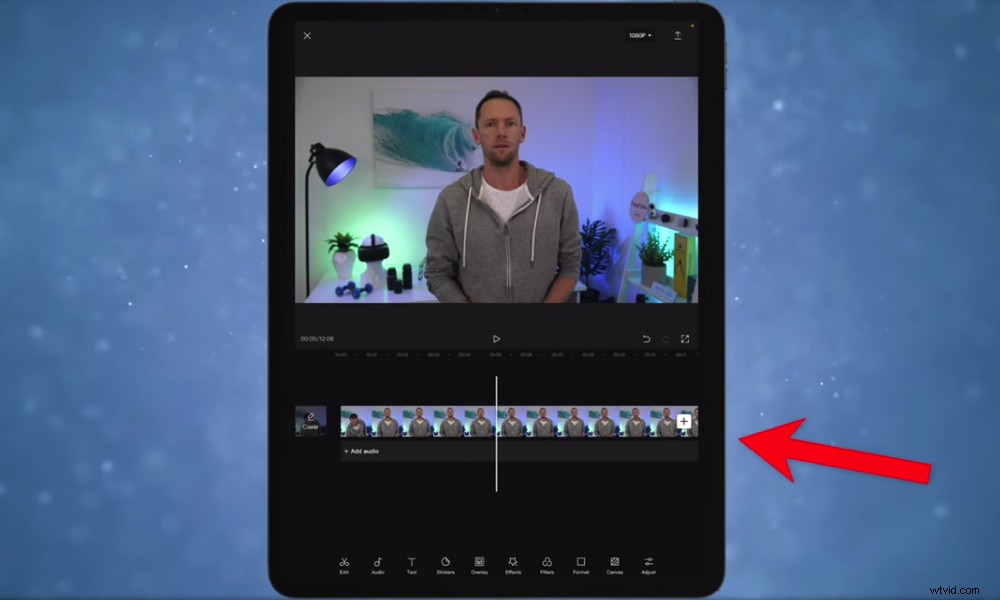
Oś czasu edycji CapCut to miejsce, w którym stworzysz swoje arcydzieło wideo
Teraz, gdy znasz już interfejs, zacznijmy edytować.
Jak edytować materiał w CapCut
Po pierwsze – musisz usunąć wszystkie błędy i złe nagrania, które nie zostaną wykorzystane w filmie.
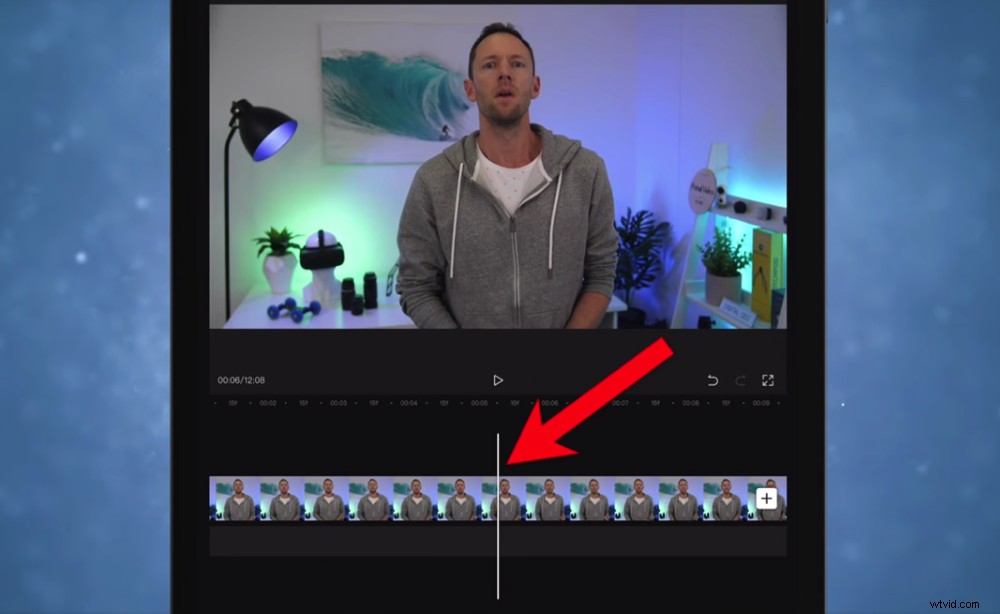
Podczas dzielenia materiału dopasuj biały pasek do miejsca, w którym ma nastąpić podział
Nagranie można usunąć na dwa sposoby:za pomocą Podziału narzędzia i za pomocą uchwytów.
Aby usunąć złe ujęcia za pomocą Podziału narzędzia, przewijaj do przodu nagranie, aż biały pasek osiągnie punkt, w którym rozpocznie się wideo. Następnie wywołaj narzędzia do edycji, dotykając klipu – pojawią się one na dole ekranu.
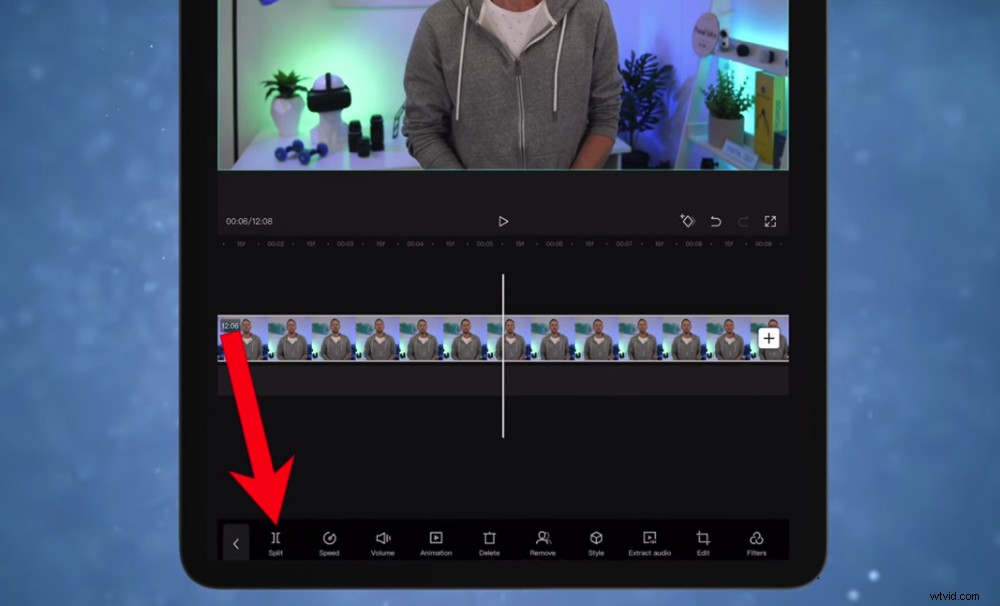
Narzędzie Podziel jest niezwykle przydatne do przycinania i edytowania dowolnych nagrań
Kliknij Podziel przycisk. Będziesz mieć teraz dwa klipy podzielone dokładnie w miejscu, w którym umieściłeś biały pasek. Teraz wybierz pierwszy klip z błędami i naciśnij Usuń .
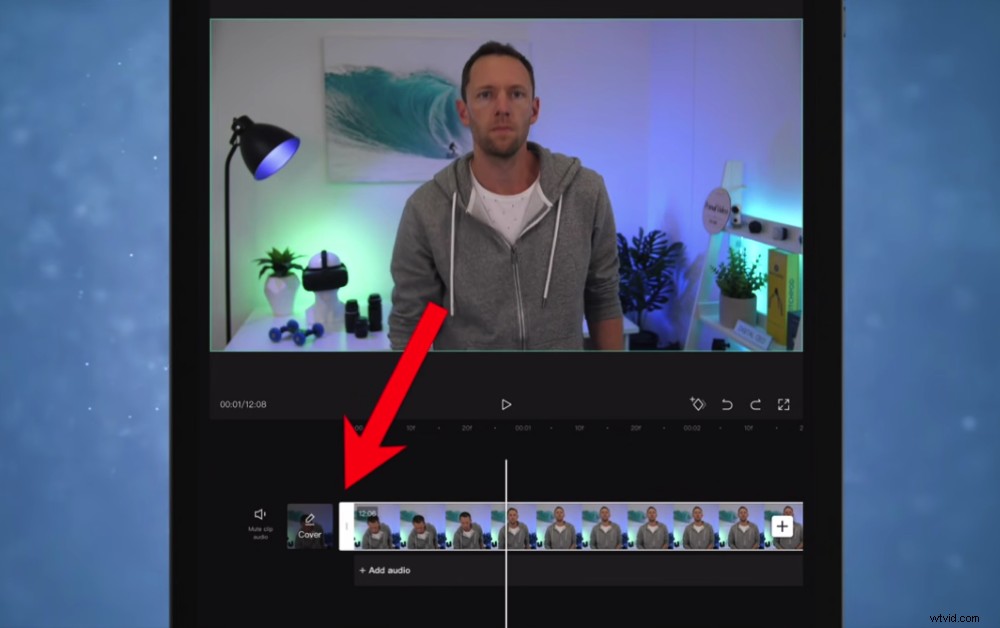
Możesz też przeciągnąć białe boczne uchwyty, aby przyciąć i edytować materiał
Aby usunąć nagranie za pomocą uchwytów, dotknij klipu, aby go wybrać. Na początku klipu zobaczysz biały uchwyt. Dotknij i przytrzymaj uchwyt, aby móc go przeciągać, aż dojdzie do początku dobrego materiału filmowego.
Obie metody są świetnymi opcjami i możesz nawet użyć ich kombinacji. Na przykład, jeśli chcesz usunąć nagranie ze środka klipu, dotknij klipu, aby wyświetlić menu, i naciśnij Podziel . Następnie przeciągnij uchwyty, aby przyciąć materiał.
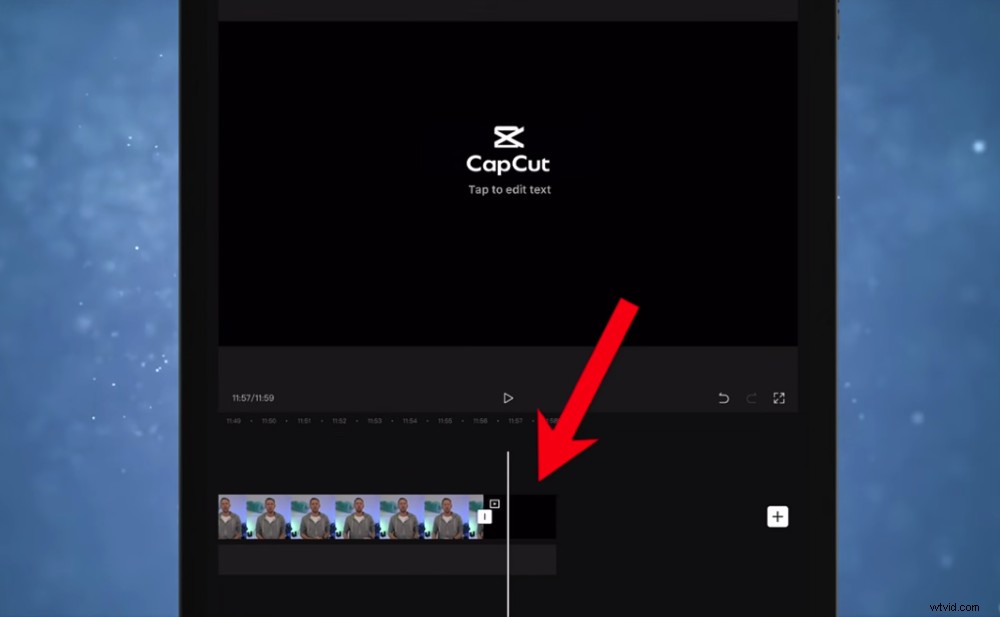
Upewnij się, że usunąłeś końcowy klip CapCut z projektu
W tym momencie dobrym pomysłem jest również usunięcie krótkich klipów promocyjnych CapCut na końcu filmu. Wybierz klip i naciśnij Usuń .
PRO RADA:Zawsze zalecamy edycję wstecz. Może się to wydawać dziwnym pomysłem, ale wysłuchaj nas. Podczas filmowania nie ruszasz dalej, dopóki nie będziesz zadowolony ze zdania lub akapitu, który musisz powiedzieć. Oznacza to, że ostatnie ujęcie jest zazwyczaj najlepsze. Edytowanie od końca nagrania pozwoli Ci zaoszczędzić mnóstwo czasu na przebrnięcie przez wszystkie złe ujęcia!
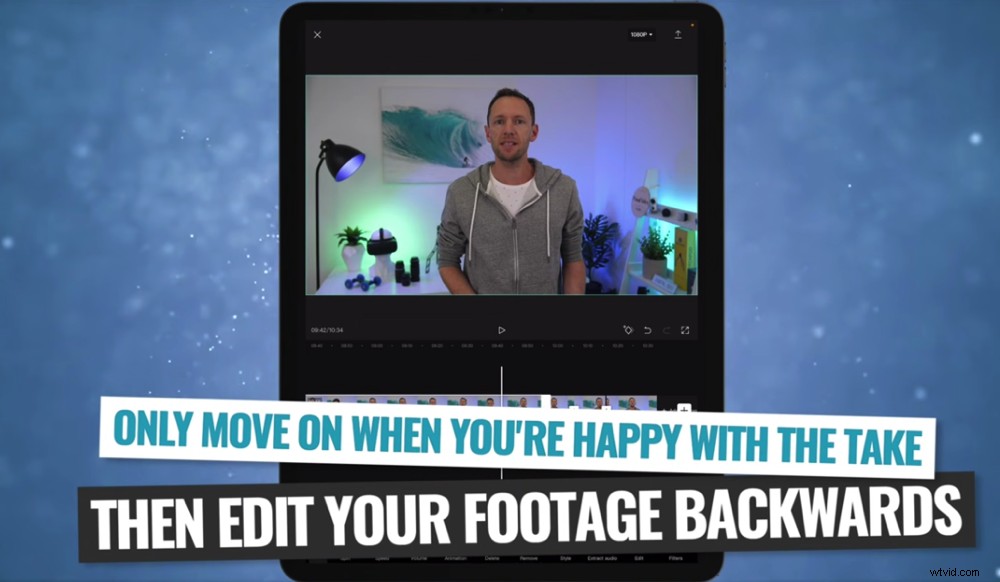
Podczas filmowania kontynuuj tylko wtedy, gdy jesteś zadowolony z ujęcia – potem możesz edytować wstecz, aby przyspieszyć cały proces
Po zakończeniu edycji błędów i złych ujęć z materiału filmowego następnym krokiem jest dodanie B-rolla.
Jak dodać B-Roll na CapCut
Teraz dodaj B-roll do swojego filmu. Naciśnij Nakładka a następnie Dodaj nakładkę . Tutaj możesz wybrać dowolną grafikę, filmy lub zdjęcia, które masz zapisane na swoim urządzeniu. Wybierz materiał, który chcesz dołączyć, i naciśnij Dodaj .
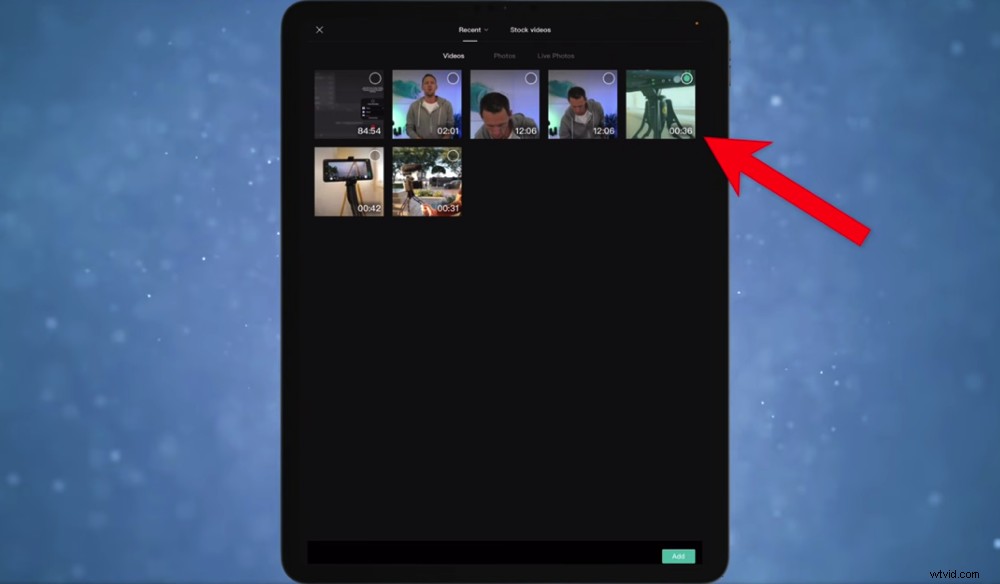
Dotknij materiału B-roll, którego chcesz użyć w swoim filmie, a następnie naciśnij Dodaj
Załadowanie może zająć minutę, a następnie zobaczysz swój B-roll na osi czasu poniżej głównego materiału filmowego.
Aby zmienić lokalizację klipu na osi czasu, kliknij i przeciągnij, aby przenieść. Materiał filmowy B-roll można przycinać w taki sam sposób, jak przycinany jest główny materiał filmowy.
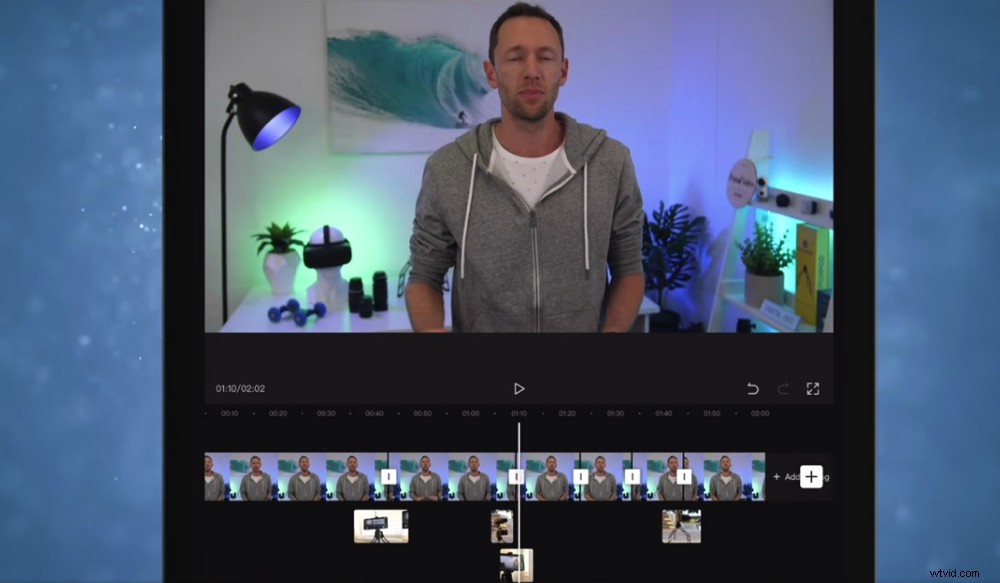
Aby umieścić rolki B jedna na drugiej, po prostu przeciągnij ją w dół do warstwy pod pierwszą rolką B
Możesz nawet nakładać na siebie rolki B-roll. Aby to zrobić, przeciągnij klip do rzędu pod pierwszą warstwą B-rolla. W ten sposób możesz przejść z podstawowego materiału filmowego do jednego klipu B-roll, do innego klipu B-roll, a następnie z powrotem do głównego materiału filmowego.
Dodaj dowolny inny materiał B-roll, który chcesz dołączyć do filmu, korzystając z tego procesu.
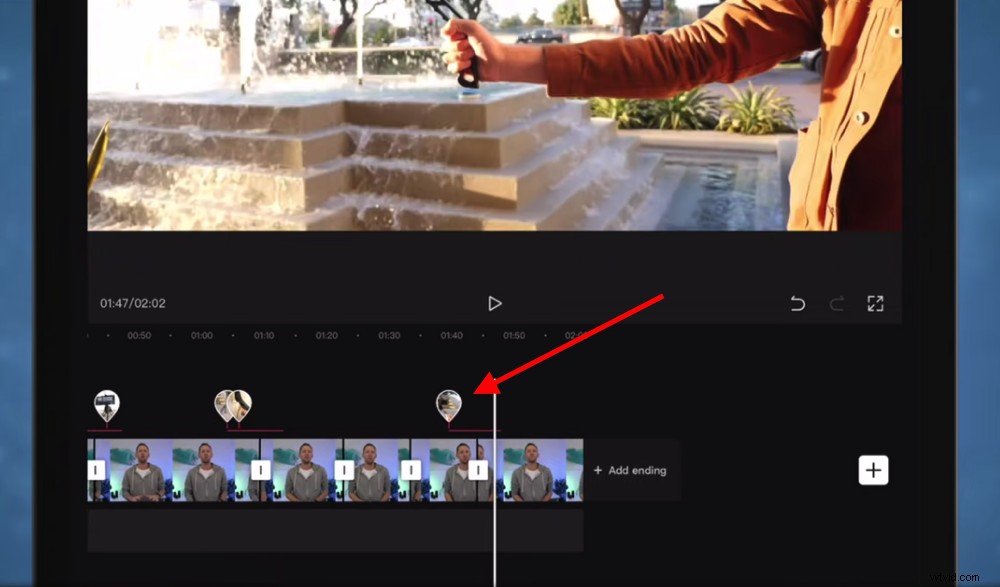
Po skompresowaniu rolki B możesz uzyskać do niej dostęp, dotykając ikony rolki B (to ją ponownie rozwinie)
Gdy skończysz, zamknij nakładkę sekcji, naciskając Wstecz strzałka w lewym dolnym rogu. Zauważysz, że materiał został skompresowany. Aby w dowolnym momencie wrócić do B-roll, wystarczy dotknąć jednej z ikon B-roll na nagraniu.
Teraz nadszedł czas na dodanie tytułów.
Jak dodawać tytuły w CapCut
Istnieją dwie główne opcje dodawania tytułów do projektu.
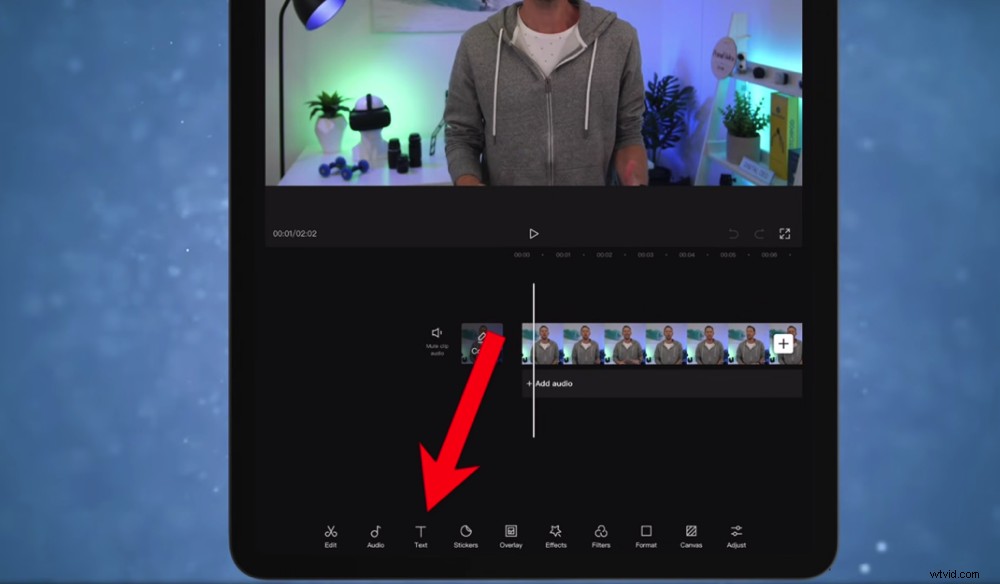
Aby dodać tytuły i tekst do filmu, dotknij przycisku Tekst w dolnym menu
Możesz dodawać i dostosowywać podstawowy tekst – jest tutaj wiele funkcji, które pozwalają stworzyć coś naprawdę dobrego. Możesz też skorzystać z szablonów tekstowych.
Najpierw omówimy, jak dodać podstawowy tytuł. Naciśnij Tekst a następnie wybierz Dodaj tekst . Wpisz tekst, a następnie będziesz mógł dostosować czcionkę, kolor, efekty, obrys i tło.
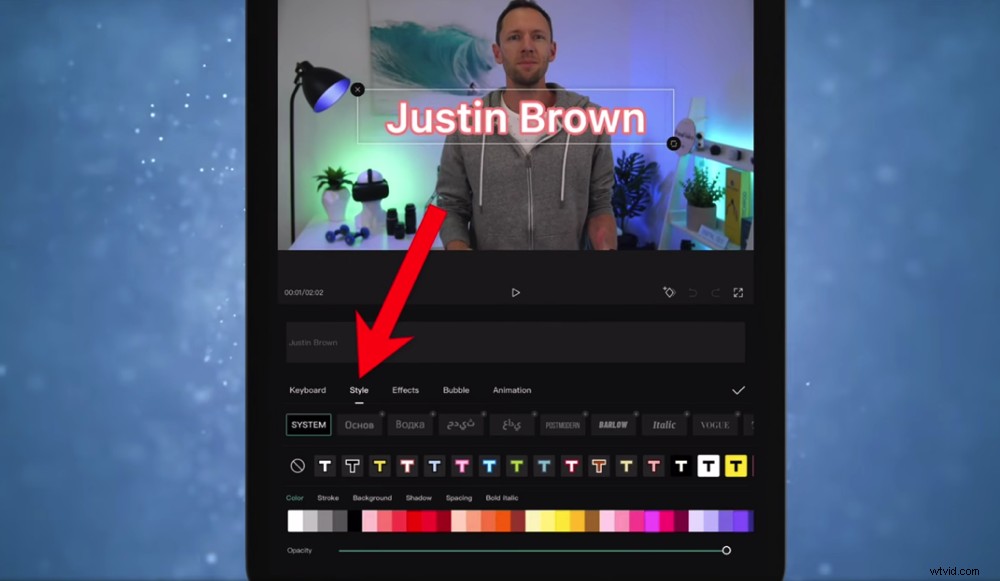
CapCut ma mnóstwo opcji dostosowywania tekstu, dzięki czemu możesz łatwo wyróżnić swoje tytuły!
Pamiętaj, aby pozostać wiernym swojej marce podczas dostosowywania tekstu. Pomyśl o użyciu podobnych kolorów i stylów, aby Twoje filmy były rozpoznawalne.
Aby przenieść pole tekstowe, po prostu dotknij i przeciągnij. Możesz dostosować rozmiar, ściskając i wysuwając.
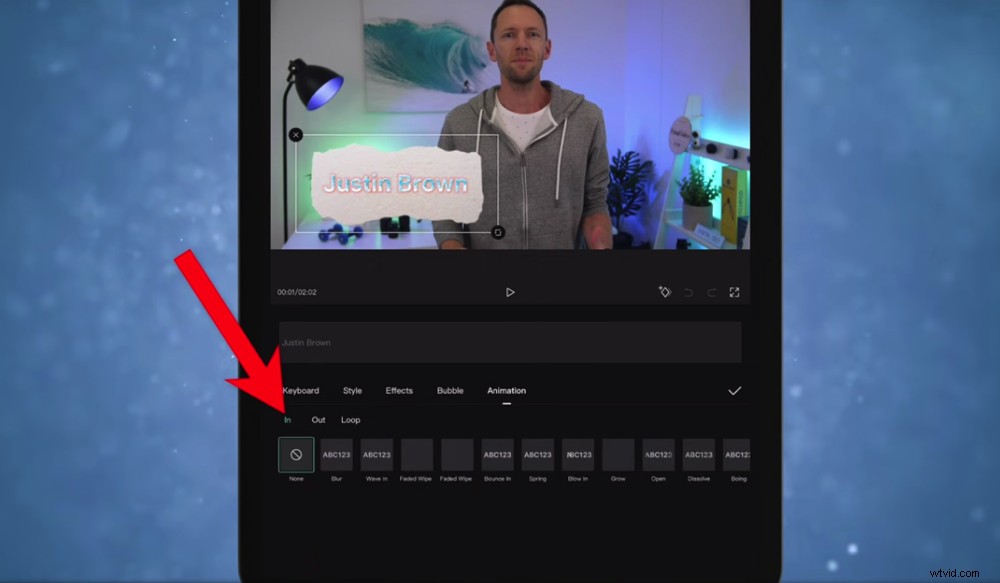
Możesz ożywić swój tytuł, zaznaczając pole tekstowe i przechodząc do Animacja
Kiedy jesteś zadowolony z tekstu, możesz go animować. Kliknij Animacja a następnie możesz zdecydować, czy chcesz animować W , Wychodzi lub w Pętli .
Istnieje wiele animacji do wyboru, więc baw się, aż znajdziesz taką, która pasuje do Twojego stylu.
Podobnie jak w przypadku każdego innego klipu, na osi czasu możesz go przesuwać i regulować długość za pomocą uchwytów.
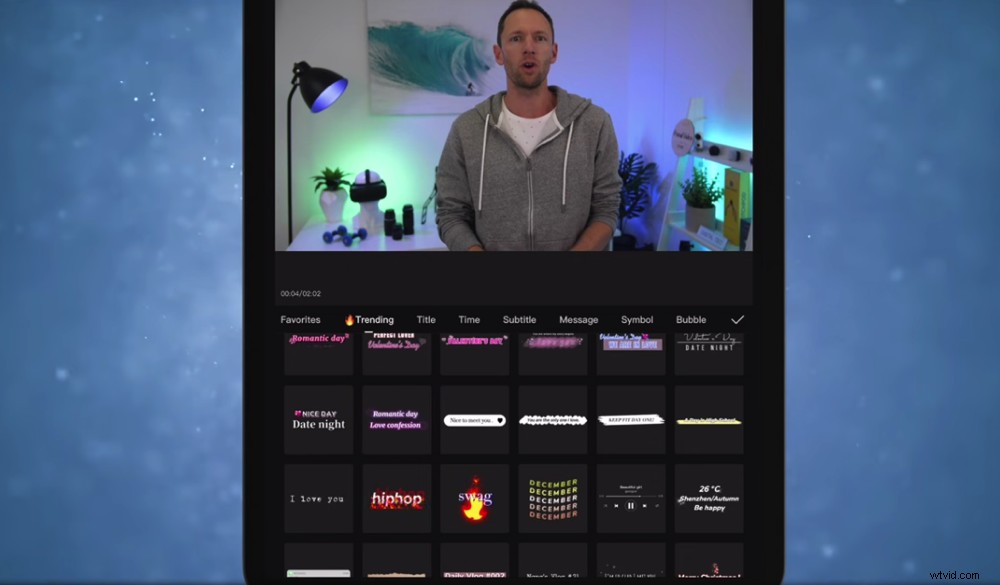
Istnieją niesamowite gotowe animowane tytuły, z którymi możesz się bawić w CapCut
Aby wstawić jeden z szablonów tekstu, naciśnij Wstecz strzałkę i wybierzSzablon tekstowy . Znajdziesz tu mnóstwo wymyślnych tytułów i animacji, które sprawią, że Twój tytuł się rozświetli! Są też stopery, zegary, napisy i symbole.
Wystarczy dotknąć dowolnego z nich, aby dodać je do projektu. Możesz zmienić tekst i dostosować jego długość/położenie, tak jak w przypadku podstawowych tytułów tekstowych.
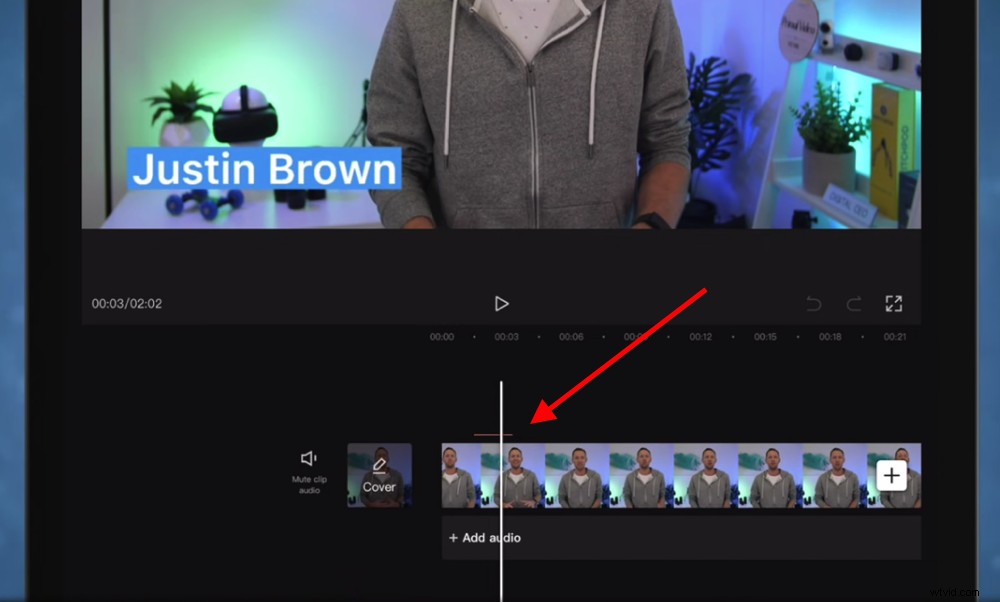
Gdy opuścisz kartę Tekst, wszelkie tytuły pojawią się jako czerwona linia nad materiałem na osi czasu edycji
Po dodaniu tytułów naciśnij Wstecz strzałka. Zobaczysz, że materiał został ponownie skompresowany. Wszelkie tytuły pojawią się jako czerwona linia nad głównym materiałem filmowym. Jeśli chcesz wrócić do edycji później, po prostu naciśnij Tekst ponownie.
Dodaj wszystkie tytuły, które chcesz w filmie, a następnie dodajmy przejścia.
Jak dodać przejścia w CapCut
Istnieje kilka sposobów dodawania przejść między klipami w CapCut. Możesz zastosować przejścia do materiału B-roll, do materiału podstawowego lub przy użyciu cięcia z zoomem.
Dodawanie przejść do klipów B-Roll
Zacznijmy od materiału B-roll. Stuknij w jedną z małych ikon B-roll pochodzących z głównego materiału filmowego. Spowoduje to otwarcie klipsa B-roll.
Wybierz klip B-roll i kliknij Animacja przycisk. Możesz wybrać między W , Wychodzi i Kombinacja . Kliknij W a zobaczysz wszystkie tradycyjne gotowe przejścia i efekty.
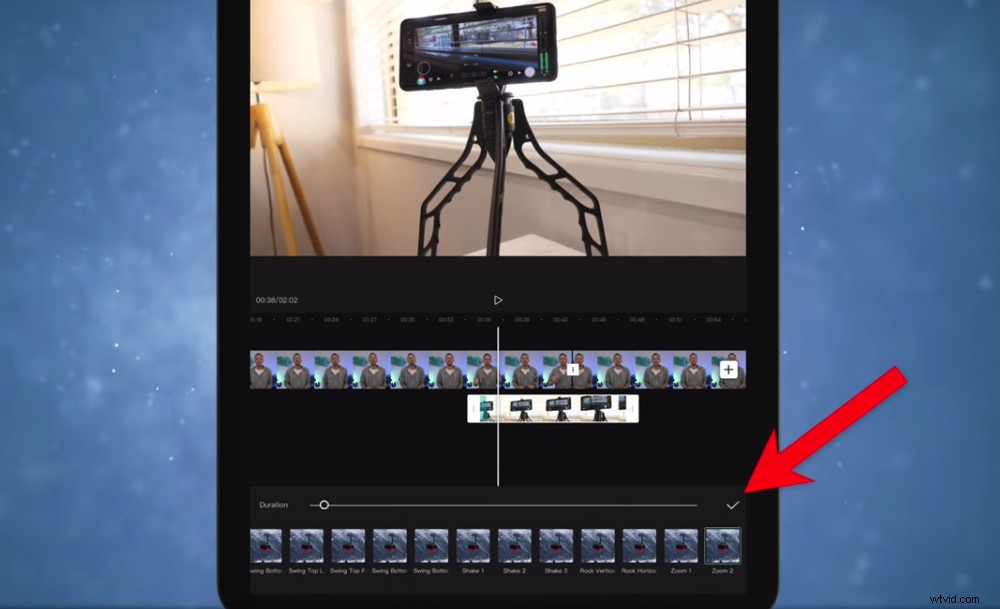
Po wybraniu przejścia i zastosowaniu go do nagrania kliknij ikonę zaznaczenia
Wybierz Kombinacja , a zobaczysz ustawienia wstępne, które nadadzą Twojemu filmowi zupełnie nowy poziom ruchu i dopracowania. Jeśli Twój klip B-roll jest dość nieruchomy lub stagnacyjny, dodanie jednego z tych ustawień wstępnych może sprawić, że B-roll będzie nieco bardziej ekscytujący.
Aby zmienić długość przejścia, dostosuj Czas trwania suwak. Następnie wybierz Zaznacz ikonę, aby zapisać przejście.
Dodawanie przejść do materiału podstawowego
Aby dodać przejścia do głównego materiału filmowego, kliknij Biały kwadrat ikona między dwoma klipami. Ponownie pojawi się wiele różnych ustawień wstępnych. Po prostu dotknij jednego, aby go zastosować. Możesz dostosować czas trwania, przesuwając suwak.
W przypadku każdego z tych przejść uważaj, aby nie przesadzić. Naprawdę łatwo jest obniżyć cenę wideo, dodając gorączkowe przejścia.
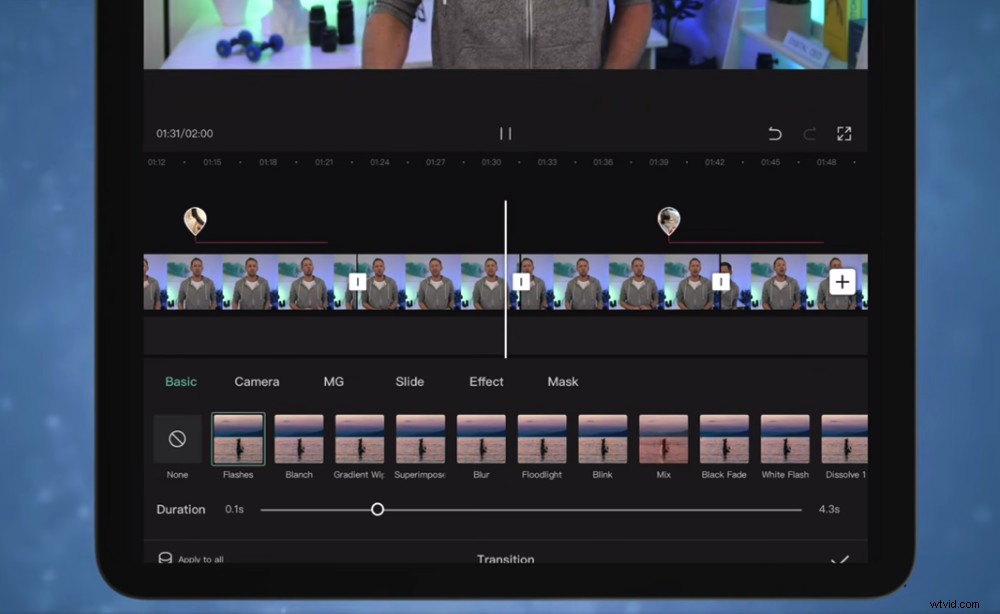
Staraj się nie używać zbyt dzikich przejść, ponieważ może to obniżyć cenę Twojego filmu
Zwłaszcza jeśli przechodzisz między klipami, które wyglądają prawie identycznie (np. jeden klip, na którym rozmawiasz, do innego klipu, na którym mówisz), nie jest dobrym pomysłem korzystanie z tych gotowych przejść. Zamiast tego najlepiej dodać cięcie powiększenia.
Dodawanie pomniejszeń jako przejść
Przycięcia z zoomem są prawie tak, jak brzmią. Dzieje się tak, gdy nieznacznie powiększasz jedno ze swoich ujęć, aby wyglądało inaczej niż poprzednie ujęcie. To sprawia, że wygląda na to, że używasz dwóch różnych kątów kamery.
Aby to zrobić, wybierz drugie ujęcie na osi czasu. Ściśnij materiał w oknie odtwarzania, aby go nieco powiększyć. Dostosuj położenie klipu tak, aby pasowało do kadrowania w poprzednim ujęciu.
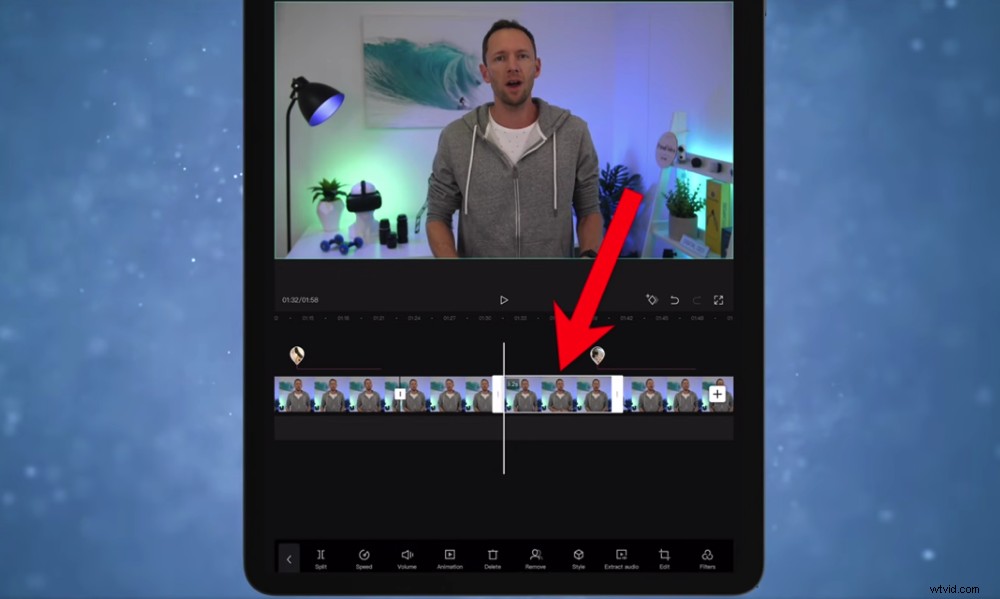
Aby utworzyć przejście z przycięciem powiększenia, powiększ nieco drugi klip, aby wyglądał nieco inaczej niż pierwszy klip
Wróć i zagraj, aby zobaczyć subtelne piękno cięcia powiększenia! To prosty sposób na zmianę rzeczy dla widza i utrzymanie jego zaangażowania.
Teraz przejrzyj i dodaj obecne przejścia lub cięcia powiększenia do swojego wideo. Potem nadszedł czas na dodanie efektów.
Jak dodawać efekty do CapCut
Aby dodać efekty do filmu, naciśnij Efekty w dolnym menu.
To kolejny obszar, w którym jest mnóstwo opcji do wyboru. Zwykle nie używalibyśmy tego typu efektów w naszych filmach, ale jest to coś, z czym możesz się pobawić.
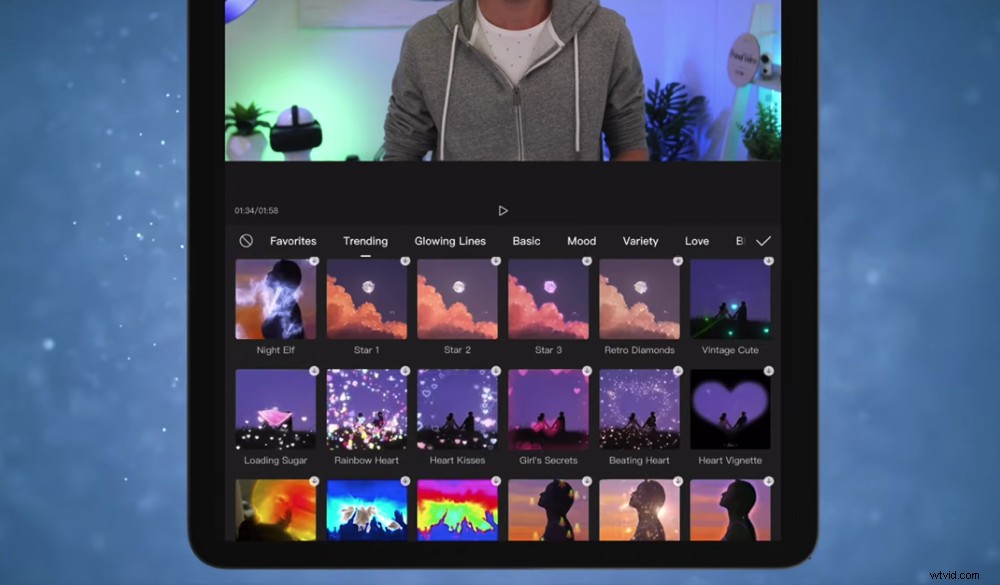
W Primal Video zwykle nie używamy tego rodzaju efektów. Ale jeśli robisz coś innego, jak edycja wideo TikTok, mogą być przydatne!
Te efekt filtry nie są jedynymi niesamowitymi efektami w CapCut.
Istnieją efekty, które pozwalają usunąć tło, dostosować prędkość i ustabilizować materiał. Przyjrzyjmy się, jak używasz tych efektów.
Jak usunąć tło na CapCut
Ten efekt jest naprawdę potężny. Wybierz klip i naciśnij Usuń tło . CapCut następnie przeanalizuje klip i usunie całe tło.
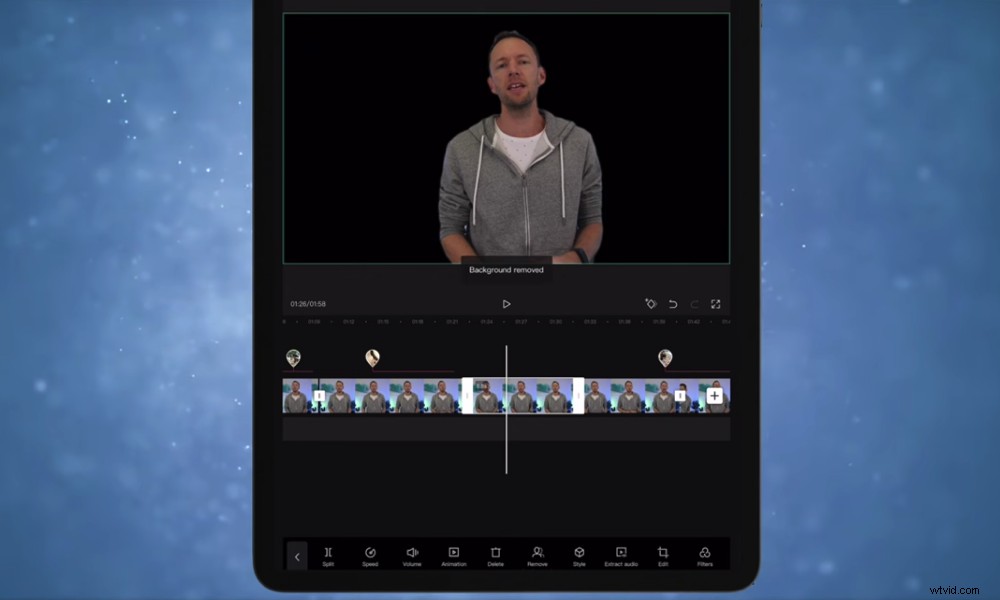
Narzędzie do usuwania tła CapCut to naprawdę imponująca funkcja
Odwala to naprawdę dobrą robotę! To niesamowity efekt, który pozwala na naprawdę kreatywną edycję.
Jak dostosować prędkość przy użyciu funkcji CapCut
Możesz dostosować szybkość klipu, ale zaznaczając klip i naciskając Szybkość . Są tu dwie opcje:
- Normalna: Możesz dostosować suwak, aby zwiększyć lub zmniejszyć prędkość odtwarzania
- Krzywa: Daje to większą kontrolę nad dostosowywaniem prędkości w trakcie podróży
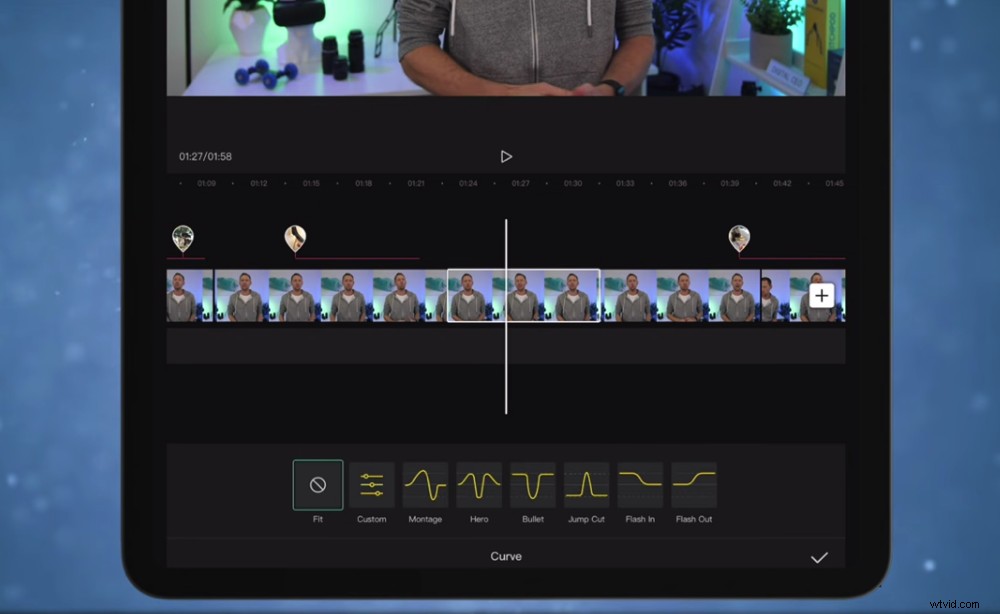
Jeśli chcesz mieć większą kontrolę nad ustawieniami prędkości, wybierz Krzywa, a zobaczysz wiele różnych opcji
Jak stabilizować klipsy na CapCut
To kolejna wyróżniająca się funkcja CapCut. Wybierz klip i przesuwaj po dolnym menu, aż zobaczysz Stabilizuj .
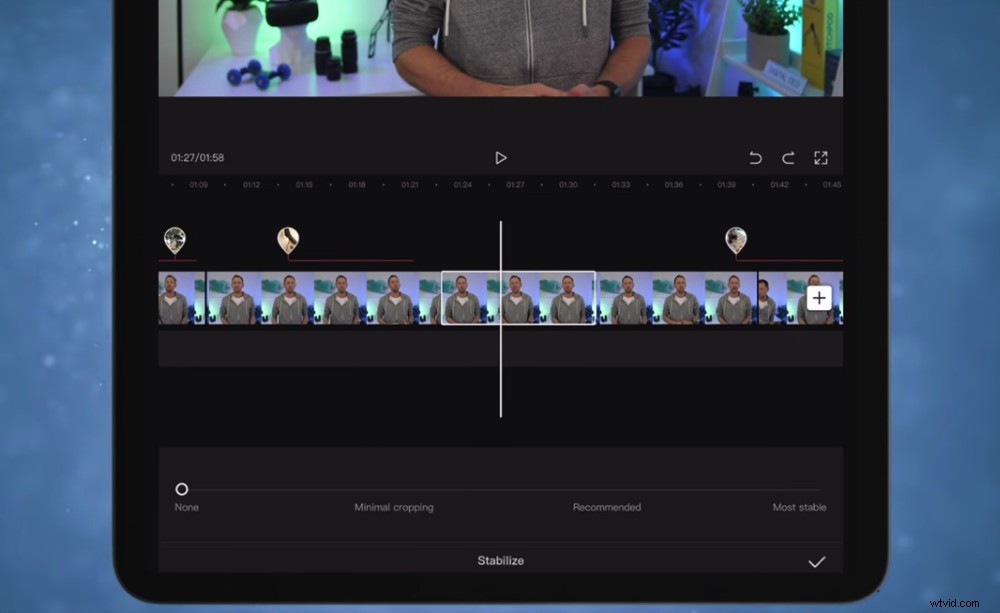
Jeśli kiedykolwiek natrafisz na drżący materiał, funkcja stabilizacji rozwiąże to!
To usunie wszelkie drgania kamery w nagraniu. Bardzo przydatne, jeśli nie masz statywu podczas filmowania lub materiał jest z jakiegoś powodu nieco chwiejny!
Teraz, gdy dodałeś już dowolne efekty, nadszedł czas na dodanie dźwięku.
Jak dodać dźwięk do CapCut
Dodajmy więc efekty dźwiękowe lub dźwiękowe. Przejdź na początek nagrania, a zobaczysz + Dodaj dźwięk przycisk.
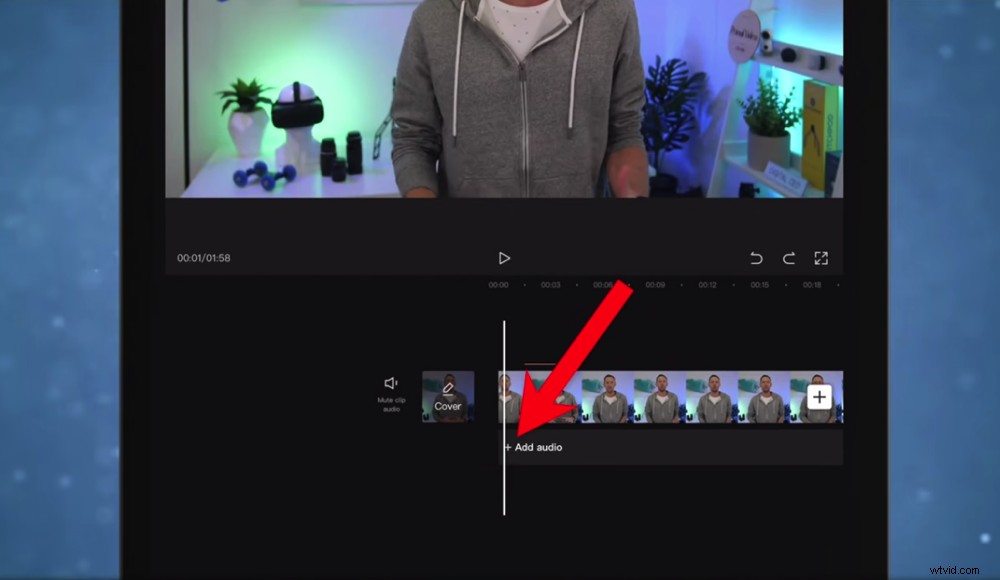
Aby dodać muzykę w tle do filmu, kliknij przycisk + Dodaj dźwięk
Kliknij Dźwięki i zostaniesz przeniesiony do biblioteki muzycznej CapCut.
Wolimy używać dźwięku, który kupiliśmy na stronach takich jak Artlist i Epidemic Sound. To tylko po to, abyśmy wiedzieli na pewno, że jesteśmy objęci licencjami.
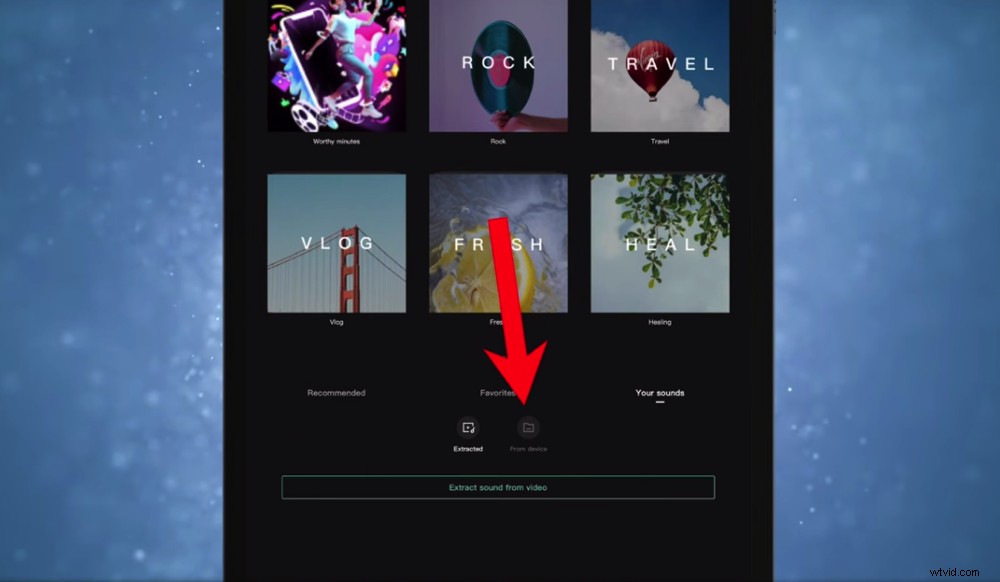
Możesz wybrać jeden z utworów CapCut lub przesłać własny dźwięk
Jeśli tak jak my przesyłasz własną ścieżkę dźwiękową, naciśnij Twoje dźwięki a następnie Z urządzenia .
Jeśli używasz utworu z biblioteki CapCut, wybierz utwór i naciśnij przycisk Pobierz Ikona. Następnie naciśnij +, aby dodać go do osi czasu.
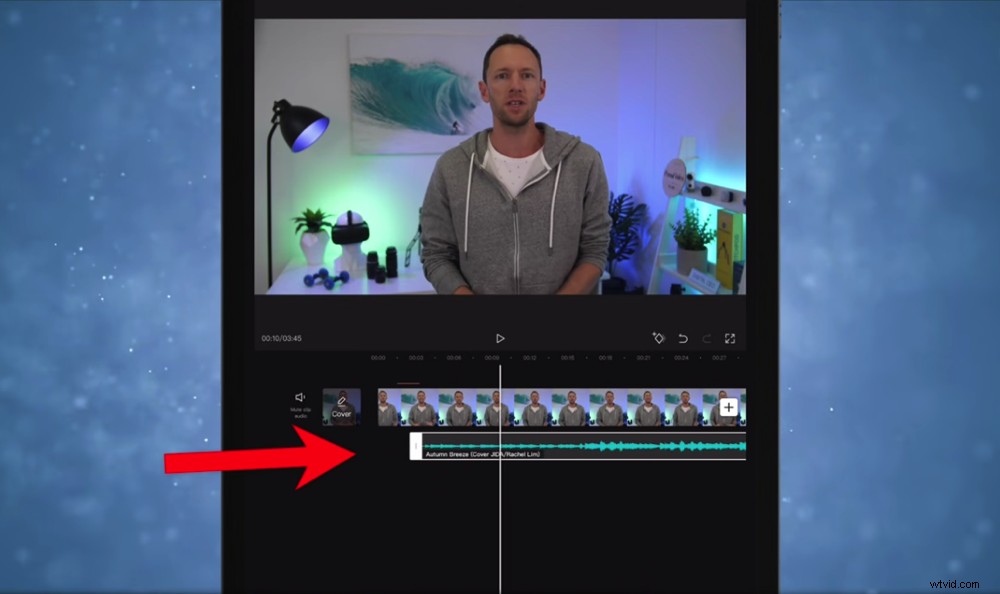
Klip audio można dostosować tak samo, jak każdy inny klip na osi czasu
Klip audio pojawi się pod głównym materiałem filmowym. Możesz przenosić, wycinać i dostosowywać klip audio tak jak każdy inny klip.
Po dodaniu muzyki w tle musisz dostosować poziomy dźwięku swojego filmu.
Jak dostosować dźwięk w CapCut
CapCut wykonuje naprawdę dobrą robotę, automatycznie dostosowując podstawowe poziomy dźwięku. Jeśli okaże się, że musisz wprowadzić poprawki, możesz to zrobić osobno dla każdego klipu.
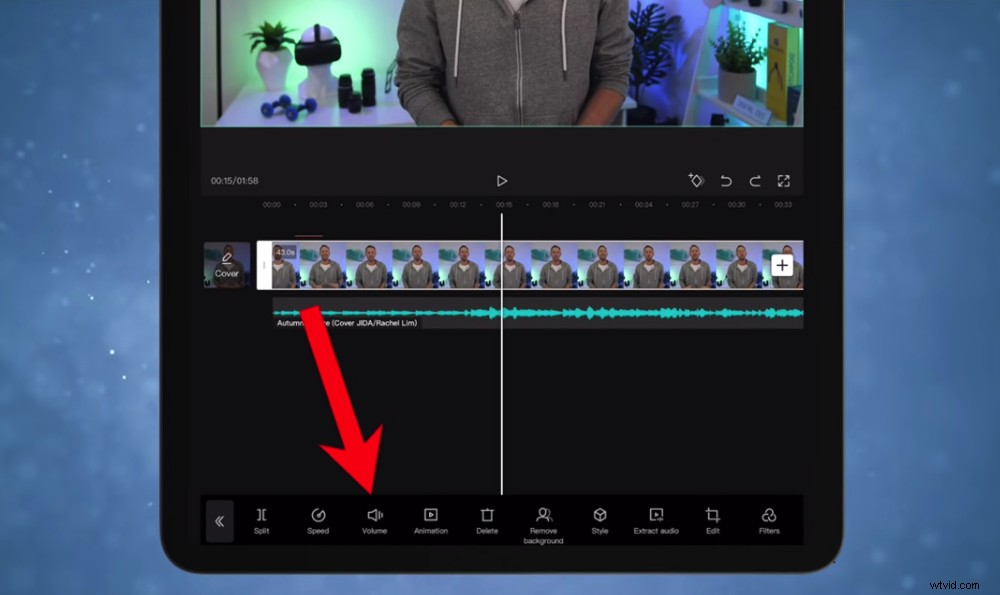
Jeśli chcesz dostosować główny dźwięk, wybierz Głośność
Wybierz klip i naciśnij Głośność . Dostosuj suwak, aby zwiększyć lub zmniejszyć poziom głośności.
Ponownie, nie jest to coś, czego kiedykolwiek potrzebowaliśmy. Jeśli jednak chcesz mieć większą kontrolę nad poziomami dźwięku, wybierz klip i naciśnij Wyodrębnij dźwięk .
Na osi czasu pojawi się wówczas klip audio z głównego dźwięku. Możesz wprowadzić zmiany w tym osobnym materiale.
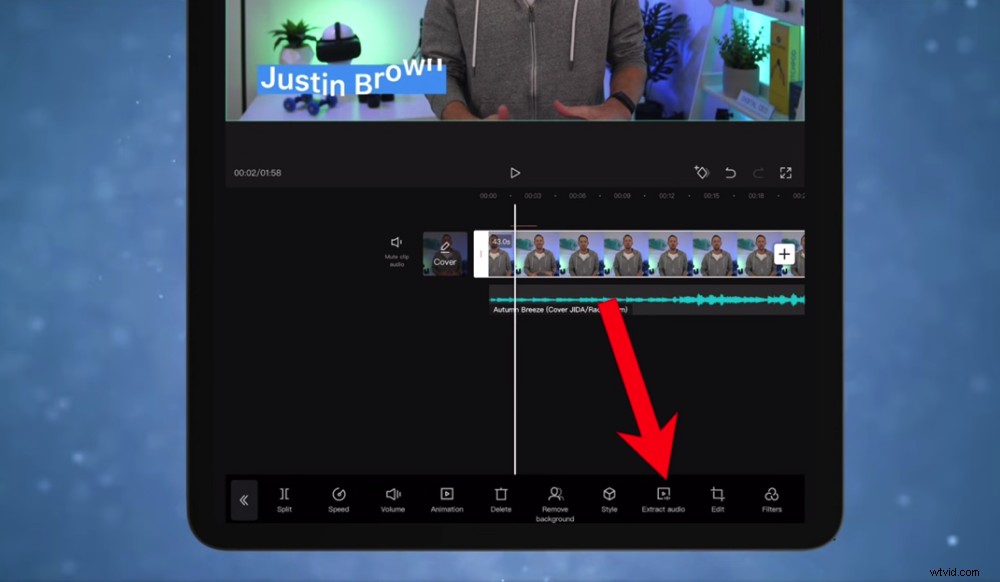
Jeśli wyodrębnisz dźwięk z głównego materiału filmowego, pojawi się on jako osobny klip na osi czasu
Po ustawieniu podstawowych poziomów dźwięku możesz upewnić się, że poziomy muzyki również mają dobrą głośność.
Jak dostosować muzykę w CapCut
Wybierz utwór muzyczny i naciśnij Głośność . W przypadku muzyki w tle zwykle uważamy, że optymalnym poziomem jest od 27 do 30. Ale użyj tego jako punktu wyjścia i na tej podstawie dokonaj wszelkich zmian.
Nie chcesz, aby muzyka była tak głośna, że nie możesz usłyszeć głównego dźwięku. Ale nie chcesz też, żeby było tak cicho, że nie możesz słyszeć muzyki.
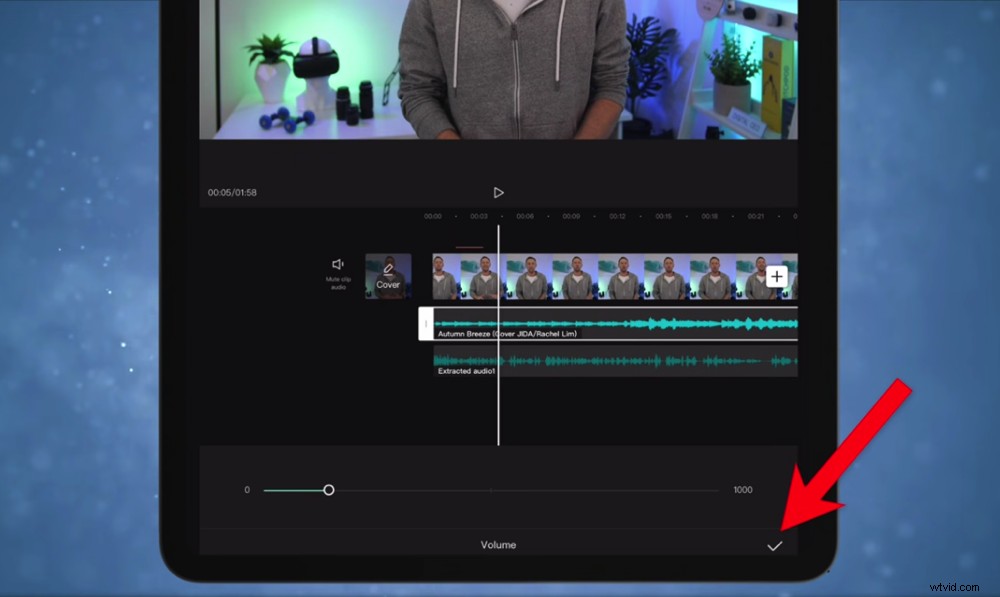
Spróbuj uruchomić muzykę w tle o godzinie 20–30, a następnie dostosuj ją w razie potrzeby
PRO RADA:Dokonaj wszelkich regulacji poziomów dźwięku podczas korzystania ze słuchawek. W ten sposób dokładnie wiesz, jak dźwięk będzie brzmiał bez żadnych zewnętrznych wpływów.
Jeśli chcesz, aby dźwięk pojawiał się, zaznacz klip audio i naciśnij Zanikanie . Możesz określić czas trwania pojawiania się i czas trwania wygaszania . Następnie dotknij Zaznaczenia Ikona.
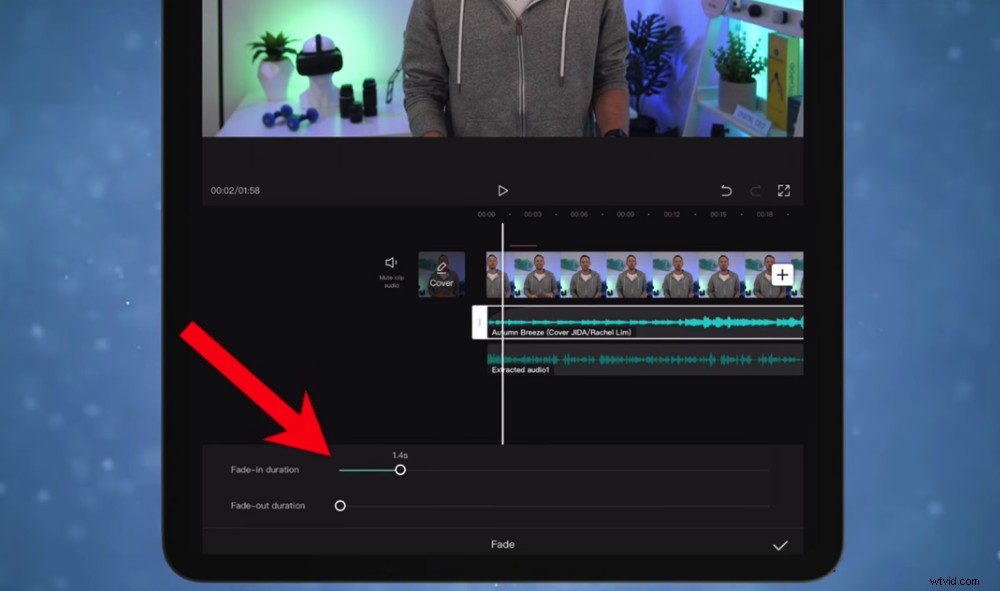
Możesz nawet włączać i wyłączać muzykę w tle, wybierając przycisk Zanikaj
Po ustawieniu poziomów dźwięku ostatnim krokiem w procesie edycji jest gradacja kolorów.
Jak ustawić gradację kolorów przy użyciu CapCut
Jeśli chodzi o gradację kolorów w CapCut, możesz zastosować filtr lub ręcznie dostosować wygląd.
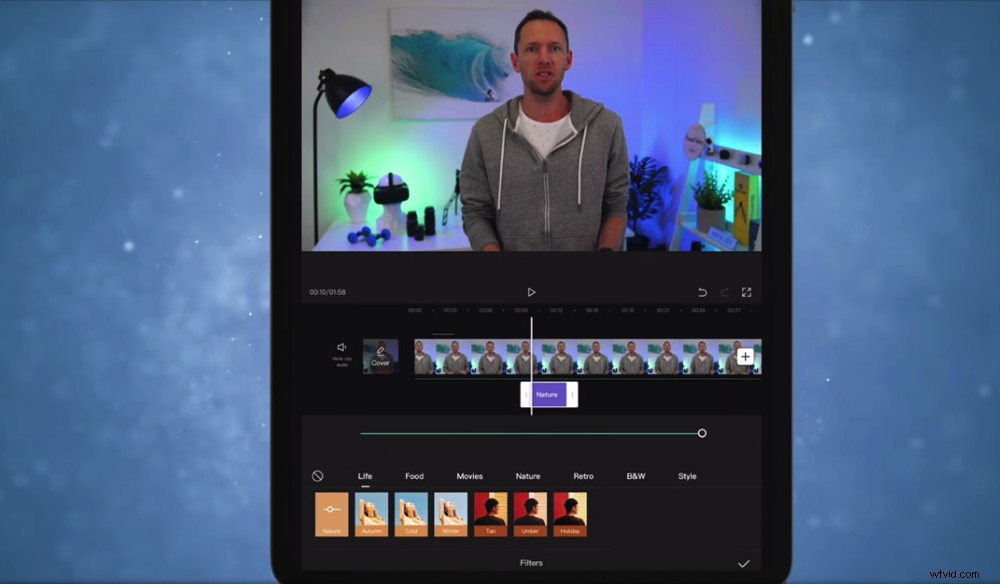
CapCut ma wiele filtrów — można je zastosować do jednego klipu lub do całego projektu
Aby dodać filtr, upewnij się, że nic nie jest zaznaczone, i naciśnij Filtry . Pomyśl o nich jak o filtrach na Instagramie. Jeśli jest coś, co pasuje do Twojego wyglądu i stylu, kliknij filtr i naciśnij Zaznaczenie Ikona.
Na osi czasu pojawi się kolejny klip. Ponownie, ten klip można regulować tak jak każdy inny klip. Dzięki temu można go zastosować tylko na małym obszarze lub na całym filmie.
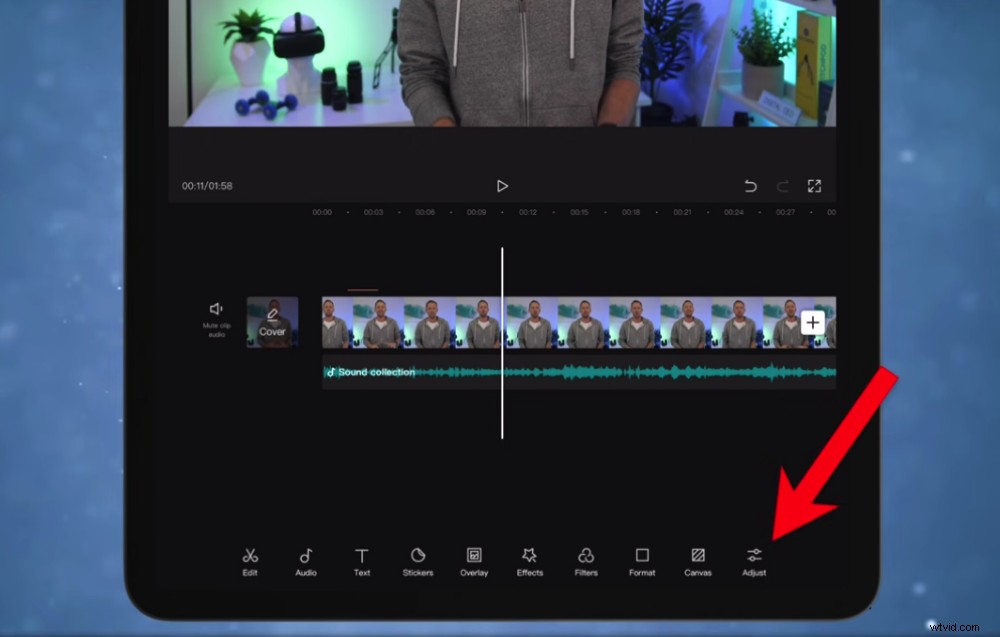
Aby przeprowadzić gradację kolorów ręcznie, przejdź do opcji Dostosuj w dolnym menu
Aby ręcznie dostosować klip, upewnij się, że nic nie jest zaznaczone, i kliknij Dostosuj . Tutaj możesz dokonać zmian w:
- Ekspozycja: Upewnij się, że ujęcie jest wystarczająco jasne
- Cienie: Dostosuj ciemne obszary ujęcia
- Kontrast: Zwiększ różnicę między jaśniejszymi i ciemniejszymi obszarami
- Temperatura barwowa: Spraw, aby strzał był chłodniejszy lub cieplejszy
- Nasycenie: Zwiększ, aby wzmocnić kolory (nie posuwaj się za daleko z tym)
Gdy skończysz, kliknij Zaznacz Ikona. Podobnie jak filtr, pojawi się on jako klip na osi czasu. Upewnij się, że przeciągasz uchwyty, aby efekt rozciągał się na całą edycję.
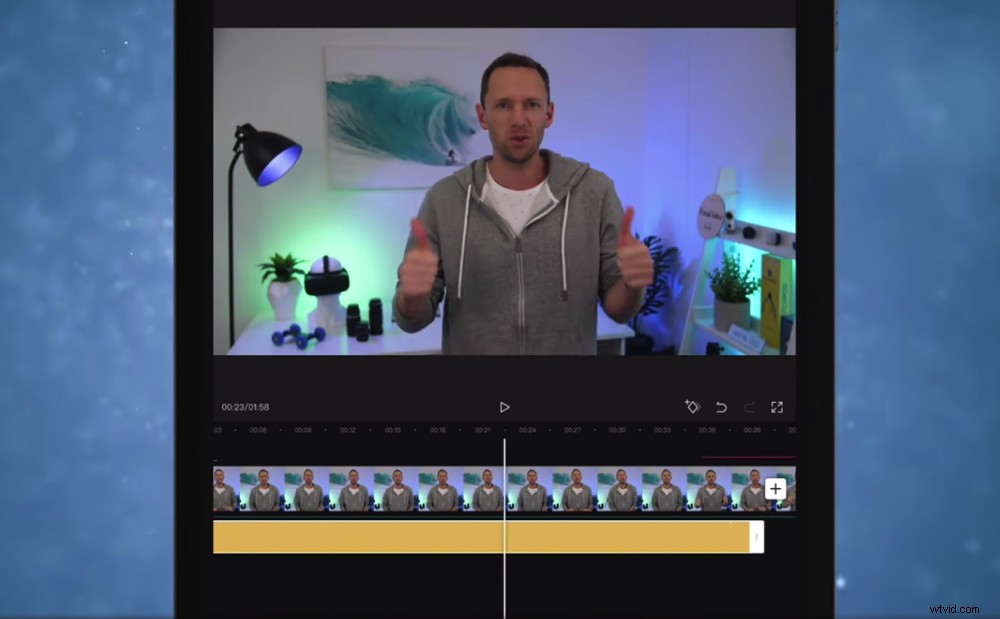
Po dostosowaniu kolorów w filmie przeciągnij klip tak, aby rozciągał się na cały projekt
Jeśli wolisz wprowadzić te zmiany w jednym konkretnym klipie, po prostu upewnij się, że masz wybrany klip, zanim naciśniesz Filtry lub Dostosuj .
Po zakończeniu korekcji kolorów następnym krokiem jest eksport!
Jak eksportować za pomocą CapCut
W prawym górnym rogu naciśnij Pobierz Ikona. CapCut rozpocznie zapisywanie projektu przy użyciu optymalnych ustawień opartych na pierwotnym zaimportowanym materiale.
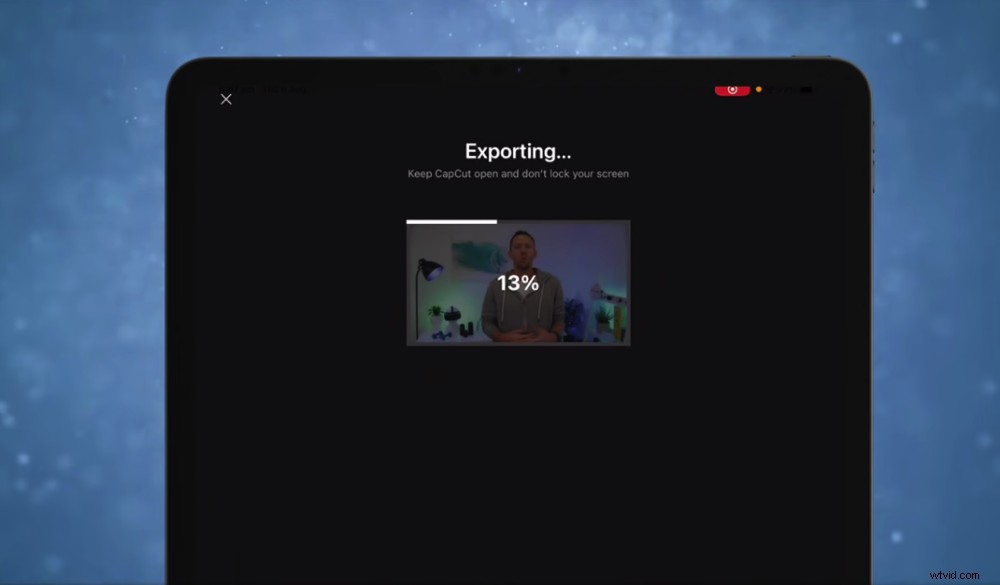
Naciśnij ikonę Pobierz, aby rozpocząć eksportowanie filmu
Możesz przesłać film do Whatsapp, Facebooka, Instagrama lub nacisnąć Inne . Jeśli przejdziesz do Inne będziesz mógł nacisnąć Zapisz w plikach lub Zapisz wideo aby zapisać go na swoim urządzeniu.
Następnie naciśnij Gotowe i zostaniesz przeniesiony z powrotem na ekran główny.
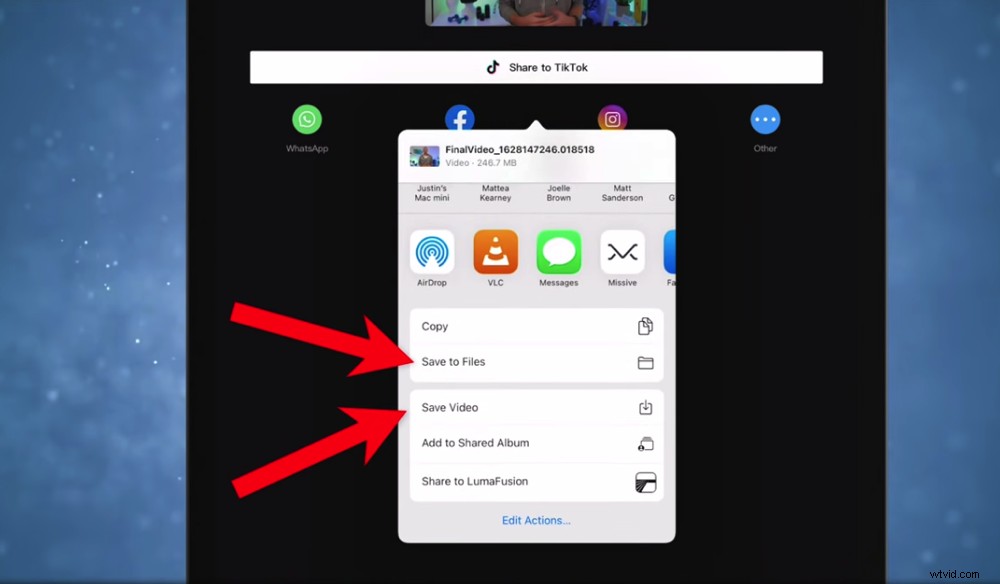
Możesz przesyłać bezpośrednio do serwisów społecznościowych lub pobierać bezpośrednio na swoje urządzenie
Po tym procesie upewnij się, że odtwarzasz wideo. Będziesz w stanie wychwycić wszelkie błędy i upewnić się, że jesteś całkowicie zadowolony z produktu końcowego.
Trzy najlepsze narzędzia do tworzenia niesamowitych filmów
Zgodnie z obietnicą, oto nasze trzy najważniejsze wskazówki, jak poprawić swoje filmy:
1. Użyj klipów wideo
Skorzystaj z witryn takich jak Storyblocks i Artgrid, aby znaleźć dodatkowe filmy B-roll lub nagrania. Ten dodatkowy B-roll pozwala utrzymać zaangażowanie widzów i pomóc im zrozumieć, o czym mówisz. Co najlepsze, nie musisz poświęcać czasu i wysiłku na samodzielne nagranie materiału.

Korzystanie z materiałów filmowych oznacza, że możesz mieć niesamowity B-roll bez konieczności samodzielnego nagrywania tego wszystkiego
2. Użyj animowanej grafiki
Animowana grafika, tytuły i intro wideo sprawiają, że Twoje filmy wyglądają o wiele bardziej profesjonalnie. Naszym najlepszym polecanym narzędziem do tego jest Placeit – pozwala na naprawdę łatwe tworzenie niesamowitych grafik.
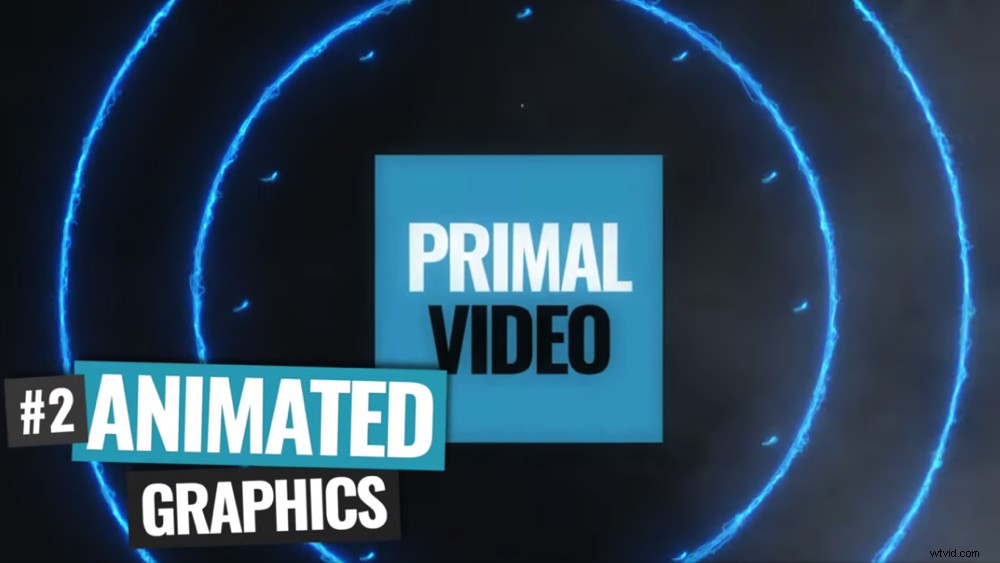
Korzystanie z witryn takich jak Placeit do tworzenia animowanych wstępów wideo i tytułów do swoich filmów sprawia, że wyglądają one bardziej profesjonalnie
3. Użyj muzyki stockowej
Muzyka to potężne narzędzie do narracji, które mówi widzom, co powinni czuć podczas filmu. Dlatego tak ważne jest, aby korzystać z właściwych torów. Nasze ulubione miejsca, w których można kupić muzykę, to Artlist i Epidemic Sound. Mają ogromne biblioteki audio i sprawiają, że cała kwestia praw autorskich jest naprawdę prosta.

Dodanie do filmu muzyki stockowej zdziała cuda, zwiększając zaangażowanie widzów
Teraz wiesz, jak używać CapCut
W tym samouczku edycji wideo CapCut dla początkujących nauczyłeś się edytować filmy od początku do końca.
Mam nadzieję, że zobaczysz, jak potężny jest CapCut i dlaczego jest to tak popularna aplikacja do edycji wideo na Androida i iPhone'a. Pozwala tworzyć niesamowite filmy w podróży bez konieczności poświęcania jakości.
Mamy nadzieję, że podobał Ci się nasz nowy samouczek dotyczący aplikacji CapCut. Jeśli uznasz to za przydatne, udostępnij go na swojej ulubionej platformie mediów społecznościowych lub nagraj ją komuś, kto może chcieć dowiedzieć się więcej o tej niesamowitej aplikacji do edycji wideo na Androida i iPhone'a.
Aby uzyskać więcej informacji na temat tworzenia filmów na YouTube, zapoznaj się z Przewodnikiem po rankingach Primal Video YouTube. Dowiesz się o najnowszych narzędziach i strategiach poprawiania rankingów filmów zarówno w YouTube, jak i Google – i to całkowicie za darmo!
