VSDC Free Video Editor to bardzo wydajne i BEZPŁATNE oprogramowanie do edycji wideo dla systemu Windows.
Ale ponieważ jest tak bogaty w funkcje, może być dość przytłaczający, gdy po raz pierwszy wskoczysz. Dlatego stworzyliśmy ten kompletny samouczek VSDC Free Video Editor dla początkujących!
Przeprowadzimy Cię przez wszystko, co musisz wiedzieć, aby tworzyć wysokiej jakości filmy za pomocą VSDC, a także mnóstwo wskazówek dotyczących edycji wideo.
W tym samouczku VSDC użyjemy DARMOWEJ wersji. Ale jeśli korzystasz z płatnego oprogramowania (VSDC Video Editor Pro), nadal będziesz mógł bardzo łatwo śledzić ten samouczek!
W tym kompletnym samouczku edycji wideo pokażemy Ci dokładnie, jak korzystać z VSDC Video Editor.
Oto, co omówimy:
- Jak stworzyć projekt w VSDC
- Interfejs edycji VSDC
- Jak importować materiał wideo do VSDC
- Jak edytować w VSDC
- Jak dodać B-Roll w VSDC
- Jak dodawać tytuły w VSDC
- Jak dodać niestandardowe tytuły w VSDC
- Jak dodać przejścia i efekty w VSDC
- Jak dodać muzykę w VSDC
- Jak dostosować poziom dźwięku w VSDC
- Jak oceniać kolor w VSDC
- Jak eksportować do VSDC
Zacznijmy.
Jak stworzyć projekt w VSDC
Po pierwsze – otwórz edytor wideo VSDC. Gdy znajdziesz się na ekranie początkowym, wybierz Puste projekty w sekcji Rozpocznij projekt teraz Sekcja.
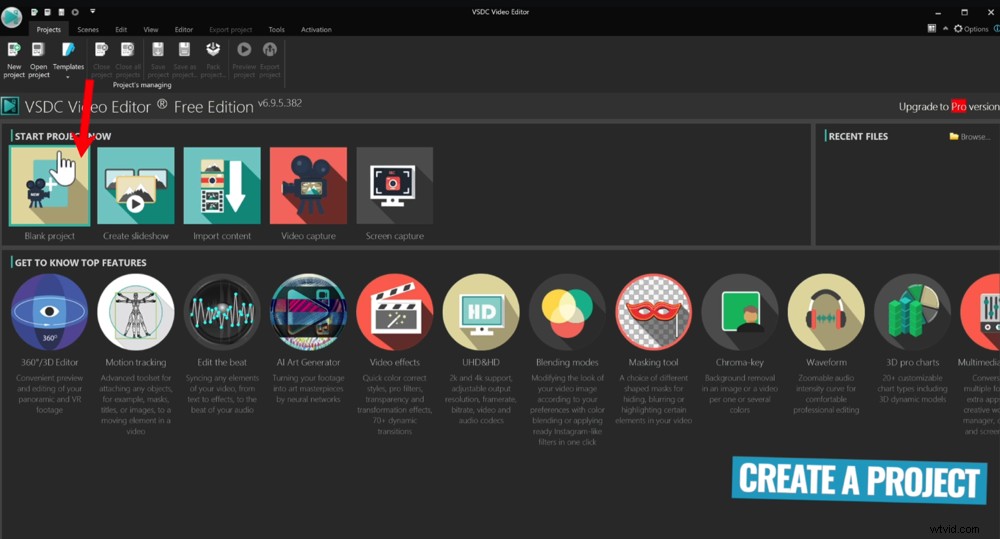
Aby rozpocząć, otwórz VSDC i wybierz pusty projekt
Tutaj ustawiasz format swojego projektu. Możesz ręcznie dostosować rozdzielczość, liczbę klatek na sekundę, szerokość, wysokość i inne ustawienia. Alternatywnie istnieje kilka wbudowanych ustawień wstępnych.
Jeśli więc edytujesz film w YouTube, wystarczy przejść do Urządzenia i wybierz YouTube .
Najlepiej, jeśli chcesz dopasować dowolne ustawienia, w których nakręcono Twój główny materiał filmowy. Jeśli więc nagranie ma 25 klatek na sekundę, upewnij się, że jest ustawione na 25 klatek na sekundę w tych ustawieniach.
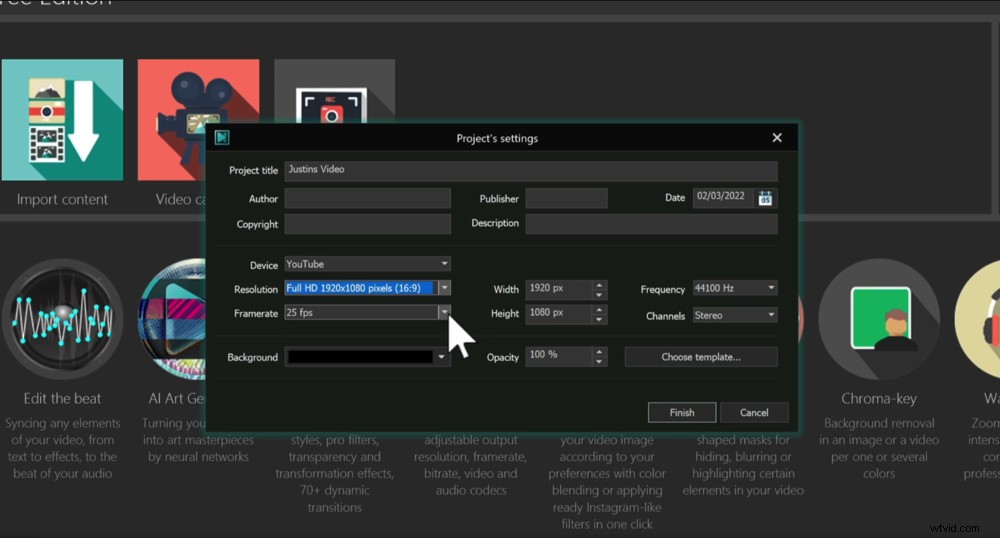
Skonfiguruj wszystkie ustawienia projektu przed naciśnięciem przycisku Zakończ, aby utworzyć projekt
Gdy wszystko będzie gotowe, przejdź do Zakończ . Następnie otworzy się Twój projekt wideo.
Zobaczmy teraz szybki przegląd interfejsu VSDC.
Interfejs edycji VSDC
Interfejs VSDC jest podobny do Microsoft Office z zakładkami w górnej części. Tutaj masz projekty, sceny, edycję, widok, edytor, eksport projektu, konwersję, narzędzia i aktywację.
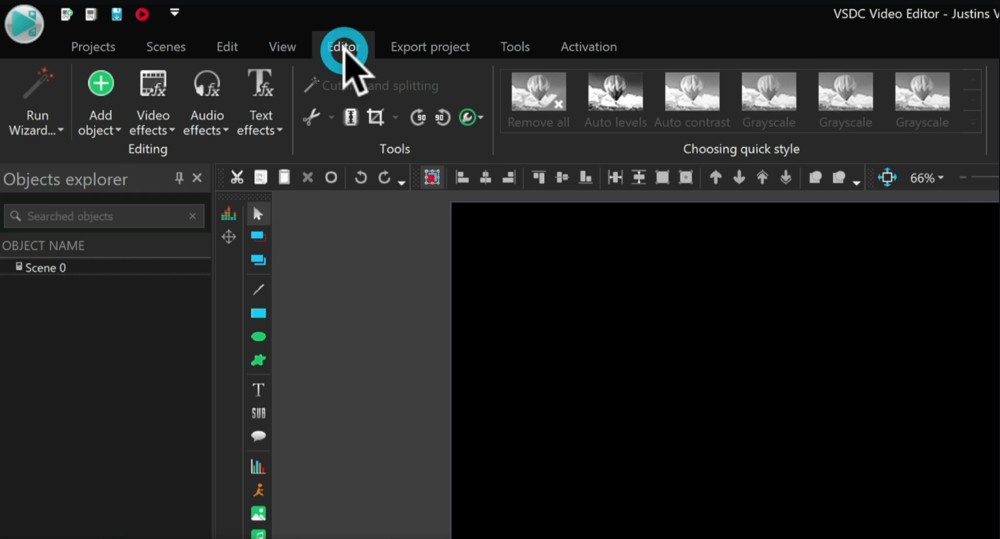
Karta Edytor to miejsce, w którym spędzasz większość czasu na tworzeniu swojego filmu
Większość czasu będziemy spędzać w Edytorze patka. Aktywacja to karta, w której możesz uaktualnić do wersji płatnej, więc jeśli używasz VSDC Video Editor Pro, nie zobaczysz tej karty.
W środku znajduje się okno odtwarzania, w którym możesz oglądać swoje arcydzieło edycji podczas jego tworzenia!
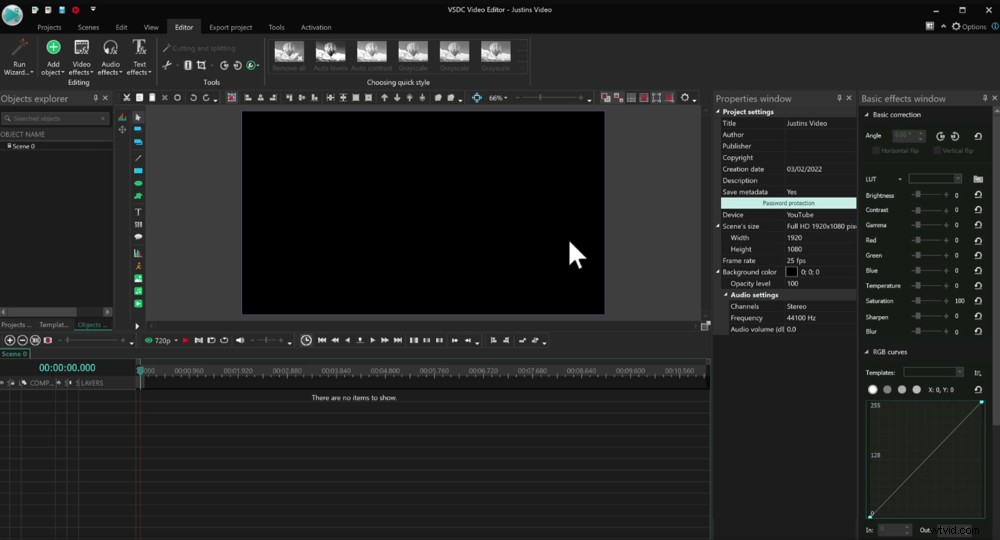
Okno odtwarzania pośrodku to miejsce, w którym możesz obejrzeć swój projekt
Po prawej stronie znajduje się Okno właściwości i Okno efektów podstawowych . Tutaj możesz wszystko skonfigurować i wprowadzić zmiany we wszystkich ustawieniach.
Te okna zajmują dużo miejsca, więc lubimy je ukrywać za pomocą Przypinania Ikona. Po ukryciu są nadal dostępne – znajdują się tuż pod małymi zakładkami po prawej stronie.
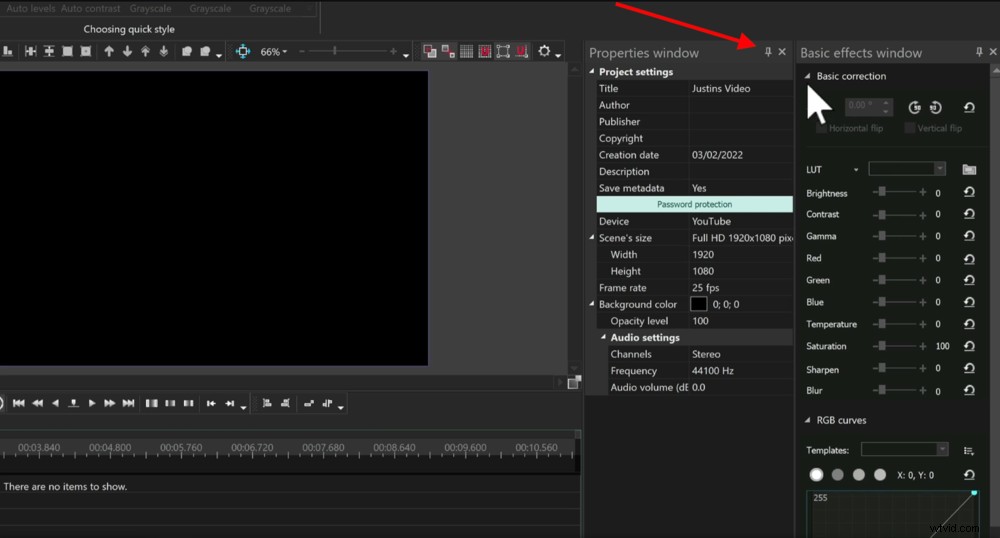
Kliknij ikonę Przypnij, aby ukryć te okna, dopóki nie będziesz musiał ich użyć
Oś czasu edycji jest umieszczona na dole. To tutaj odbywa się cała edycja.
Po lewej stronie znajduje się Eksplorator obiektów okno. Zalecamy również ukrycie tego okna, ponieważ prawdopodobnie nie będziesz go często używać.
W lewym pasku menu znajdują się narzędzia ułatwiające między innymi dodawanie materiału filmowego i muzyki.
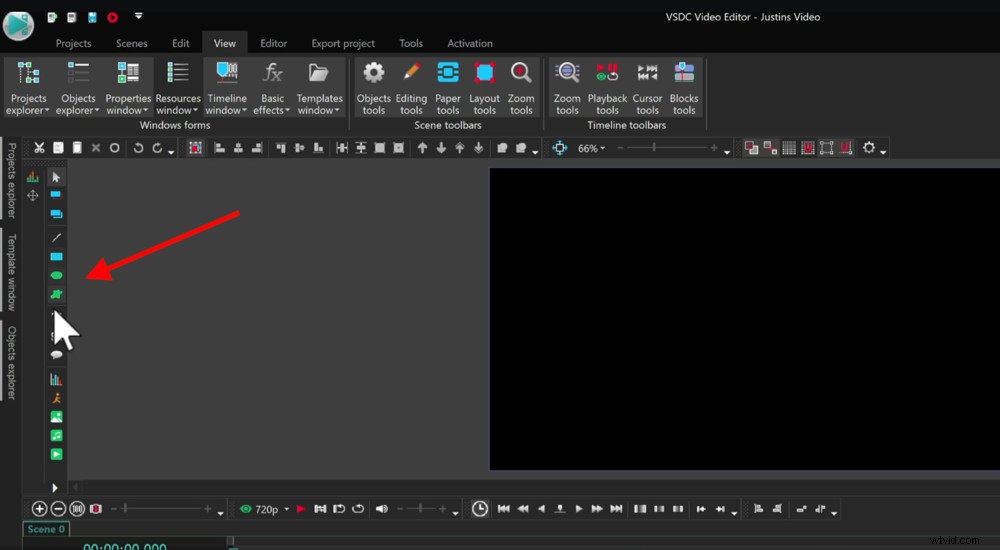
W menu po lewej stronie znajduje się wiele narzędzi, które pomogą Ci tworzyć niesamowite filmy
Wszystko to jest w pełni konfigurowalne, dzięki czemu możesz wybierać paski menu i przesuwać je. Możesz nawet zmienić wyświetlane ikony.
Nie jest to coś, co zwykle robimy, ale jeśli jesteś kimś, kto lubi konfigurować interfejs dokładnie tak, jak chcesz, VSDC zapewnia to wsparcie.
Teraz, gdy znasz już interfejs, zaimportujmy nasz materiał filmowy.
Jak importować materiał wideo do VSDC
Istnieją trzy główne sposoby importowania materiału do edytora wideo VSDC.
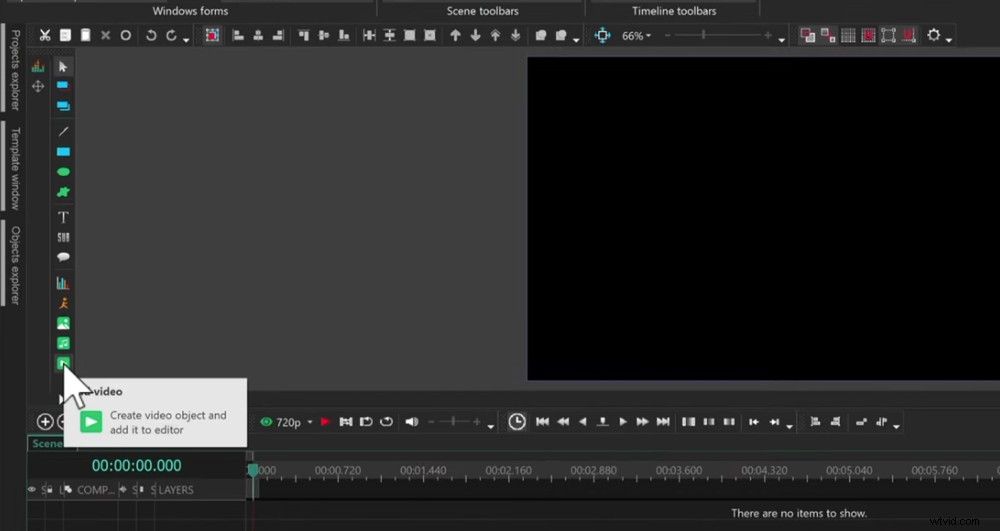
Jednym ze sposobów importowania materiału filmowego jest użycie przycisku Dodaj wideo
Pierwszym sposobem jest użycie Dodaj wideo przycisk. To jest mały zielony przycisk z ikoną odtwarzania w lewym dolnym menu.
Kliknij to, znajdź swoje klipy wideo i wybierz Otwórz . Następnie Ustawienia pozycji obiektu pojawi się okno. Jeśli naciśniesz OK bez wprowadzania zmian, doda wideo do osi czasu, na której znajduje się kursor.
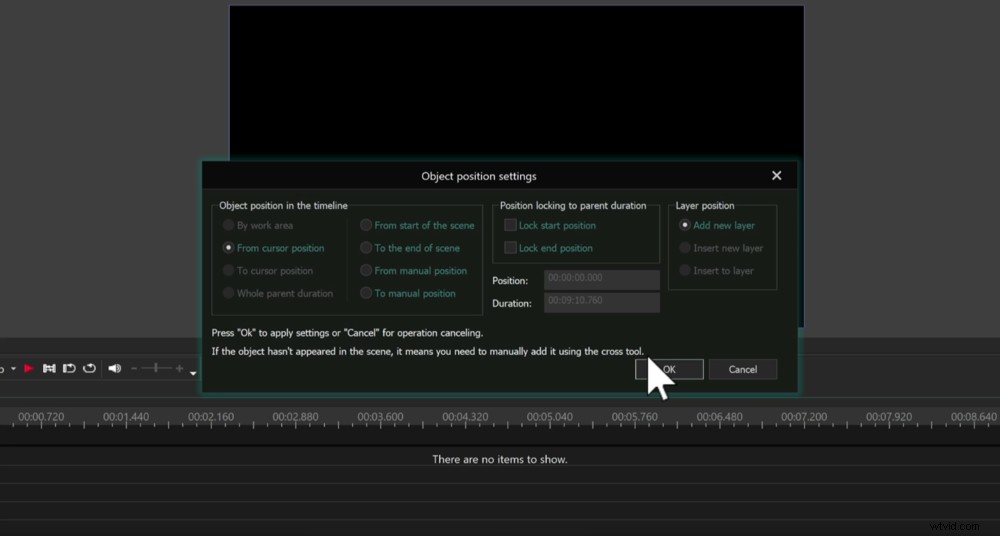
Ustawienia projektu obiektu to miejsce, w którym wskazujesz, gdzie materiał filmowy zostanie umieszczony na osi czasu
Możesz także wybrać import klipu na początek bieżącej sceny, koniec bieżącej sceny lub pozycję ręczną.
Po naciśnięciu OK , klip zostanie zaimportowany do projektu i osi czasu.
Drugi sposób to użycie okna zasobów . Przejdź do Widoku na górnym pasku menu. Następnie wybierz Okno zasobów . Spowoduje to wyświetlenie listy wszystkich zasobów po prawej stronie.
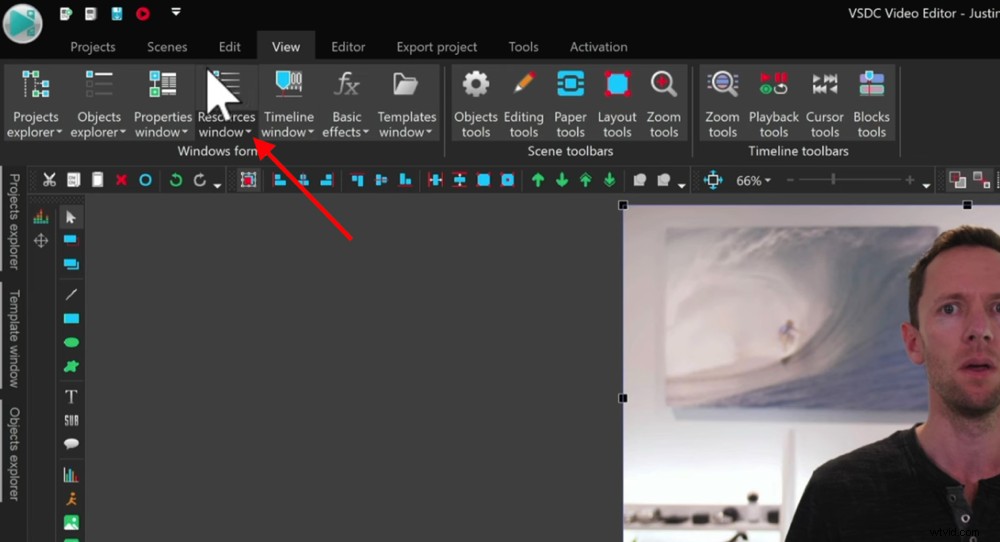
Innym sposobem importowania materiału filmowego jest użycie okna zasobów
Jeśli kiedykolwiek będziesz chciał zobaczyć wszystkie zasoby wideo, które zaimportowałeś do projektu, takie jak nagrania, muzyka i tytuły – tutaj je znajdziesz.
Kliknij prawym przyciskiem myszy w oknie zasobów , przejdź do Dodaj zasoby a następnie Dodaj filmy wideo . Znajdź swoje pliki i wybierz Otwórz .
Pliki te będą wtedy widoczne w oknie zasobów, ale nie zostaną dodane do osi czasu.
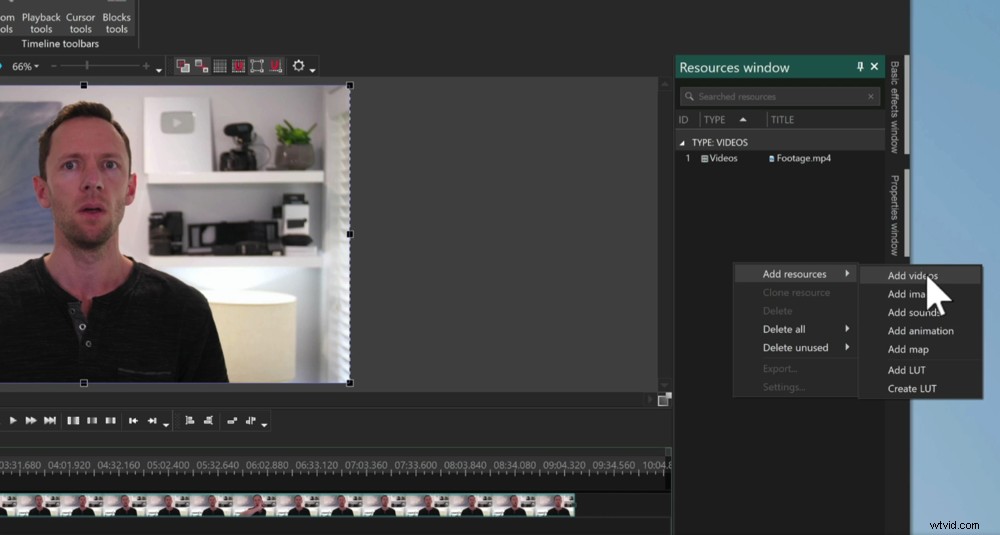
Kliknij prawym przyciskiem myszy w oknie zasobów i przejdź do Dodaj wideo
Trzeci sposób to po prostu przeciąganie i upuszczanie plików, które chcesz zaimportować do okna zasobów .
Jeśli zdecydujesz się skorzystać z którejkolwiek z metod związanych z oknem zasobów , zauważysz, że nagranie nie znajduje się jeszcze na osi czasu. Aby umieścić swój główny materiał na osi czasu, wystarczy go przeciągnąć. Po upuszczeniu wybierz Dodaj jako wideo .
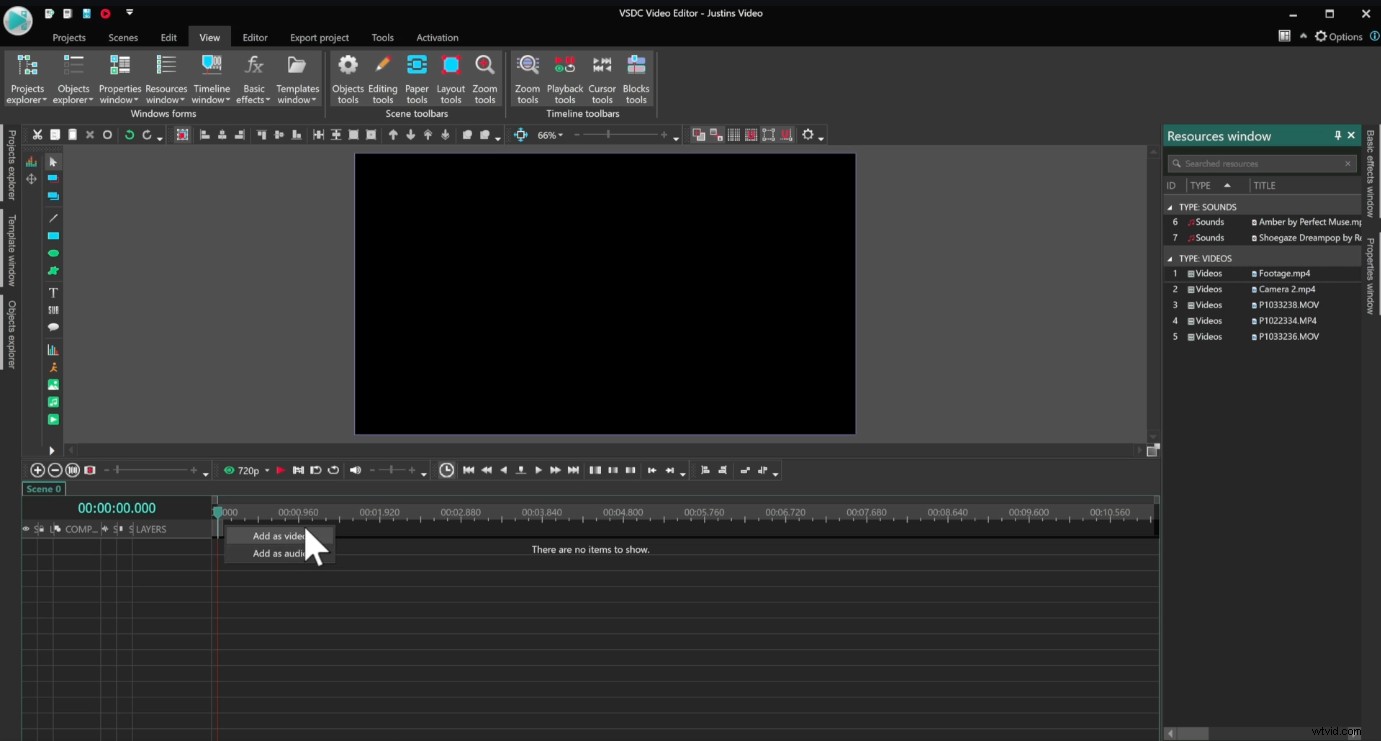
Wybierz Dodaj jako wideo, a Twój materiał zostanie dodany do osi czasu
WSKAZÓWKA PRO: Możesz dostosować wysokość warstw wideo na osi czasu. Jeśli nie zamierzasz mieć zbyt wielu warstw wideo w swoim projekcie, jest to świetny sposób na zwiększenie przestrzeni. Po prostu najedź myszą na linię, aż pojawi się symbol dopasowania. Następnie przeciągnij warstwy w dół, aby je powiększyć.
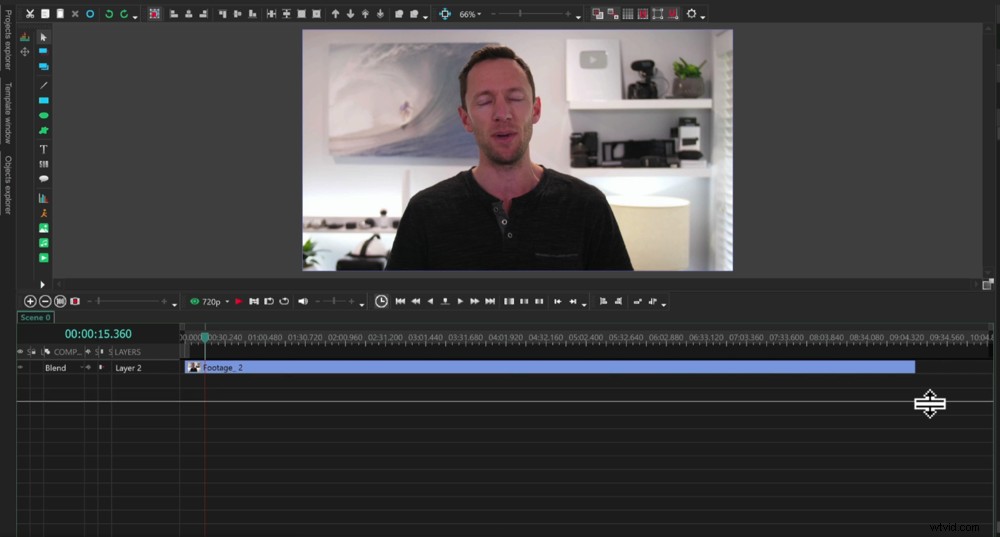
Dostosowanie wysokości warstw wideo ułatwia sprawdzanie, co się dzieje
Teraz, gdy Twój podstawowy materiał filmowy został zaimportowany, czas rozpocząć edycję.
Jak edytować w VSDC
Pierwszym krokiem edycji jest usunięcie wszelkich błędnych ujęć, błędów lub wszelkich materiałów, których nie chcesz umieścić w końcowym filmie.
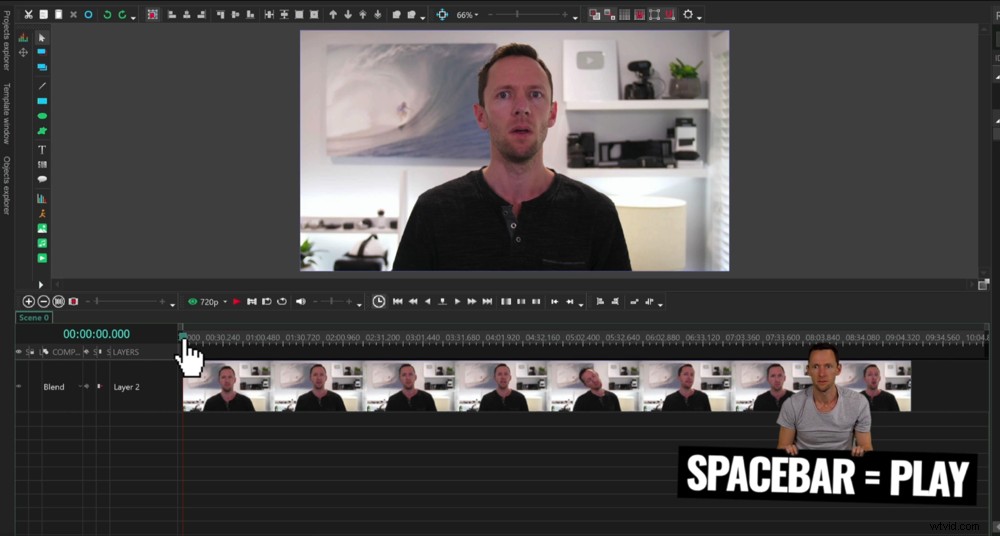
Odtwórz nagranie, aby znaleźć złe ujęcia, które chcesz usunąć
Istnieje wiele różnych narzędzi, za pomocą których możesz to zrobić. Przeanalizujemy je wszystkie, a następnie możesz użyć kombinacji tych narzędzi do edycji materiału filmowego.
Po pierwsze – musisz zlokalizować zły materiał filmowy.
Możesz to zrobić, przeglądając materiał za pomocą głowicy odtwarzania (czerwona linia z zielonym znacznikiem u góry). Możesz też odtworzyć nagranie, naciskając spację lub czerwony przycisk Odtwórz przycisk.
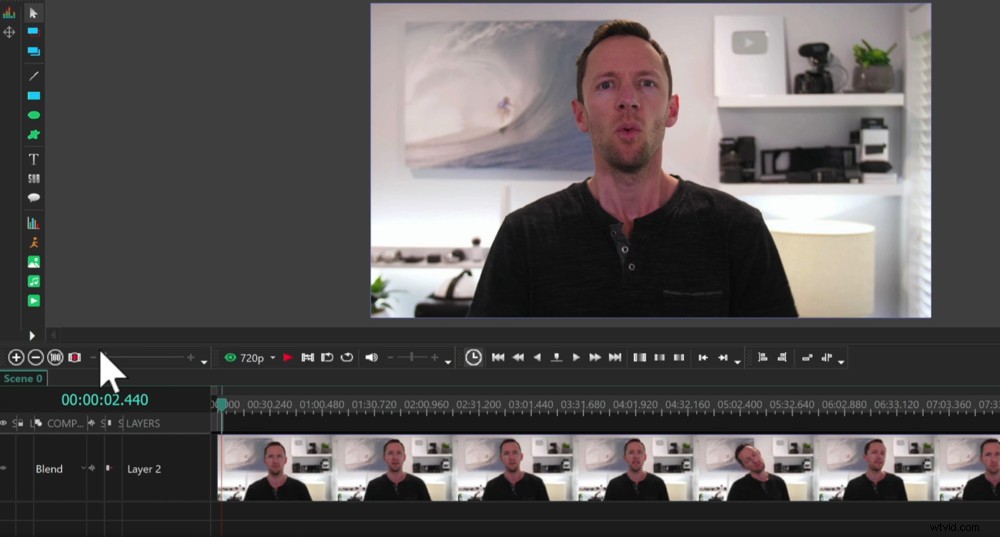
Powiększ swoją oś czasu za pomocą suwaka + i –
Znajdź miejsce, w którym zaczyna się dobry materiał filmowy i dopasuj tutaj głowicę odtwarzania. Możesz powiększyć oś czasu za pomocą suwaka, jeśli ułatwi to znalezienie właściwego punktu.
Upewnij się, że klip jest zaznaczony i przejdź do Edytora w górnym menu. W sekcji Cięcie i dzielenie , wybierz Podziel na części narzędzie. Spowoduje to podzielenie klipu dokładnie w miejscu, w którym umieszczono głowicę odtwarzania.
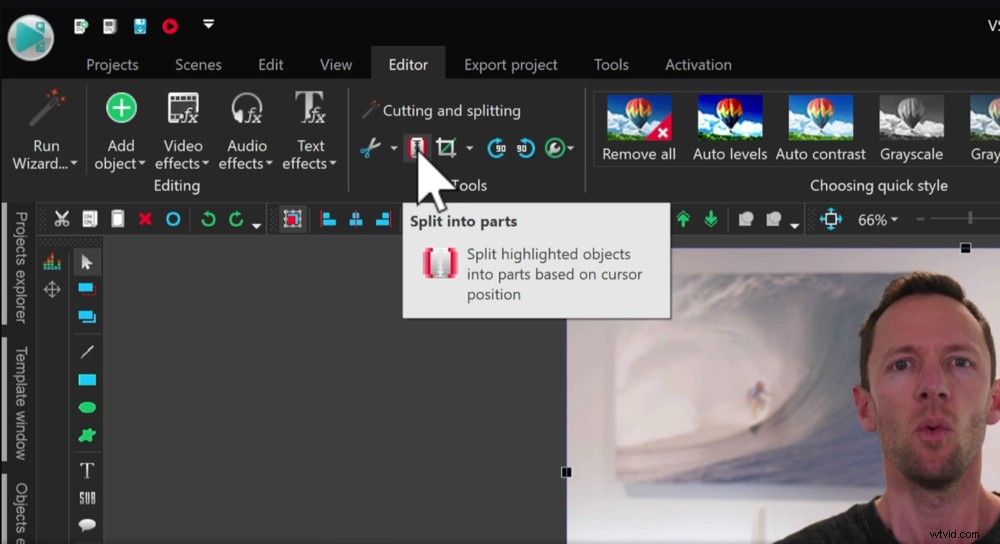
Wyrównaj głowicę odtwarzania, wybierz klip i naciśnij Podziel na części, aby podzielić klip
Następnie wybierz klip ze złym nagraniem i naciśnij Usuń na klawiaturze. Możesz też kliknąć klip prawym przyciskiem myszy i wybrać Usuń w menu.
WSKAZÓWKA PRO: Skrót klawiaturowy do dzielenia klipu to Control i K.
Zauważysz, że pozostawia to puste miejsce na początku twojej osi czasu. Musisz więc kliknąć klip i przeciągnąć go na początek osi czasu. Teraz Twój film rozpocznie się na początku projektu.
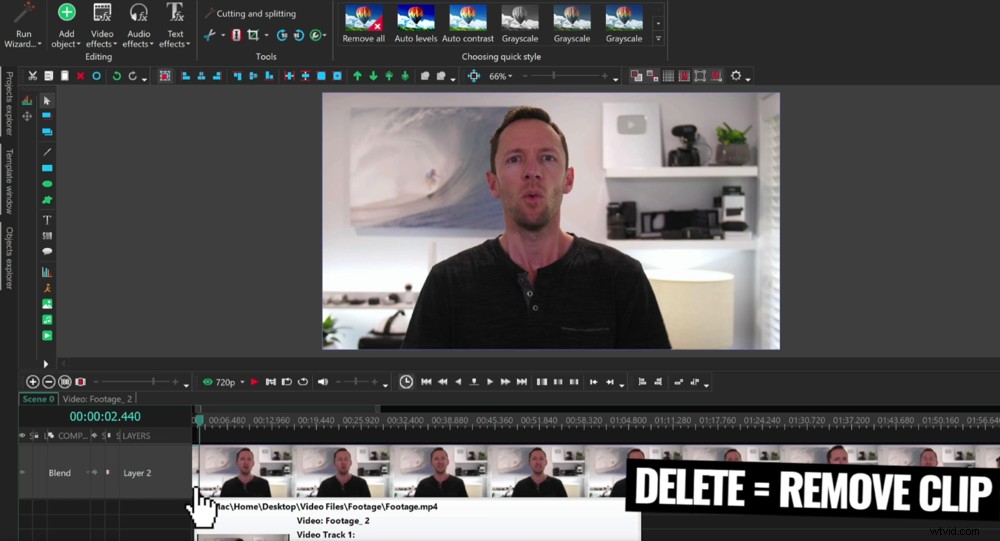
Zły materiał filmowy po podzieleniu można usunąć za pomocą przycisku Usuń
Następnie możesz zrobić to samo na końcu nagrania. Przejdź przez oś czasu do końca nagrania. Znajdź punkt, w którym film się kończy, używając spacji, Odtwórz przycisk lub głowicę odtwarzania.
Nagranie końcowe możesz usunąć za pomocą tego samego podziału metoda jak poprzednio. Możesz też najechać myszą na koniec klipu, a pojawi się uchwyt z dwiema strzałkami. Następnie możesz dostosować długość klipu, przeciągając go.
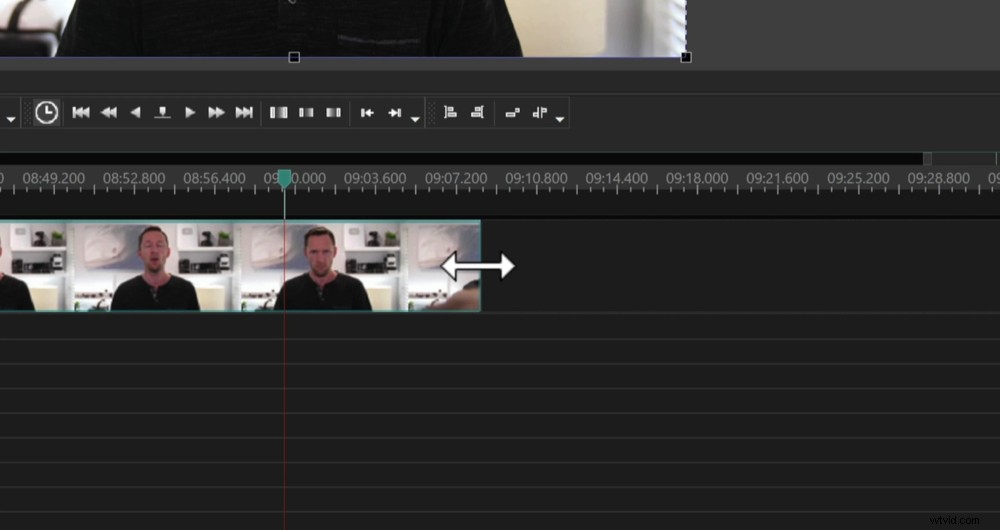
Innym sposobem usunięcia materiału filmowego jest przeciągnięcie uchwytu na końcu klipu
Ale co, jeśli chcesz usunąć materiał w środku klipu? Ponownie, możesz to zrobić na kilka sposobów. Pierwszy sposób to połączenie metod użytych powyżej.
Aby to zrobić, przejdź do miejsca, w którym chcesz usunąć nagranie, upewnij się, że klip jest zaznaczony, i naciśnij Podziel na części przycisk. Następnie możesz Podzielić klip w innym miejscu i usuń środek. Możesz też najechać myszą na podział i użyć małej ikony strzałki, aby usunąć niechciany materiał.
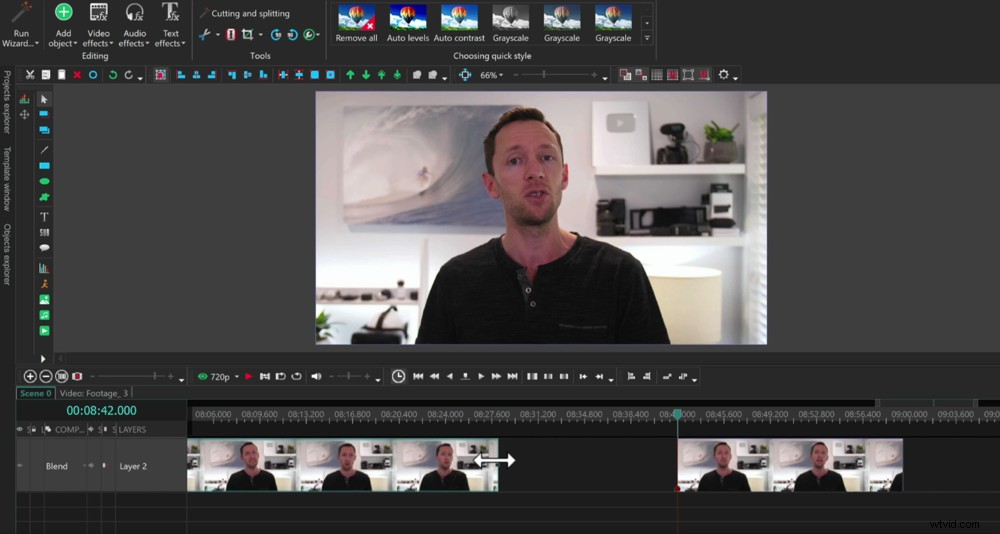
Po usunięciu złego materiału filmowego musisz wypełnić lukę, przesuwając klip
Następnie wystarczy podnieść klips i przesunąć go, aby zamknąć lukę.
Innym sposobem na to jest użycie głowicy odtwarzającej. Ta metoda jest dużo szybsza!
Zacznij od zlokalizowania materiału, który chcesz usunąć. Kliknij i przeciągnij głowicę odtwarzania nad klipem materiału filmowego, aby podświetlić sekcję, którą chcesz usunąć.
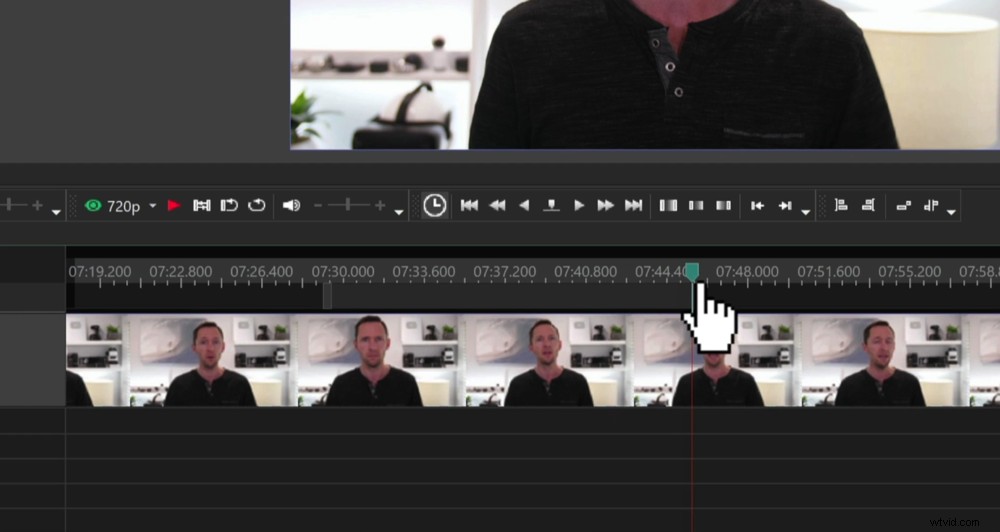
Możesz też usunąć nagranie, wybierając złe ujęcie za pomocą głowicy odtwarzania
Następnie kliknij klip, aby upewnić się, że jest wybrany, i przejdź do Nożyczki ikona pod Cięcie i dzielenie Sekcja. Wybierz Wytnij fragment . Spowoduje to usunięcie sekcji, którą właśnie podświetliłeś.
WSKAZÓWKA PRO: Aby jeszcze bardziej przyspieszyć ten proces, możesz użyć skrótu klawiaturowego Control i Delete, aby wyciąć fragment.
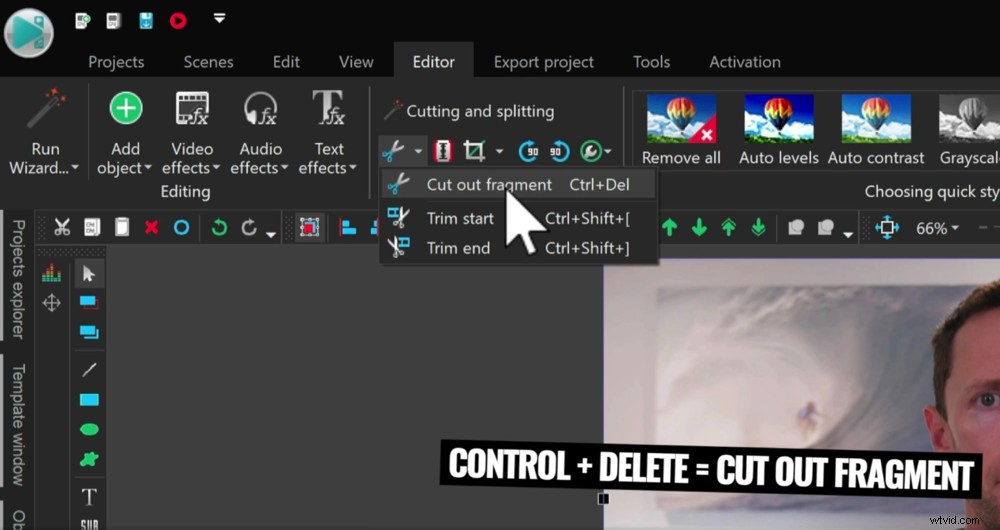
Po dokonaniu wyboru za pomocą głowicy odtwarzania możesz użyć skrótu Ctrl + Del
Ostatnią metodą usuwania materiału filmowego jest użycie Rozpoczęcia przycinania i Koniec przycinania narzędzia. Jest to bardziej przydatne, jeśli w materiale występują cięcia.
Wystarczy ustawić głowicę odtwarzania w miejscu, w którym ma się zaczynać klip. Upewnij się, że klip jest zaznaczony, a następnie przejdź do Nożyczki Ikona. Wybierz Rozpocznij przycinanie a cały materiał przed głowicą odtwarzania zostanie usunięty.
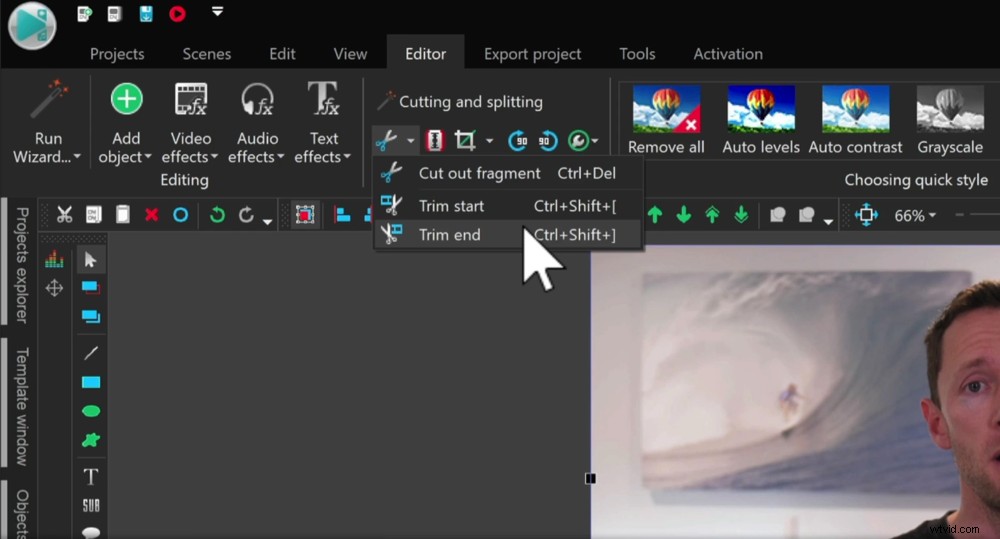
Innym sposobem usuwania nagrań jest użycie przycisków Przytnij początek i Przytnij koniec
Możesz zrobić to samo na końcu klipu, dopasowując głowicę odtwarzania i wybierając Przytnij koniec .
Teraz możesz przeglądać i usuwać dowolny materiał, którego nie chcesz. Następnym krokiem jest dodanie b-rolla.
Jak dodać B-Roll w VSDC
Upewnij się, że materiał filmowy B-roll lub overlay został zaimportowany. Jeśli nie możesz go znaleźć, przejdź do Wyświetl i wybierz Okno zasobów.
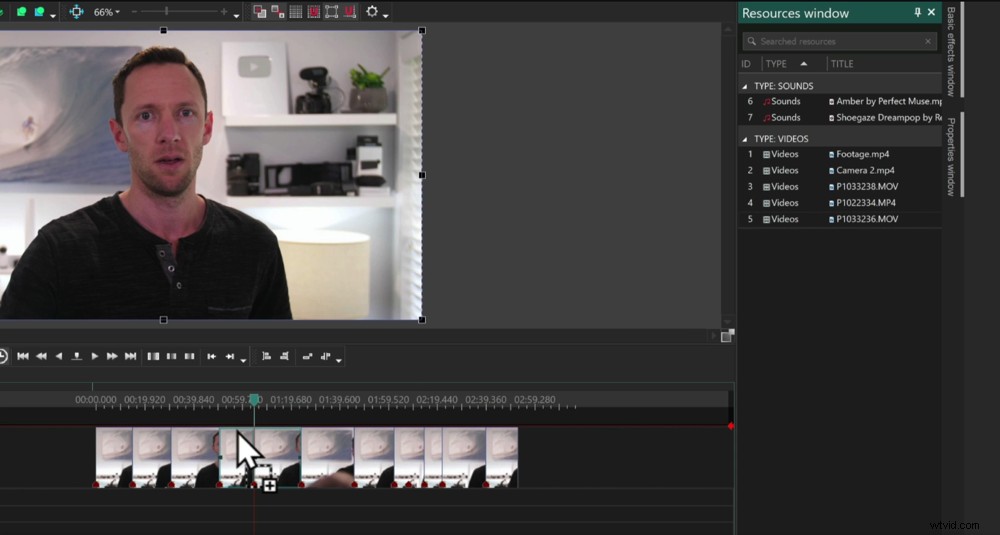
Przeciągnij swój materiał filmowy z okna zasobów na oś czasu
Po zaimportowaniu pliku b-roll kliknij i przeciągnij go z okna zasobów na główny materiał na osi czasu. Następnie wybierz Dodaj jako wideo .
Spowoduje to utworzenie nowej warstwy wideo nad podstawowym materiałem filmowym. Ale nie martw się, podstawowy materiał nadal będzie odtwarzany pod b-rollem.
Te klipy b-roll są traktowane dokładnie tak samo, jak zwykłe klipy filmowe.
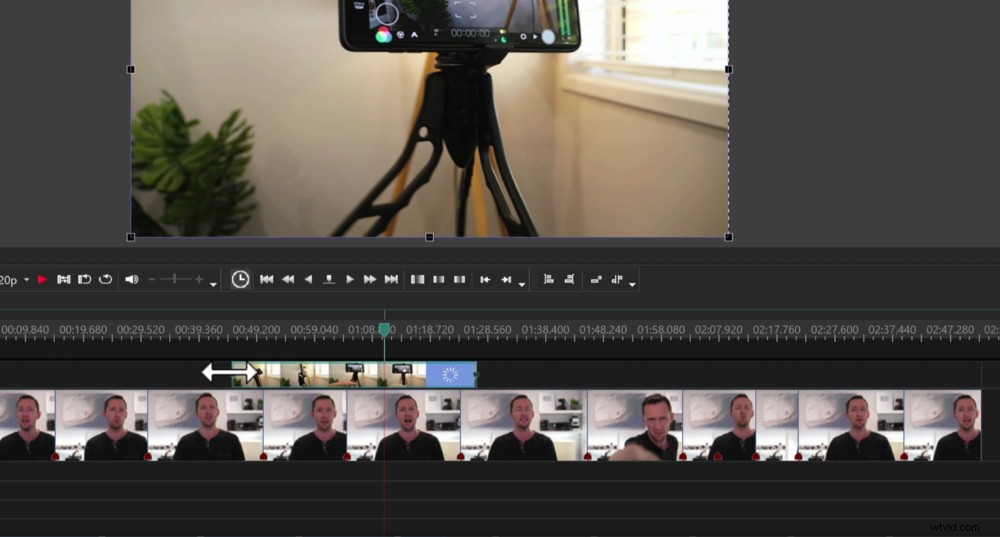
Klip b-roll można edytować tak samo jak podstawowe klipy filmowe
Teraz przenieś na oś czasu wszystkie klipy, których chcesz użyć w tym projekcie.
Następnie za pomocą tych narzędzi, których użyliśmy do edycji podstawowego materiału filmowego, przejrzyj i edytuj swój materiał filmowy. Przytnij, podziel i przestawiaj, aż będziesz zadowolony z tego, jak wygląda.
Możesz zauważyć, że przynosząc wiele klipów B-roll, trafiają one na różne warstwy. To tylko po to, aby uzyskać dodatkową kreatywność. Jeśli wolisz, możesz łatwo przeciągnąć je wszystkie na tę samą warstwę.
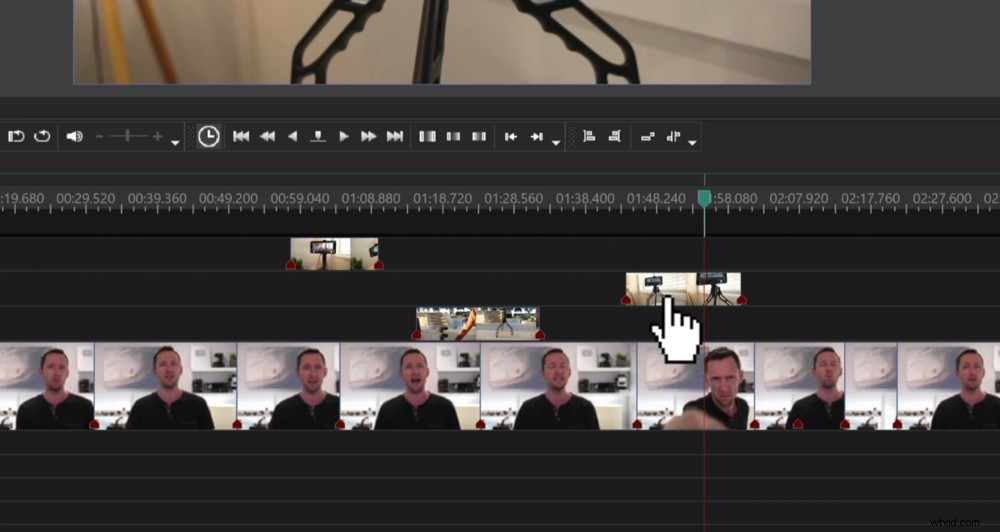
Twój materiał filmowy może wylądować na różnych warstwach wideo – to pozwoli Ci wykazać się kreatywnością!
Po dodaniu całego materiału filmowego nadszedł czas, aby dodać tytuły i tekst.
Jak dodawać tytuły w VSDC
Zacznijmy od dodania karty tytułowej z imieniem. Przejdź do samego początku projektu na swojej osi czasu.
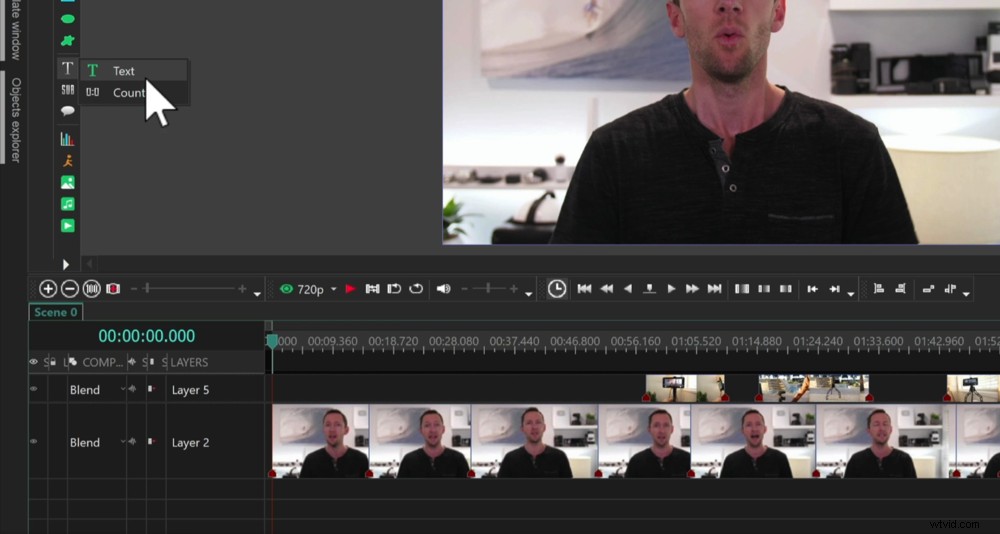
Aby dodać tytuł do projektu, przejdź do ikony T w menu po lewej stronie i wybierz Tekst
Na lewym pasku menu przejdź do T i wybierz Tekst . Ponownie Ustawienia pozycji obiektu pojawi się okno. Ponieważ przesunęliśmy już głowicę odtwarzania na początek, możemy po prostu wybrać Z pozycji kursora a następnie naciśnij OK .
Następnie możesz narysować obszar, w którym ma się pojawić tytuł. Wpisz swój tekst w polu. Możesz dostosować czcionkę, rozmiar, wyrównanie, kolor itp.
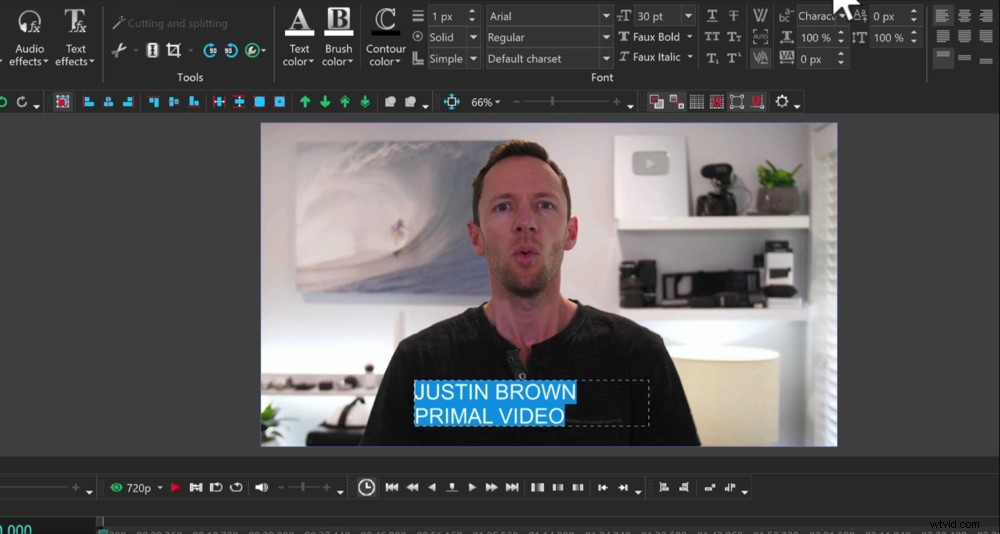
W VSDC jest mnóstwo opcji dostosowywania tekstu
WSKAZÓWKA PRO: Upewnij się, że styl tytułu jest zgodny z Twoją marką.
Jeśli spojrzysz na oś czasu, zauważysz, że dodano klip tekstowy. Możesz dostosować ten klip tak jak wszystkie inne klipy. Możesz go skracać, wydłużać i przesuwać.
Przejdźmy teraz przez proces dodawania niestandardowych tytułów.
Jak dodać niestandardowe tytuły w VSDC
Aby dodać efekty tytułu, po prostu wybierz klip tekstowy na osi czasu i przejdź do Efekty tekstowe w górnym menu. Jest tu kilka efektów:Recoloring, Shift Position i Glypc FX.
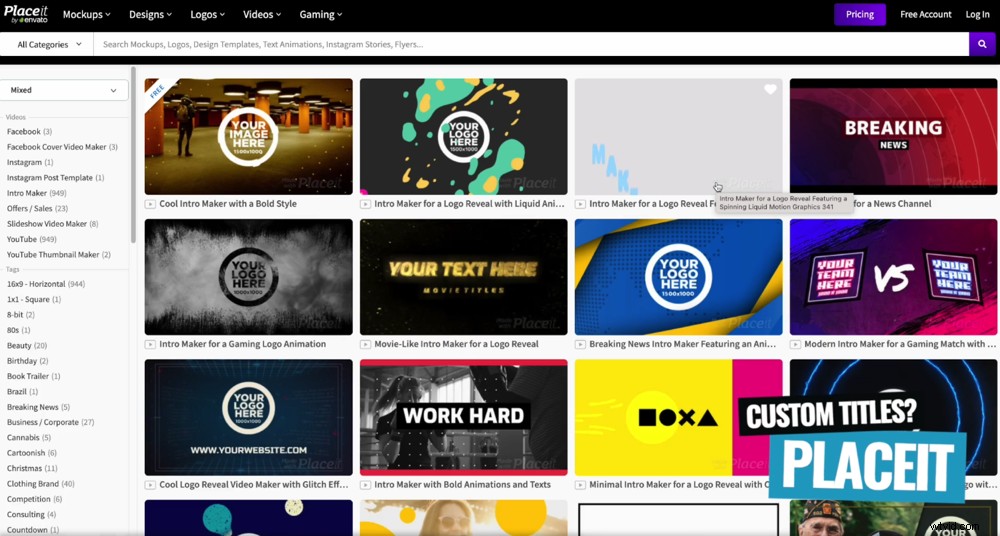
Miejsce to świetna opcja, jeśli chcesz tworzyć własne, niestandardowe tytuły
Jeśli chcesz tworzyć własne, niestandardowe tytuły dla swoich filmów, gorąco polecamy Placeit i VideoHive. To niesamowite narzędzia, które pozwalają szybko i łatwo tworzyć wysokiej jakości tytuły.
Teraz dodaj dowolne tytuły i tekst w całym filmie. Gdy to zrobimy, dodamy przejścia i efekty.
Jak dodać przejścia i efekty w VSDC
W VSDC jest mnóstwo różnych efektów, więc omówimy główne z nich, których najprawdopodobniej użyjesz.
Przejścia tekstu
Załóżmy, że chcesz dodać przejście do karty tytułowej z nazwiskiem, aby nie pojawiało się nagle na ekranie.
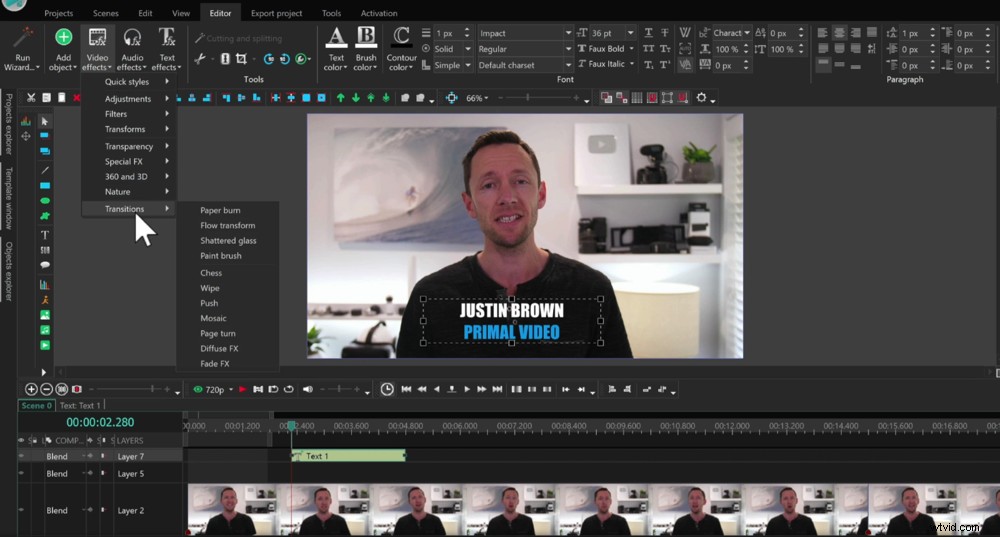
Przejdź do przejść w sekcji Efekty wideo, aby dodać przejście do tekstu
Aby to zrobić, przesuń głowicę odtwarzania na początek klipu tekstowego i upewnij się, że klip jest zaznaczony.
Na górnym pasku menu pod Edytorem przejdź do Efektów wideo . Stamtąd wybierz Przejścia i zobaczysz szereg różnych przejść.
Wybierz przejście i Ustawienia pozycji obiektu pojawi się okno. Upewnij się, że Z pozycji kursora jest zaznaczone i naciśnij OK .
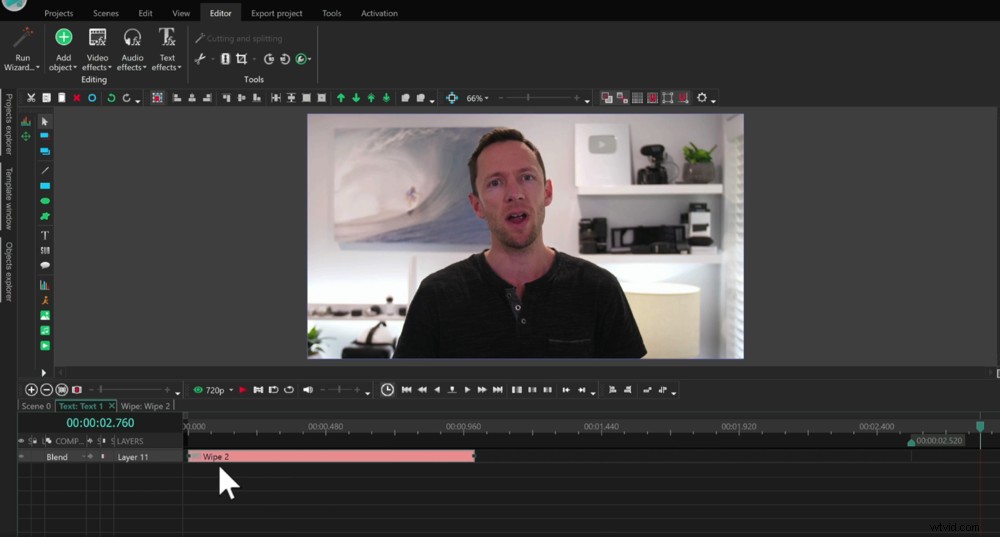
Dodanie przejścia spowoduje przejście do innej warstwy edycji tekstu na osi czasu
Następnie naciśnij Odtwórz i zobaczysz, że tekst ma efekt lub przejście, gdy pojawia się na ekranie.
Zauważysz również, że dokonując tej edycji tekstu, zostaniesz przeniesiony do innej warstwy edycji tekstu na osi czasu.
Jeśli chcesz dodać przejście na końcu klipu, wróć do głównej osi czasu, klikając Scena 0 w lewym górnym rogu osi czasu i użyj tej samej metody.
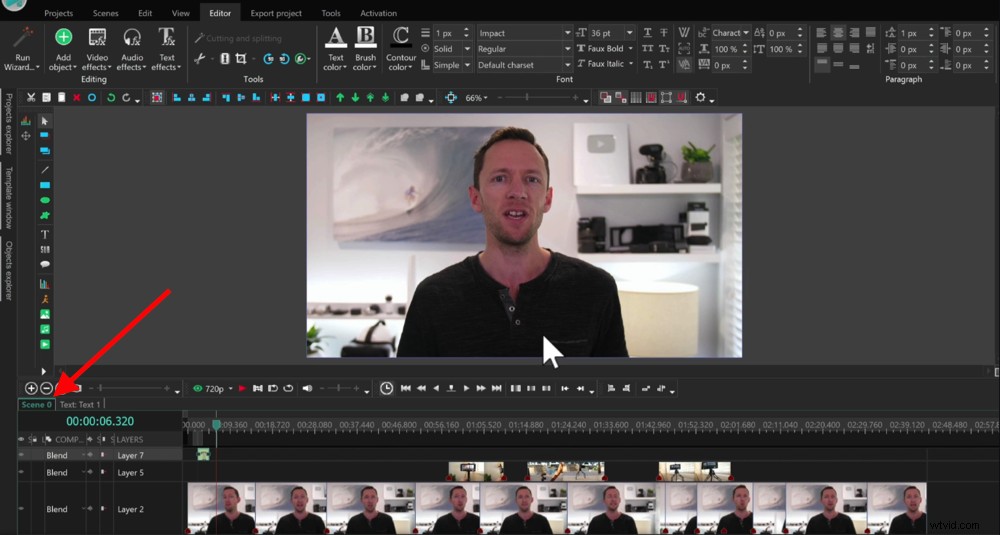
Aby wrócić do głównej osi czasu, naciśnij Scena 0
Jeśli chcesz, aby przejście trwało dłużej lub krócej, możesz przeciągnąć boki, aby dostosować długość.
Chociaż ten proces jest nieco bardziej skomplikowany niż niektóre inne narzędzia do edycji, to niesamowite, że masz o wiele większą kontrolę nad efektami i masz możliwość ich nakładania na siebie.
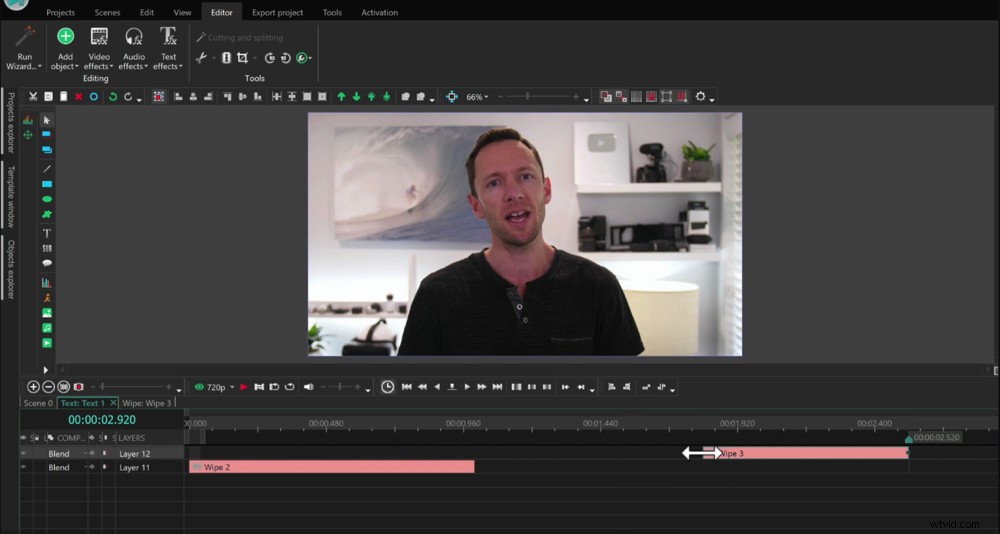
Możesz dostosować długość przejść, przeciągając boki klipów
Możesz sprawdzić inne efekty, wybierając klip i przechodząc do Efekty wideo ponownie. Istnieje wiele różnych filtrów i ustawień wstępnych, których możesz użyć.
Przejścia głównego materiału filmowego
Zwykle nie dodajemy przejść między głównymi klipami, które wyglądają bardzo podobnie (np. klipy mówiące głowy). Zamiast tego nieznacznie przybliżamy jedno z ujęć.
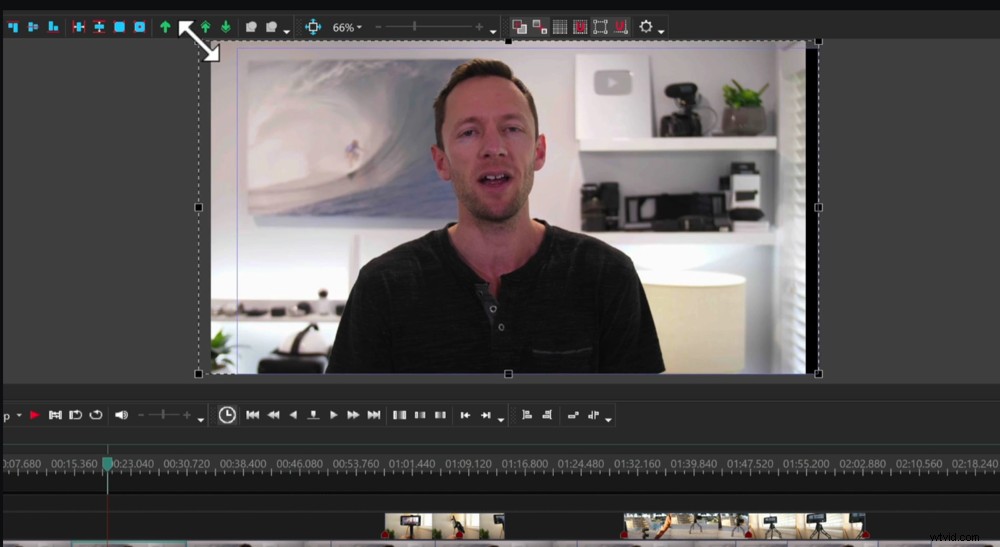
Przeciągnij czarne kwadraty w rogach, aby nieznacznie zwiększyć rozmiar klipu
Daje to subtelną zmianę między klipami, która prawie sprawia wrażenie posiadania drugiego kąta kamery.
Aby to zrobić, kliknij drugi główny klip na osi czasu. Jeśli spojrzysz na okno odtwarzania, zobaczysz małe czarne kwadraty wokół obrazu.
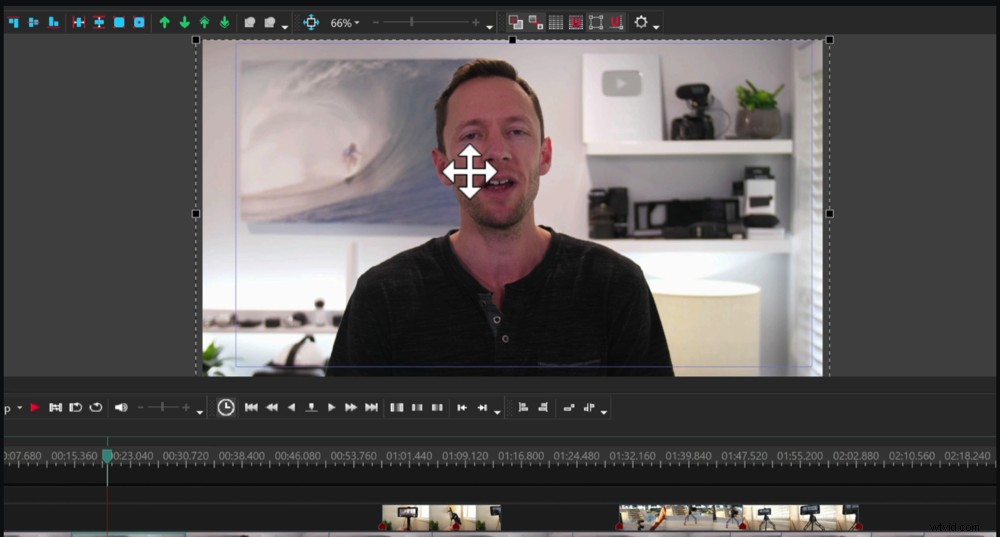
Umieść klip tak, aby oczy znalazły się na całym materiale
Kliknij i przeciągnij jeden z rogów, aby powiększyć klip. Nie skaluj go zbytnio, bo możesz stracić jakość wideo. Upewnij się, że obraz jest wyśrodkowany, klikając i przeciągając go. Jeśli masz osobę przed kamerą, spróbuj ustawić jej oczy tak blisko, jak to możliwe.
To niesamowite przejście, które rozbije Twoje treści i utrzyma zaangażowanie widzów.
Efekt szybkości
Innym fajnym efektem jest to, że możesz przyspieszyć i spowolnić swoje klipy wideo.
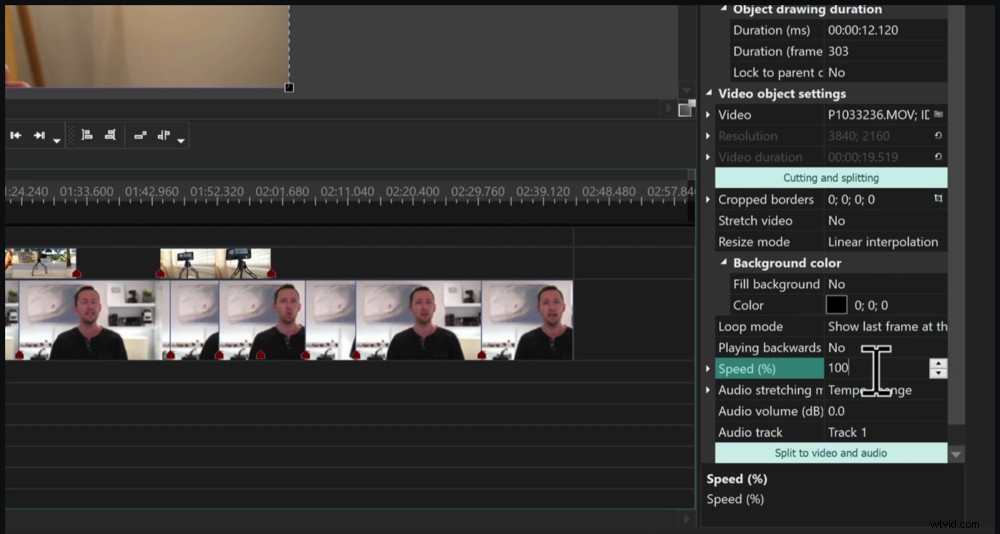
Możesz przyspieszyć spowolnienie dowolnych klipów w oknie właściwości
Aby to zrobić, wybierz klip i przejdź do prawego menu. Wybierz Okno właściwości a na dole zobaczysz sekcję Prędkość . Domyślnie będzie to 100, co jest normalną prędkością.
Jeśli chcesz spowolnić klip, wprowadź liczbę poniżej 100. Jeśli chcesz, aby klip był szybszy, wprowadź liczbę powyżej 100. Zobaczysz, że klip skraca się lub wydłuża w zależności od wprowadzonych zmian.
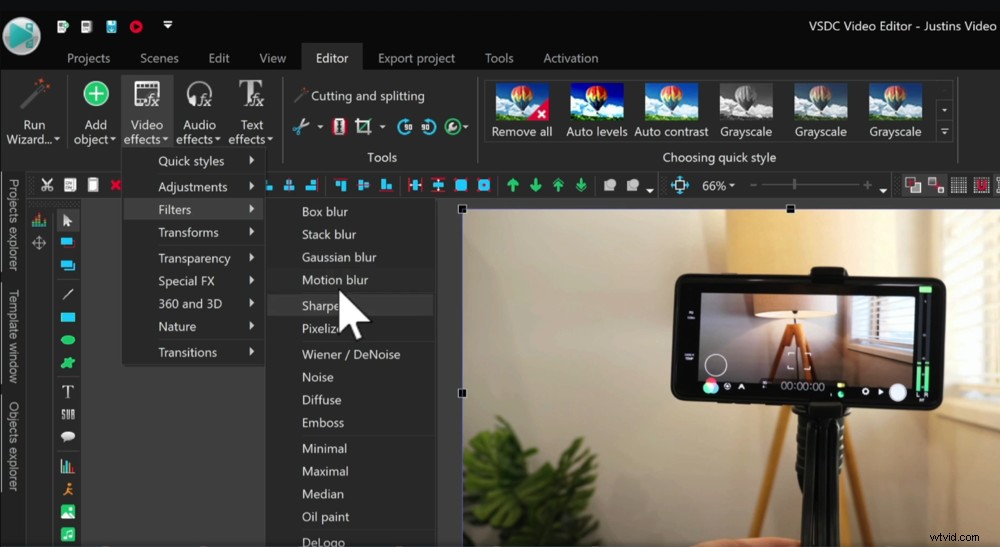
Jest wiele innych efektów, które można sprawdzić na karcie Efekty wideo
Teraz przejrzyj i dodaj do swojego projektu dowolne przejścia, powiększenia i efekty. Potem nadszedł czas na dodanie muzyki.
Jak dodać muzykę w VSDC
Przejdź do okna zasobów i znajdź zaimportowaną muzykę.
Kliknij i przeciągnij ścieżkę muzyczną na oś czasu, a pojawi się ona jako klip pod głównym materiałem filmowym. Podobnie jak wszystkie inne klipy, możesz je dzielić, dostosowywać i przesuwać.
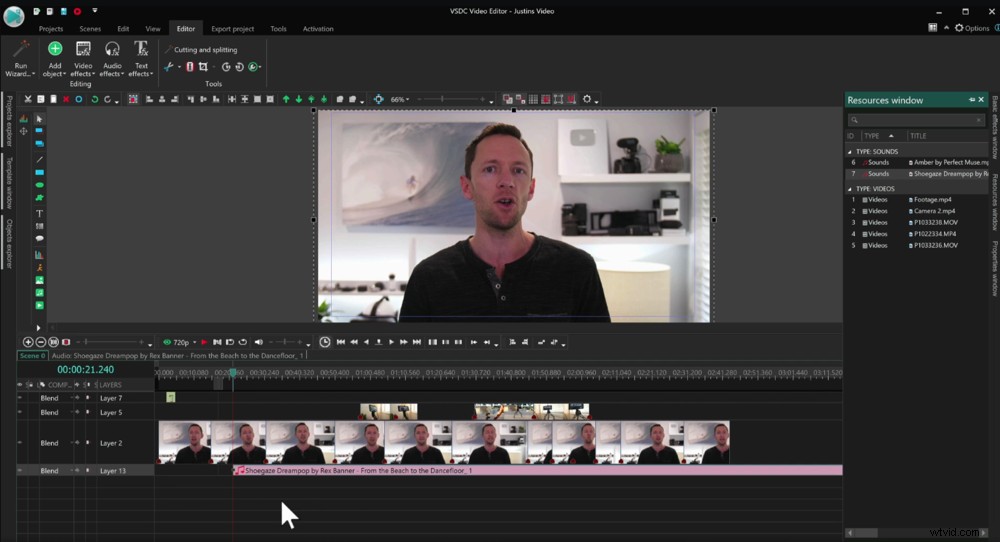
Przeciągnij klip muzyczny z okna zasobów na swoją oś czasu
Teraz, gdy masz już swoją muzykę, dobrym pomysłem jest naciśnięcie przycisku odtwarzania i przejście przez swój projekt. Możesz chcieć dostosować niektóre cięcia w swoim głównym materiale, aby pasowały do rytmu lub zaostrzyć edycję.
WSKAZÓWKA PRO: Jeśli nie masz pewności, skąd wziąć muzykę, zapoznaj się z naszym kompletnym przewodnikiem, gdzie znaleźć najlepszą muzykę bez tantiem.
Przyjrzyjmy się, jak dostosować poziomy dźwięku.
Jak dostosować poziomy dźwięku w VSDC
Jeśli masz kogoś, kto mówi w Twoim filmie, zawsze powinieneś najpierw poprawnie ustawić jego dźwięk. Muzyka i efekty dźwiękowe są drugorzędne.
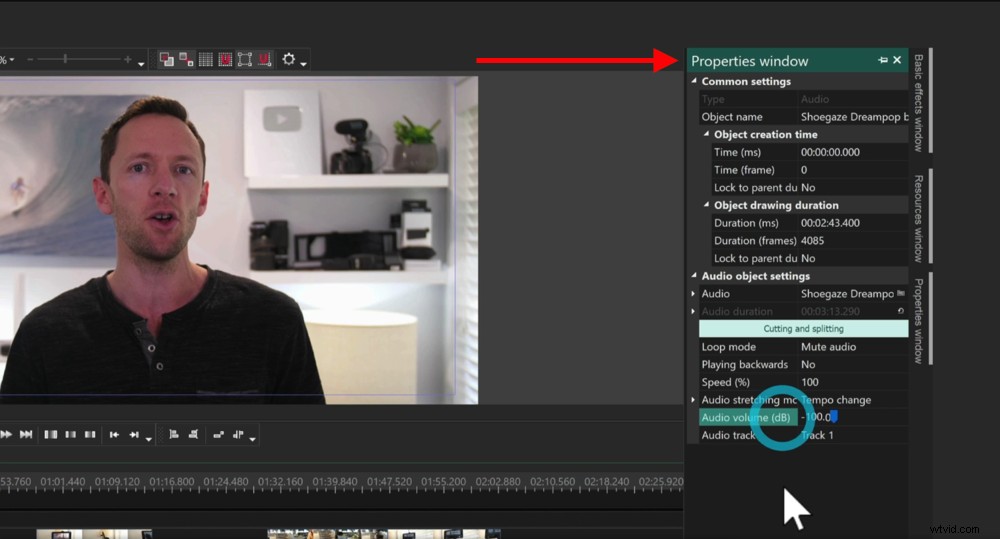
Aby dostosować poziomy dźwięku, przejdź do okna Właściwości i wybierz Głośność dźwięku
Zacznijmy więc od wyciszenia muzyki w tle, co pozwala nam skupić się najpierw na głównym dźwięku. Wybierz ścieżkę muzyczną i przejdź do okna właściwości . Przejdź do głośności dźwięku i ustaw to na 0.
Następnym krokiem jest sprawdzenie podstawowych poziomów dźwięku. Kliknij pierwszy główny klip filmowy, przejdź do okna właściwości a potem przejdź do Głośności dźwięku – tak jak w przypadku muzyki.
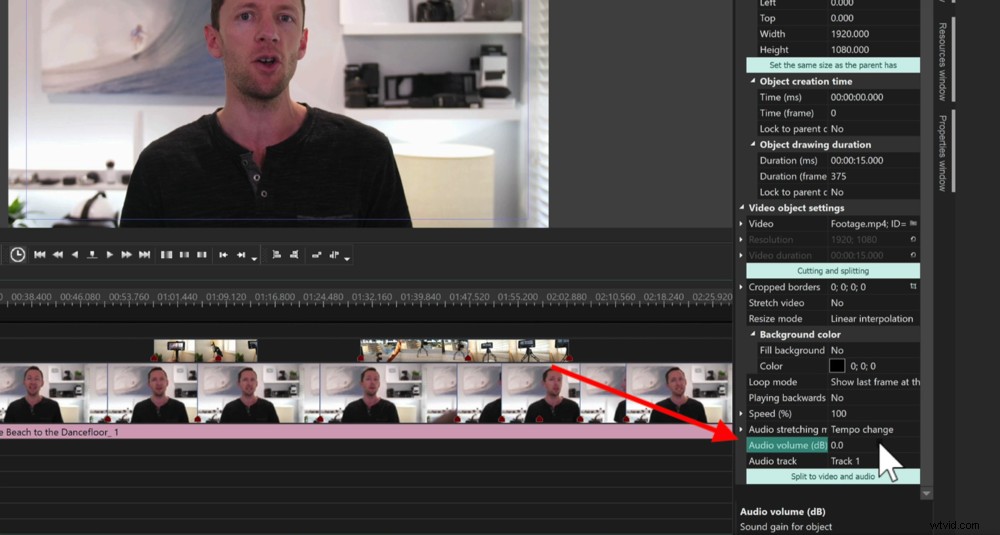
Zacznij od zmniejszenia głośności muzyki do 0, aby móc najpierw skupić się na głównym dźwięku
Możesz to zrobić ręcznie, słuchając projektu przez słuchawki i mierząc głośność dźwięku.
Alternatywnie, w VSDC jest fajna funkcja, która pozwala znormalizować dźwięk i ustawić go poprawnie.
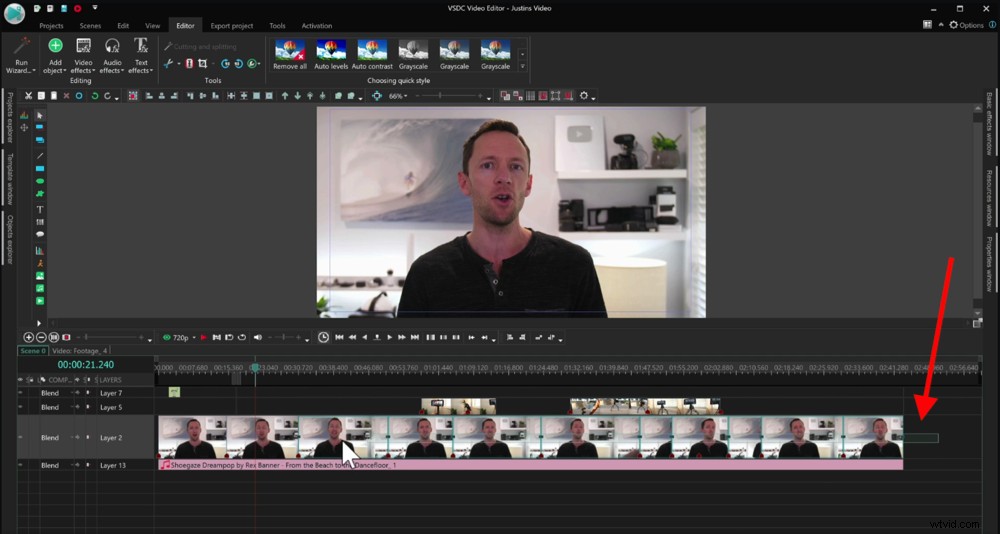
Narysuj ramkę wokół wszystkich klipów, aby wprowadzone zmiany dotyczyły ich wszystkich
Wybierz wszystkie swoje klipy, rysując wokół nich ramkę. Następnie przejdź do Edytora , wybierz Efekty dźwiękowe , a następnie Amplituda i wreszcie Normalizuj dźwięk…
Lubimy ustawiać to na 90%. Działa to jak bufor do 100, ponieważ jeśli pójdziesz wyżej, dźwięk będzie zniekształcony. Naciśnij OK a następnie poziomy dźwięku wszystkich podstawowych klipów filmowych zostaną dostosowane do tego samego poziomu.
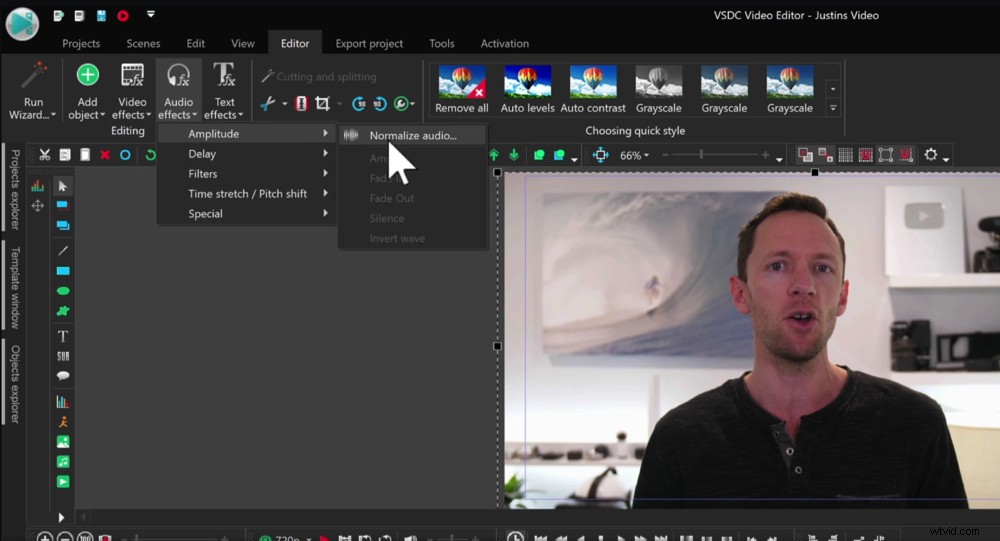
VSDC Video Editor ma niesamowite narzędzie audio o nazwie Normalizuj dźwięk…
Więc nawet jeśli masz kilka klipów, które były głośniejsze, a niektóre cichsze, wszystkie są teraz ustawione na ten sam poziom dźwięku.
Gdy to zrobimy, możemy z powrotem włączyć muzykę. Wybierz klip muzyczny i wróć do okna właściwości .
Poziom, na którym ustawiasz swoją muzykę, sprowadza się do osobistych preferencji i rodzaju tworzonego wideo. W przypadku muzyki w tle w naszych filmach na YouTube zwykle wybieramy od -30 do -20 w zależności od utworu.
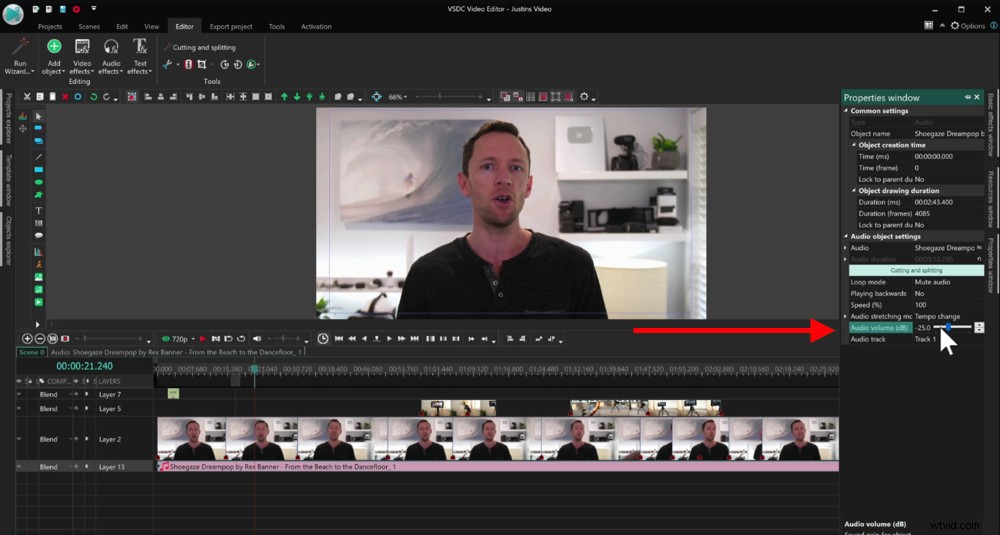
Zalecamy ustawienie dźwięku w tle w zakresie od -30 do -20
Tak naprawdę to tylko kwestia ustawienia poziomu dźwięku, wciśnięcia odtwarzania i zobaczenia, jak to brzmi. Następnie dokonaj ewentualnych korekt stamtąd. Tylko upewnij się, że muzyka nie jest zbyt przytłaczająca.
Teraz, gdy poziomy dźwięku są już ustawione, dokonajmy oceny kolorystycznej naszego projektu.
Jak oceniać kolor w VSDC
Wybierz swój pierwszy klip i przejdź do sekcji Efekty wideo przycisk w Edytorze patka.
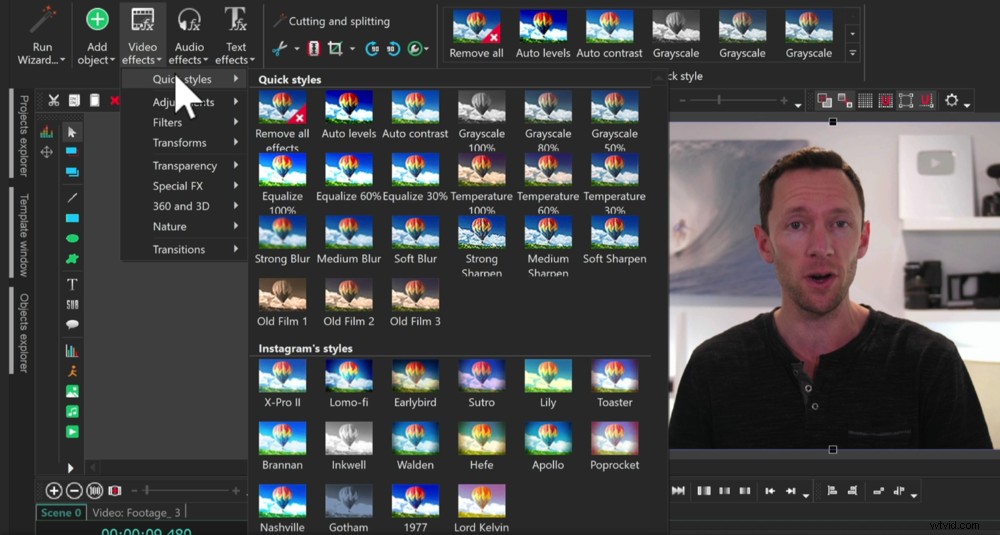
Predefiniowane ustawienia w Szybkich stylach przypominają bardziej filtry na Instagramie
W sekcji Szybkie style to kilka gotowych ustawień, których możesz użyć. To są jak filtry na Instagramie. Nie używamy tego typu ustawień wstępnych, ale jeśli pasują do Twojego brandingu – zrób to.
W sekcji Dostosowania możesz uzyskać bardziej szczegółowe dzięki gradacji kolorów. Jest kilka samochodów, ale nigdy nie odnieśliśmy z nimi wielkiego sukcesu. Wolelibyśmy wszystko wybierać sami.
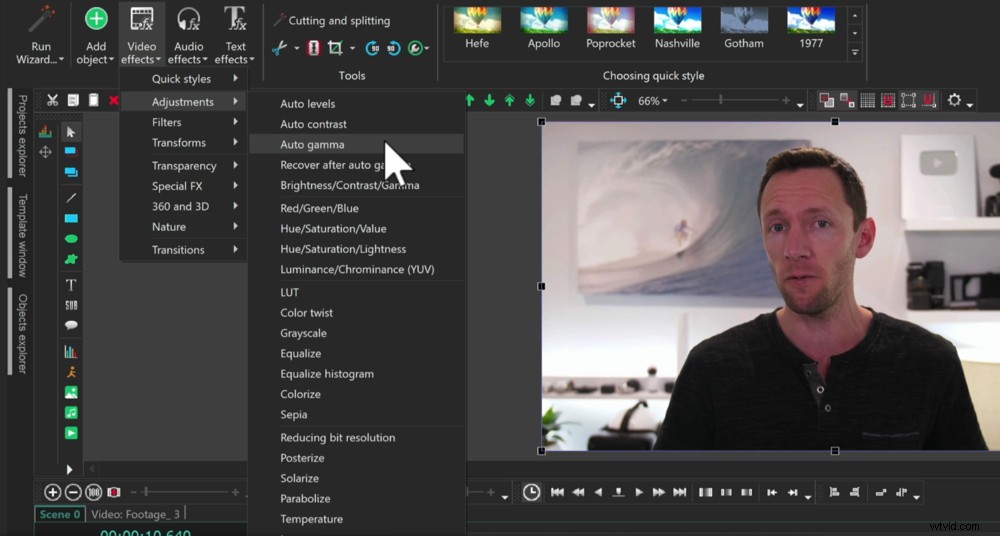
Możesz bawić się efektami automatycznymi, ale zalecamy ustawienie ich samodzielnie
Chociaż jest tu kilka dobrych efektów, które pomogą Ci dostosować kolory, w VSDC jest też naprawdę potężna funkcja, która pozwala dostosować wszystkie klipy naraz, jeśli wszystkie są zaznaczone.
Przeciągnij ramkę na wszystkie klipy, aby wszystkie zostały zaznaczone. Na prawym pasku menu wybierz Okno efektów podstawowych . Teraz, gdy zmienisz którekolwiek z tych ustawień, zostaną one wprowadzone do wszystkich Twoich klipów.
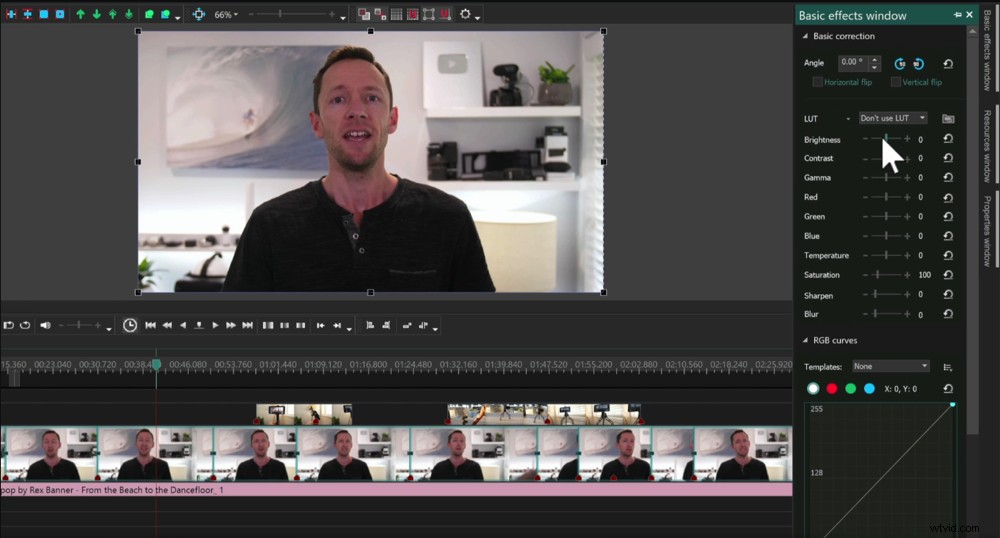
Możesz dokonać wielu podstawowych zmian, które zmienią wygląd i styl filmu
Zwykle zaczynamy od zwiększenia jasności, kontrastu i nasycenia, a także trochę obniżenia temperatury, aby ujęcie było nieco chłodniejsze. Nie przesadzaj z ich zmianą, zwykle wystarczy kilka subtelnych korekt.
Są tutaj bardziej zaawansowane narzędzia, takie jak krzywe RGB, krzywe nasycenia barwy i krzywe YUV. Ale dla większości ludzi te ustawienia na górze powinny wystarczyć.
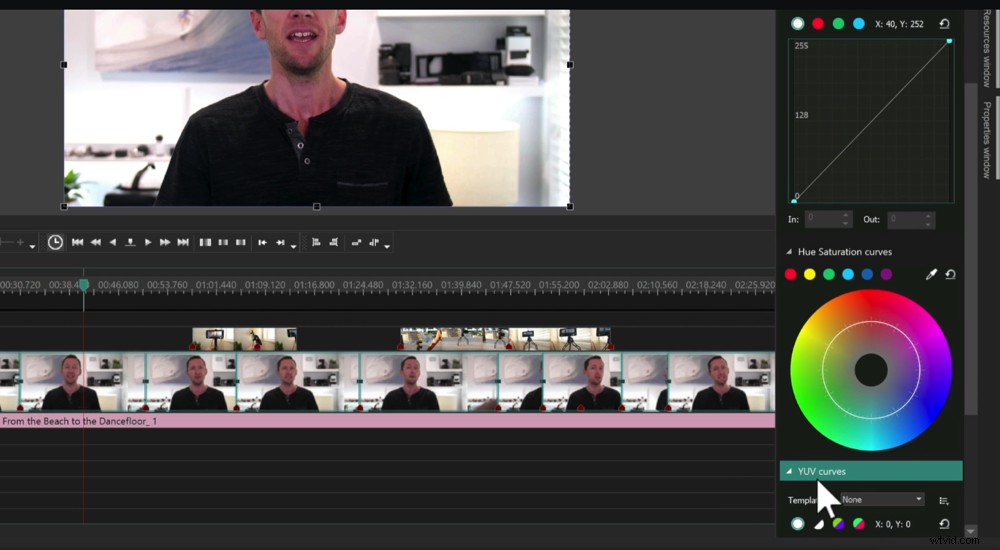
Istnieją również bardziej zaawansowane ustawienia kolorów, które można dostosować
Teraz, gdy dostosowaliśmy podstawowe kolory materiału filmowego, możesz dostosować kolory materiału filmowego B-roll za pomocą tego samego procesu.
Gdy to zrobisz, możesz zapisać i wyeksportować swój projekt!
Jak eksportować do VSDC
W górnym menu przejdź do Eksportuj projekt . Istnieje mnóstwo różnych ustawień wstępnych do wyboru, takich jak YouTube, Instagram, Vimeo i MP4, żeby wymienić tylko kilka.
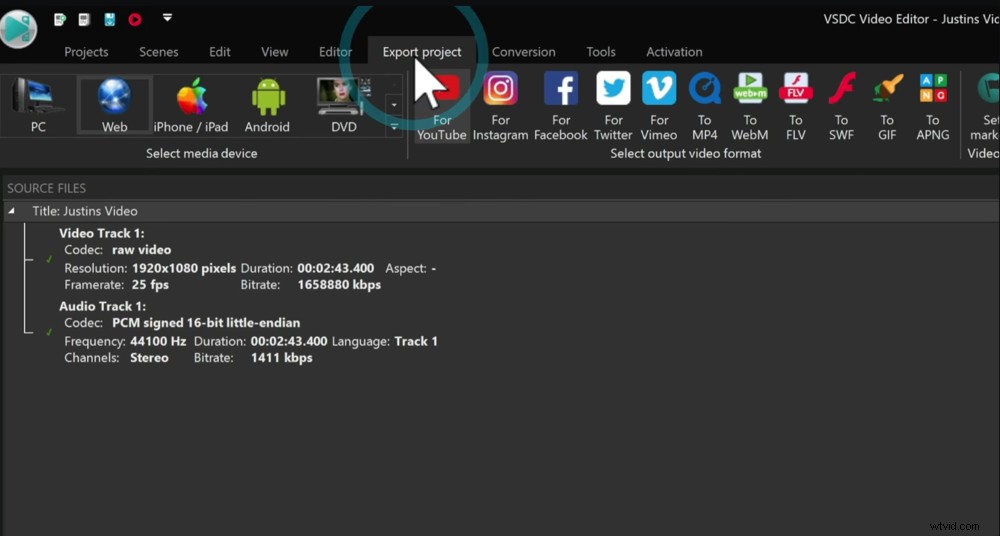
Przejdź do Eksportuj projekt na górnym pasku menu, aby wyeksportować swój projekt
Więc jeśli masz konkretną platformę, na którą zamierzasz przesyłać, możesz zacząć od ich ustawień wstępnych i stamtąd dostosowywać.
Ponieważ większość naszych filmów dotyczy YouTube, wybierzemy opcję Dla YouTube . Następnie na dole zobaczysz kilka ustawień wyjściowych.
Wybierz miejsce, w którym chcesz zapisać plik, i w razie potrzeby zmień nazwę eksportu.
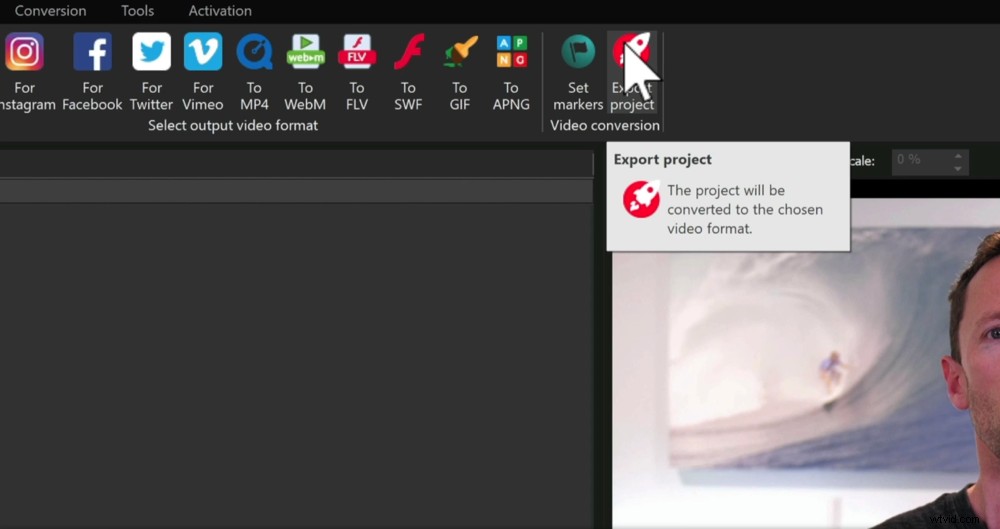
Kliknij przycisk Eksportuj projekt, gdy wszystkie ustawienia eksportu są poprawne
Gdy będziesz zadowolony z ustawień eksportu, kliknij Eksportuj projekt w górnym menu. Wtedy Twój projekt zacznie się eksportować!
Teraz wiesz, jak korzystać z edytora wideo VSDC
Masz to - nasz kompletny samouczek VSDC Video Editor dla początkujących. Jeśli szukasz najlepszego darmowego edytora wideo dla systemu Windows, VSDC to solidna opcja.
Zrobiliśmy tę kompletną edycję za pomocą darmowego edytora wideo VSDC. Jeśli potrzebujesz szybszych czasów eksportu i lepszej wydajności osi czasu, znajdziesz to w płatnej wersji VSDC.
Aby pomóc Ci udoskonalić edycję wideo w DOWOLNEJ aplikacji do edycji wideo, przygotowaliśmy bezpłatny przewodnik PDF, który przeprowadzi Cię przez nasz ostateczny proces edycji krok po kroku. Dowiesz się, jak edytować filmy w najbardziej efektywny sposób! Pobierz bezpłatną kopię tutaj.
Mamy nadzieję, że podobał Ci się nasz samouczek VSDC! Jeśli uznasz to za przydatne, udostępnij je w mediach społecznościowych lub innym, którzy mogą chcieć nauczyć się korzystać z VSDC.
