Final Cut Pro to jedno z najbardziej profesjonalnych programów do edycji wideo. Zajęło pierwsze miejsce w naszym zestawieniu „Najlepsze oprogramowanie do edycji wideo dla komputerów Mac” przez ostatnie dwa lata z rzędu!
Nic więc dziwnego, że otrzymujemy wiele próśb o samouczek Final Cut Pro. Zwłaszcza, że nauka może być trudna. Dlatego pomyśleliśmy, że nadszedł czas, aby dostarczyć kompletny przewodnik po Final Cut Pro dla początkujących.
W tym samouczku podzielimy wszystko krok po kroku, abyś mógł łatwo nauczyć się edytować filmy za pomocą Final Cut Pro. Ponadto omówimy nasze najlepsze wskazówki dotyczące edycji wideo, dzięki którym możesz tworzyć niesamowite filmy znacznie szybciej.
Oto wszystko, co omówimy w naszym samouczku Final Cut Pro dla początkujących:
- Jak utworzyć bibliotekę w Final Cut Pro
- Interfejs Final Cut Pro
- Jak importować materiał filmowy
- Jak stworzyć projekt w Final Cut Pro
- Jak edytować w Final Cut Pro
- Jak dodać B-Roll w Final Cut Pro
- Jak dodawać tytuły w Final Cut Pro
- Jak dodać przejścia i efekty w Final Cut Pro
- Jak dostosować prędkość w Final Cut Pro
- Jak dodać muzykę w Final Cut Pro
- Jak dostosować poziomy dźwięku w Final Cut Pro
- Jak oceniać kolor w Final Cut Pro
- Jak eksportować filmy w Final Cut Pro
- Co zrobić po wyeksportowaniu w Final Cut Pro
Zacznijmy.
Jak utworzyć bibliotekę w Final Cut Pro
Pierwszą rzeczą, którą musisz zrobić, to utworzyć nowy plik biblioteki. Tutaj zostaną zapisane wszystkie pliki powiązane z Twoim nowym projektem wideo.
Przejdź do Plik , Nowe a potem Biblioteka… Nadaj plikowi nazwę i wybierz miejsce, w którym chcesz zapisać plik.
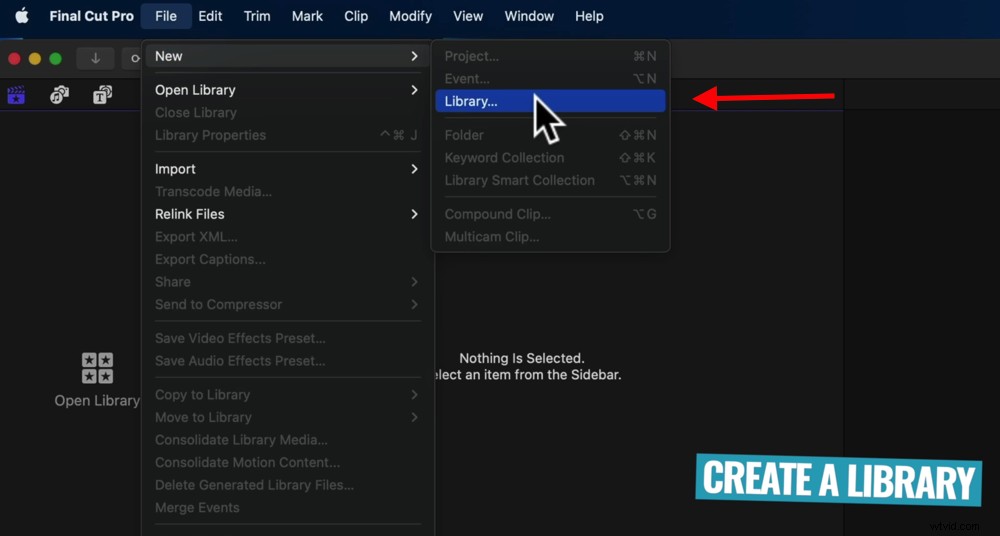
Pierwszym krokiem tworzenia filmu w Final Cut Pro jest utworzenie nowej biblioteki
Zróbmy teraz krótkie podsumowanie interfejsu Final Cut.
Interfejs Final Cut Pro
W lewym górnym rogu znajduje się główne okno biblioteki. Powinieneś być w stanie zobaczyć właśnie utworzony plik biblioteki i tutaj pojawią się również wszystkie inne importowane pliki.
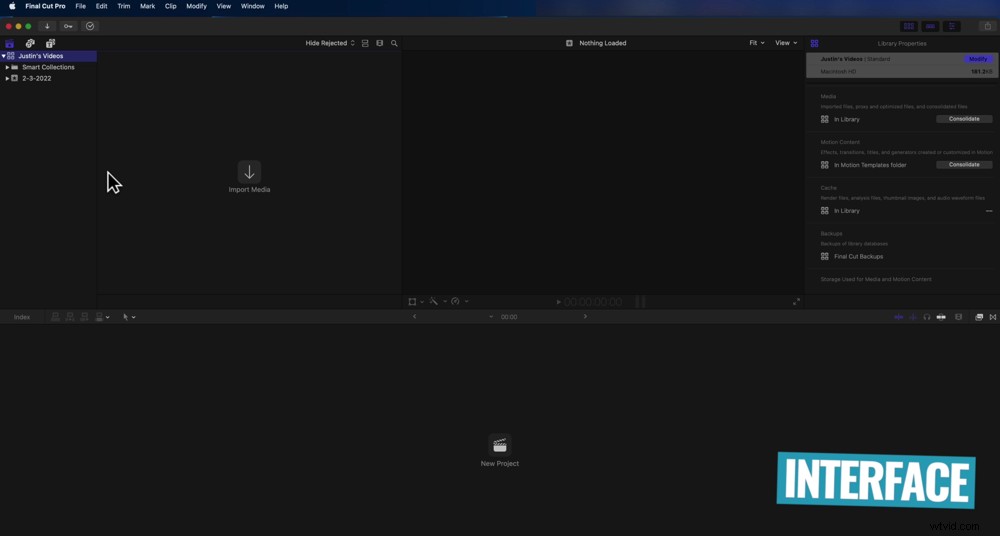
Interfejs Final Cut Pro jest niesamowity w obsłudze i nawigacji
Możesz przejść do Zdjęć i muzyki oraz Tytuły i generatory również w lewym górnym rogu.
Czarna skrzynka pośrodku to monitor podglądu lub monitor odtwarzania. Tutaj możesz zobaczyć swoje arcydzieło edycji wideo podczas jego budowania.
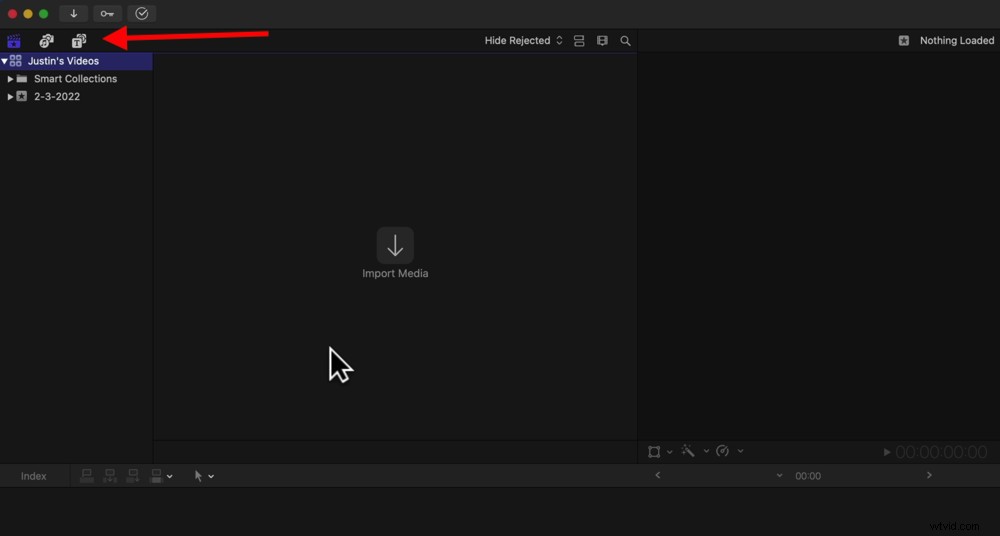
Trzy ikony u góry umożliwiają przełączanie się między importowanymi plikami, zdjęciami, muzyką i tytułami
Okno po prawej stronie okna odtwarzania to miejsce, w którym można uzyskać dostęp do wszystkich efektów edycji i elementów sterujących.
Oś czasu edycji na dole to miejsce, w którym przeciągniesz cały materiał filmowy, tytuły, efekty i muzykę, aby móc je edytować w niesamowity film!
Następnym krokiem jest zaimportowanie materiału filmowego.
Jak importować materiał filmowy
Istnieją dwa różne sposoby importowania materiału filmowego. Pierwszym z nich jest wybranie opcji Importuj multimedia w głównym oknie biblioteki. Innym sposobem jest przejście do Plik , Importuj a potem Multimedia .
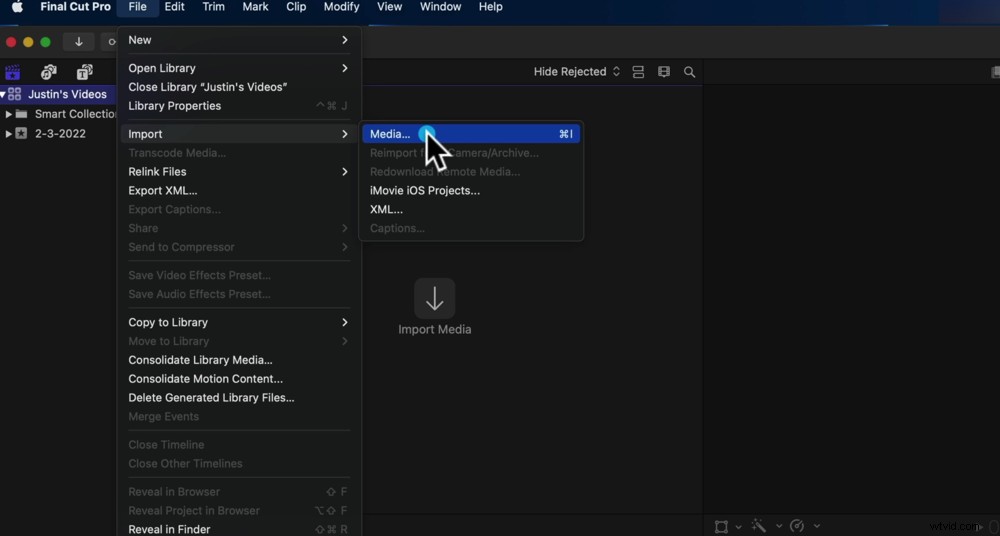
Możesz importować, naciskając Importuj multimedia lub przechodząc do Plik, Importuj, Multimedia…
Nie musisz wnosić wszystkiego pojedynczo. Możesz wybrać je wszystkie naraz, aby zostały zaimportowane za jednym razem.
Przed kliknięciem przycisku Importuj wszystko należy zwrócić uwagę na jedną rzecz . Masz kilka opcji dotyczących sposobu importowania plików. W sekcji Pliki w prawym menu zobaczysz dwie opcje:Skopiuj do biblioteki i Zostaw pliki na miejscu .
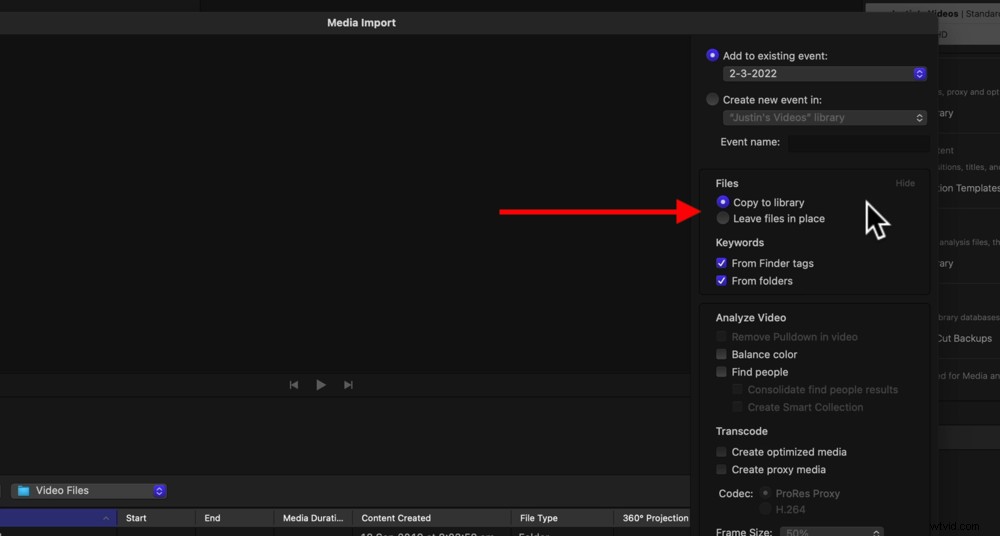
Możesz wybrać między kopiowaniem do biblioteki lub pozostawieniem plików na miejscu
Skopiuj do biblioteki zapisuje wszystko w tym jednym pliku projektu, który stworzyliśmy wcześniej. Pozostaw pliki na miejscu oznacza, że Final Cut po prostu połączy się z nimi. Drugi to to, co robi większość programów do edycji i to również zalecamy.
Następnie wybierz Importuj wszystko a zobaczysz wszystkie swoje pliki w głównym oknie biblioteki.
Teraz, gdy wszystko, czego potrzebujesz, zostało zaimportowane, możemy stworzyć projekt do edycji.
Jak stworzyć projekt w Final Cut Pro
Istnieje kilka różnych sposobów tworzenia nowego projektu do edycji.
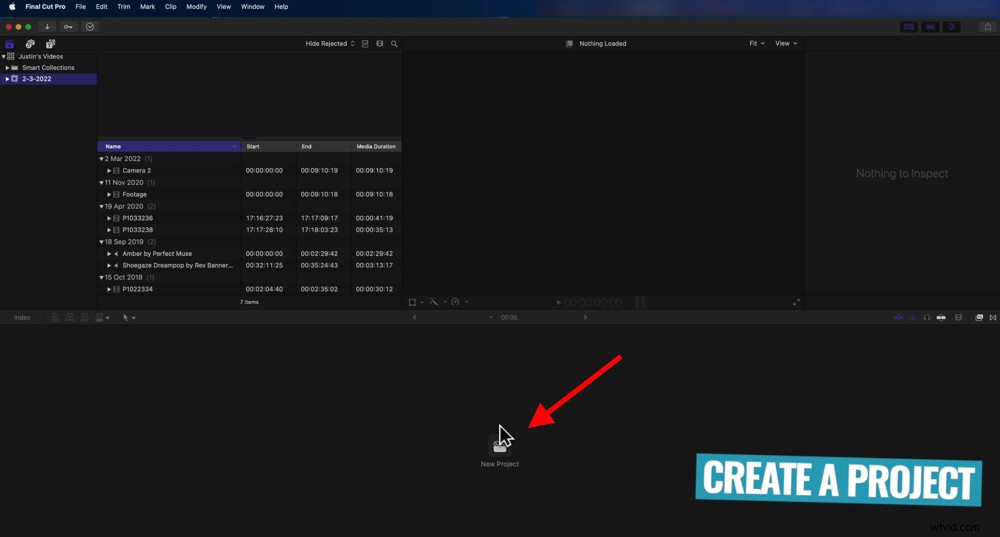
Aby utworzyć nowy projekt, kliknij przycisk Nowy projekt
Na osi czasu możesz wybrać Nowy projekt . Możesz też przejść do Plik , Nowe , a następnie Projekt… i nadaj nazwę swojemu projektowi.
Zwykle używamy ustawień automatycznych, ale jeśli chcesz określić format wideo, rozdzielczość lub kodek, możesz wybrać Ustawienia niestandardowe i wprowadź tam te zmiany.
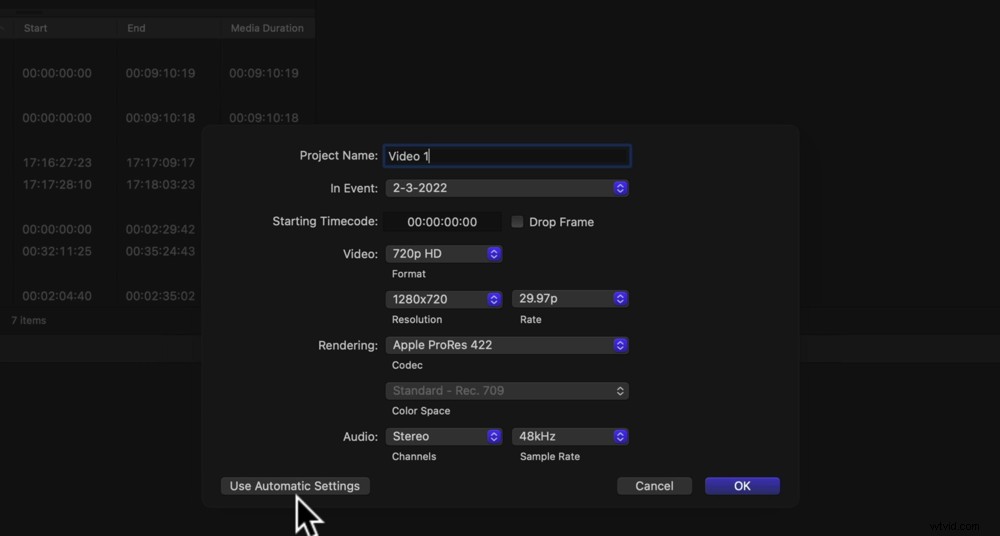
Możesz użyć ustawień automatycznych lub jeśli chcesz je wybrać, przejdź do Ustawień niestandardowych
Jeśli pozostaniesz przy ustawieniach automatycznych, utworzy projekt oparty na właściwościach pierwszego zaimportowanego klipu wideo. Tak długo, jak Twój pierwszy klip wideo odpowiada oczekiwanemu wynikowi, możesz go pozostawić bez zmian.
Gdy będziesz zadowolony z ustawień projektu, naciśnij OK .
Teraz znajdź w bibliotece materiał z głównej kamery i przeciągnij go na oś czasu.
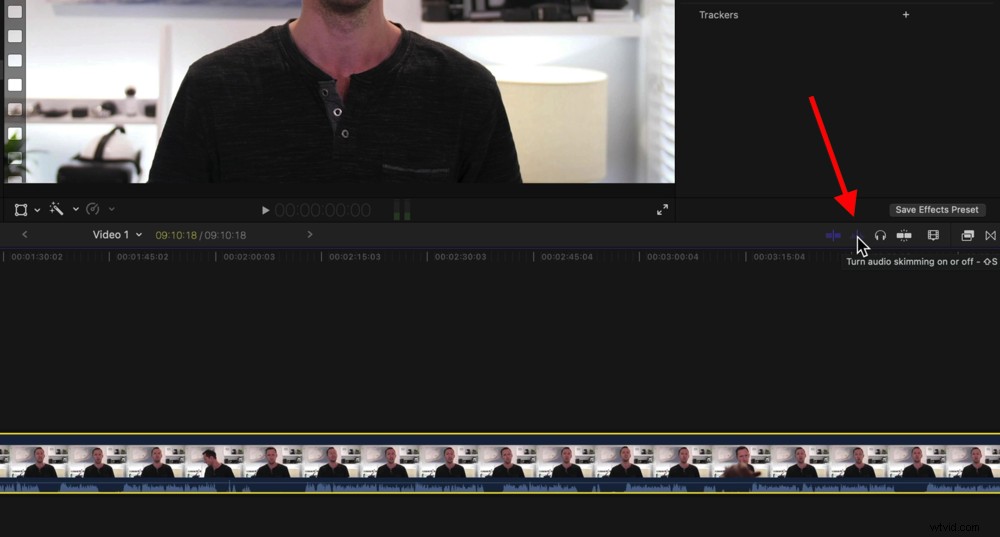
Wyłącz przeglądanie dźwięku, aby nie słyszeć dźwięku podczas przewijania materiału
Podczas przeglądania materiału zauważysz, że możesz usłyszeć dźwięk odtwarzany w tym klipie – nawet bez naciśnięcia przycisku odtwarzania.
Nazywa się to szumowaniem audio i jest to coś, z czego osobiście nie korzystamy bardzo często. Jeśli chcesz to wyłączyć, przejdź do Przeglądania audio w prawym górnym rogu osi czasu edycji wideo.
Teraz, gdy Twój projekt jest już skonfigurowany i gotowy do pracy, zacznijmy edytować.
Jak edytować w Final Cut Pro
W tym miejscu skrócisz główny materiał filmowy, usuwając wszystkie złe ujęcia, błędy i wszelkie materiały, których nie chcesz umieścić w końcowym projekcie wideo.
Świetną funkcją Final Cut Pro, która przyspiesza ten proces, są przebiegi dźwiękowe. Pojawiają się one u dołu głównego materiału filmowego i stanowią wizualną reprezentację dźwięku.
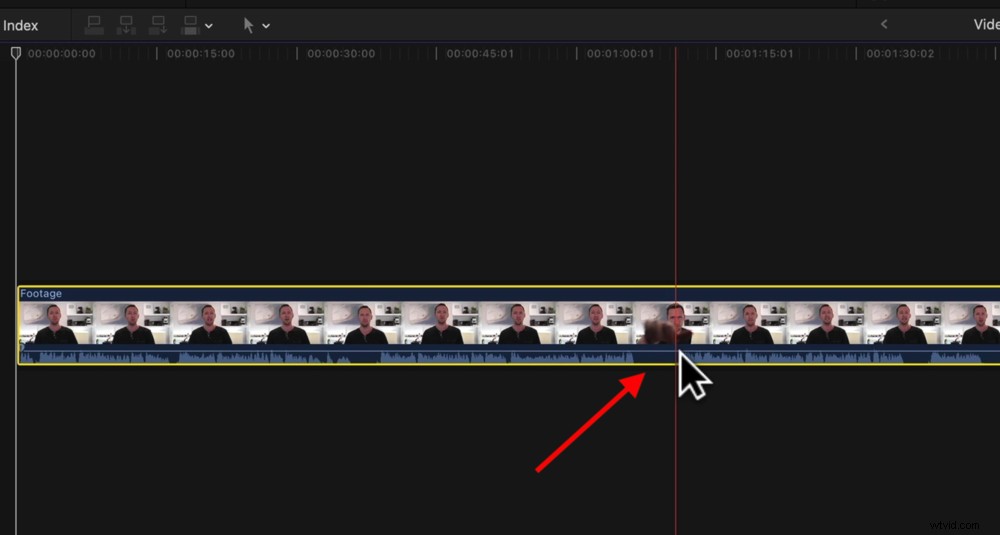
Kształty dźwiękowe jeszcze bardziej ułatwiają edycję, ponieważ możesz stwierdzić, których fragmentów nie mówisz
Dzięki temu bardzo łatwo jest zobaczyć, kiedy nie mówisz, co oznacza, że możesz szybko edytować te sekcje.
Zacznijmy od przejścia do początku nagrania i powiększenia osi czasu. Dzięki temu uzyskasz dużo więcej szczegółów i kontroli. Możesz to zrobić, naciskając Polecenie i + .
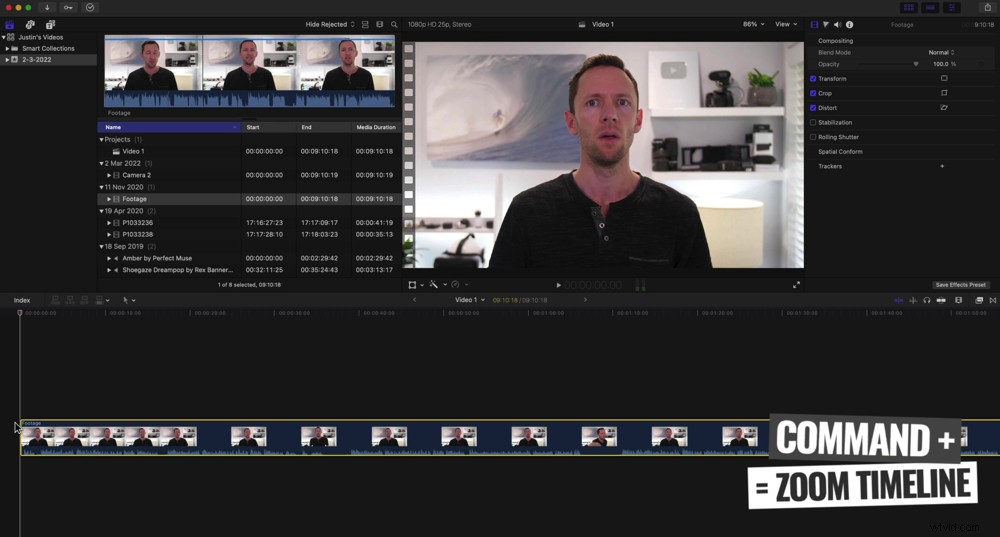
Naciśnij Command i +, aby powiększyć oś czasu
Odtwórz nagranie za pomocą spacji, a prawdopodobnie zauważysz złe nagranie przed rozpoczęciem filmu. Być może robisz test mikrofonu, sprawdzasz swój wygląd lub robisz inne rzeczy w ostatniej chwili, zanim zaczniesz prezentować.
Istnieje kilka sposobów usunięcia tego materiału.
Pierwszym z nich jest najechanie myszą na początek klipu. Zauważysz małą ikonę z dwiema strzałkami.
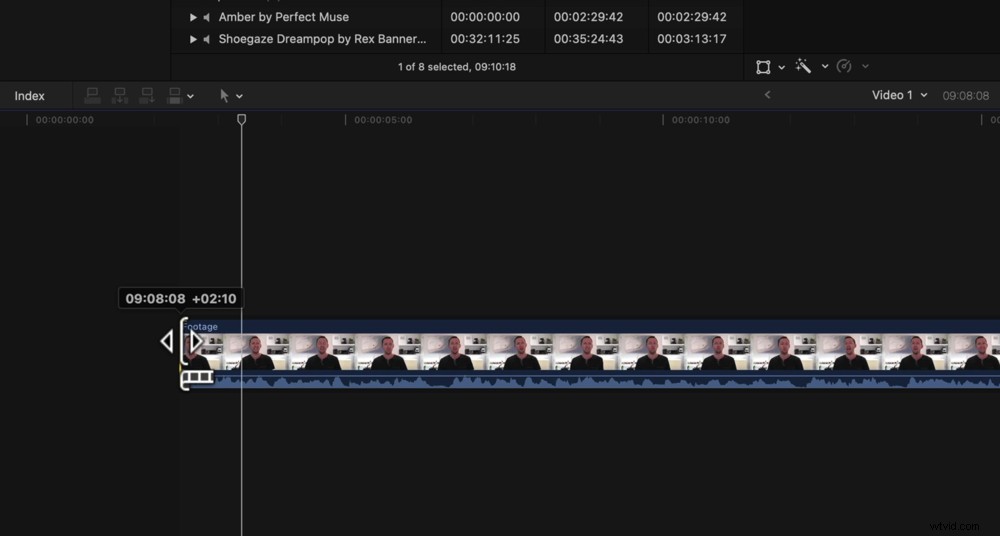
Jednym ze sposobów przycinania materiału filmowego jest przeciągnięcie uchwytu z boku klipu
Możesz kliknąć i przeciągnąć to, aby usunąć materiał do punktu początkowego. Kiedy puścisz, to jest nowy początek klipu.
Innym sposobem jest przesunięcie czerwonego paska, w którym znajduje się mysz, do miejsca, w którym ma się rozpocząć nagrywanie.
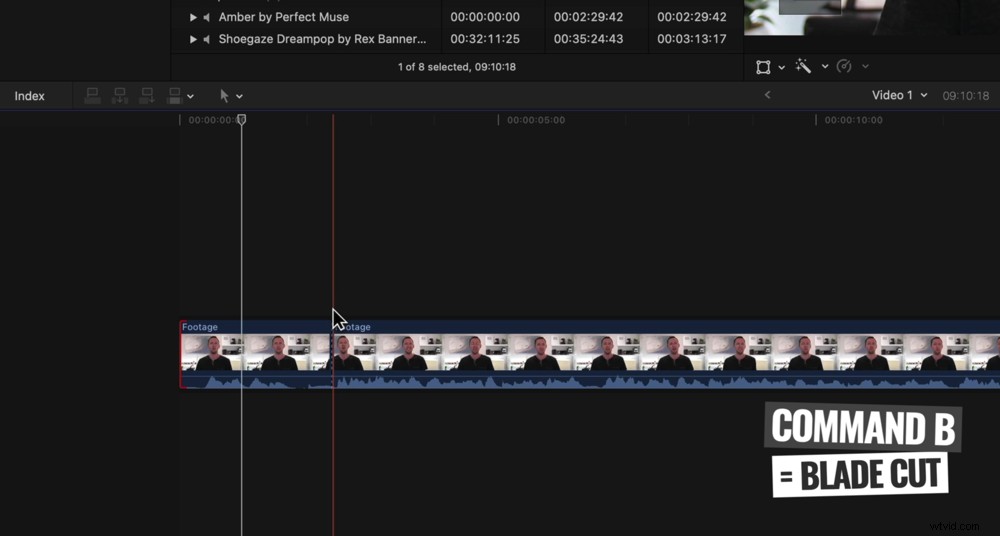
Więc utwórz cięcie w klipie, naciśnij Command i B na klawiaturze
Następnie naciśnij Polecenie i B na klawiaturze. Spowoduje to odcięcie klipu za pomocą narzędzia Ostrze. Teraz będziesz mieć dwa klipy, pierwszy ze złym materiałem na początku, a drugi z resztą materiału.
Kliknij pierwszy klip i naciśnij Usuń na klawiaturze, aby go usunąć.
Trzeci sposób to wejście w tryb Blade. Zrób to, naciskając B na klawiaturze lub przechodząc do Nożyczek ikonę nad osią czasu i wybierając Blade .
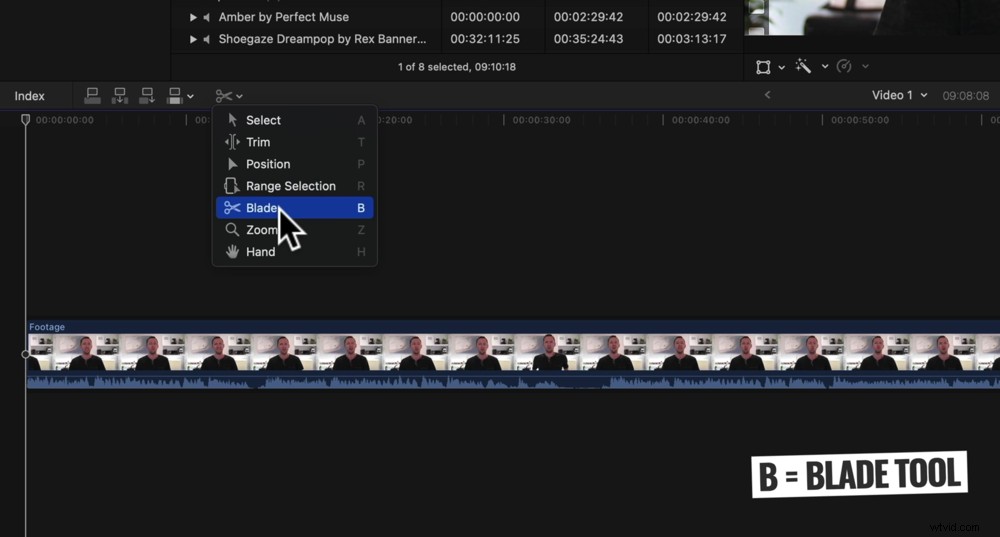
Aby włączyć tryb Blade, naciśnij B na klawiaturze lub przejdź do Blade w menu Nożyczki
Po włączeniu trybu ostrza możesz przenosić nożyczki ikona na osi czasu i gdziekolwiek klikniesz, utworzy cięcie w tym momencie.
Ta metoda jest niesamowita w użyciu z przebiegami dźwiękowymi. Możesz dosłownie utworzyć cięcie, gdy nie ma dźwięku, a następnie ponownie, gdy dźwięk zacznie się od nowa.
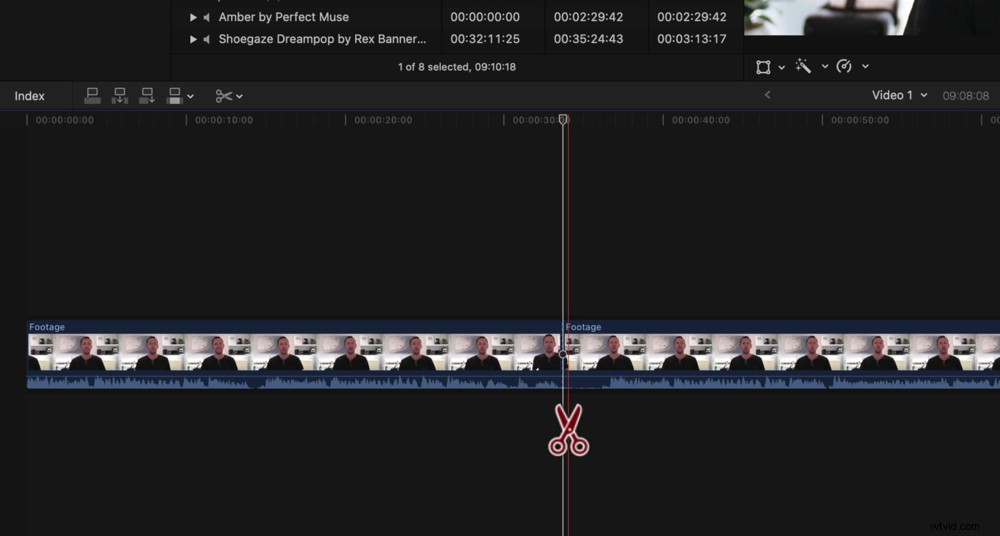
Po włączeniu trybu Blade możesz kliknąć w dowolnym miejscu klipu, aby utworzyć cięcie
Następnie wróć do Wybierz narzędzia, naciskając A na klawiaturze lub przechodząc do Nożyczek ikonę nad osią czasu i naciskając Wybierz .
Następnie wystarczy wybrać wycięte klipy i nacisnąć Usuń na klawiaturze.
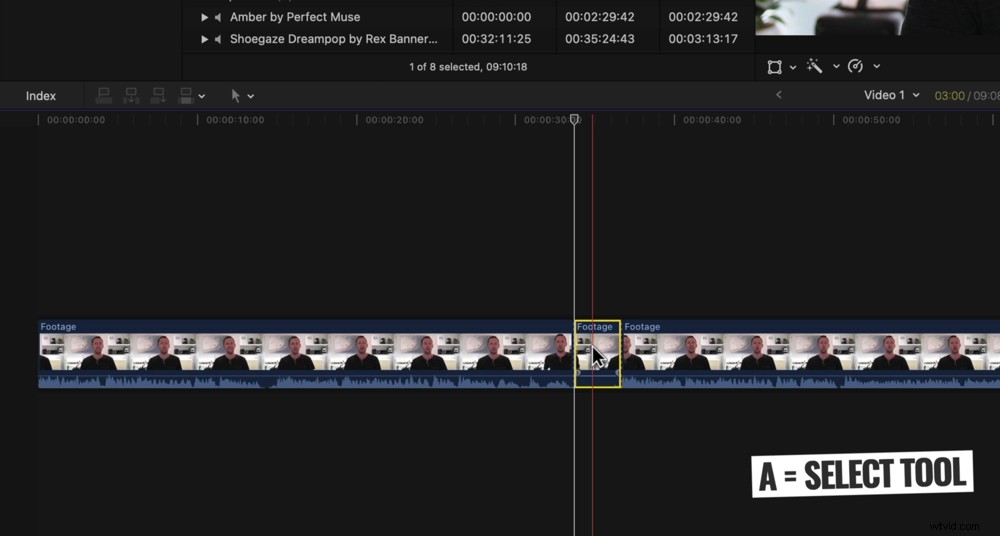
Aby wrócić do trybu wybierania, po prostu naciśnij A na klawiaturze
Innym naprawdę skutecznym sposobem szybkiego przycinania materiału filmowego jest użycie funkcji Ripple Edit. Zamiast więc używać narzędzia Blade, a następnie usuwać klip, narzędzie Ripple Edit wykonuje oba te zadania za pomocą jednego skrótu klawiaturowego.
Jeśli chcesz wyciąć i usunąć klip po prawej, naciśnij Opcja i ] (prawy nawias kwadratowy). Jeśli chcesz wykonać cięcie, a następnie usunąć klip po lewej, naciśnij Opcja i [ (nawias kwadratowy po lewej).
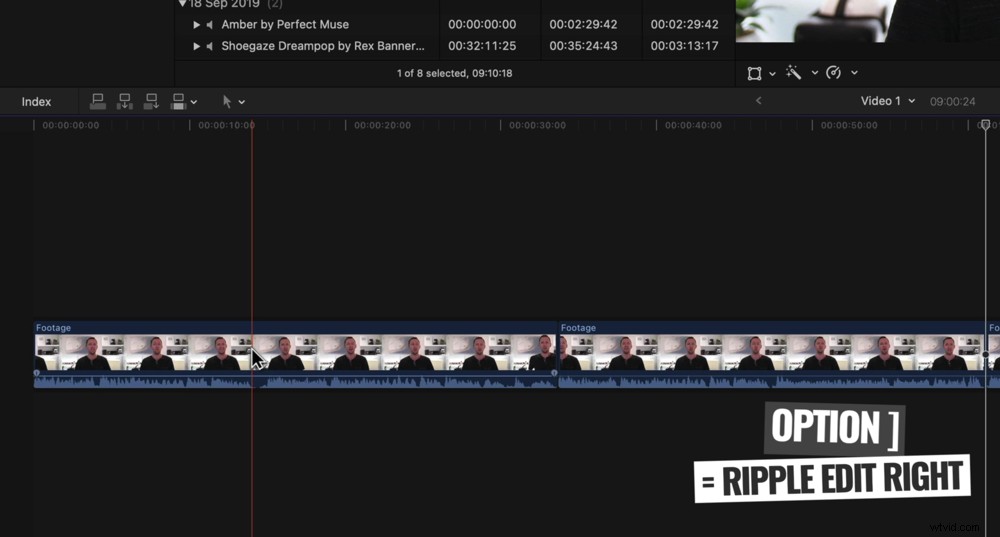
Aby wyciąć i usunąć klip po prawej, naciśnij Option i ]
Na przykład możesz użyć tego narzędzia, jeśli chcesz usunąć część materiału na samym końcu klipu. Wystarczy ustawić głowicę odtwarzania w miejscu, w którym ma się kończyć nagranie, a następnie nacisnąć Opcja i ] .
Spowoduje to wycięcie i usunięcie materiału na końcu klipu, z którego została umieszczona głowica odtwarzania.
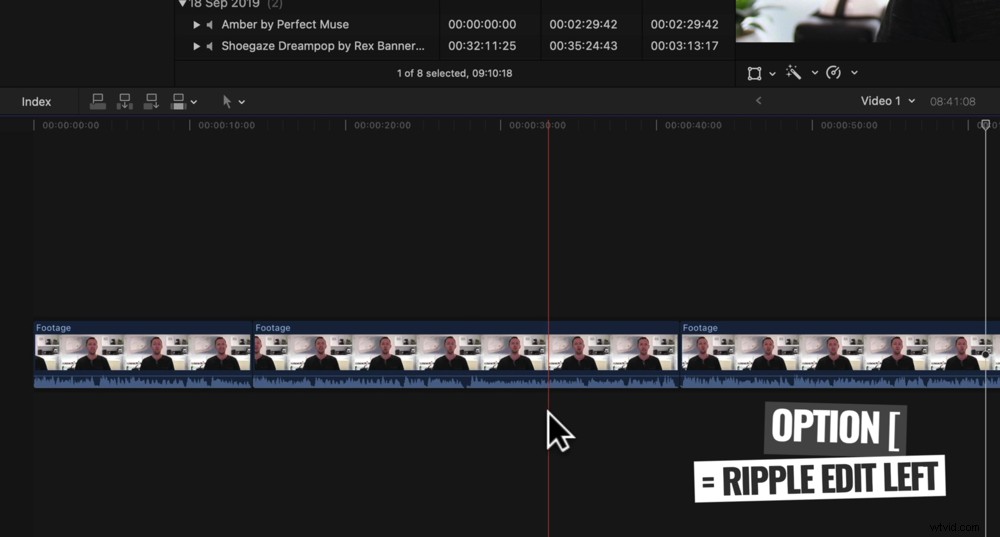
Aby wyciąć i usunąć klip po lewej, naciśnij Option i [
Teraz, gdy znasz już wszystkie różne narzędzia, za pomocą których możesz edytować, przejrzyj i usuń wszystkie złe nagrania z osi czasu.
Podczas edycji możesz przenosić dowolne klipy, klikając i przeciągając je w dowolne miejsce. Dzięki temu możesz zbudować historię, której szukasz.
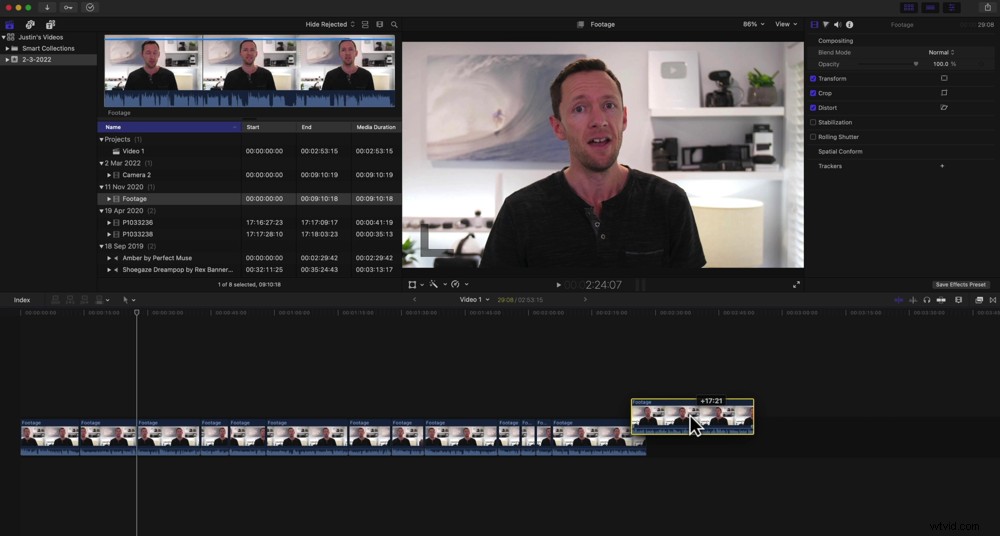
Możesz wybierać i przesuwać klipy w dowolnym miejscu na osi czasu
Następnym krokiem po zredagowaniu podstawowego materiału filmowego jest dodanie b-rolla.
Jak dodać B-Roll w Final Cut Pro
Powinieneś zaimportować materiał z filmu B-roll podczas importowania materiału podstawowego. Jeśli nie, przejdź do Plik , Importuj i Media… aby zaimportować dodatkowy materiał filmowy.
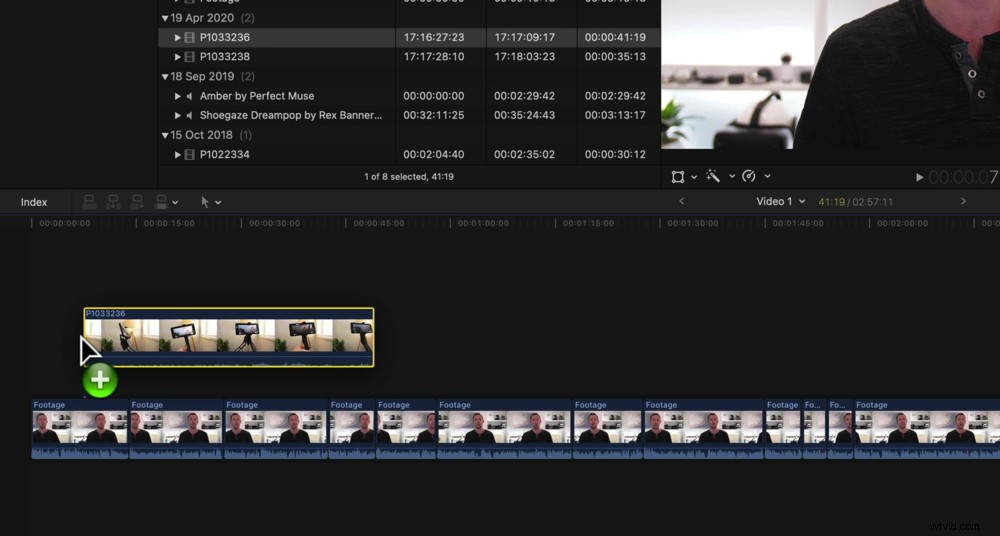
Przeciągnij materiał z filmu B-roll na oś czasu nad materiałem głównym
Następnie kliknij i przeciągnij materiał z rolki z okna biblioteki w dół na oś czasu edycji, tuż nad główną warstwą wideo.
Materiał filmowy można traktować dokładnie tak samo, jak materiał pierwotny. Możesz go podnieść, dostosować długość, przeciągając boczne uchwyty i użyć tych samych narzędzi do edycji, aby go przyciąć.
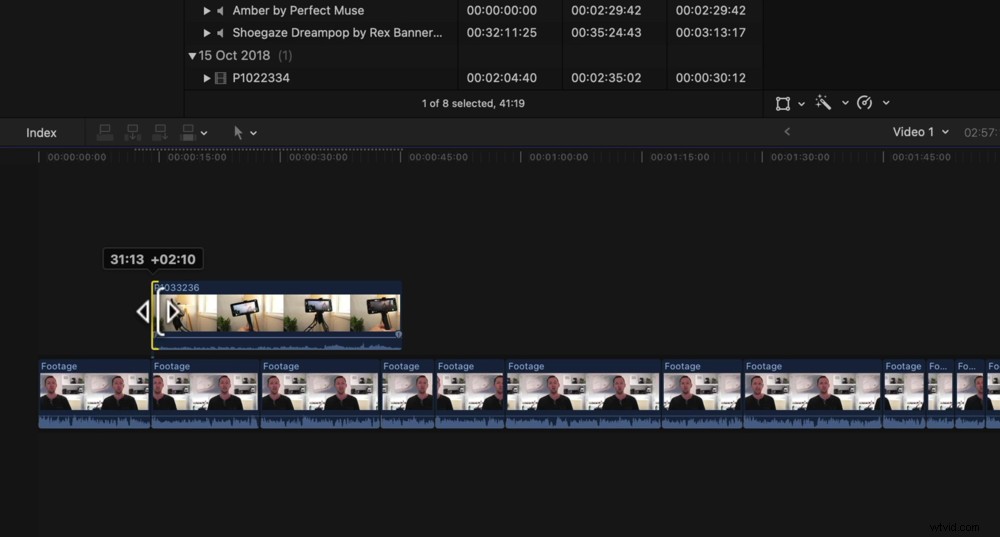
Możesz edytować swój materiał filmowy, korzystając z tych samych technik, co materiał główny
Jeśli powiększysz klip b-roll, będziesz w stanie stwierdzić na podstawie przebiegów dźwiękowych, czy do klipu jest dołączony dźwięk. W zależności od rodzaju nagrywanego filmu możesz nie chcieć żadnego dźwięku z materiału filmowego.
Aby usunąć dźwięk, najedź myszą na przebiegi dźwiękowe, a pojawi się ikona z dwiema strzałkami. Po prostu kliknij i przeciągnij w dół. To wyciszy dźwięk w klipie.
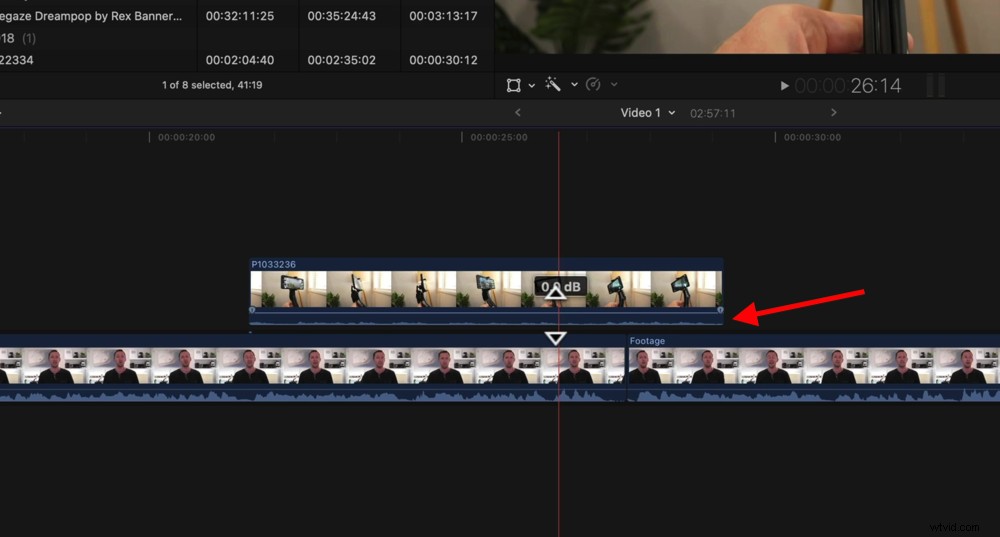
Przeciągnij dźwięk b-roll do zera, jeśli nie chcesz, aby znalazł się w końcowym filmie
Teraz przejrzyj i dodaj wszystkie nagrania, które chcesz umieścić w swoim filmie.
Następnym krokiem jest dodanie tytułów do swojego filmu.
Jak dodawać tytuły w Final Cut Pro
Aby dodać tytuły lub tekst, przejdź na początek projektu i wybierz Tekst w oknie biblioteki.
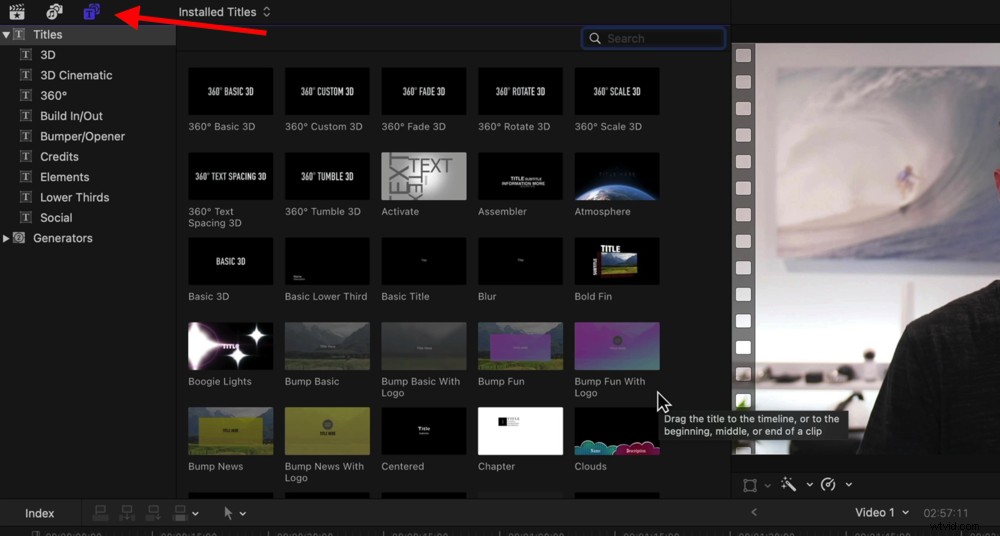
Aby dodać tytuły, kliknij ikonę T w lewym górnym menu, a następnie naciśnij Tytuły
Kliknij strzałkę w dół obok Tytułów patka. Jest tu kilka naprawdę fajnych wbudowanych tytułów.
WSKAZÓWKA PRO: Jeśli potrzebujesz niestandardowych tytułów, możesz przejść do witryn takich jak VideoHive, które umożliwiają łatwe tworzenie ruchomych, animowanych tytułów do wykorzystania w projektach.
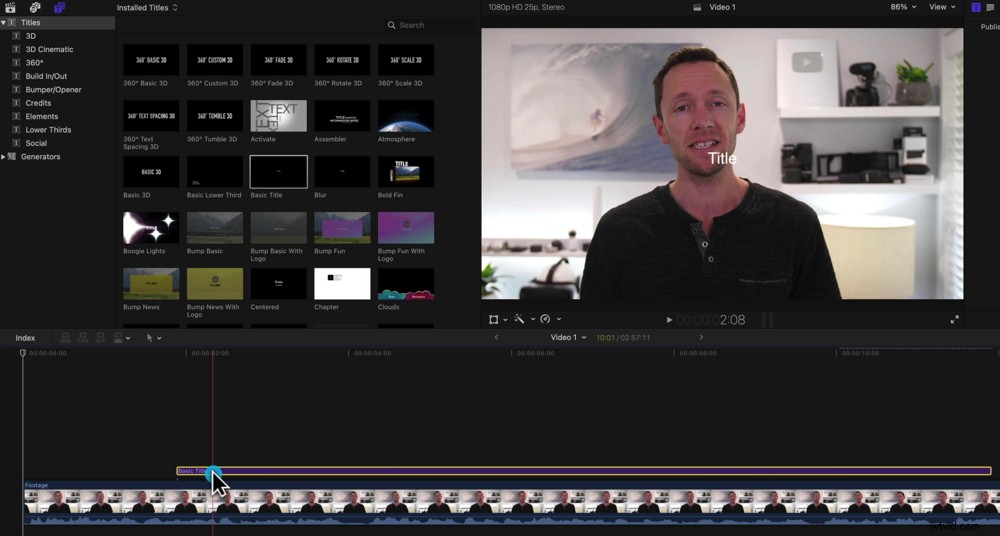
Przeciągnij tytuł na oś czasu, a pojawi się jako fioletowy klip
Wybierz tytuł z Tytułów i przeciągnij go tuż nad główny materiał filmowy. Pojawi się jako fioletowy klip na osi czasu.
Aby edytować tekst, kliknij dwukrotnie fioletowy klip tekstowy, a w prawym górnym oknie pojawi się kilka elementów sterujących.
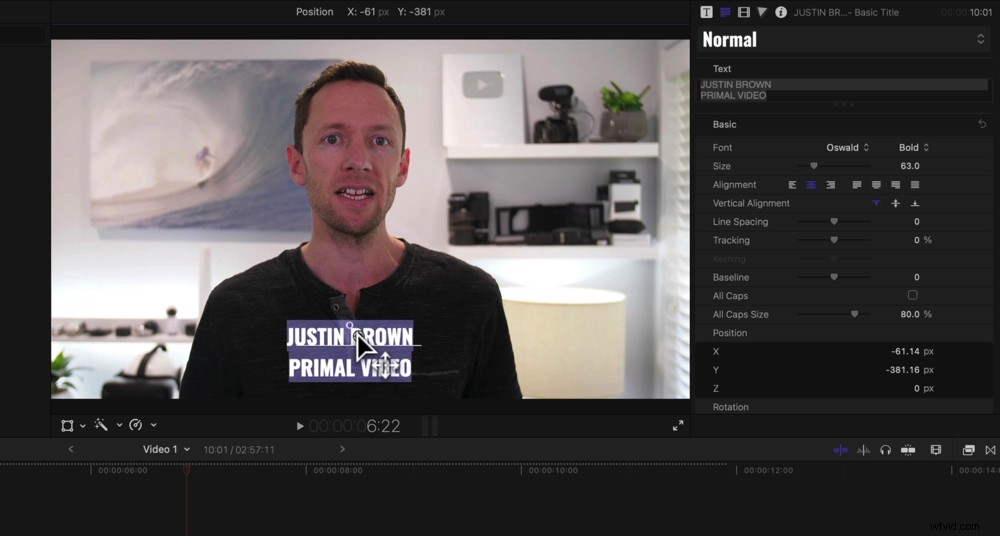
W Final Cut Pro dostępnych jest mnóstwo opcji dostosowywania tekstu
Możesz zmienić rozmiar, kolor, wyrównanie, odstępy itp. tekstu. Aby przenieść tekst na ekranie, kliknij czarną kropkę pośrodku pola tekstowego i przeciągnij ją w wybrane miejsce.
Następnie wróć do osi czasu i przeciągnij klip do miejsca w filmie, w którym ma się pojawić tekst. Możesz użyć dowolnego narzędzia do edycji, aby zakończyć klip, gdy chcesz, aby tekst również zniknął.
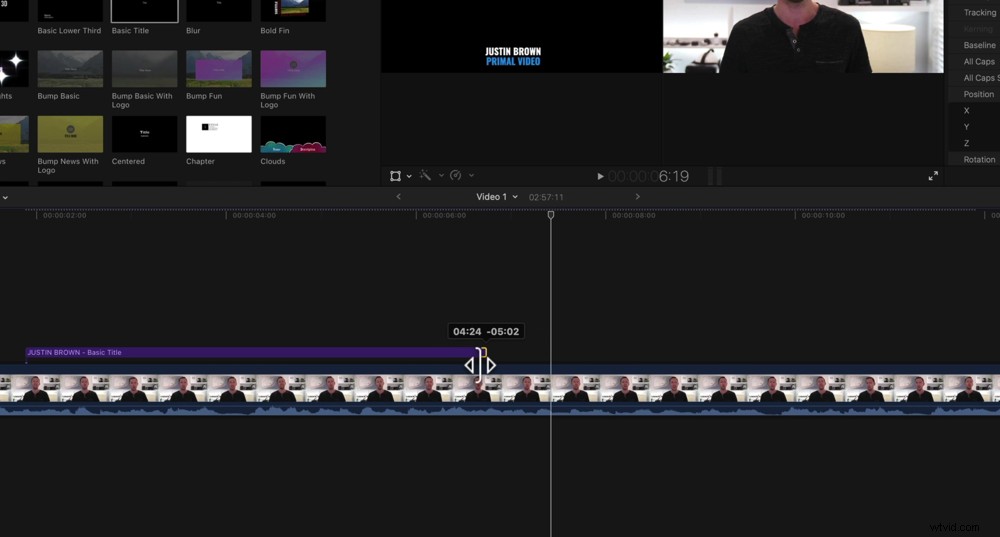
Podobnie jak wszystkie inne klipy, klip tekstowy można edytować za pomocą tych samych narzędzi do edycji
W tym momencie dodaj cały tekst i tytuły, które chcesz w swoim projekcie.
Następnym krokiem jest dodanie przejść i efektów.
Jak dodawać przejścia i efekty w Final Cut Pro
Omówimy trzy główne przejścia:przejścia tekstu, przejścia b-roll i przejścia głównego materiału filmowego.
Przejścia tekstu lub tytułu
Aby dodać przejścia, przejdź do Przejścia w menu w prawym górnym rogu osi czasu edycji.
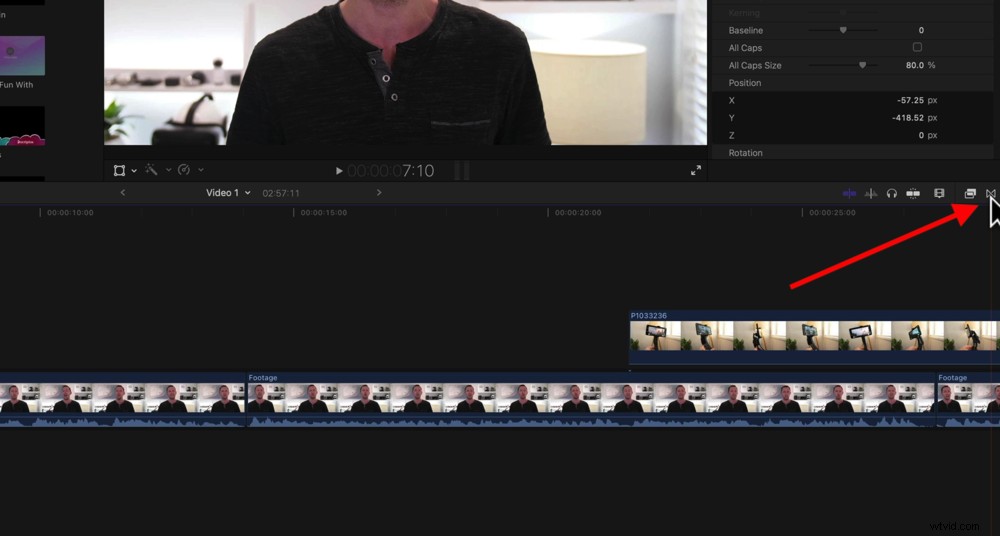
Aby dodać przejścia, naciśnij ikonę przejścia tuż nad osią czasu
Spowoduje to otwarcie wszystkich różnych wbudowanych przejść. Jeśli najedziesz myszą na przejścia, zobaczysz podgląd w oknie odtwarzania.
Zalecamy oszczędne korzystanie z tych przejść, ponieważ mogą one szybko sprawić, że Twoje filmy będą wyglądać bardzo nieprofesjonalnie.
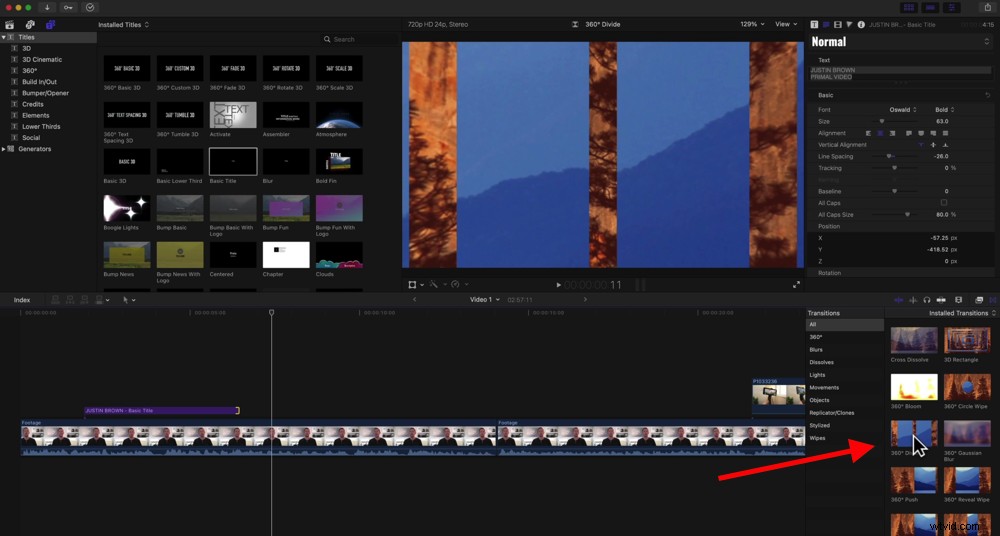
Jeśli najedziesz myszą na przejście, wyświetli się podgląd w oknie odtwarzania
Jedyne, których zwykle używamy, to przejścia Cross Dissolve i Dip To Black.
Załóżmy, że chcesz umieścić Cross Dissolve w tytule, który właśnie utworzyłeś. Kliknij i przeciągnij przejście do klipu tekstowego na osi czasu. Spowoduje to automatyczne dodanie efektu rozpuszczania krzyżowego na początku i na końcu klipu tekstowego.
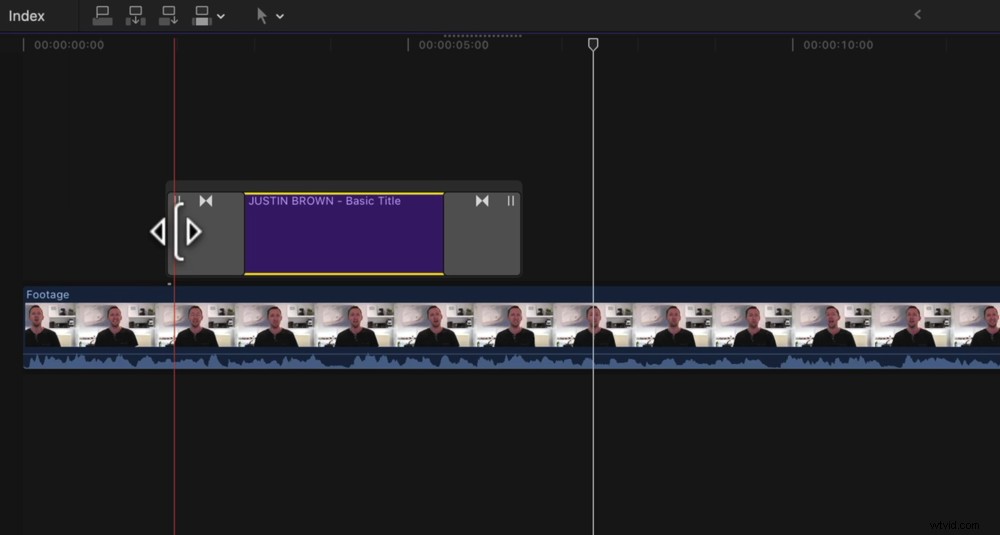
Możesz dostosować długość przejścia, przeciągając boki klipu przejścia
Możesz dostosować długość przejścia, najeżdżając myszą na jedną stronę przejścia i przeciągając ikonę strzałki, aby je wydłużyć lub skrócić.
Przejście materiału głównego do B-Roll
Innym miejscem, w którym możesz użyć przejść, jest wycinanie z klipu, w którym mówisz, do klipu z nagraniem b-roll. W tym celu zwykle używamy Dip To Black.
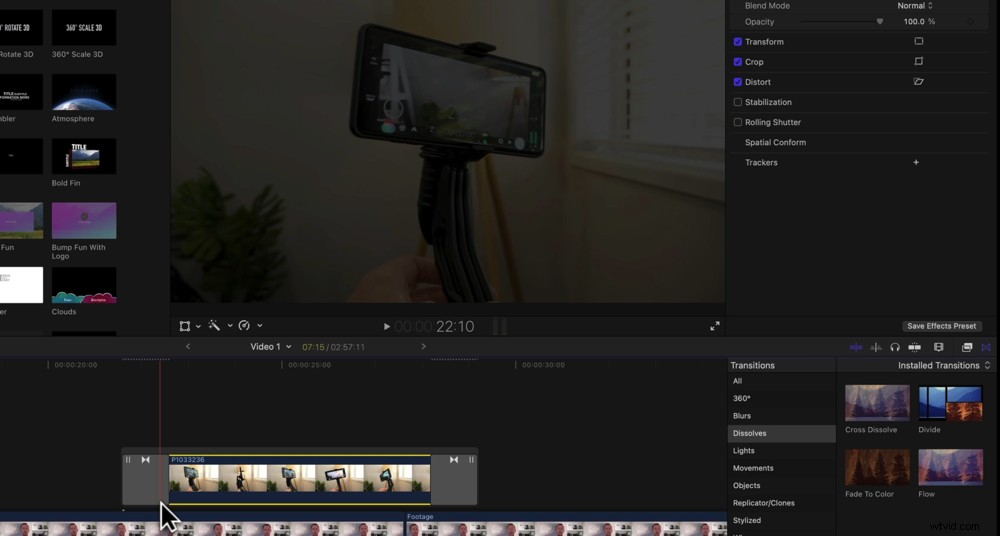
Możesz dodać te przejścia do materiału B-roll i głównego materiału w ten sam sposób
Ponownie przeciągnij przejście na klip. Zauważysz, że przejścia zwykle są domyślnie dość długie. To zależy od osobistych preferencji, ale zwykle skracamy długość przejścia.
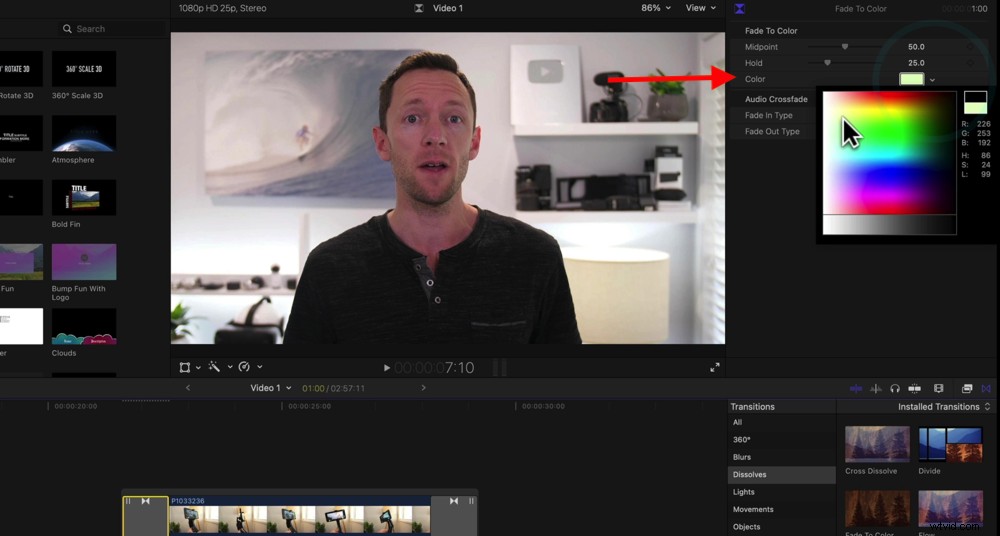
Aby zmienić kolor przejścia, wybierz go i wybierz opcję Kolor w prawym górnym oknie
Inną rzeczą, którą możesz zrobić, to zmienić kolor przejścia. Aby to zrobić, wybierz przejście, a następnie w prawym górnym oknie przejdź do opcji Kolor .
Możesz zmienić to na dowolny kolor, ale jeśli zmienisz go na biały, daje to fajny efekt podobny do lampy błyskowej aparatu.
Przejście głównego materiału wideo do materiału pierwotnego
Trzecie miejsce, w którym często stosuje się przejścia, to między głównymi klipami materiału filmowego. Nie zalecamy używania przejść, takich jak Cross Dissolve lub Dip To Black, gdy przechodzisz między ujęciami, które wyglądają zasadniczo tak samo (np. mówiące ujęcia głowy).
Więc prawdopodobnie zastanawiasz się, czego użyć, aby rozbić te strzały i ukryć cięcia, w których są błędy lub coś w tym rodzaju. W tym miejscu przybliżymy jedno z ujęć.
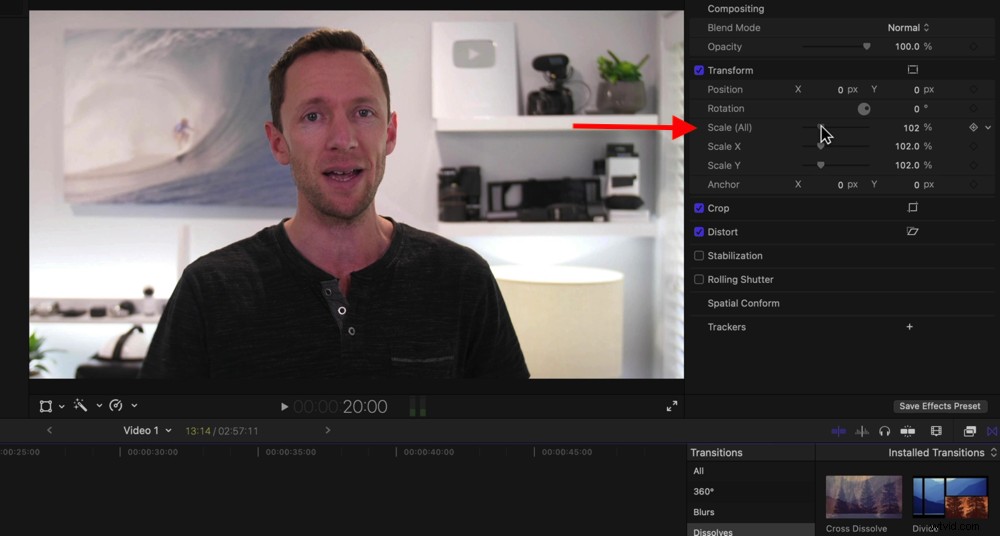
Aby powiększyć drugi klip, upewnij się, że jest zaznaczony i przejdź do Skaluj
Aby to zrobić, wybierz drugi klip na swojej osi czasu. W prawym górnym oknie przejdź do Przekształć i naciśnij Pokaż . Zejdź do Skalowania i przesuń pasek w prawo, aby powiększyć lub powiększyć ujęcie.
Dzięki temu ujęcie będzie wyglądało tak, jakby było to osobne ujęcie kamery w stosunku do pierwszego klipu.
W zależności od tego, jak nakręciłeś materiał, nie chcesz zbytnio powiększać, ponieważ możesz stracić jakość. Ale to subtelny efekt, więc wystarczy go tylko trochę przeskalować.
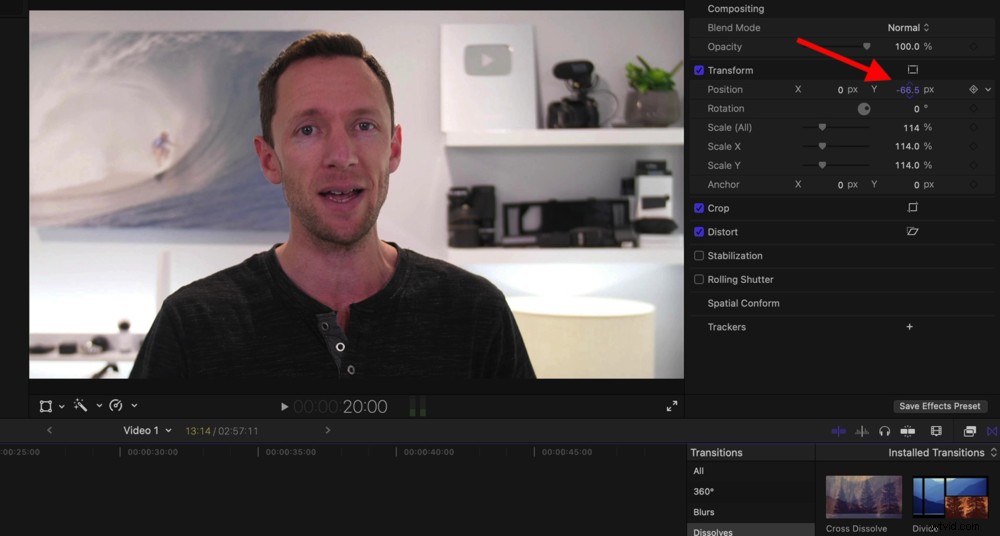
Możesz upewnić się, że oczy są wyrównane, dostosowując pozycję
Aby naprawdę sprzedać ten efekt, jeśli masz osobę na ekranie, musisz upewnić się, że jej oczy są ustawione w jednej linii na obu ujęciach. Aby to zmienić, przejdź do Pozycji pod Transformacją patka.
Jeśli naciśniesz odtwarzanie od pierwszego klipu do drugiego, zobaczysz, jak to niewielkie powiększenie daje świetny efekt. To świetny sposób na rozbicie treści.
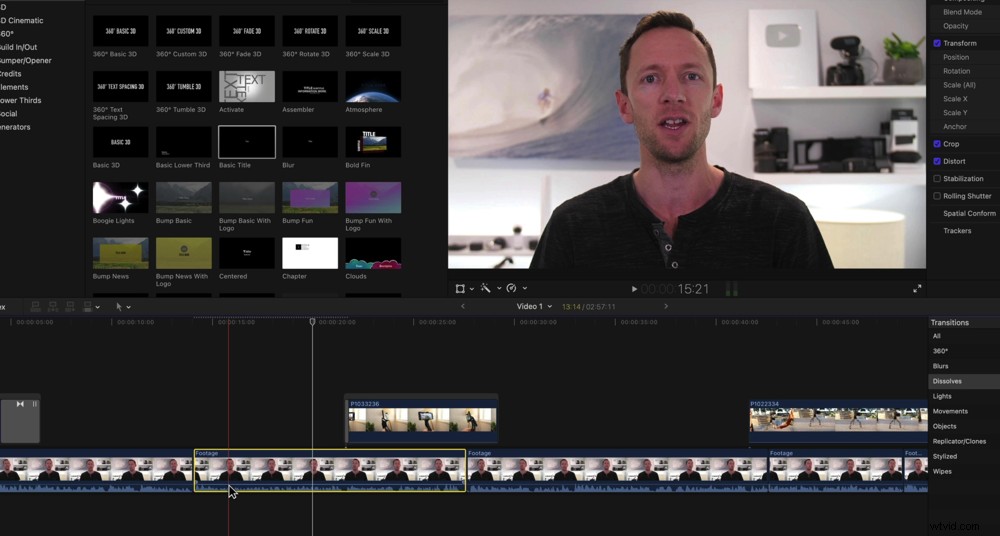
Teraz, jeśli odtworzysz oba klipy, zauważysz efekt niewielkiego powiększenia
Teraz przejrzyj i dodaj dowolne przejścia, efekty lub powiększenia do swojego materiału filmowego.
Następnie przyjrzyjmy się, jak możesz przyspieszyć lub spowolnić nagranie.
Jak dostosować prędkość w Final Cut Pro
Jeśli chcesz dostosować prędkość dowolnego materiału, zacznij od wybrania klipu, który chcesz dostosować. W środkowej sekcji nad osią czasu naciśnij strzałkę w dół obok Prędkości Ikona.
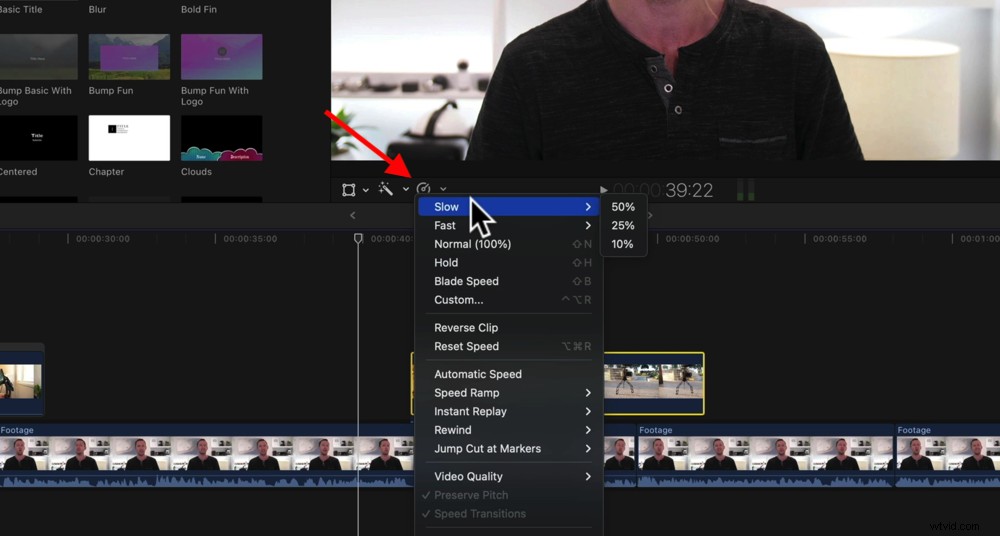
Aby dostosować szybkość klipu, upewnij się, że jest zaznaczona i przejdź do ikony Szybkość
Jest tu wiele różnych ustawień wstępnych. Możesz spowolnić nagranie o 50%, 25% i 10%. Możesz przyspieszyć nagranie o 2x, 4x, 8x lub 20x. Istnieje również Normalny (100%) narzędzie, które zresetuje materiał z powrotem do normy. Jeśli chcesz zatrzymać nagranie, możesz wybrać Wstrzymaj przycisk.
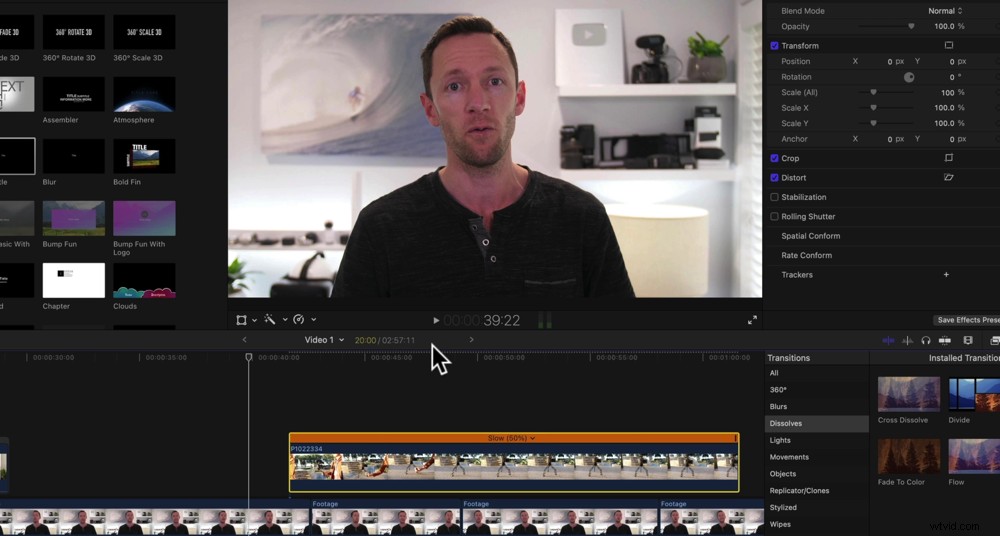
Po zastosowaniu filtra prędkości zostanie on otoczony żółtą ramką
Załóżmy, że chcesz spowolnić nagranie o połowę. Wszystko, co musisz zrobić, to przejść do Slow a następnie wybierz 50% . Teraz ten klip będzie w zwolnionym tempie.
Jeśli chcesz mieć większą kontrolę nad określoną prędkością, możesz ją jeszcze bardziej dostosować. Po zastosowaniu efektu prędkości przejdź do małej strzałki w prawym górnym rogu klipu.
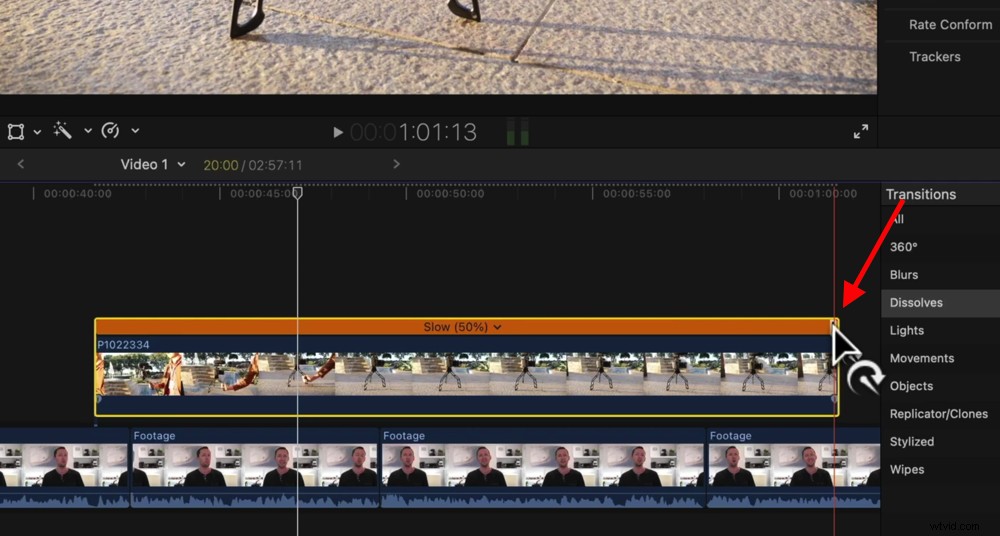
Możesz jeszcze bardziej dostosować prędkość, przeciągając małą strzałkę w prawym górnym rogu
Następnie możesz przeciągnąć go w lewo, aby przyspieszyć, lub w prawo, aby spowolnić. Dzięki temu możesz nadać materiałowi określoną prędkość lub dopasować określoną długość do osi czasu.
Zobaczmy teraz, jak dodać muzykę lub pliki dźwiękowe do swojego filmu.
Jak dodać muzykę w Final Cut Pro
Twoje pliki muzyczne powinny znajdować się w oknie biblioteki, ale jeśli nie, możesz je teraz zaimportować, korzystając ze zwykłego procesu importowania.
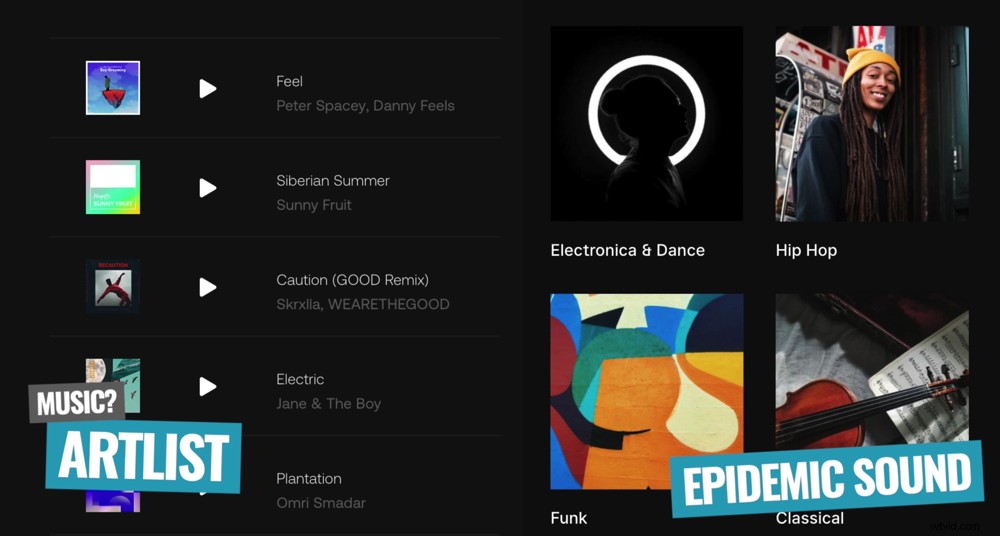
Artlist i Epidemic Sound to świetne opcje, jeśli szukasz muzyki bez tantiem
Możesz też znaleźć utwory muzyczne zapisane na komputerze za pomocą Apple Music lub GarageBand, przechodząc do strony Muzyka w oknie biblioteki i wybierając Muzyka lub GarageBand.
WSKAZÓWKA PRO: Jeśli szukasz świetnych utworów muzycznych do wykorzystania w swoich filmach, używamy Epidemic Sound i Artlist jako naszych dwóch głównych źródeł muzyki.
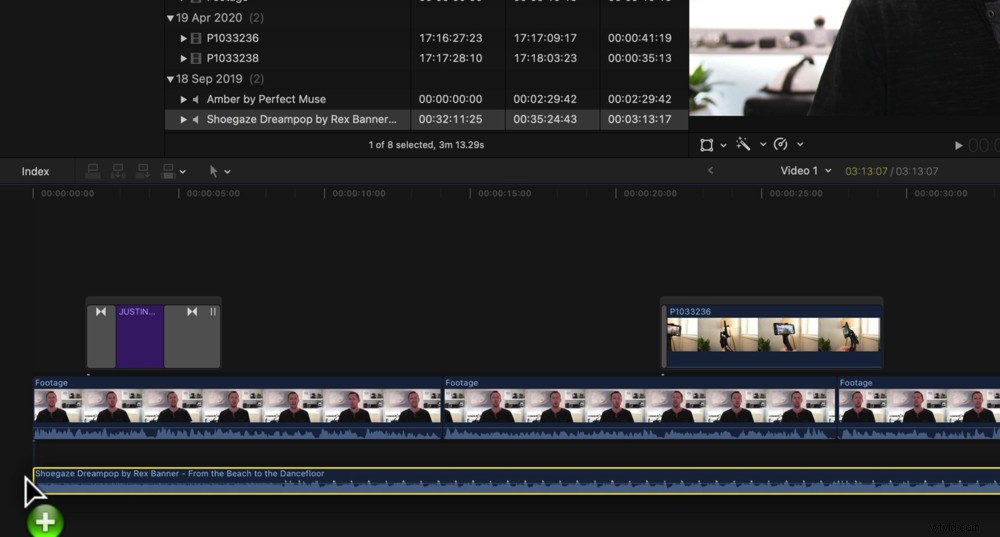
Po znalezieniu ścieżki muzycznej przeciągnij ją na oś czasu poniżej głównego materiału filmowego
Kliknij i przeciągnij ścieżkę muzyczną z okna biblioteki pod główny materiał na osi czasu.
Po raz kolejny te klipy zachowują się tak samo, jak każdy inny klip na osi czasu. Możesz je podnosić, przesuwać, przycinać i usuwać sekcje.
Przede wszystkim przejdź do końca materiału na osi czasu i przytnij ścieżkę muzyczną, aby zakończyła się mniej więcej w tym samym czasie, co klip wideo.
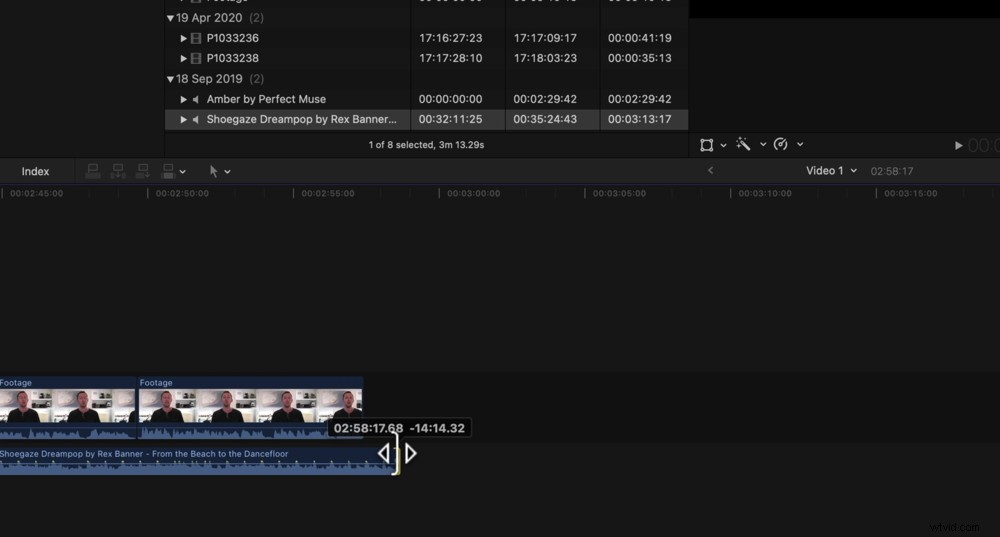
Przytnij ścieżkę muzyczną tak, aby kończyła się w tym samym czasie, co klipy wideo
Następnie możesz wyciszyć swoją muzykę na końcu, aby nagle się nie zatrzymała. Aby to zrobić, powiększ koniec klipu muzycznego.
Jeśli najedziesz na niego myszą, zobaczysz małą kulkę pojawiającą się wzdłuż przebiegów dźwiękowych. Gdziekolwiek przesuniesz tę piłkę, muzyka zacznie cichnąć.
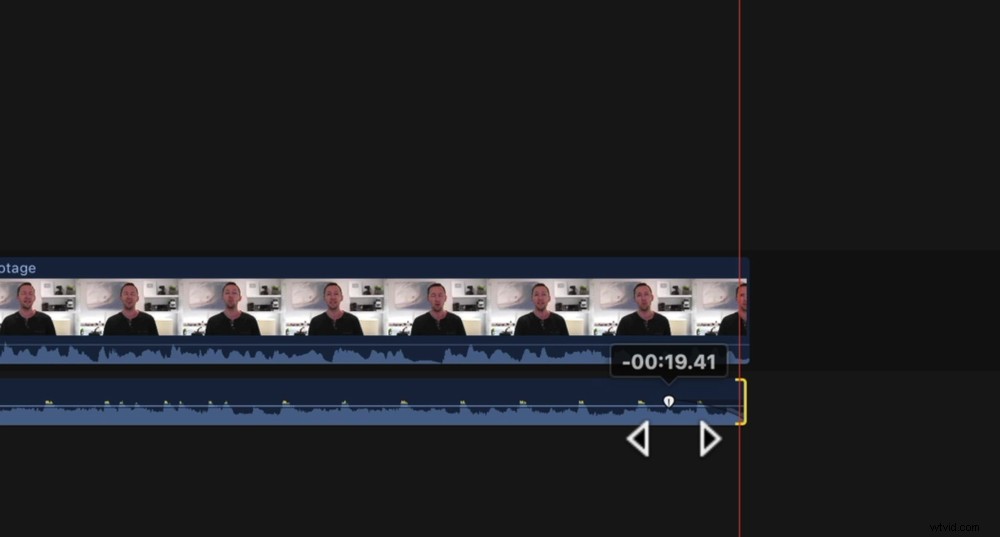
Wprowadź wyciszanie, aby muzyka nie kończyła się nagle
W ten sam sposób możesz cofnąć się do początku osi czasu i zanikać w swojej muzyce.
Po wykonaniu tej czynności dobrym pomysłem jest powrót i odtworzenie projektu wideo.
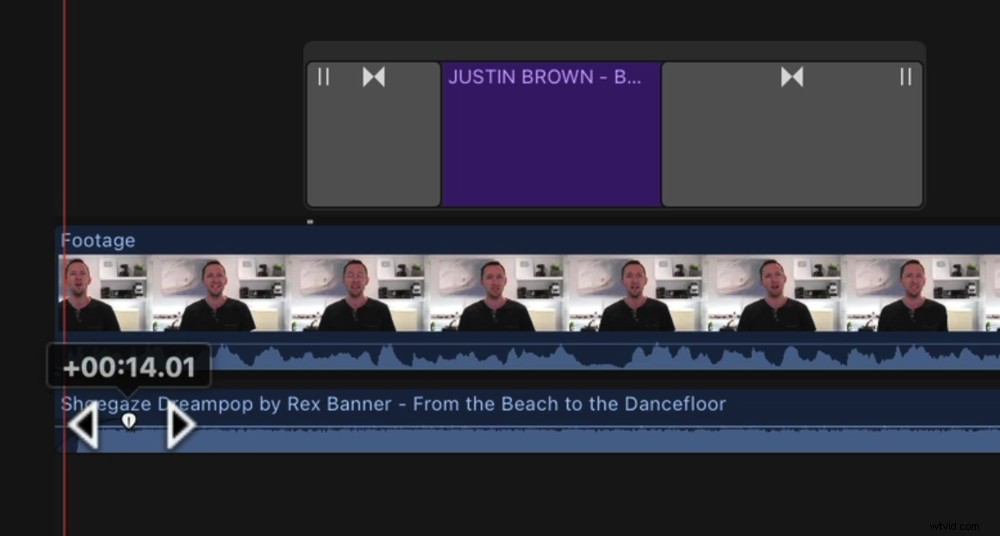
Przeciągnij małą kulkę na początku klipu muzycznego, aby uzyskać efekt zanikania
Możesz dostosować niektóre edycje, zaostrzyć je lub dopasować cięcia do dźwięku rytmu, w zależności od rodzaju tworzonego wideo.
W tym miejscu dostosujmy nasze poziomy dźwięku.
Jak dostosować poziomy dźwięku w Final Cut Pro
Zawsze zalecamy najpierw uzyskanie odpowiednich poziomów dźwięku na głównym materiale wideo. Następnie możesz wrócić i później dostosować muzykę i efekty dźwiękowe.
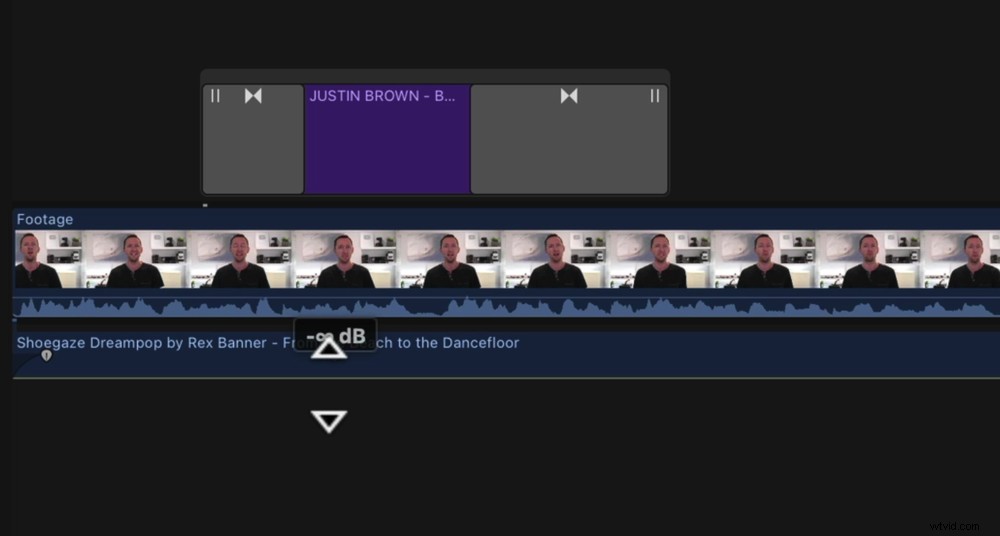
Pierwszym krokiem do sprawdzenia poziomu dźwięku jest wyciszenie muzyki w tle
Przejdź do ścieżki muzycznej na osi czasu i wycisz głośność, przeciągając linię do końca. W ten sposób usłyszysz tylko dźwięk z podstawowego materiału filmowego.
Inną rzeczą, którą lubimy robić, jest włączanie pasków audio. Możesz to zrobić, przechodząc do Okna na górnym pasku menu, a następnie Pokaż w obszarze roboczym . Wybierz Mierniki dźwięku a z boku paski dźwiękowe pojawią się w prawym dolnym rogu ekranu.
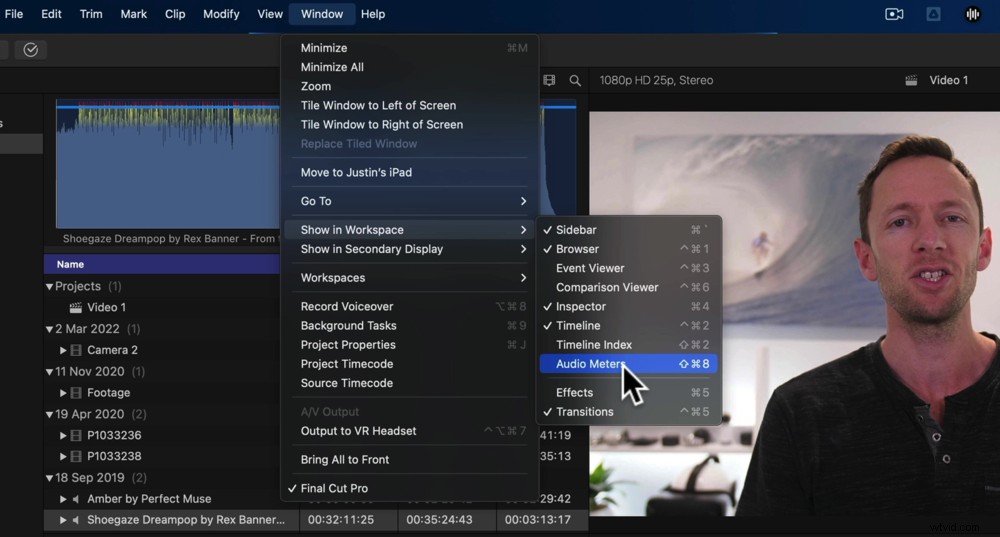
Aby włączyć paski audio, przejdź do opcji Okno, Pokaż w obszarze roboczym i Mierniki dźwięku
Zacznijmy od dostosowania głośności pierwszego klipu, więc upewnij się, że go wybrałeś.
Istnieje kilka sposobów regulacji głośności. Pierwszym jest przejście do Audio w prawym górnym pasku menu. Następnie możesz wprowadzać zmiany w dźwięku za pomocą Głośności suwak.
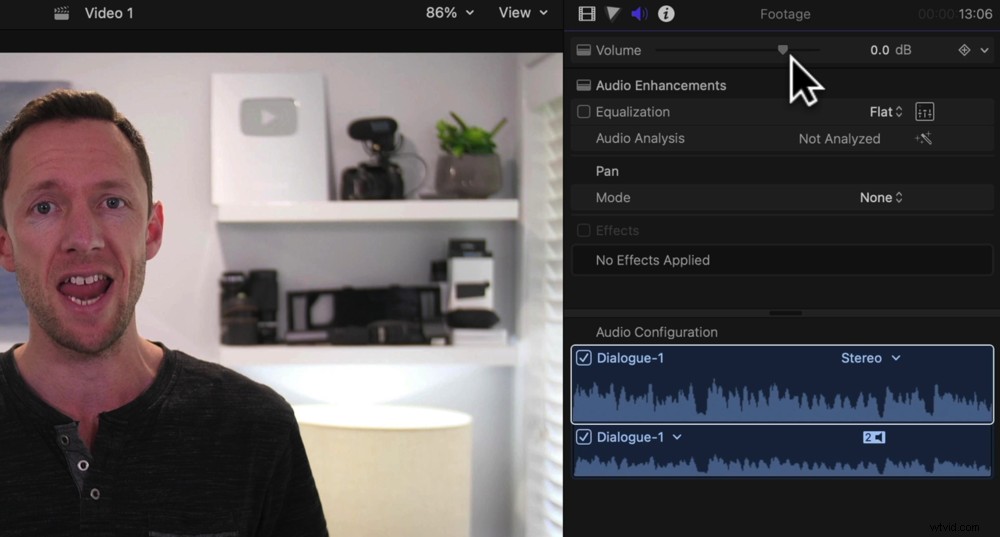
Głośność można regulować za pomocą paska głośności w prawym górnym oknie
Innym sposobem jest po prostu przeciągnięcie linii audio w klipie, tak jak użyliśmy wcześniej w tym samouczku.
Ale jedną fajną cechą Final Cut jest to, że te przebiegi dźwiękowe również przedstawiają poziom głośności.
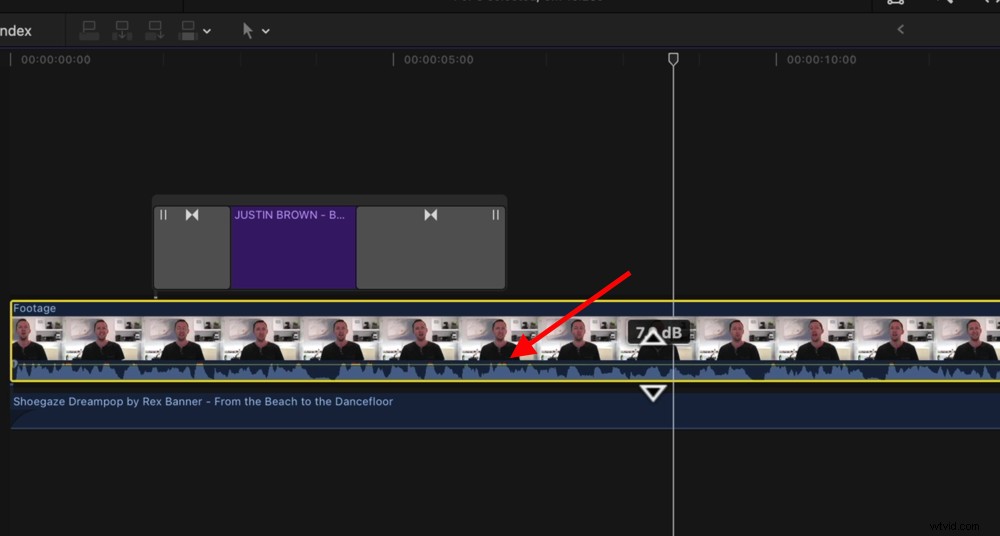
Jeśli dźwięk trafi w czerwoną sekcję, jest za głośny i będzie zniekształcony
Jeśli więc przeciągniesz linię głośności w górę, zauważysz, że zmienia się kolor, a górna część fal dźwiękowych zmienia kolor na żółty i czerwony. To mówi nam, że dźwięk jest za głośny.
Podobnie na paskach audio po prawej stronie osi czasu będą wyświetlane kolory żółty i czerwony podczas odtwarzania klipu, jeśli głośność jest zbyt głośna.
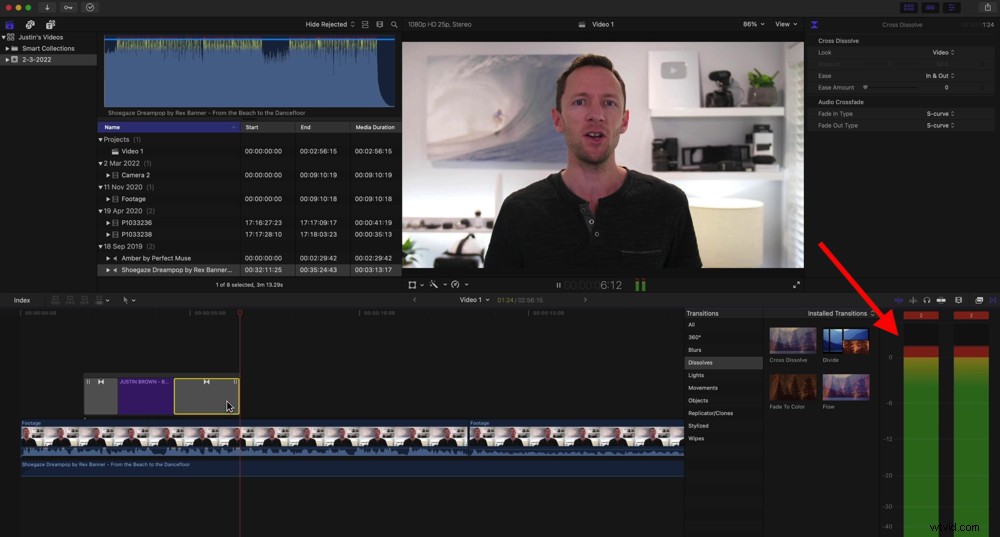
Możesz także sprawdzić poziomy dźwięku za pomocą pasków audio
Idealny poziom głośności to kolor zielony i od czasu do czasu w górę do obszaru żółtego lub pomarańczowego, ale zdecydowanie nie do czerwonego.
Możesz więc przejrzeć klip i dostosować dźwięk do punktu, w którym żaden dźwięk nie przycina czerwonego obszaru. Możesz też nacisnąć przycisk odtwarzania w klipie i obejrzeć paski audio, aby upewnić się, że nie wyjdzie na czerwono, a następnie dostosuj się od tego miejsca.
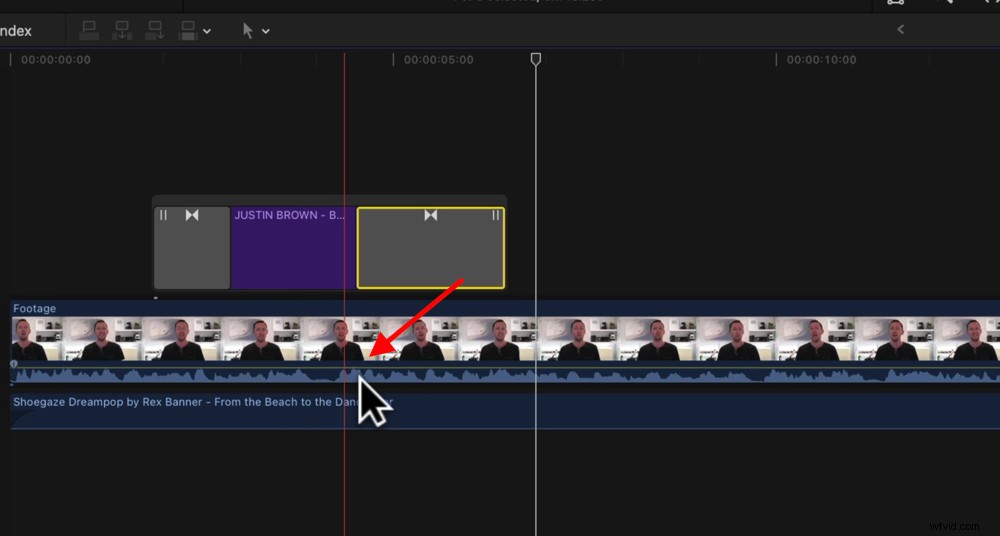
Jeśli dźwięk TYLKO dociera do żółtej sekcji, wiesz, że jest na dobrym poziomie
Z tego miejsca możesz przeglądać i dostosowywać je klip po klipie. Możesz też po prostu wprowadzić poprawki do pierwszego klipu, wybrać klip i przejść do Edytuj na górnym pasku menu.
Wybierz Kopiuj a następnie pomniejsz, aby zobaczyć wszystkie klipy w projekcie. Narysuj ramkę wokół wszystkich klipów, aby je zaznaczyć, przejdź do Edytuj ponownie i wybierz Wklej atrybuty .
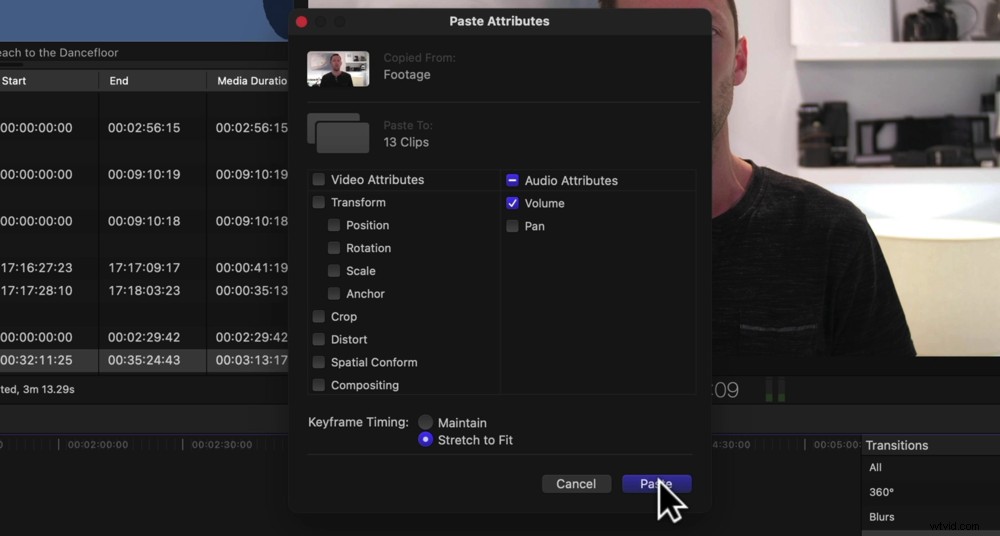
Aby zastosować głośność do wszystkich klipów, zaznacz pole Głośność i wybierz Wklej
Zaznacz Głośność pole i naciśnij Wklej . Następnie to samo ustawienie głośności zostanie zastosowane do wszystkich klipów.
Teraz, gdy nasze podstawowe poziomy materiału filmowego są prawidłowe, możemy przywrócić muzykę. To kolejna rzecz, która zależy od osobistych preferencji, ale zwykle uważamy, że od -30 do -20 jest dobrym miejscem do rozpoczęcia muzyki w tle.
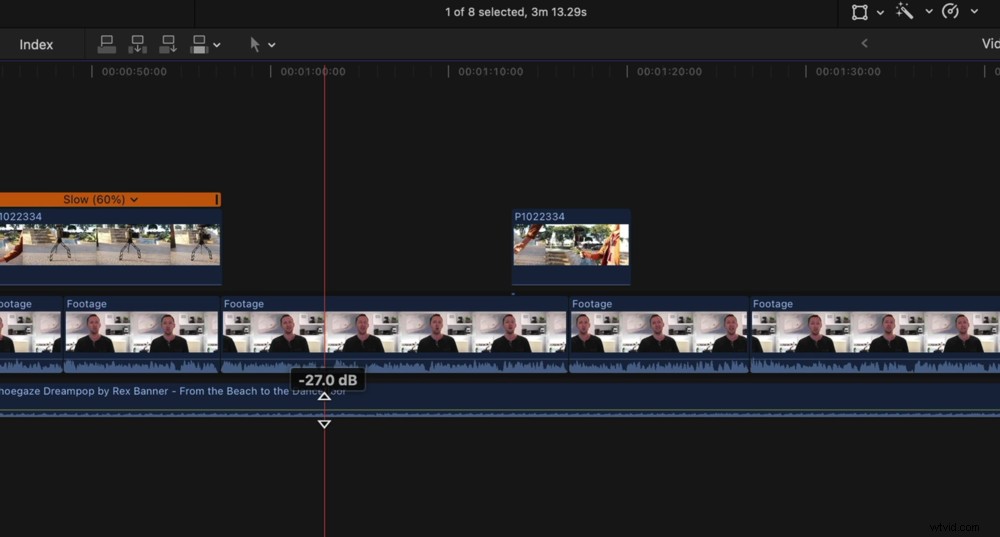
Między -30 a -20 to zwykle dobre miejsce na rozpoczęcie muzyki w tle
Może się również okazać, że w niektórych obszarach filmu chcesz, aby muzyka była głośniejsza, a w niektórych ciszej. Możesz to zrobić na dwa sposoby.
Pierwszym sposobem jest wykonanie cięć w klipie muzycznym za pomocą narzędzia Ostrze i dostosowanie głośności poszczególnych klipów.
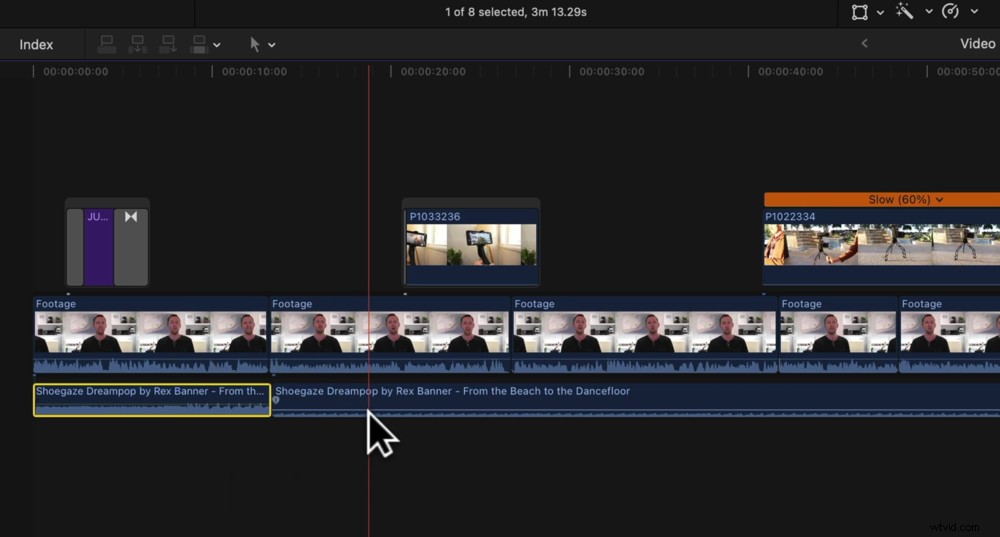
Jeśli chcesz zwiększyć głośność różnych sekcji, możesz przyciąć klip i dostosować indywidualnie
Alternatywnie, Final Cut Pro ma niesamowite narzędzie, które pozwala zrobić to bardzo szybko i łatwo. Naciśnij R na klawiaturze, co spowoduje otwarcie selektora zakresu.
Możesz użyć selektora zakresu, aby przeciągnąć żółte pole przez sekcję, w której chcesz wprowadzić zmiany.
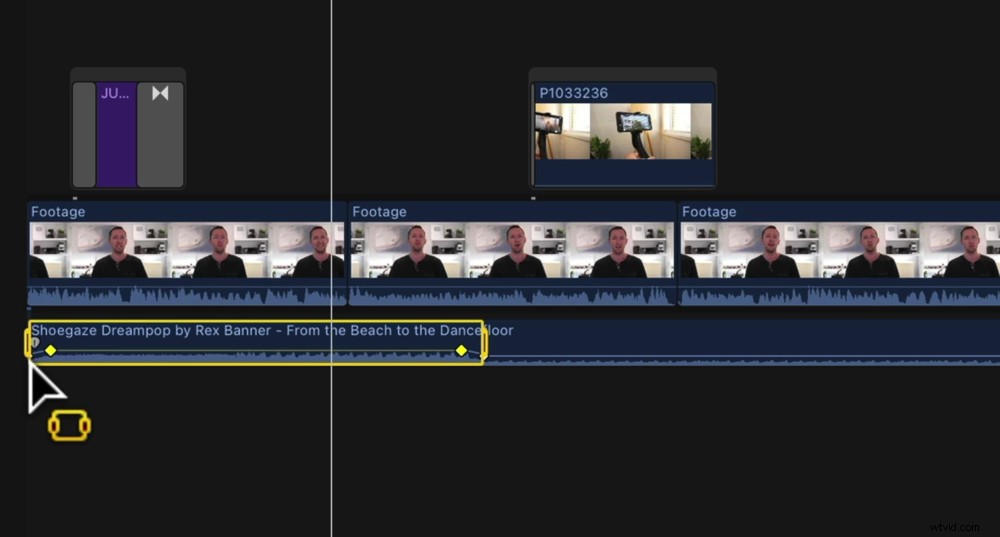
Narzędzie wyboru zakresu to bardzo łatwy sposób na zmianę głośności różnych sekcji
Następnie możesz zmienić głośność tylko w tym obszarze. Głośność rozpocznie się na oryginalnym poziomie i zakończy na oryginalnym poziomie, ale środkowa sekcja będzie miała dowolny poziom, do którego ją wyregulujesz.
Teraz, gdy muzyka jest włączona, a poziomy głośności są posortowane, skorygujmy kolor lub kolor wideo.
Jak oceniać kolor w Final Cut Pro
Jeszcze raz wybierzmy pierwszy klip i dokonajmy w nim wszystkich zmian. Następnie możemy zastosować je do pozostałych klipów.
Po wybraniu tego pierwszego klipu możesz wykonać automatyczną regulację lub korektę balansu bieli — może to być wszystko, co musisz zrobić, aby ocenić kolorystykę projektu.
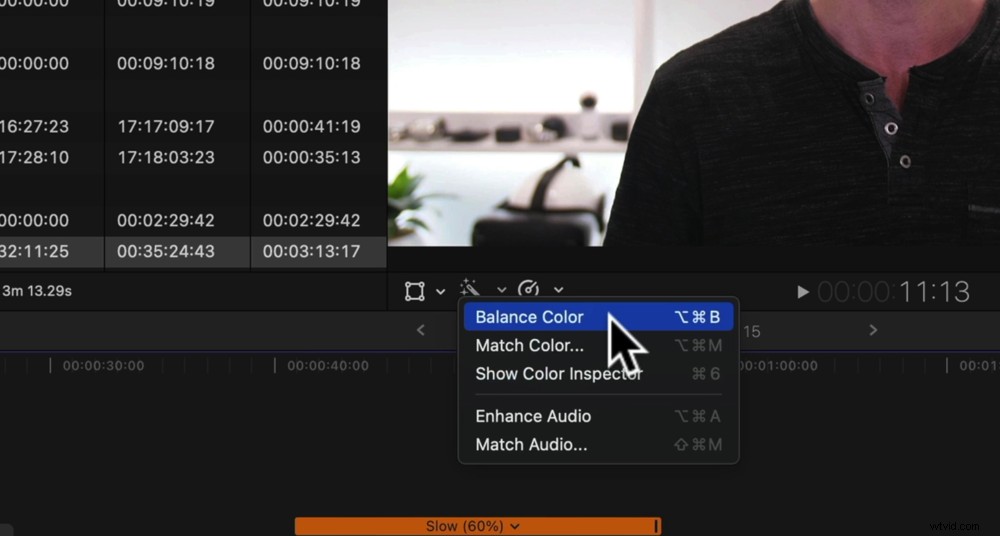
Prostym sposobem oceny koloru jest przejście do ikony różdżki i wybranie opcji Równowaga kolorów
Aby to zrobić, przejdź do Różdżki na środku paska menu nad osią czasu. Następnie przejdź do Balans kolorów a to wykona automatyczną regulację.
Zauważysz, że to dość subtelna zmiana. Zalecamy przejście do Balansu kolorów w prawym górnym oknie i zmiana metody z Automatycznie do balansu bieli .
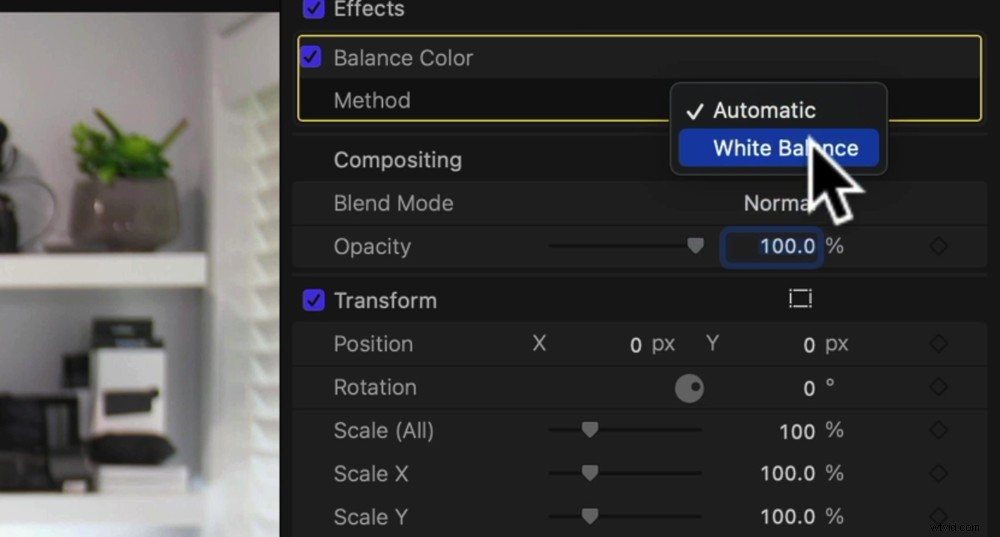
Zmień metodę z automatycznej na balans bieli
Będziesz wtedy miał mały zakraplacz, który możesz przeciągnąć przez okno odtwarzania. Pojawi się notatka z FCP, która mówi „Aby ustawić balans bieli, kliknij lub przeciągnij obszar, który powinien być czysto biały”.
Znajdź więc obszar na swoim ujęciu, który powinien być czysto biały i kliknij na nim zakraplacz.
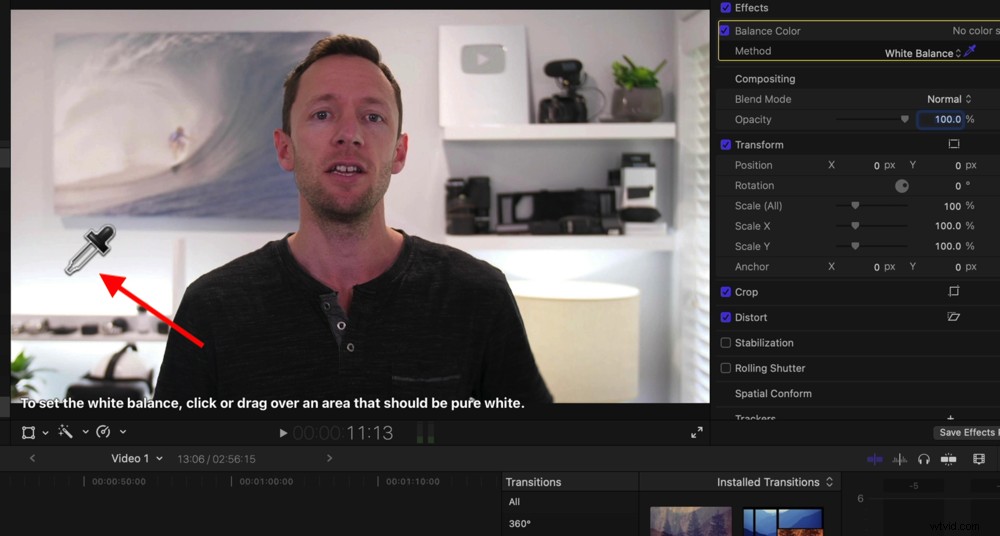
Użyj kroplomierza, aby wybrać czysty biały fragment ujęcia
Stąd przejdź do Koloru w prawym górnym pasku menu. Jest tu mnóstwo elementów sterujących, które pozwalają na wybieranie wszystkiego.
Są to profesjonalne narzędzia, więc dzisiaj na pewno nie będziemy mieli czasu na ich przeglądanie! But the basic one that comes up first that allows you to adjust Color, Saturation and Exposure is a great place to start.
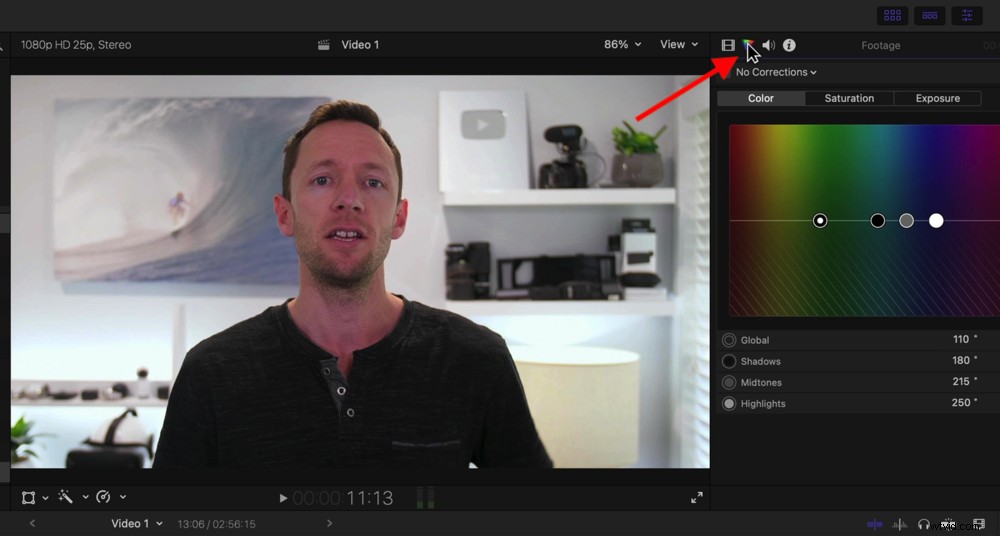
Another way to make color adjustments is by going to the Color tab in the top right
Let’s start by going to the Exposure patka. You can adjust the exposure of your overall shot using the first slider on the left. If you want to get more granular, you can use the other sliders to adjust shadows, midtones and highlights. Simply click on each of the circles and move them up and down.
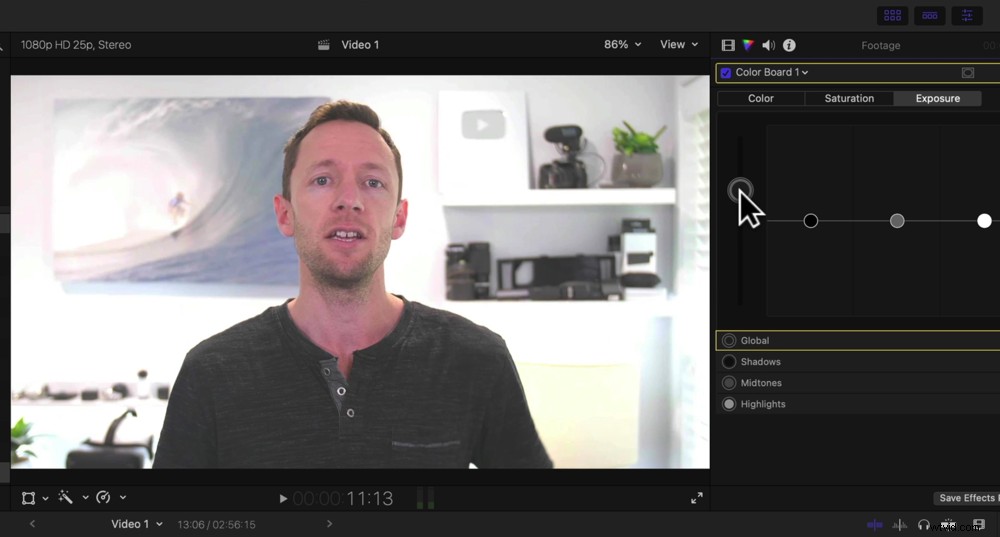
There are different ways you adjust the colors here:global, shadows, midtones and highlights
Now let’s move over to the Color patka. Once again, we can adjust the overall shot or you can adjust the shadows, midtones and highlights individually.
You’ll notice as you move these that you can really dramatically change the look of your shot. Try not to go overboard here, just some subtle changes should be all you need.
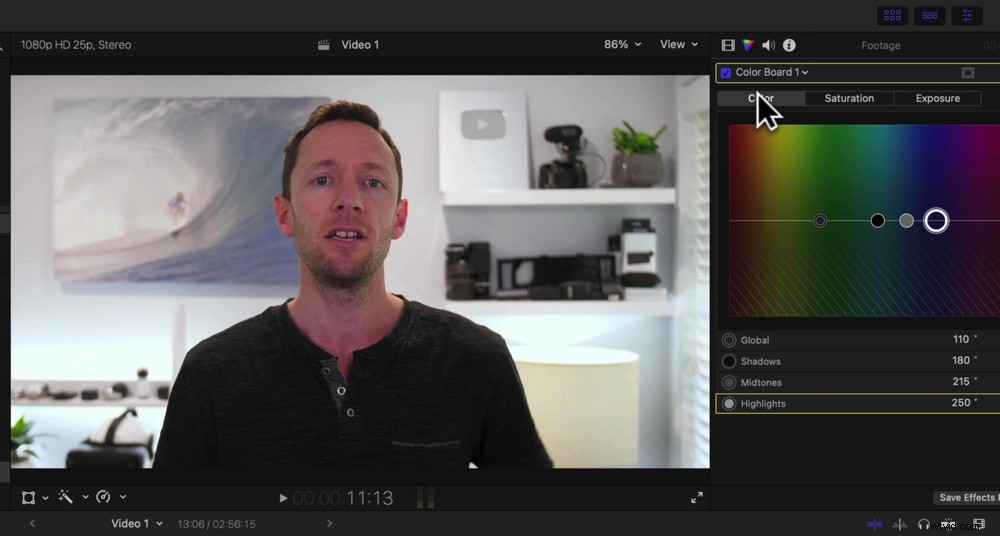
Try not to make any drastic changes here unless that’s the look you’re going for
Then let’s go to the Saturation patka. This is the amount of color or the intensity of the color in your shot. Just make minor adjustments to dial in the look that you’re after.
Once you’re happy with the overall look and feel of the clip, go to Edit in the top menu bar and then Copy . Zoom out on your timeline and select all of the clips by drawing a box over them.
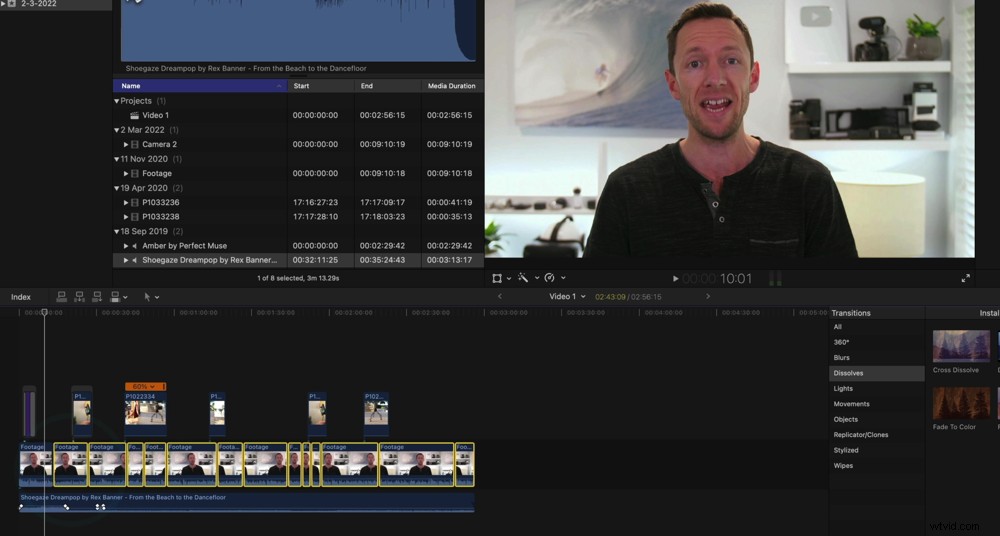
Draw a box over all of the clips so that you can apply the color effects to all the primary footage
Then go to Edit , Paste Attribute and select Balance and Color Board . Press Paste and the effects will be applied to all the remaining clips.
After you’ve adjusted the colors of your primary footage clips, you can do the same to your b-roll footage clips.
The last step is to export your video!
How To Export Videos In Final Cut Pro
To export your video, go to File in the top menu, then Share and select Export File (default) .
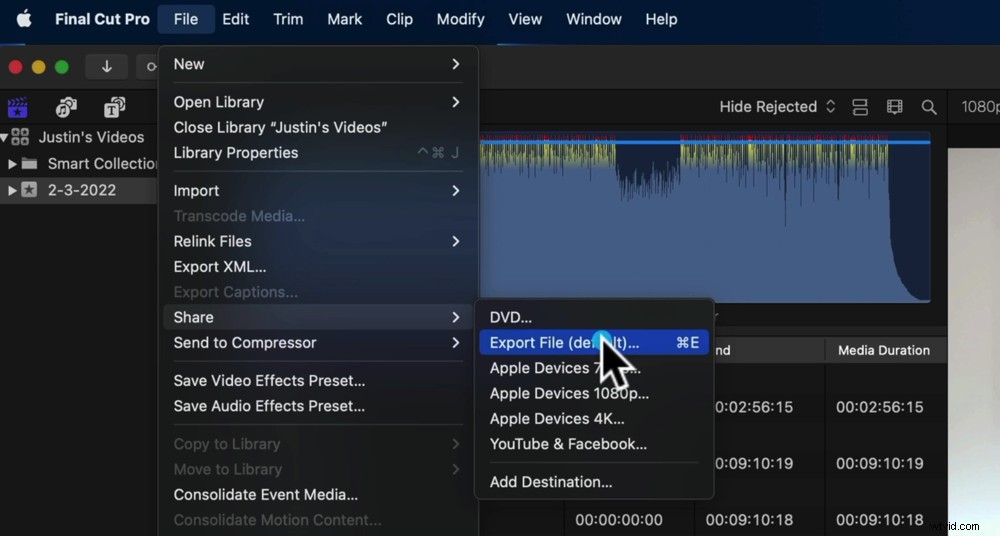
To export your project, go to File, Share and Export File
In the Export File window, go to Settings and this is where you can set the output settings of your video.
Under Format , we usually select Video and Audio for a high quality version. If you need a smaller file, you can select Apple Devices , Computer or Web Hosting .
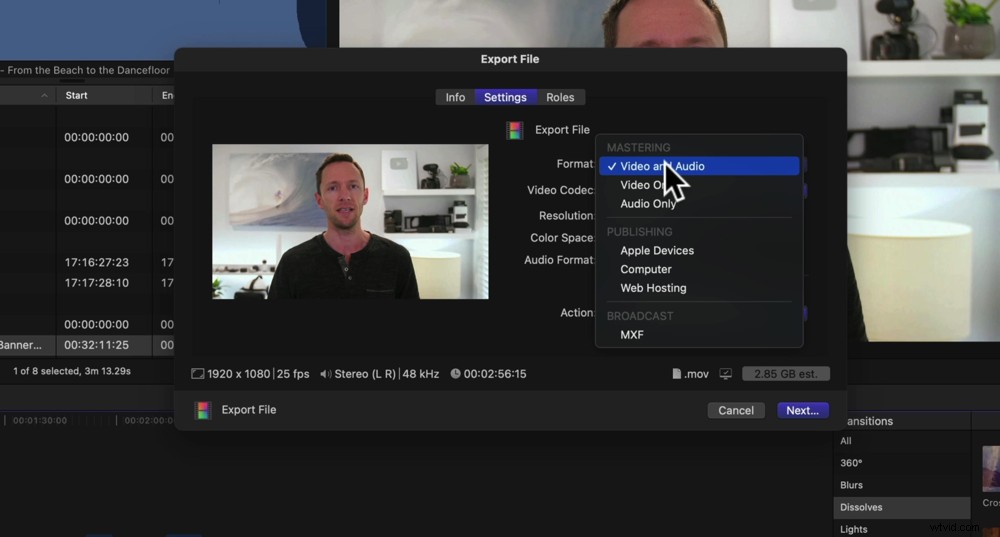
There are lots of different output settings you can adjust here
To save out a really high quality version of the video, you can select Apple ProRes under Video Codec . But if the video is going to be uploaded to YouTube, we just select H 264 .
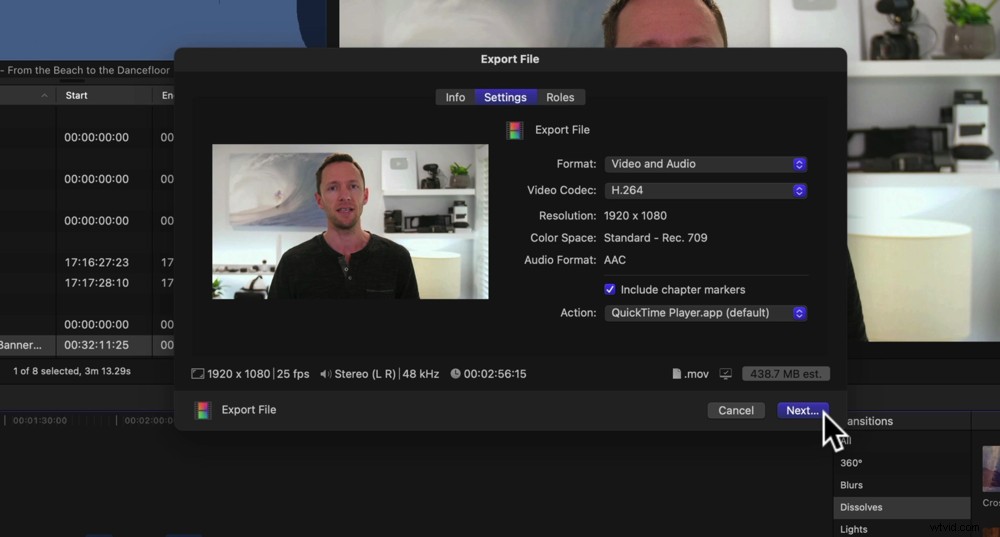
Once you’re happy with the settings, press Next…
This will still give a great looking video for YouTube but it will be a much smaller file size.
Then hit Next , give the video a name, select where you want it to be saved and press Save .
Your video will now begin to export.
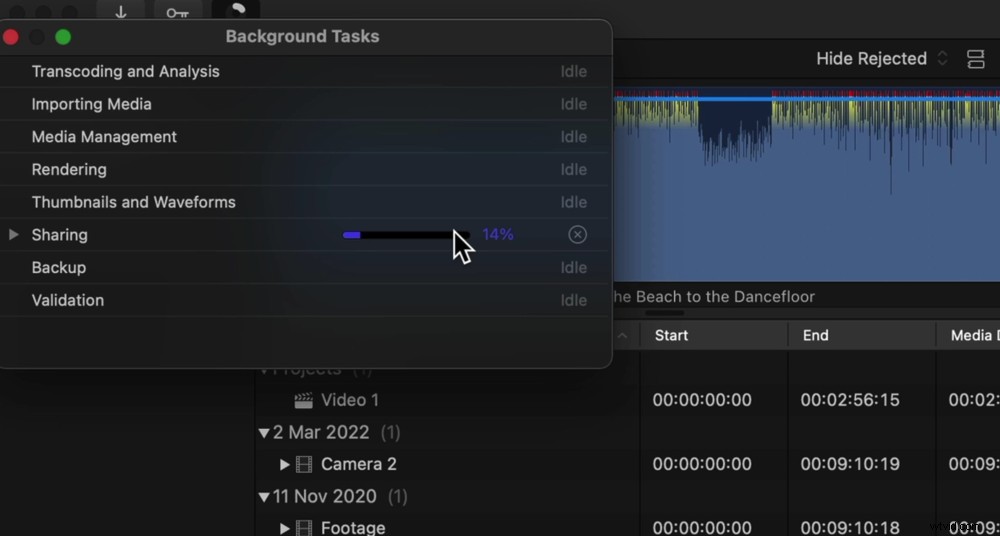
You can check the progress of the export by pressing the Circle icon in the top menu bar
To check how much time is left of the export, you can click on the little Circle icon in the top left menu bar and under Sharing you’ll see a progress bar.
What To Do After Exporting In Final Cut Pro
Once that’s finished, make sure you play back your video. Check that it all looks and sounds good. Ideally you should play it back on another device like a smartphone just to really ensure there’s nothing you’ve missed.
If there are any changes you need to make then go back into Final Cut Pro, make those adjustments and save out your file again.
Once it’s all good, then you’re ready to release the video into the world!
Now You Know How To Edit With Final Cut Pro
So that’s our complete Final Cut tutorial for beginners.
To help you level up your video editing in ANY video editing application, we’ve put together a free PDF guide taking you through our ultimate step-by-step video editing process. Dowiesz się, jak edytować filmy w najbardziej efektywny sposób! Pobierz bezpłatną kopię tutaj.
We hope you enjoyed our Final Cut Pro tutorial! If you found it useful, feel free to share it on social media or with others who might like to learn how to use Final Cut Pro.
