Czy kiedykolwiek spotkałeś się z sytuacją, w której siadasz do edycji wideo tylko po to, by odkryć, że ujęcia z ręki wydają się ciągle poruszać i szarpać? Być może dałeś z siebie wszystko w sytuacji, gdy pojazd poruszał się szybko i nie miałeś Steadicamu ani Gimbala, ale podczas edycji zdajesz sobie sprawę, że jest zbyt chwiejny, aby zastosować jakiekolwiek efekty. Na szczęście Warp Stabilizer Premiere Pro oferuje rozwiązanie do łatwego rozwiązywania takich problemów. Jeśli kiedykolwiek chciałeś w pełni wykorzystać efekt Warp Stabilizer Premiere Pro, dowiedz się, jak łatwo z niego korzystać.
- Część 1:Jak korzystać ze stabilizatora Warp Premiere Pro
- Część 2:Ustawienia stabilizatora wypaczenia, które powinieneś znać
- Część 2:Wskazówki dotyczące używania stabilizatora Warp
Część 1:Jak korzystać ze stabilizatora Warp Premiere Pro
Krok 1:Zastosuj efekt stabilizatora wypaczenia
Otwórz klip wideo, który jest chwiejny i pełen szarpnięć. Następnie kliknij kartę Efekty u góry i wybierz opcję Efekty wideo. Przewiń w dół opcję Video Effects, aby znaleźć Distort, a następnie kliknij dwukrotnie Warp Stabilizer. Możesz nawet kliknąć opcję Warp Stabilizer i przeciągnąć ją do klipu, aby zastosować efekt.
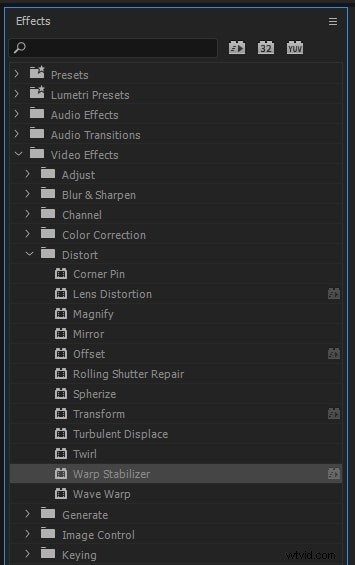
Krok 2:Automatycznie analizuj wideo
Po zastosowaniu efektu Warp Stabilizer, Premiere Pro rozpocznie analizę klipu wideo. Zajmuje to trochę czasu, ale nie powinno zająć dużo czasu.
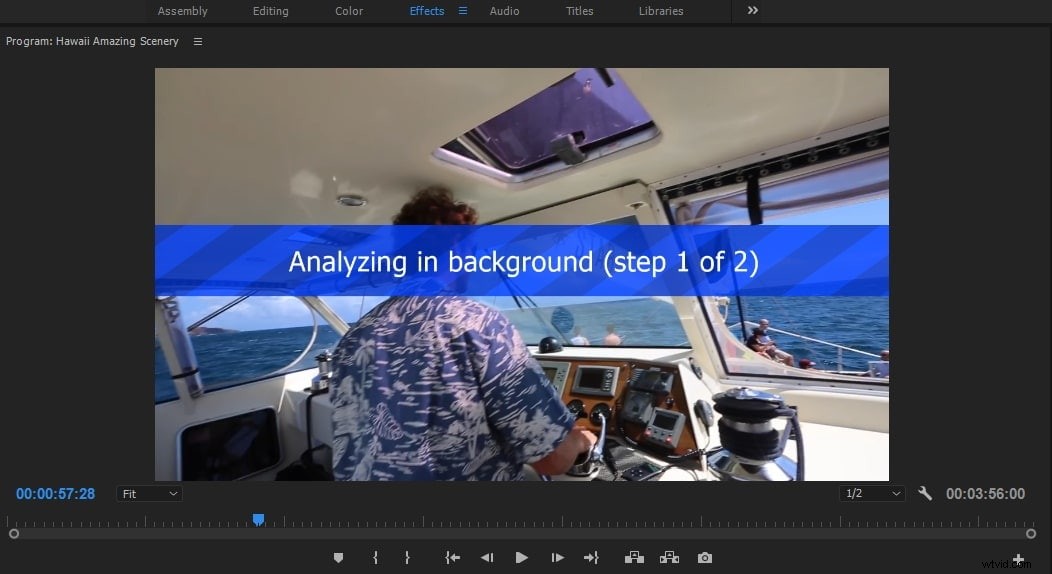
Możesz także chcieć:Jak ustabilizować chwiejne filmy za pomocą programu Premiere Elements
Krok 3:Dostosuj parametr
Kliknij parametr gładkość i dostosuj go do najlepszego ustawienia dla swojego klipu wideo. Wysoka wartość procentowa zwykle nie jest wymagana i może wystarczyć około 5-10%. Następnie przewiń opcję Mniej przycinania i wygładzania, aby ją dostosować. Całkowicie usuń niechciane przycięcie lub wygładź klip wideo.
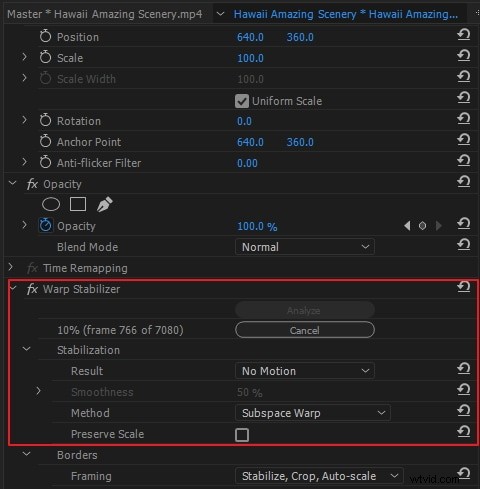
Część 2:Ustawienia stabilizatora wypaczenia, które powinieneś znać
1. Analizuj
Nie musisz naciskać przycisku Analizuj podczas stosowania stabilizatora Warp. Jest automatycznie wciskany po zastosowaniu efektu. Dopóki nie wprowadzisz żadnych zmian w klipie, przycisk Analizuj pozostanie wyłączony. Na przykład, jeśli wprowadzisz jakiekolwiek zmiany w punktach wejścia lub wyjścia warstwy lub jeśli dokonasz pewnych zmian w źródle warstwy. Kliknij przycisk, aby ponownie przeanalizować klip. Ponownie przeanalizuj klip, klikając przycisk Analizuj.
2. Wynik
Płynność lub brak ruchu w filmie jest kontrolowany jako zaplanowany wynik dla klipu wideo.
Płynny ruch jest ustawieniem domyślnym i zachowuje oryginalny ruch kamery, ale można poprawić płynność klipu. Po wybraniu Płynnego ruchu możesz kontrolować płynność klipu.
W opcji No Motion wszystkie szarpnięcia lub ruchy są próbowane do usunięcia ze strzału. Po wybraniu funkcji Brak ruchu funkcja Przytnij mniej gładkie więcej w sekcji zaawansowanej jest wyłączona. Jeśli chcesz pozostawić część głównego obiektu w ramce dla całego analizowanego zakresu, używane jest ustawienie Bez ruchu.
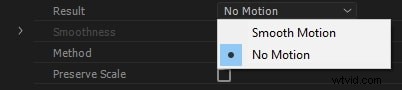
3. Metoda
W tym segmencie najważniejsza i najważniejsza operacja jest wykonywana przez stabilizator Warp na klipie wideo, aby go ustabilizować.
Im doskonalsze są dane o pozycji, tym lepszą stabilizację otrzymuje materiał filmowy. Tak więc Pozycja jest najbardziej złożoną potrzebą stabilizacji klipu. Kolejnym najważniejszym wymogiem dotyczącym danych jest skala i rotacja. Jeśli nie ma wystarczającej ilości miejsca do śledzenia, stabilizator wypaczenia woli trzymać się typu Pozycja zamiast stabilizować klip za pomocą typu Skala i Obrót.
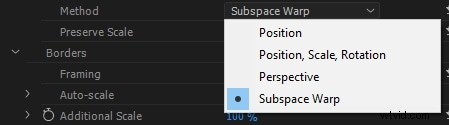
W przypadku typu Perspective stabilizacja zależy od kompletnej ramy, którą można skutecznie przypiąć narożnie. Jeśli na torze brakuje obszarów do pracy, stabilizator wypaczenia wybiera typ pozycji, skali i obrotu.
Subspace Warp to domyślne ustawienie, które próbuje wypaczyć kilka części klatki na różne sposoby, aby ustabilizować całą klatkę. Jeśli brakuje miejsca do pracy, Stabilizator Warp wybiera poprzedni typ (Perspektywa). Jeśli istnieje dokładność śledzenia, metodę, nad którą pracujesz w dowolnej klatce, można zmienić na osi czasu klipu.
Część 3:Wskazówki dotyczące używania stabilizatora warp
1. Uważaj na zamówienia efektów
Efekty widoczne na górze w Premiere Pro i After Effects są pierwszymi, które zostaną zastosowane. Niektórzy pytali na forum o kolejność efektów. Efekt Warp Stabilizer musi zostać zastosowany przed innymi efektami. Zastanawiasz się, jakie to ma znaczenie? Na przykład używasz efektu koloru Lumetri na klipie. Jeśli zastosujesz jakiekolwiek inne zmiany w ustawieniu Lumetri przed stabilizatorem Warp, zmieni się jego analiza źródłowa i trzeba będzie ją ponownie przeanalizować. Dlatego uważaj, aby na początku zastosować efekt Warp Stabilizer.
2. Zaawansowane opcje stabilizatora warp
W opcji Zaawansowane w Warp Stabilizer możesz zaznaczyć pole wyboru szczegółowej analizy, aby spowolnić projekt. Powiększy plik projektu. Następnie możesz kontrolować limity, wybierając opcję Crop Less <-> Smooth More. Możesz zostawić więcej krawędzi lub przyciąć więcej krawędzi, aby bardziej ustabilizować. Możesz również znaleźć opcje kadrowania krawędzi Synthesis. Jeśli nie chcesz, aby program Premiere Pro ostrzegał Cię o konieczności ponownej analizy materiału, ukryj pole wyboru banera ostrzegawczego musi być zaznaczone.
3. Przepływ pracy proxy
Premiere Pro wyświetla pełny plik rozdzielczości, podczas gdy możesz użyć Warp Stabilizer w Proxy Workflow. Przycisk Przełącz proxy jest ignorowany, ponieważ jest efektem analizy.
Wniosek
Aby uzyskać stabilny i świetnie wyglądający klips, masz teraz wszystkie niezbędne narzędzia. Gdy Twoja sekwencja jest gotowa do pracy z doskonałymi efektami, po prostu możesz podzielić się nią ze światem. Zapoznaj się z tym artykułem, aby uzyskać więcej informacji na temat korzystania ze stabilizatora Warp w programie Premiere Pro.
