Niepewny materiał filmowy może całkowicie zepsuć rozmach Twojego filmu. Oto, jak możesz ustabilizować go w poście w Adobe Premiere Pro.
Jedną z najbardziej podstawowych sztuczek edycji wideo, które trzeba znać, jest stabilizacja chwiejnego materiału. Możesz mieć drżący materiał, ponieważ kręciłeś z ręki lub nie miałeś dostępu do gimbala. Czyszczenie go za pomocą stabilizatora Warp jest częstszym zjawiskiem, niż mogłoby się wydawać. To zadanie jest bardzo proste — dzieli Cię zaledwie kilka sekund od poprawienia „bezużytecznego” strzału.
Krok 1:Aktywuj stabilizator wypaczenia
Zabierz przed siebie drżący klips. Otwórz Efekty, i wybierz Efekty wideo . Przewiń w dół do Zniekształcanie i kliknij dwukrotnie Stabilizator wypaczenia. Możesz także kliknąć i przeciągnij Stabilizator Warp przejdź do klipu.
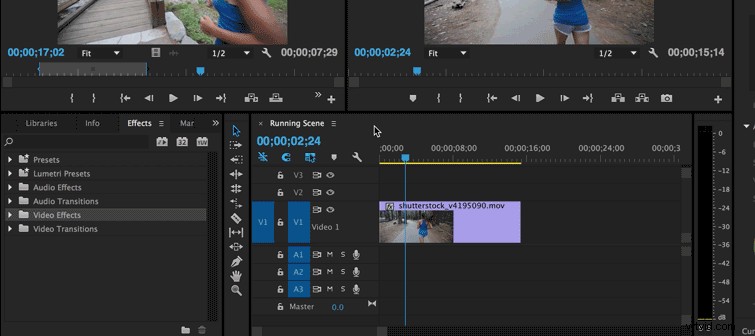
Krok 2:Analiza klipów
Po wykonaniu pierwszego kroku Premiere Pro przeanalizuje klip . Zajmie to chwilę, ale nie powinieneś też czekać długi.
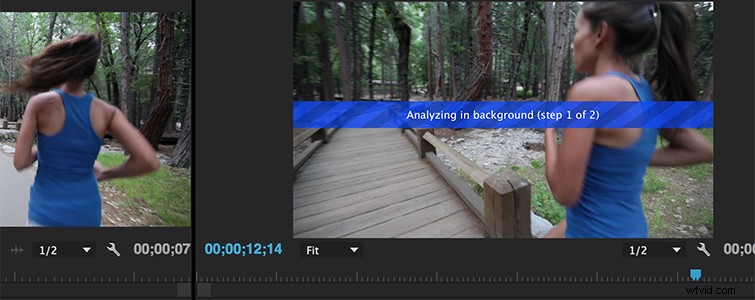
Krok 3:Badanie ustabilizowanego materiału filmowego
Stabilizator Warp może być wybrednym, małym narzędziem. Nie jest to efekt, który kiedyś pasuje do wszystkich — możesz na nie rzucić efekt i stanie się bardziej chwiejny niż wcześniej. Jakie są więc powody, dla których klip może nie działać dobrze ze stabilizatorem warp?
- Jest ZBYT chwiejny. Narzędzie Warp Stabilizer jest skuteczne, ale nie może wykonywać magii. Wszystko, co naprawdę robi, to tworzenie sztucznego pudełka w pudełku, aby stworzyć iluzję wygładzonego ujęcia. Jeśli kamera za bardzo się trzęsie, a w klipie występuje zbyt duże rozmycie ruchu, narzędzie nie będzie mieć informacji potrzebnych do śledzenia i stabilizacji materiału.
- Masz ponownie mapowany czas klipu. Premiere Pro nie pozwoli Ci zastosować stabilizatora Warp Stabilizer do klipu, który przyspieszyłeś lub spowolniłeś. Jest na to szybkie rozwiązanie — po prostu zagnieżdż klip, a następnie umieść efekt na zagnieżdżonej sekwencji.
- Klip jest zbyt ciemny. Jeśli efekt nie może zinterpretować informacji w klipie, nie będzie w stanie go sprawiedliwie ustabilizować — tak jak gdyby klip był zbyt chwiejny. Upewnij się, że klip jest rozjaśniony lub upewnij się, że odpowiednio naświetlasz podczas fotografowania.
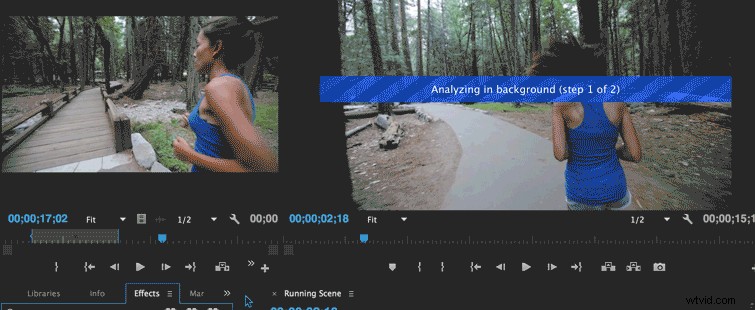
Strzelanie do stabilizatora Warp
Sztuczka, której nauczyłem się przez lata, polega na tym, że możesz zaplanować swoje strzały, wiedząc, że zastosujesz stabilizator warp w poście. Aby uzyskać najlepszą płynność podobną do gimbala z klipu, postępuj zgodnie ze wskazówkami Todda Blankenshipa firmy Shutterstock, dotyczącymi nagrywania dla stabilizatora Warp:
- Strzelaj szeroko. Im szerzej strzelasz, tym więcej informacji musi mieć stabilizator Warp, aby oczyścić i wygładzić ruch. Zmniejszy to również rozmycie ruchu, które może pochodzić z obiektywu zmiennoogniskowego.
- Fotografuj z dużą głębią ostrości. Warp Stabilizer nie jest wielkim fanem rozmytych części wideo. Im mniejsza jest głębia ostrości, tym trudniej jest odszyfrować informacje. Utrzymuj ciasną przysłonę i staraj się unikać ostrej głębi ostrości. To tam natkniesz się na te dziwne drgania, które pojawiają się, gdy Stabilizator Warp jest zdezorientowany podczas analizy.
Nurkowanie głębiej w stabilizatorze Warp
Aby uzyskać jeszcze większą kontrolę i precyzję podczas poprawiania materiału, otwórz Kontrolę efektów dla Stabilizatora wypaczenia i możesz obserwować, jak każda klatka jest analizowana. Możesz także zmienić Gładkość do pracy z materiałem filmowym — jeśli stabilizator jest zbyt drażniący, możesz go przyciszyć i pobawić się efektem w dowolny sposób. Koniecznie sprawdź, jak Austin Crow zagłębia się w efekt Warp Stabilizer powyżej, aby naprawdę poznać ten efekt.
Ten post został pierwotnie opublikowany we wrześniu 2016 r. Został zaktualizowany, aby odzwierciedlić odpowiednie zmiany.
