Dowiedz się, jak zrozumieć celowniki Lumetri w programie Adobe Premiere Pro, aby uzyskać większą kontrolę nad obrazami dzięki temu samouczkowi wideo.
Zakresy wideo podać bardziej szczegółowe wyglądaj na obraz wideo. Redaktorzy używają ich do przestrzegania transmisji standardy i wykonaj dokładniejszą korektę kolorów. Umiejętność czytania zakresy wideo zapewnią ci ścisłą kontrolę nad obrazami.
W tym samouczku omówię, jak czytać różne zakresy wideo w Adobe Premiere Pro, w tym parada RGB, histogram, przebieg i wektoroskopy. Omówię również, jak dostosować Lumetri Zakresy panel wyświetlacza. Zanim zaczniemy, musimy się upewnić, że mamy otwarty panel Lumetri Scopes, wybierając Okno> Okulary Lumetri. Możesz także wybrać domyślną przestrzeń roboczą kolorów w Premiere.
Wektoroskop
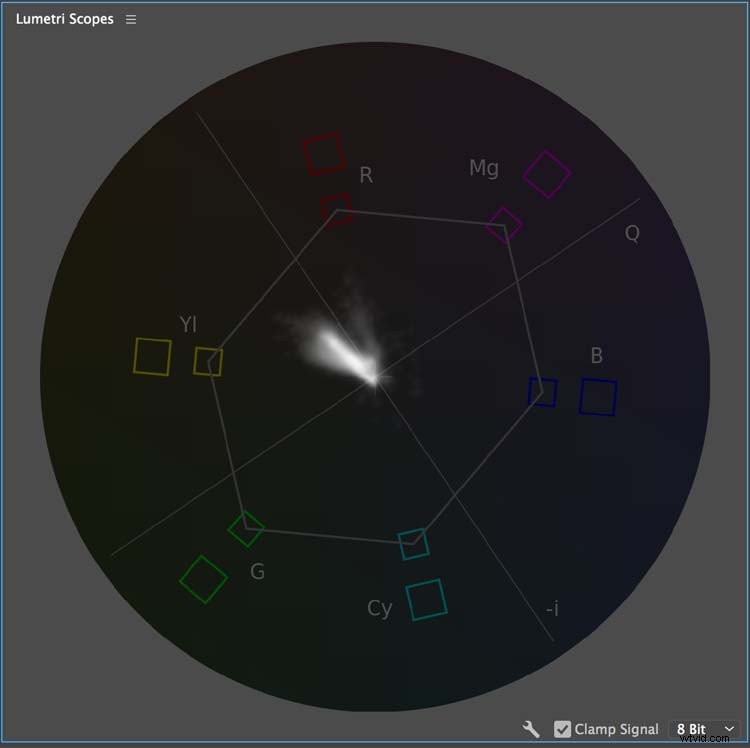
wektoroskop monitoruje informacje o kolorze na obrazie . Zakres to wykres kołowy, podobny do koła kolorów. Mierzy s nasycenie na zewnątrz od środka, mierząc odcień w okrągły wzór, gdy poruszasz się o 360° wokół teleskopu. Jeśli oglądasz czarno-biały obraz, zobaczysz tylko kropkę na środku lunety. Premiere oferuje dwa różne warianty wektora: YUV i HLS (odcień, jasność i nasycenie). Tryb YUV oferuje kilka kolorowych pól, co pozwala szybko sprawdzić, czy Twoje poziomy odcienia i nasycenia są prawidłowe. Inżynierowie używają tych celów aby upewnić się, że sygnał mieści się w granicach prawnych dla transmisji standardy .
Histogram
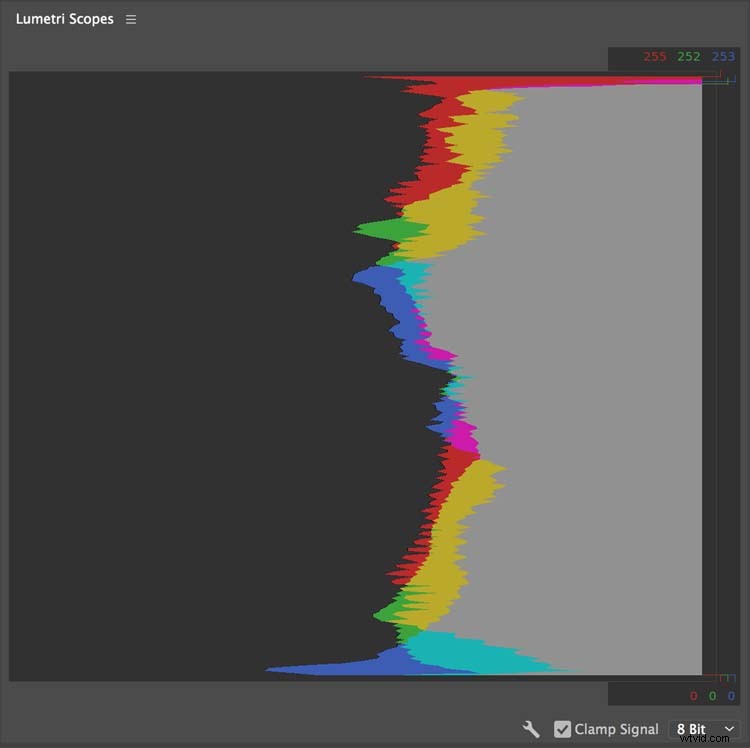
Jeśli kiedykolwiek pracowałeś w Adobe Photoshop, to prawdopodobnie użyłeś Poziomów narzędzie aby wprowadzić korekty tonalne obrazu. A jeśli korzystałeś z Poziomów, znasz histogram histogram umożliwia wyświetlanie tonalnych wartości , w tym podświetlenia, półcienie, i ciemności Twojego wizerunku. Szybko przeglądaj wartości jasności obrazu w 256 różnych poziomach tonalnych, z czystą czernią na poziomie 0 i czystą bielą na poziomie 255 (w przypadku obrazów 8-bitowych).
Przebieg
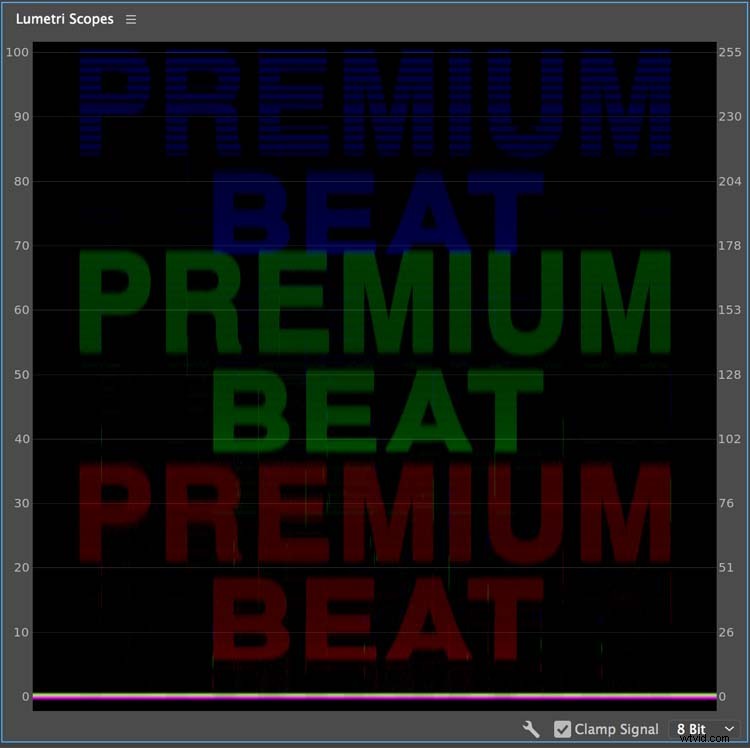
Monitoruj poziomy intensywności obrazu za pomocą przebiegu zakres . Przebieg może monitorować zarówno jasność i chrominancja poziomy obrazu, w zależności od wybranych opcji wyświetlania. Przebiegi mierzą intensywność w IRE jednostki, w zakresie od 0 do 100, z 0 bycie czarnym i 100 białych. Czarne poziomy znajdują się na dole oscyloskopu, z białym u góry. Zmień typ fali aby określić, co chcesz oglądać, w tym RGB, Luma, YC, i YC bez Chroma.
Parada RGB
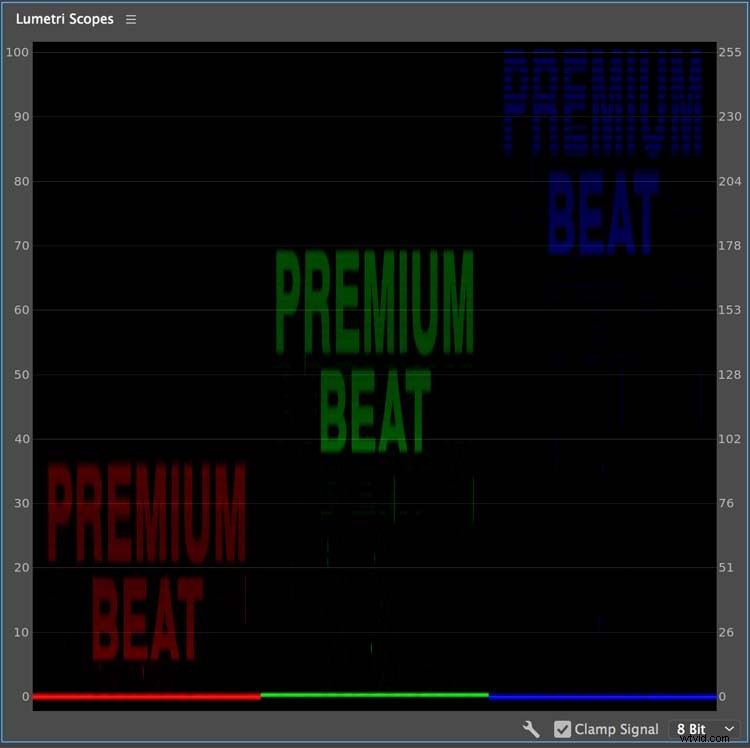
Parada RGB zakres jest bardzo podobny do monitora przebiegów, co pozwala spojrzeć na intensywność poziomy sygnału wideo od dołu do góry. Jednak parada RGB zakres daje Ci izolowany widok każdego koloru kanał — czerwony, zielony i niebieski. Różni się to od przebiegu RGB oscyloskop, który wyświetla trzy kanały kolorów jako kompozyt. Zakres parady RGB jest bardzo przydatny, jeśli próbujesz dopasować kolor między kilkoma ujęciami. Użyj krzywych RGB efekt w połączeniu z lunetą RGB, aby szybko dopasować kolory kilku ujęć w sekwencji.
Klucz
Użyj ikony klucza na dole okularów Lumetri panel, aby dostosować wyświetlacz . Premiere Pro oferuje wiele różnych ustawień układy , umożliwiając szybkie przełączanie się między różnymi zakresami — a nawet widok wiele zakresy w tym samym czasie. Dalsze dostosuj konkretne przebieg lub parada typ chcesz wyświetlić, a także jasność zakresów. Zauważysz też kilka różnych przestrzeni kolorów w Lumetri płyta. Są to Rozdzielczość standardowa, Rozdzielczość wysoka i 4K , odpowiednio.
Szukasz więcej informacji o Premiere Pro? Sprawdź te artykuły.
- Bezpłatna wtyczka Shutterstock przenosi 8 milionów klipów do Premiere Pro
- 15 DARMOWYCH ustawień wstrząsów aparatu dla After Effects i Premiere Pro
- 15 DARMOWYCH ustawień wstrząsów aparatu dla After Effects i Premiere Pro
- Popraw swoje edycje dzięki lepszemu dźwiękowi w programie Premiere Pro
- Miksowanie dźwięku w mikserze klipów Premiere Pro
