W tym samouczku wideo , dowiedz się, jak umieszczać tekst za obiektami pierwszego planu, korzystając z podstawowego komponowania, aby uzyskać głębię i styl.
Możesz szybko i łatwo zwiększyć wartość produkcyjną swojego projektu, używając tekstu w unikalny sposób. W tym samouczku pokażę, jak umieścić tekst za obiektami w swojej scenie. W tym konkretnym projekcie użyję klipu przedstawiającego mężczyznę idącego przez pustynię. Zamierzam sprawić, by mój tekst pojawił się daleko w tle ujęcia, lekko przysłonięty przez wydmy. Oto przed i po.

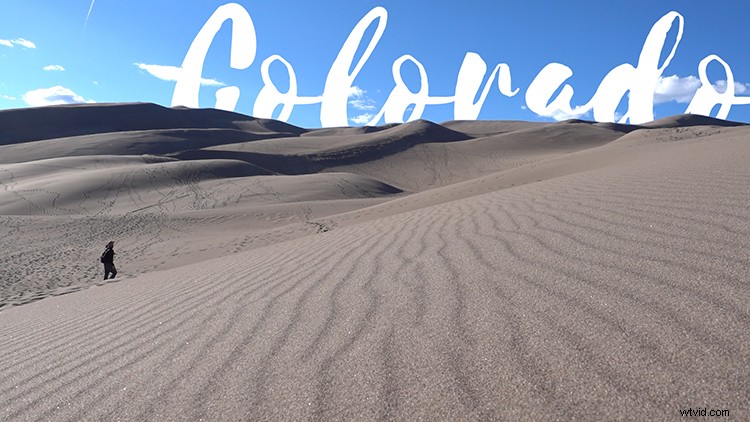
Jak mogę osiągnąć ten wygląd za pomocą programu Premiere Pro? Przyjrzyjmy się bliżej prostemu podejściu krok po kroku.
Krok 1:Powiel warstwę
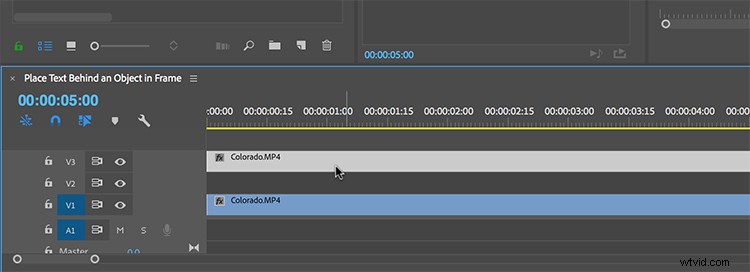
W pierwszym kroku muszę zduplikować swoją warstwę. Mogę to zrobić, przytrzymując klawisz Alt, gdy chwytam i przeciągam warstwę na nową ścieżkę. Aby ta sztuczka zadziałała, muszę zostawić pustą ścieżkę między duplikatem a oryginałem. W tym miejscu pojawi się moja grafika tekstowa, gdy wszystko skonfiguruję. Zasadniczo tworzę kompozyt, który będzie składał się z trzech różnych warstw. Następnie muszę dodać maskę do mojej górnej warstwy.
Krok 2:Maskuj górną warstwę
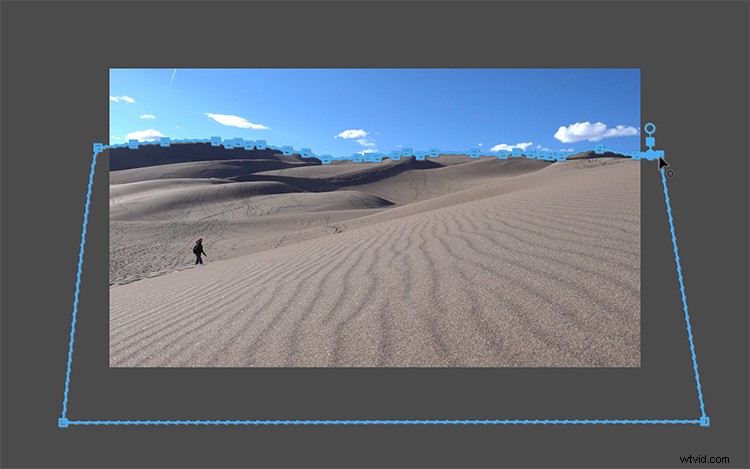
Teraz muszę zamaskować niebo mojej górnej warstwy. Mogę zastosować maskę za pomocą narzędzi Maska krycia w panelu Sterowanie efektami. Po prostu chwycę narzędzie Free Draw Beziera, a następnie zacznę dodawać ścieżkę wzdłuż horyzontu. Aby nieco ułatwić proces maskowania, ustawię powiększenie mojego monitora programu do 200%-400%, a następnie przeniosę panel do pełnego ekranu za pomocą klawisza skrótu akcentu (`). Teraz mam lepszy widok i mogę bardziej szczegółowo zastosować ścieżkę maski. Jeśli chcesz zamaskować coś, co jest w ruchu, po prostu dodaj maskę, a następnie użyj narzędzi śledzenia maskowania ścieżki, aby śledzić ruch. Teraz jestem gotowy do dodania tekstu.
Krok 3:Dodaj tekst
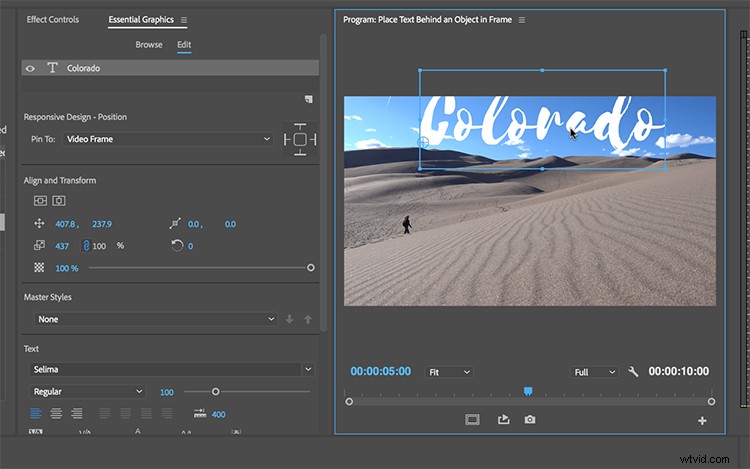
Za pomocą narzędzia Tekst dodam słowo „Kolorado” do mojej sceny. Aby pracować z tekstem, muszę otworzyć panel Essential Graphics, wybierając opcję Window> Essential Graphics. Po wybraniu czcionki i prawidłowym sformatowaniu tekstu przeciągam warstwę graficzną w dół między dwa zduplikowane klipy. Gdy warstwa jest już na swoim miejscu, powinnam zobaczyć, jak maska zaczyna działać. Teraz mogę ustawić i zmienić rozmiar tekstu, aby uzyskać dokładnie taki sposób, w jaki chcę.
Krok 4:Dostrajanie

Mój kompozyt jest prawie gotowy — teraz muszę tylko trochę dostroić. Ponownie użycie narzędzi powiększania i pełnego ekranu w monitorze programu pomoże sprawdzić szczegóły mojej maski. Mogę wprowadzić wszelkie niezbędne korekty ścieżki mojej maski za pomocą uchwytów Beziera i upewnić się, że maska podąża za horyzontem. Mogę również dopracować kompozycję, dodając trochę pióra do maski.
Voila! Teraz mam tekst, który dobrze komponuje się z moim ujęciem.
