Tytuły zazwyczaj zawierają różnorodne teksty; na przykład może to być tytuł filmu (np. tytuł w stylu czcionki Start Wars), nazwisko aktora, dane załogi, a nawet napisy informacyjne.
Użytkownicy mogą tworzyć te tytuły z różnymi atrakcyjnymi wyborami czcionek, a także można dodawać zdjęcia, logo lub kilka innych niezbędnych grafik zgodnie z wymaganymi dostosowaniami.
Jeśli jesteś nowy na platformie Adobe Premiere Pro, być może będziesz musiał dowiedzieć się, jak można wykorzystać tę funkcję tworzenia tekstu i tytułu.
Nie martw się! Poniższy artykuł zawiera pełne informacje na temat dodawania tekstu/tytułu w programie Adobe Premiere Pro na 2 sposoby. Pierwsza to dodanie narzędzia tekstowego, a druga to starsze tytuły. Na koniec damy Ci również znać, jak w łatwiejszy sposób dodawać tekst. Oprócz dodawania tekstu możesz również użyć submiksu, aby wideo wyglądało profesjonalnie w Premiere Pro.
Możesz również polubić: Jak utworzyć podzielony ekran w Premiere Pro>>
- Część 1:Jak dodać tekst w Premiere Pro
- Część 2:Jak dodać tekst do wideo w starszych tytułach
- Część 3:Jak dodać tekst do wideo w FilmoraPro (łatwiejszy)
Część 1:Jak dodać tekst w programie Premiere Pro
Użytkownicy uważają Premiere Pro za jedną z najbardziej niezawodnych platform oprogramowania z szeroką gamą opcji wyboru czcionek i stylów tekstu. Możesz także pobrać szablony tekstów i tytułów ze stron internetowych i animować tytuły, aby stworzyć niepowtarzalny widok. Jeśli chcesz, aby Twój film wyglądał bardziej profesjonalnie, możesz również użyć kalkulatora kodu czasowego, aby zaplanować długość swojego filmu. Poniżej znajdują się kroki dotyczące dodawania tytułów i tekstu w programie Premiere Pro:
- Otwórz Premiere, aby zbudować nowy projekt :Kliknij, aby otworzyć Premiere Pro w systemie Windows lub Mac. Kliknij Plik u góry> Nowy> Projekt . Nazwij swój projekt, a następnie kliknij OK . Kliknij dwukrotnie bibliotekę w lewym rogu, aby zaimportować multimedia. Następnie wszystko, co musisz zrobić, to przeciągnąć żądany plik wideo na oś czasu Premiere Pro.
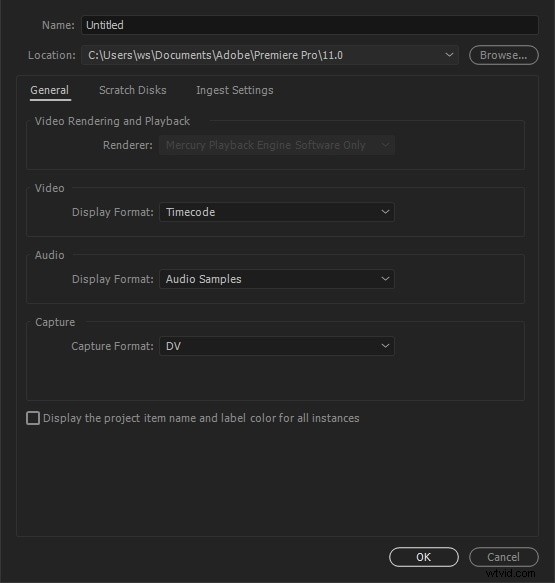
- Dodawanie narzędzia tekstowego :teraz przejdź do najwyższego paska narzędzi i wybierz Tytuły , pojawi się menu rozwijane, z którego należy wybrać Nowy tytuł> Domyślny obraz . Użytkownicy mogą wykonać tę operację, po prostu naciskając Ctrl + T na klawiaturze. Na ekranie pojawi się nowe okno tytułowe. Tutaj znajdziesz szczegóły dotyczące szerokości, podstawy czasu, wysokości i proporcji wideo; zachowaj wszystkie te szczegóły bez zmian i po prostu wpisz nazwę swojego projektu. Na koniec naciśnij OK .
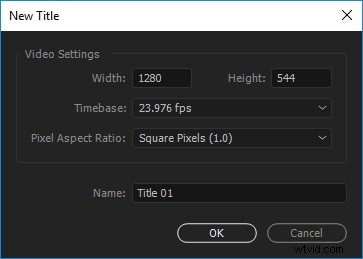
- Podgląd ustawień tekstu :Okno narzędzia tytułowego pojawi się po prawej stronie z szeroką kolekcją projektów tytułów. Ten panel narzędzi pomaga w łatwym wyborze właściwości koloru tekstu, właściwości przekształcenia przestrzennego, przycisków wyrównania tekstu i narzędzia do pisania wraz z wartością rozmiaru czcionki, polami stylu czcionki, rodziną czcionek i narzędziem do zaznaczania.
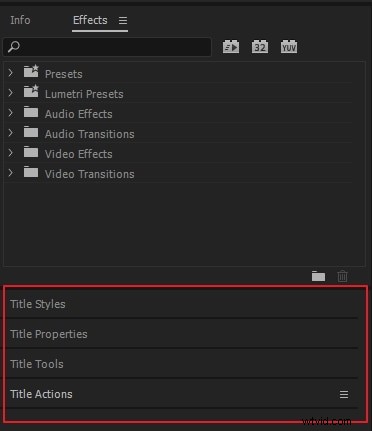
Będziesz także mógł znaleźć na ekranie miniaturowy monitor, który pomoże stworzyć podgląd wszystkich zmian. Reprezentuje dwa koncentryczne prostokąty przedstawiające obszar bezpieczny dla akcji zgodnie z wymiarami prostokąta zewnętrznego i jeden obszar bezpieczny tytułu zgodnie z obszarem uwzględnianym w prostokącie wewnętrznym. Jeśli zastosujesz się do tych wytycznych dotyczących wymiarów, pomoże to utrzymać Twoje tytuły w idealnym miejscu w końcowym filmie.
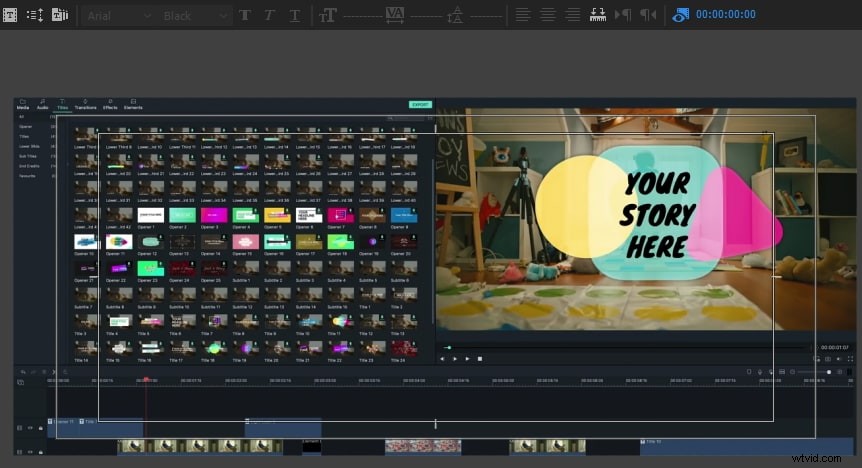
- Wprowadź linię tekstu :Użyj narzędzia tekstowego po prawej stronie, a następnie kliknij obszar, w którym chcesz dodać tekst ramki. Wpisz swoje słowa w tym określonym regionie. Aby utworzyć łamanie wiersza, możesz nacisnąć enter.
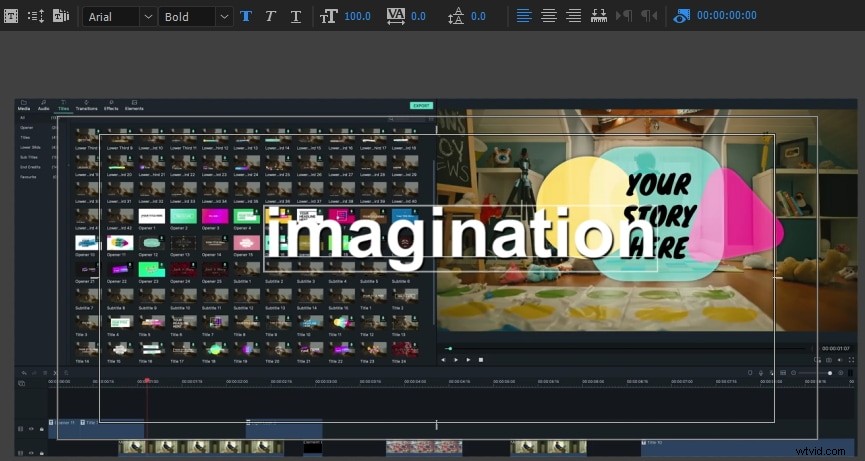
- Zmień kolor tekstu, rozmiar, czcionkę, położenie itd. :W obszarze właściwości tytułu dokonaj podstawowych zmian w dodanym tekście, np. dostosuj jego rozmiar, kolor i czcionkę. Możesz także zmienić szerokość i wysokość w sekcji transformacji.
Zmień kolor tekstu :Możesz zmienić kolor tekstu, klikając pole wyboru, aby użyć nowego koloru. Nawiasem mówiąc, jeśli czujesz, że kolor w filmie jest tym, co lubisz, możesz również użyć zakraplacza, aby go wybrać, a następnie zastosować do tekstu. Fill zmieni kolor tekstu. Obrys może zmienić kolor konturu tekstu. Możesz także zmienić jego grubość. Cień może tworzyć efekt cienia na tekście. Możesz użyć suwaka, aby zmienić jego rozmiar i kąt.
Zmień pozycję tekstu :Jeśli chcesz mieć lepszy układ tekstu, możesz zmienić jego położenie poprzez przekształcenie. Pozycja może określać, gdzie pojawi się tekst. Możesz także zmienić kierunek tekstu przez obrót. Krycie może zmienić przezroczystość.
Animacja tekstu :Możesz także dodać efekty animacji do tekstu w oknie Sterowanie efektami. Użyj głowicy, aby rozpocząć animację, a następnie przesuń głowicę do miejsca, w którym się zatrzyma. Nie zapomnij kliknąć stopera, aby zastosować efekt animacji.
Uwaga :Zmiany można dokonać tylko wtedy, gdy kursor znajduje się w polu tekstowym.
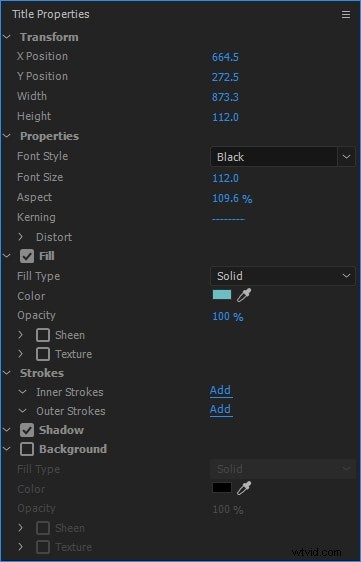
- Zmień wyrównanie tekstu :W sekcji akcji tytułu możesz wybrać poziomą lewą, poziomą środkową i więcej, aby prawidłowo wyrównać tekst do żądanego pola. Nadszedł czas, aby użyć narzędzia do zaznaczania, aby dokonać wszystkich pożądanych zmian w tekście. Naciśnij przycisk zamykania, który jest dostępny w prawym górnym rogu ekranu.

- Zastosuj tekst do osi czasu :Tytuły, które ostatnio dodałeś do swojego filmu, pojawią się w panelu Projekt. Wystarczy przeciągnąć je na klip wideo, który jest dostępny na osi czasu. Podgląd wszystkich zmian i efektów. Nigdy nie zapomnij dostosować czasu trwania tekstu, ponieważ musi to wywrzeć odpowiedni wpływ zgodnie z klipem wideo. Czas zastosować w klipie wideo pożądane efekty animacji. Pamiętaj, że użytkownicy mogą również preferować dodawanie więcej niż jednej nakładki tekstowej do każdego klipu wideo.
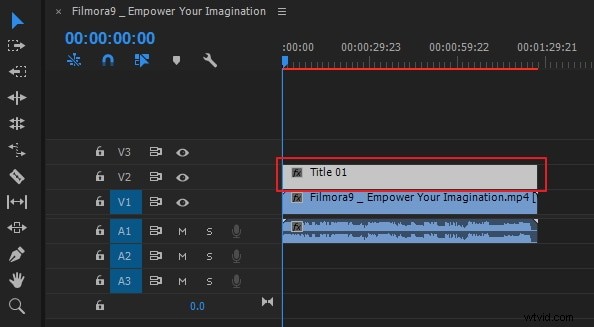
- Eksportuj wideo z tekstem :teraz, jeśli jesteś zadowolony z tekstu, kliknij Plik> Eksportuj> Meida . Możesz zmienić format i ustawienia wstępne, aby wykonać podstawowe ustawienia. Możesz również opublikować go bezpośrednio na Facebooku, YouTube i Vimeo. Następnie kliknij Eksportuj w prawym rogu.
Część 2:Jak dodać tekst do wideo w starszych tytułach (najnowsze)
- Najpierw otwórz premierę :Możesz kliknąć Premiere, aby go otworzyć. Jeśli chcesz przeglądać pliki, kliknij plik i otwórz. Innym sposobem otwarcia projektu jest wybranie spośród ostatnich plików, jeśli zamierzasz je edytować.
- Utwórz tytuł teraz :W programie Premiere tekst jest warstwą, która oddziałuje na wideo, więc musisz utworzyć warstwę. Kliknij Plik u góry. Wybierz nowy, a następnie wybierz Starszy tytuł, jeśli Twoja wersja jest najnowsza. Jeśli tak nie jest, jest to tytuł.
- Uzyskaj nazwę dla swojego nowego tytułu :Pojawi się wyskakujące okienko. Tutaj możesz ustawić szerokość, wysokość, podstawę czasu i proporcje. Jeśli nie wiesz, co ustawić, po prostu ustaw wartość domyślną. Wpisz jego nazwę. Kliknij OK.
- Narzędzie wyboru tekstu :Po lewej stronie wybierz kształt T, który jest narzędziem tekstowym. Kliknij okno podglądu, a następnie wpisz swój tytuł. Możesz po prostu wpisać, co chcesz.
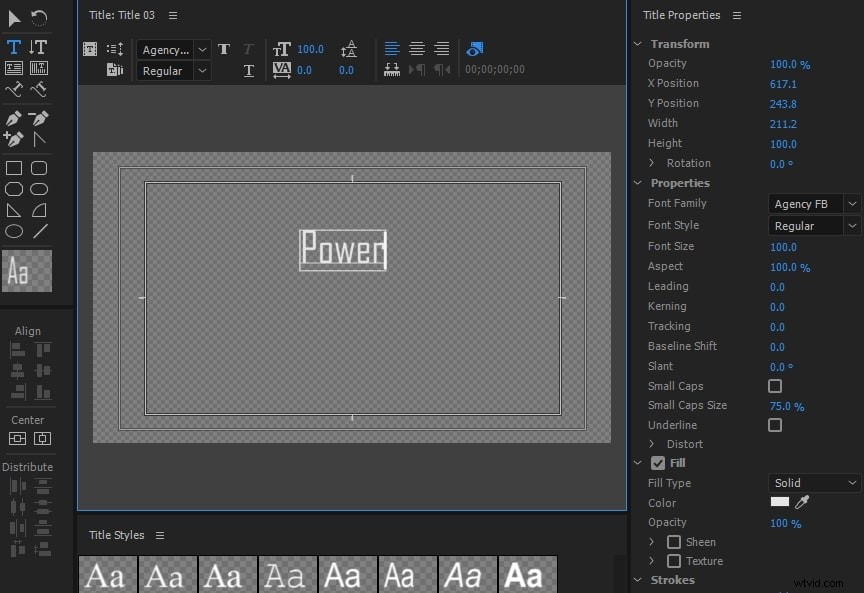
- Przenieś pole tekstowe :Czasami trzeba przesunąć tekst, aby wyglądał dobrze. Po prostu kliknij pierwszą ikonę, aby usunąć tytuły.
- Dostosuj wyrównanie :Możesz zmienić wyrównanie tekstu, jeśli wprowadzisz dużo tekstu. Możesz go ustawić w lewo, w prawo, w górę i w dół.
- Utwórz kształty :Po lewej stronie znajduje się kilka kształtów, których możesz użyć, w tym prostokąt, okrąg, łuk i inne. Dzięki temu Twój tekst będzie wyglądał inaczej, używając kształtów.
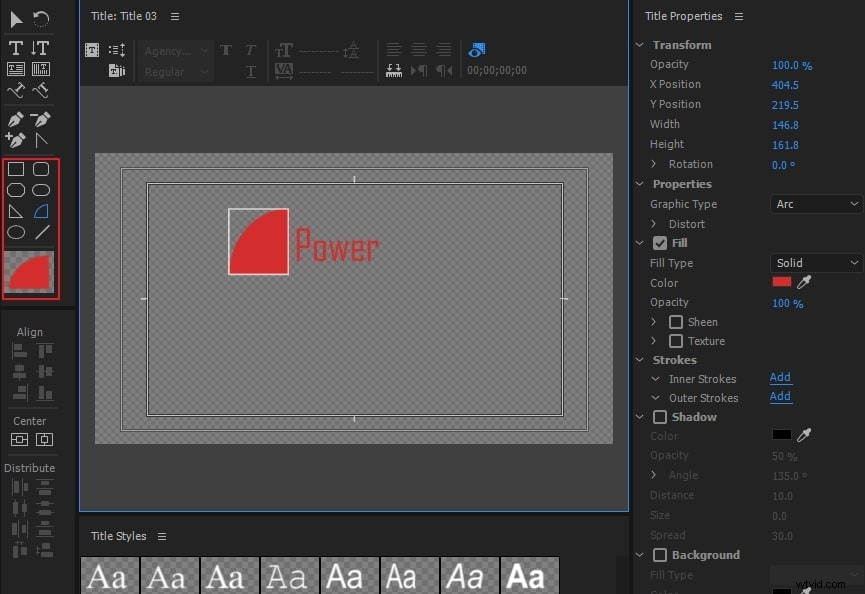
- Zmień kolor tekstu :W sekcji wypełnienia kliknij pole koloru obok ikony kroplomierza. Możesz wybrać wiele kolorów, które lubisz. Możesz również wprowadzić liczbę, aby uzyskać dokładny kolor. Możesz także użyć ikony zakraplacza, aby wybrać kolor na ekranie. Jest to wygodne, jeśli nie znasz numeru koloru. Po prostu wypróbuj kolor, aż znajdziesz ten, którego kochasz.
- Przeciągnij tytuł na oś czasu :Gdy będziesz zadowolony z wyniku, kliknij miniaturę tekstu w bibliotece multimediów. Teraz możesz dodać tekst do wideo, przeciągając go na oś czasu.
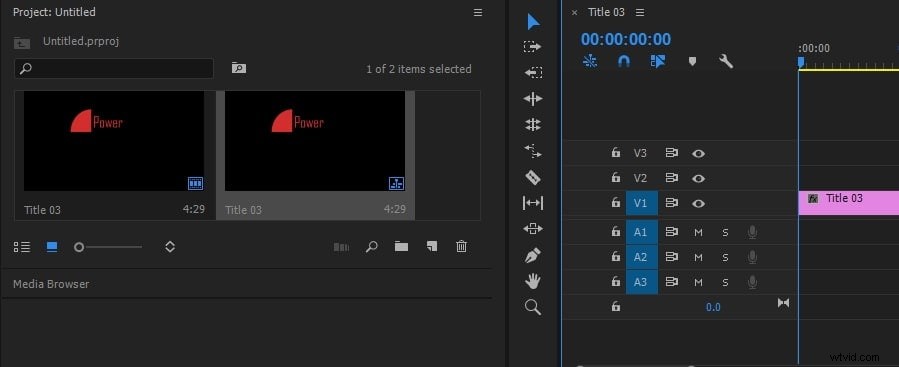
Część 3:Jak dodać tekst do wideo w FilmoraPro (łatwiejszy)
Jeśli czujesz, że Adobe Premiere nie jest łatwy w użyciu, FilmoraPro jest tutaj, aby uratować Cię dzięki większej produktywności, lepszej kontroli i większej liczbie sposobów na napięcie kreatywnych mięśni. Jest to idealny edytor wideo dla osób, które wyrosły z poziomu podstawowego i chcą mieć zaawansowane umiejętności edycji. Co najważniejsze, jest o wiele łatwy w użyciu w porównaniu z innymi zaawansowanymi edytorami wideo. Możesz go użyć do łatwego dodawania tekstu do wideo za pomocą przeciągania i upuszczania. Sprawdź kroki, aby dowiedzieć się więcej.
- Otwórz FilmoraPro, aby dodać tekst :Kliknij, aby otworzyć FilmoraPro. Na jego stronie głównej możesz wybrać Utwórz nowy projekt lub Otwórz istniejący projekt . Wybierz jedną opcję w oparciu o swoje potrzeby. Jeśli jesteś tu nowy, sugerujemy wybranie pierwszego do dodania tekstu.
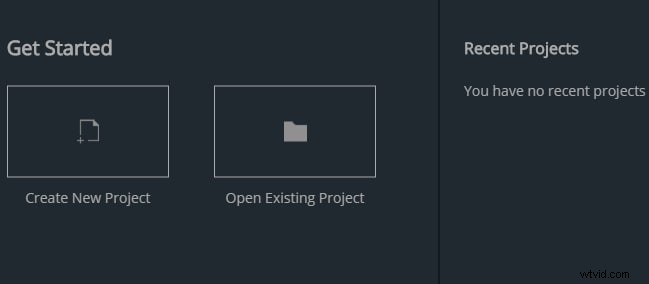
- Zaimportuj wideo, aby najpierw dodać tekst :Teraz jesteś w interfejsie edycji. Kliknij Importuj lub kliknij dwukrotnie pusty obszar w lewym rogu. Po wybraniu przeciągnij i upuść go na osi czasu. Domyślnie na górze znajdują się dwa okna:Trimmer i Viewer. Jeśli chcesz tylko wyświetlić podgląd wideo, po prostu sprawdź przeglądarkę, ponieważ trymer służy do przycinania i cięcia.
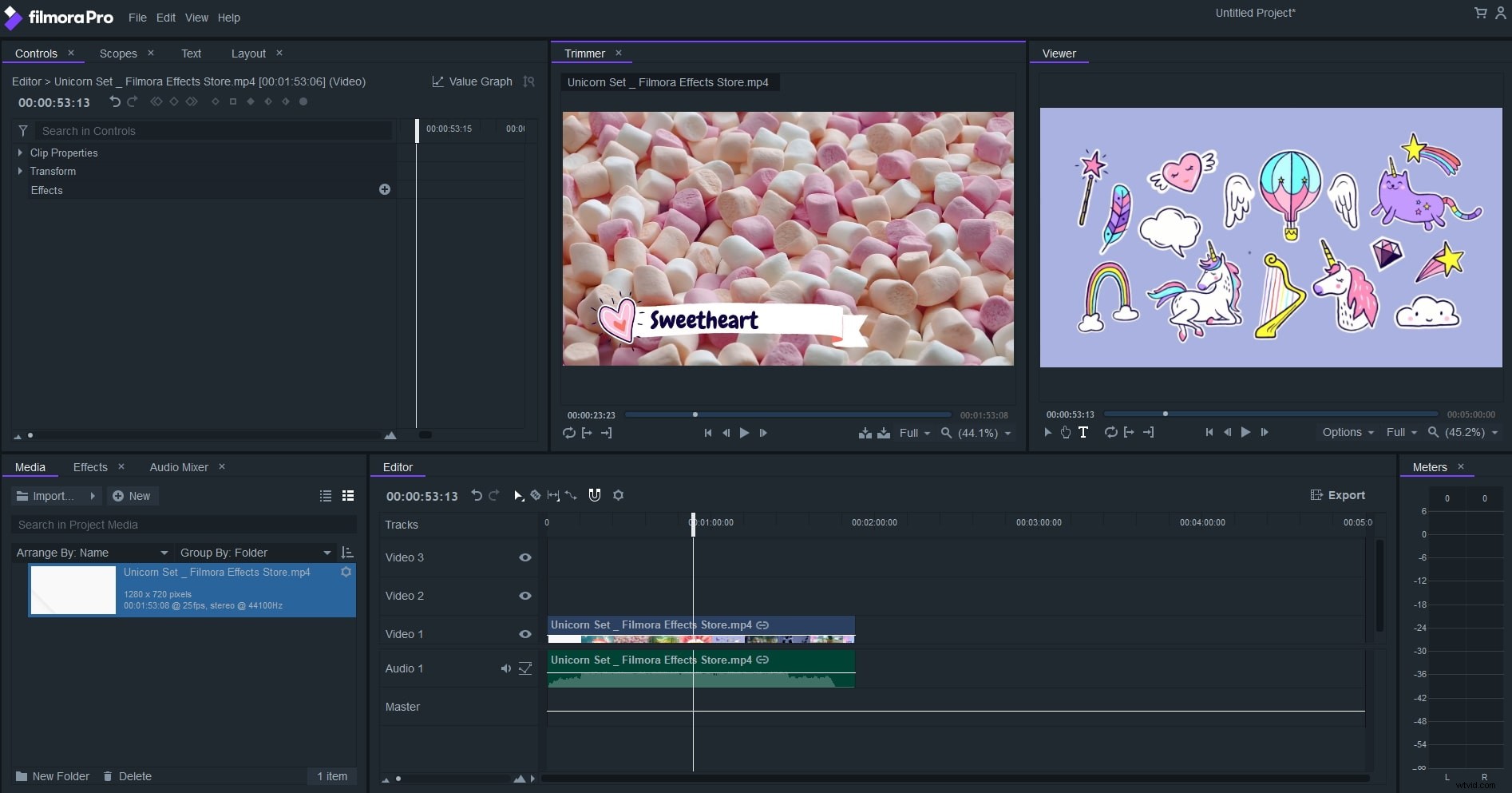
- Wpisz tekst, który Ci się podoba :Kliknij okno przeglądarki i wprowadź tekst.
- Dostosuj styl tekstu :w lewym górnym rogu kliknij Tekst . Tutaj możesz dostosować tekst na dwa sposoby.
Znak :Możesz zmienić czcionkę, rozmiar i kolor tekstu. Jeśli czujesz, że postacie są zbyt zatłoczone, możesz to również dostosować, ustawiając odstępy. Możesz również uczynić go przezroczystym.
Akapit :W tej sekcji możesz dostosować wyrównanie akapitów. Zasadniczo możesz go zmienić na lewo, środek i prawo.
Wskazówka :możesz również wybrać gotowe ustawienia tekstu, klikając opcję Importuj tytuły w zakładce Tekst.
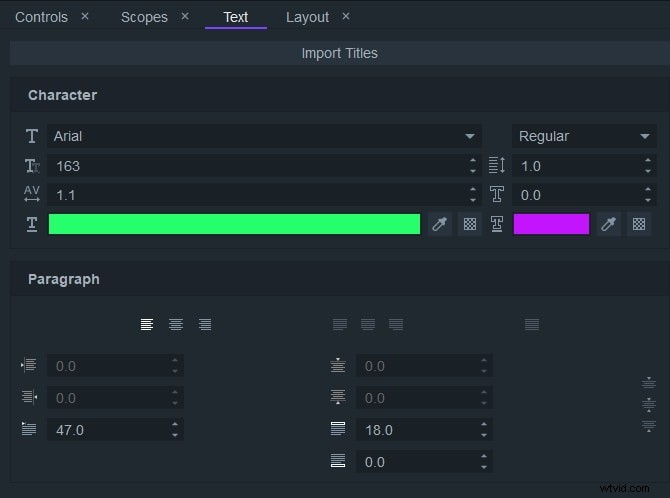
- Zapisuj i eksportuj wideo bezpośrednio :kliknij Pliki> Zapisz , jeśli chcesz najpierw zapisać swój projekt. Aby wyeksportować, kliknij Eksportuj w obszarze osi czasu. Wybierz format, który Ci się podoba. Następnie kliknij Eksportuj.
Wniosek
Powyżej przedstawiono kroki dodawania tekstów, tytułów lub animowanych tytułów lub napisów w dolnej części ekranu w programie Premiere Pro. Jeśli uważasz, że te informacje są pomocne, nie zapomnij podzielić się ze znajomymi lub zostawić komentarz poniżej. Jeśli jednak masz dość korzystania z Adobe Premiere, dlaczego nie wybrać Wondershare FilmoraPro? Jest to profesjonalne oprogramowanie do edycji wideo, które może wzmocnić twoją historię. Jest łatwy w użyciu w porównaniu z Premiere. Będziesz mieć większą kontrolę nad tekstami i tytułami!
