Czasami cała scena w filmie lub filmie wymaga prostego efektu wizualnego, aby uczynić go potężniejszym. Nie trzeba dodawać, że efekty wizualne nie zrobią wiele dla Twojego filmu, jeśli nagrany materiał zawiera błędy. Od czasu do czasu można użyć winiety, aby symetrycznie wykadrować słabo wykadrowane ujęcie lub zwrócić uwagę widza na środek obrazu. Adobe Premiere Pro jest powszechnie uznawany za jedną z najbardziej wszechstronnych aplikacji do edycji wideo na rynku w 2021 roku, dlatego można go używać do tworzenia winiet na wiele różnych sposobów. W tym artykule przedstawimy kilka metod dodawania winiet do filmów w Adobe Premiere Pro, a także pokażemy, jak zmniejszyć winietowanie aparatu.
Dodawanie winiety do wideo w profesjonalny sposób dzięki Premiere Pro Alternative:FilmoraPro
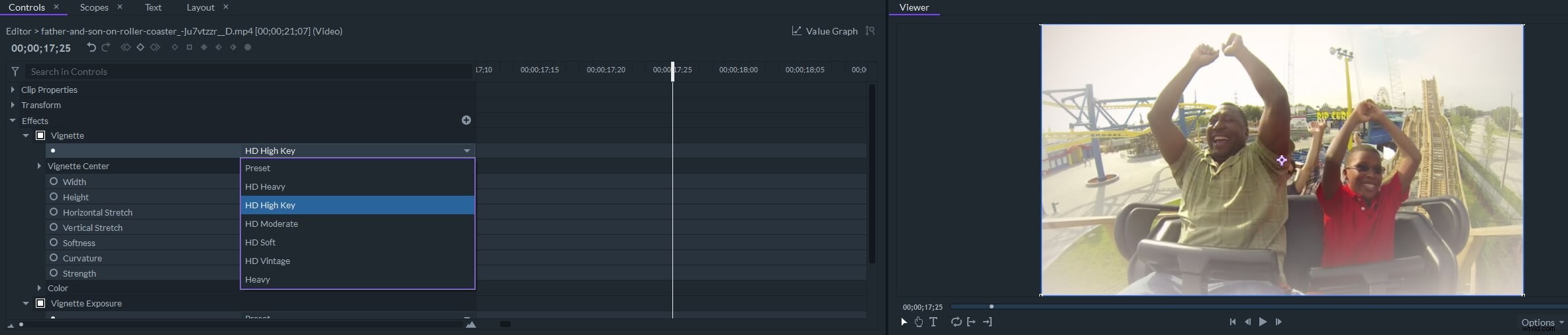
FilmoraPro umożliwia dodawanie winiety i efektów ekspozycji winiet do wideo. Możesz zastosować gotowe efekty winiet, takie jak HD Heavy, HD Moderate, HD Soft i HD Vintage oraz dostosować ustawienia, takie jak rozciągnięcie w poziomie, rozciągnięcie w pionie, miękkość, krzywizna i ustawienia siły. Kliknij przycisk Bezpłatne pobieranie poniżej i wypróbuj FilmoraPro za darmo.
5 sposobów na stworzenie efektu winiety w programie Adobe Premiere Pro
Dodanie winiety do nieprzetworzonego materiału może niepotrzebnie skomplikować proces edycji wideo, więc zanim zaczniesz przyciemniać krawędzie klipu wideo, najpierw musisz wykonać wszystkie inne podstawowe zadania edycyjne. Należy pamiętać, że winieta może zmienić wartości kolorów wideo i że lepiej jest wykonać korekcję kolorów po dodaniu efektu do klipu w filmie. Przyjrzyjmy się pięciu różnym metodom tworzenia winiety w programie Adobe Premiere Pro.
Metoda 1 Używanie koloru Lumetri do tworzenia winiet
Najszybszym i prawdopodobnie najłatwiejszym sposobem na przyciemnienie krawędzi ujęcia jest użycie opcji Winietowanie w panelu kolorów Lumetri . Adobe Premiere Pro CC zawiera przestrzeń roboczą korekcji kolorów i możesz uzyskać dostęp do obszaru roboczego, wybierając Kolor na pasku przełączania obszaru roboczego . Spowoduje to wyświetlenie Panelu kolorów Lumetri który oferuje opcje takie jak Korekcja podstawowa lub Koła kolorów . Na dole panelu zobaczysz opcję Winiety , więc po prostu kliknij go, a następnie przeciągnij suwak Kwota aby określić intensywność efektu. Możesz także dostosować wartości w środku, zaokrągleniu i wtapianiu suwaki, jeśli chcesz zmienić kształt lub rozmiar winiety. Nie ma wstępnie ustawionych wartości, których można użyć do utworzenia winiety i musisz wypróbować różne zestawy wartości, aby uzyskać wynik najlepiej pasujący do materiału filmowego.
Metoda 2 Tworzenie winiety z efektem Luma Curve
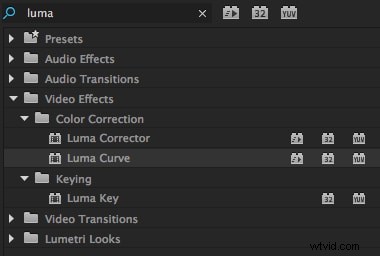
Łączenie efektu krzywej Luma z maską umożliwia stworzenie winiety w zaledwie kilku prostych krokach. Po umieszczeniu klipu wideo na osi czasu przejdź do Panelu efektów i kliknij folder Video Effects , a następnie rozwiń folder Korekcja kolorów i na koniec przeciągnij i upuść efekt Luma Curve do klipu wideo umieszczonego wcześniej na osi czasu. Po zastosowaniu efektu powinieneś przejść do Panelu kontroli efektów aby dostosować jego ustawienia. Zacznij od kliknięcia Utwórz maskę zaćmienia ikonę, a następnie zwiększ kontrast za pomocą Kształtu fali Luma okno. Utworzona maska zostanie wyświetlona w oknie podglądu i należy użyć jej uchwytów, aby zmienić jej położenie. Musisz upewnić się, że pole wyboru Odwrócony jest oznaczony, aby zastosować efekt poza maską, a następnie zmień Pióro maski wartość do około 400. Jedyną wadą jest to, że nie możesz zapisać utworzonej winiety jako ustawienia wstępnego i musisz przejść przez ten sam proces za każdym razem, gdy chcesz dodać winietę do klipu wideo.
Metoda 3 Używanie efektu koła do tworzenia winiety
Oprócz efektu Luma Curve możesz również użyć efektu Circle aby szybko stworzyć winietę. Przejdź do Generuj podfolder w Efektach wideo folder w panelu Efekty , a następnie przeciągnij i upuść efekt koła na klip wideo na osi czasu. Po zastosowaniu efektu ekran podglądu zmieni kolor na czarny, a pośrodku będzie miał białe kółko. Dlatego musisz przejść do panelu kontroli efektów i dostosuj właściwości efektu. Sprawdź Odwróć okrąg pole wyboru i wybierz Przyciemnij opcja z Trybu mieszania menu rozwijane. Zewnętrzna krawędź piór opcja w menu Wtapianie pozwoli zmiękczyć brzegi winiety. Promień ustawienie pozwala określić rozmiar winiety, natomiast Centrum właściwość pozwala wybrać położenie efektu na ekranie i to jest to, że utworzyłeś winietę z efektem Circle.
Metoda 4 Dostosuj jasność i kontrast, aby utworzyć winietę
Wpisz Jasność i kontrast w pasku wyszukiwania w panelu Efekty a następnie dodaj efekt do klipu wideo. Przejdź do Kontroli efektów i kliknij Utwórz maskę elipsy w ustawieniach efektu. W oknie podglądu pojawi się maska eliptyczna, więc wystarczy przeciągnąć jeden z jej uchwytów, aby zmienić jej rozmiar. Kiedy idealnie ustawisz maskę, musisz kliknąć pole wyboru Odwrócona aby zastosować efekt poza maską, a następnie wstaw nowy Jasność i Kontrast wartości. Użyj Rozszerzenia maski właściwość, aby zwiększyć lub zmniejszyć obszar dotknięty efektem lub Piórem maski ustawienie, jeśli chcesz, aby krawędzie winiety były gładsze.
Sposób 5 Tworzenie winiety za pomocą wtyczki Adobe Premiere Pro

Profesjonalni montażyści wideo potrzebujący potężnych narzędzi do korekcji kolorów powinni wypróbować wtyczkę Magic Bullet Looks firmy RedGiant, która zawiera setki ustawień wstępnych. Winieta obiektywu narzędzie, które symuluje właściwości optyczne prawdziwego obiektywu umożliwia tworzenie naturalnych winiet, które poprawiają jakość materiału filmowego. Po zastosowaniu efektu winietowania do filmu będziesz mógł wybrać, gdzie na ekranie chcesz umieścić winietę lub jak intensywny ma być efekt. Najlepsze jest to, że wiele efektów dostarczanych z wtyczką Magic Bullet Look korzysta z narzędzia Lens Vignette, które pozwala dodać winietę do wideo, po prostu przeciągając i upuszczając gotowy efekt do materiału na osi czasu. Wtyczka Magic Bullet Looks kosztuje 399 USD i najlepiej nadaje się dla profesjonalnych edytorów wideo, którzy używają winietowania w różnych projektach.
Jak zmniejszyć winietowanie w programie Adobe Premiere Pro?
Nagrywanie filmów z obiektywami szerokokątnymi może czasami powodować przyciemnienie krawędzi materiału. Niepożądane winietowanie kamery można łatwo zmniejszyć lub całkowicie usunąć, skalując materiał. Możesz to zrobić, wybierając klip na osi czasu, a następnie rozwijając podmenu Ruch w panelu sterowania efektami . Użyj opcji Skaluj aby powiększyć wideo i usunąć ciemne obszary ujęcia, ale pamiętaj, że zbytnie zwiększenie opcji Skaluj może pogorszyć jakość wideo. Po zakończeniu przejdź do panelu Lumetri Color i kliknij opcję Winiety . Przeciągnięcie suwaka Kwota po prawej stronie rozjaśni krawędzie zdjęcia, co pomoże usunąć z materiału pozostałe efekty winietowania aparatu.
Wniosek
Tworzenie winiet w programie Adobe Premiere Pro jest w 2019 r. tak proste, jak nigdy dotąd. W rzeczywistości jest to prawdopodobnie jeszcze łatwiejsze, ponieważ najnowsze wersje tej aplikacji do edycji wideo oferują potężne narzędzia do winietowania, które nie były dostępne jeszcze kilka lat temu. Z jakiej metody dodawania winiet w Adobe Premiere Pro lubisz najbardziej? Zostaw komentarz i daj nam znać.
Sprawdź poniższy samouczek wideo, aby dowiedzieć się więcej o tym, jak edytować wideo za pomocą oprogramowania do edycji wideo FilmoraPro.
