Używany przez artystów i montażystów od ponad 100 lat podzielony ekran technika jest starszym stylem, który wciąż tworzy ewolucję. Historia lat 90. XIX wieku to film „Życie amerykańskiego strażaka” Edwina S. Portera z 1903 roku, w którym na jednym ekranie pojawiły się dwie postacie.

Podczas tworzenia filmów na podzielonym ekranie, takich jak te używane w przemyśle filmowym lub przez twórców filmowych, nigdy nie potrzebujesz profesjonalnego zespołu montażowego lub studia wideo, ale tylko wyspecjalizowanego narzędzia do tworzenia/edycji wideo o wyjątkowych możliwościach edycji. Tak, jedną z takich platform jest Final Cut Pro firmy Apple. Wzbogacony o zaawansowane funkcje, takie jak gradacja kolorów, przeskakiwanie, tworzenie klatek kluczowych itp., Final Cut Pro jest doskonałym narzędziem do wszystkich zadań związanych z wideo. Ponadto funkcja podziału ekranu w Final Cut Pro wyświetla dwa lub więcej filmów na tym samym ekranie. Jeśli jeszcze nie korzystałeś z tej funkcji, nadszedł czas. Tak, zapoznaj się z naszym artykułem, aby dowiedzieć się, jak zastosować podzielony ekran w Final Cut Pro.
Część 1:Jak utworzyć wideo na podzielonym ekranie za pomocą Final Cut Pro?
Sesja, na którą czekałeś z niecierpliwością, jest tutaj. Tak, korzystanie z funkcji podziału ekranu w Final Cut Pro jest łatwe, a oto przewodnik krok po kroku, jak to zrobić.
Krok 1:Dodaj ścieżki wideo
Uruchom lub otwórz aplikację Final Cut Pro i wykonaj polecenie „Kliknij prawym przyciskiem myszy Oś czasu> Dodaj ścieżki wideo”. Teraz wybierz klipy wideo i przeciągnij je na ścieżkę wideo w oknie osi czasu.
Uwaga: Upewnij się, że odłączyłeś dźwięk z klipów wideo za pomocą opcji „Odłącz dźwięk”, klikając klip wideo prawym przyciskiem myszy.
Krok 2:Ułóż swoje filmy w kolejności
Gdy klipy wideo zostaną dodane do osi czasu, umieść je w kolejności lub jeden nad drugim, tak jak klipy są traktowane od góry do dołu.
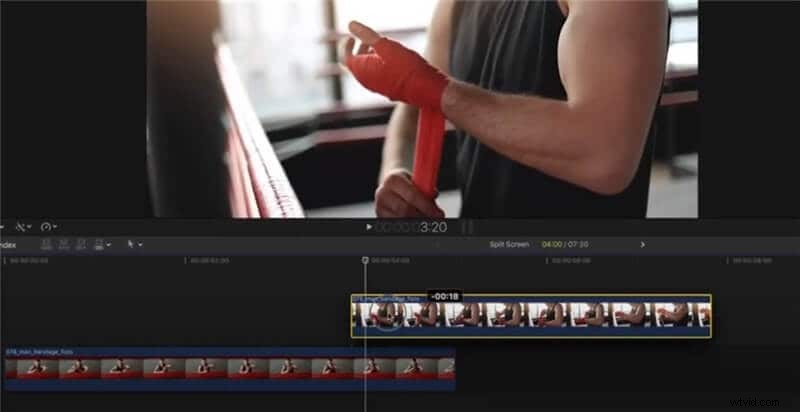
Krok 3:Rozmiar klipów
Aby zmienić rozmiar lub wyrównać każdy film, kliknij wideo na osi czasu, wybierz „Okno sekwencji” z menu rozwijanego, a następnie „Obraz i szkielet”. Następnie możesz zmienić rozmiar wideo zgodnie z ekranem, przytrzymać kursor i przeciągnąć go w żądane miejsce na osi czasu.
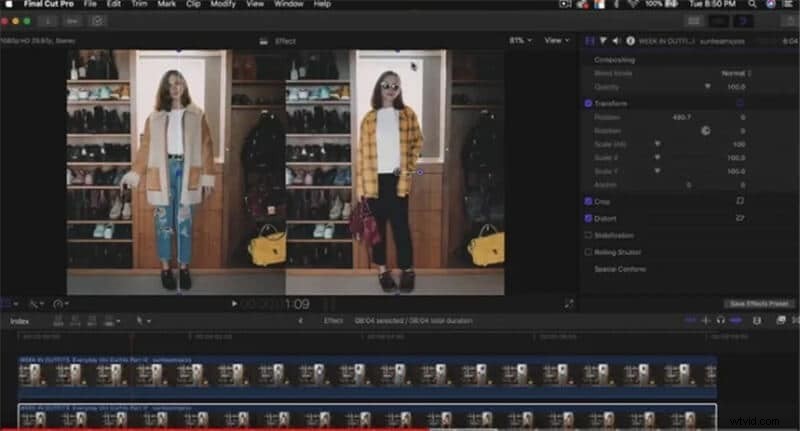
Upewnij się, że wykonujesz zmianę rozmiaru klipów wideo, ponieważ jest to proces, dzięki któremu każdy klip jest łatwiejszy do manewru, który jest używany do implementacji efektu podzielonego ekranu.
Krok 4:Przekształć i przytnij
Jest to faza, w której zaczyna się właściwe zadanie podzielonego ekranu. Aby klip wideo tła i nakładki pojawiły się na tym samym ekranie, najpierw kliknij klip wideo tła i dostosuj parametry „Przekształć” i „Przytnij” w prawym panelu „Inspektor wideo”.
Dzięki funkcji Przekształć położenie jest dostosowywane, natomiast za pomocą suwaka przycinania możesz zmienić zachowanie przycinania klipu wideo w tle.
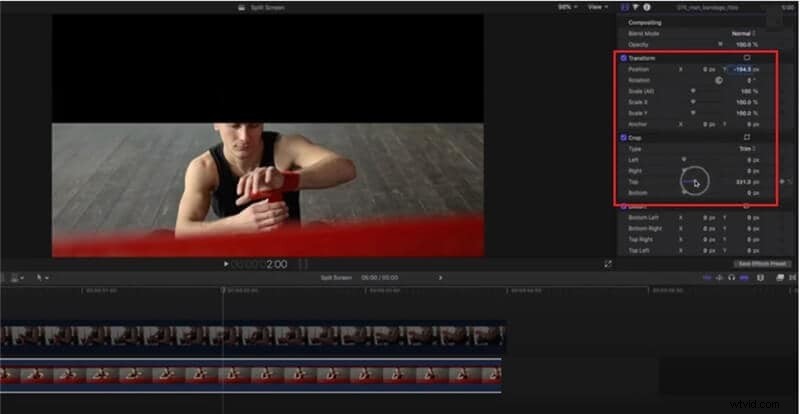
Teraz możesz umieścić nakładkę wideo na ekranie, wprowadzając zmiany we współczynnikach Przekształć i Przytnij w inspektorze wideo.
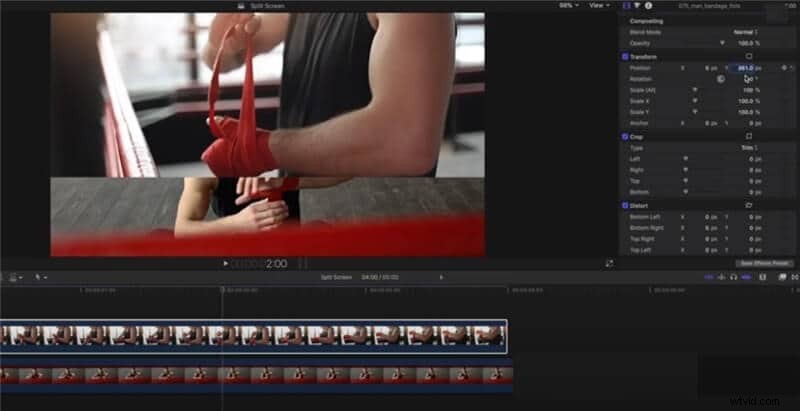
Proszę bardzo! Wideo na podzielonym ekranie jest teraz gotowe i możesz dodać inne funkcje edycji, takie jak gradacja kolorów i tak dalej.
Możesz także dodać separację kolorów między dwoma klipami wideo na podzielonym ekranie w Final Cut Pro, a oto przykład końcowego interfejsu.
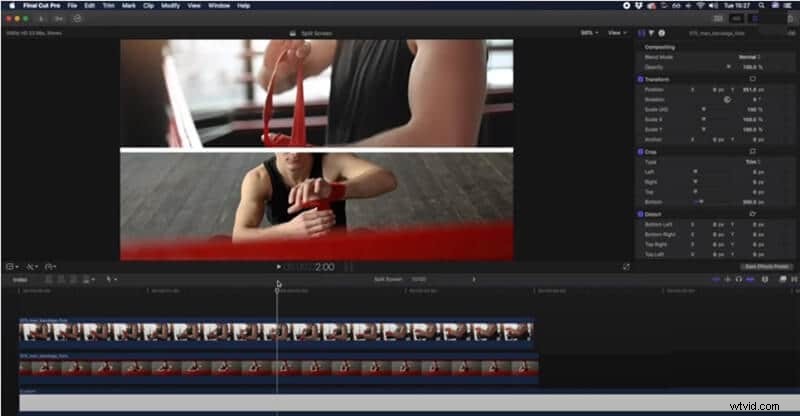
Po zakończeniu możesz zapisać wideo i wyeksportować je do wybranej lokalizacji.
Część 2:Alternatywna metoda:Utwórz film na podzielonym ekranie za pomocą Wondershare Filmora na Maca
Szukasz łatwego sposobu lub doskonałej alternatywy dla Final Cut Pro? W takim razie Wondershare Filmora dla komputerów Mac to najlepszy wybór, który jest wysoce zalecany dla początkujących. Tak, to mądrzejszy sposób na tworzenie filmów na podzielonym ekranie. Proces ten jest jednak dość łatwy w zupełnie nowej Wondershare Filmora dla komputerów Mac V10.2, ponieważ zawiera oszałamiające szablony podzielonego ekranu, które umożliwiają wydajne tworzenie filmów przy mniejszym wysiłku.
Dzięki możliwości tworzenia filmów na podzielonym ekranie z gotowymi układami, każdy szablon ma różne proporcje, aby poradzić sobie z platformami społecznościowymi, takimi jak YouTube, Facebook i Instagram. W rezultacie możesz opowiedzieć historię w wyjątkowy i zabawny sposób.
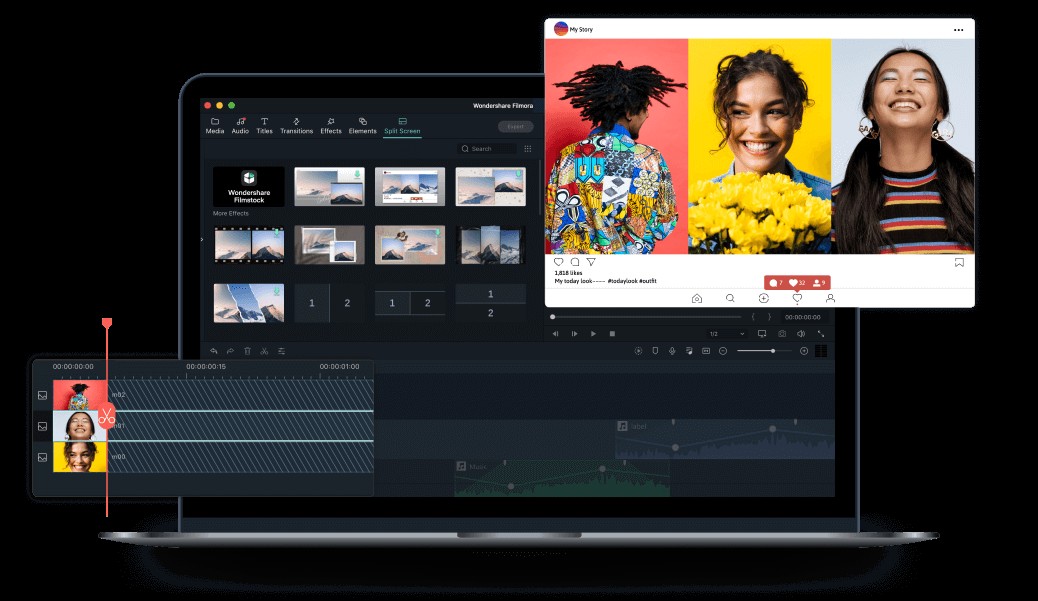
Więc po co czekać? Postępuj zgodnie z instrukcją poniżej, aby dowiedzieć się, jak łatwo korzystać z tych pięknie wykonanych szablonów podzielonego ekranu.
Krok 1:Dodaj klipy wideo
Uruchom aplikację Wondershare Filmora dla komputerów Mac i zaimportuj pliki multimedialne, klikając przycisk „Importuj” lub użyj Plik Menu dodawania plików wideo.
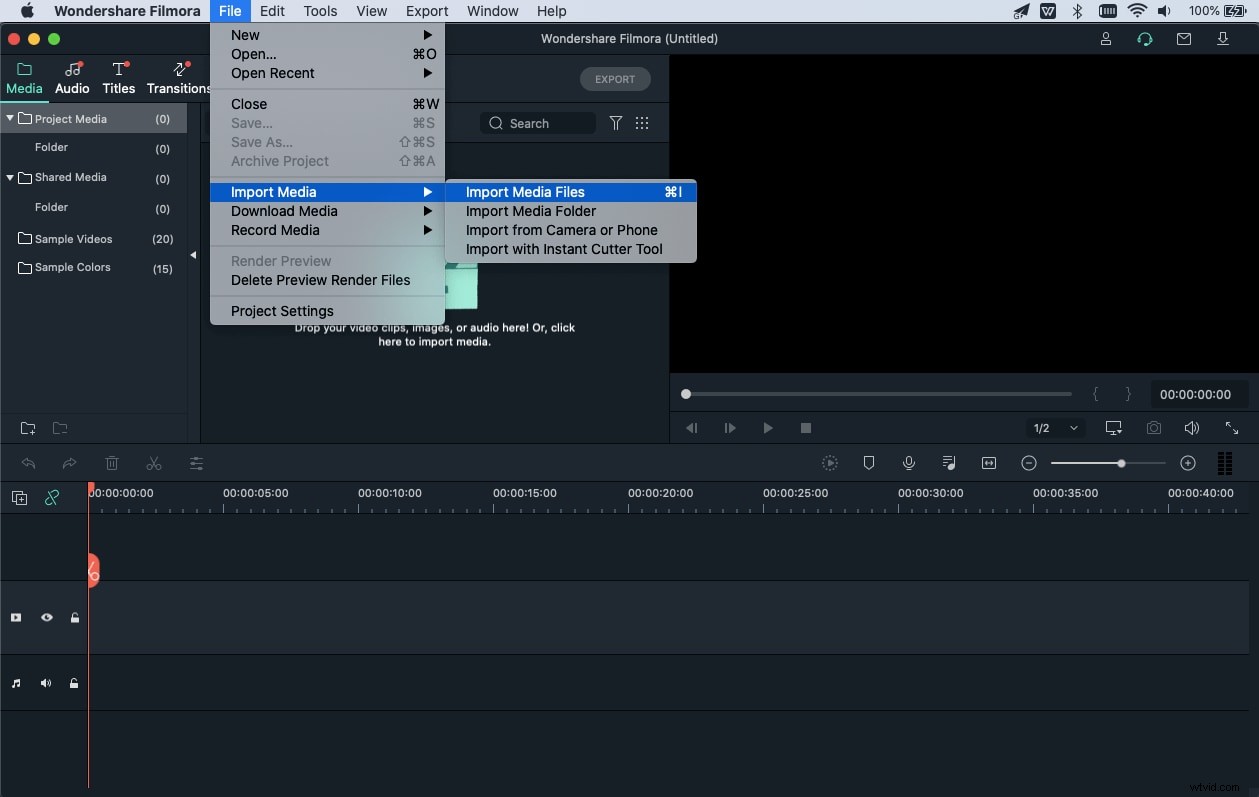
Przeciągnij wybrane klipy wideo na oś czasu.
Krok 2:Wybierz szablon podzielonego ekranu
Kliknij „Podziel ekran ” opcja na górze, która poprowadzi Cię do listy szablonów do wyboru. Z ponad 30 układów wybierz żądany szablon na podstawie liczby klipów wideo dodanych do osi czasu.
Możesz wyświetlić podgląd układu w oknie przeglądarki i umieścić żądany szablon na osi czasu w wymaganej lokalizacji.
Teraz ułóż klipy wideo w układzie za pomocą ikony odwróconego upuszczania i odpowiednio dostosuj klip wideo po umieszczeniu.
Krok 3:Eksportuj wideo na podzielonym ekranie
Otóż to! Pomyślnie utworzyłeś wideo na podzielonym ekranie w Wondershare Filmora dla komputerów Mac. Możesz go dalej edytować, przeglądać i eksportować wideo do żądanego formatu.
Część 3:Wskazówki dotyczące tworzenia wideo na podzielonym ekranie
Jak więc utworzyć podzielony ekran film jak profesjonalista czy filmowiec? Omówmy kilka wskazówek w tej sesji, aby uzyskać dalszą pomoc.
1. Wypróbuj różne układy lub szablony: Dlaczego poprzestać na jednej strukturze lub szablonie podzielonego ekranu? Oferowany z ponad 30 projektami układu, umożliwiającymi od dwóch do sześciu filmów na jednym ekranie, odtwarzaj klipy wideo, aby stworzyć wyjątkowy film na swój kanał YouTube lub Facebook.
2. Połącz efekty wizualne i podzielony ekran: Oprócz zwykłych wideoklipów lepszym wyborem są filmy VFX na podzielonym ekranie lub reklama telewizyjna. Wprowadzone w połowie 2000 roku takie połączenie lub łączenie jest najlepszym sposobem na rzeźbienie widowni.
3. Preferuj typografię kinetyczną: Wraz z techniką podzielonego ekranu można często dołączyć typografię kinetyczną. Szeroko stosowany w skomplikowanych sekwencjach, ten z „Stranger Than Fiction” jest znanym przykładem.
4. Unikaj przeciążania układów: Czasami użycie wielu klipów wideo w jednym projekcie może również spowodować bałagan lub zwinąć scenę. Dlatego wybierz układ i mądrze wybierz klip wideo.
5. Zwróć uwagę na dźwięk: Innym ważnym punktem lub sztuczką, na którą należy zwrócić uwagę, jest tworzenie wideo na podzielonym ekranie, aby zwrócić uwagę na parametr audio. Różne filmy mogą mieć różne poziomy dźwięku, upewniając się, że nie przeszkadzają innym na linii.
Wniosek
Tak więc, jeśli jesteś nowicjuszem w dziedzinie edytora wideo, bez wątpienia funkcja podzielonego ekranu w Final Cut Pro jest możliwym sposobem na stworzenie fascynującego i oszałamiającego klipu wideo. Możesz opanować, eksperymentując z różnymi układami w Final Cut Pro i zapewniając wszystkie inne zaawansowane efekty wraz z łatwym w użyciu interfejsem użytkownika. Chociaż Final Cut Pro nie jest jedynym wyborem przy tworzeniu wideo na podzielonym ekranie, zapewniliśmy również odpowiednią alternatywę, Wondershare Filmora dla komputerów Mac, która niedawno wprowadziła nadmiarowe szablony podzielonego ekranu. A więc teraz wciel w życie swoją kreatywność i fajne pomysły dzięki odrobinie praktyki w tej przygodzie z edycją wideo!
