Gdy nauczysz się jak wyróżnić poruszający się obiekt w filmie , możesz użyć sztuczki w różnych sytuacjach. Na przykład ulepszenie pozwala widzom zlokalizować interesujący obiekt, możesz przeciągnąć uwagę widzów na konkretny element w filmie i wiele więcej. Najlepszą rzeczą w tej funkcji jest to, że jest niezwykle łatwa do nauczenia i wdrożenia w projektach wideo.
Mając to na uwadze, poniższe sekcje wyjaśniają, jak wyróżnić osobę w filmie w Wondershare Filmora . Warto tutaj wspomnieć, że osoba jest traktowana jedynie jako próbka do ilustracji, a podczas edycji materiału wideo możesz wybrać dowolny inny poruszający się obiekt do podkreślenia.
Część 1:Jak wyróżnić poruszający się obiekt w filmie w Wondershare Filmora? [Samouczek krok po kroku]
Filmora jest jednym z najczęściej używanych twórców filmów z zaznaczenia na komputerze. Podświetlanie poruszającego się obiektu lub osoby w Filmorze X jest stosunkowo prostsze niż we wcześniejszych wersjach lub w jakimkolwiek innym podobnym narzędziu do postprodukcji innej firmy dostępnym obecnie na rynku. Możesz dowiedzieć się, jak wyróżnić osobę w filmie w Filmorze X, postępując zgodnie z instrukcjami podanymi poniżej:
Krok 1:zaimportuj i dodaj źródłowe wideo do osi czasu
Uruchom Wondershare Filmora X na komputerze z systemem Windows lub Mac (używany jest tutaj komputer z systemem Windows 10), kliknij w dowolnym miejscu Media wybierz i zaimportuj wideo źródłowe z lokalnego dysku twardego komputera do aplikacji.
Następnie najedź myszą na miniaturę filmu i kliknij + który pojawia się w prawym dolnym obszarze ikony. Jeśli materiał wideo ma inną liczbę klatek na sekundę lub inną rozdzielczość, które nie pasują do ustawień projektu, możesz zachować oryginalne parametry wideo za pomocą opcji Dopasuj do Media lub kliknij przycisk Zachowaj ustawienia projektu przycisk, aby dopasować ustawienia w projekcie.
Krok 2:Dodaj odwróconą maskę do klipu
Umieść nagłówek odtwarzania na ramce, od której chcesz rozpocząć podświetlanie obiektu. Przejdź do Multimedia u góry kliknij Przykładowe kolory w okienku po lewej stronie znajdź Czarny kolor z dostępnych odcieni, a następnie przeciągnij i umieść go nad ścieżką wideo na osi czasu.
Uwaga:pamiętaj, aby umieścić próbkę koloru na nowej ścieżce nad filmem i czasem trwania próbnego koloru. Możesz rozciągnąć długość warstwy koloru do żądanego czasu trwania, w którym możesz śledzić obiekt w filmie.

Następnie przejdź do Efekty użyj zakładki Szukaj pole po prawej stronie Efekty okno wyszukiwania Maski obrazu , przeciągnij maskę obrazu ikonę i umieść ją bezpośrednio na przykładowej ścieżce kolorów na osi czasu. Możesz też przejść do katalogu Utility w zakładce Effects i znaleźć efekt Image Mask.
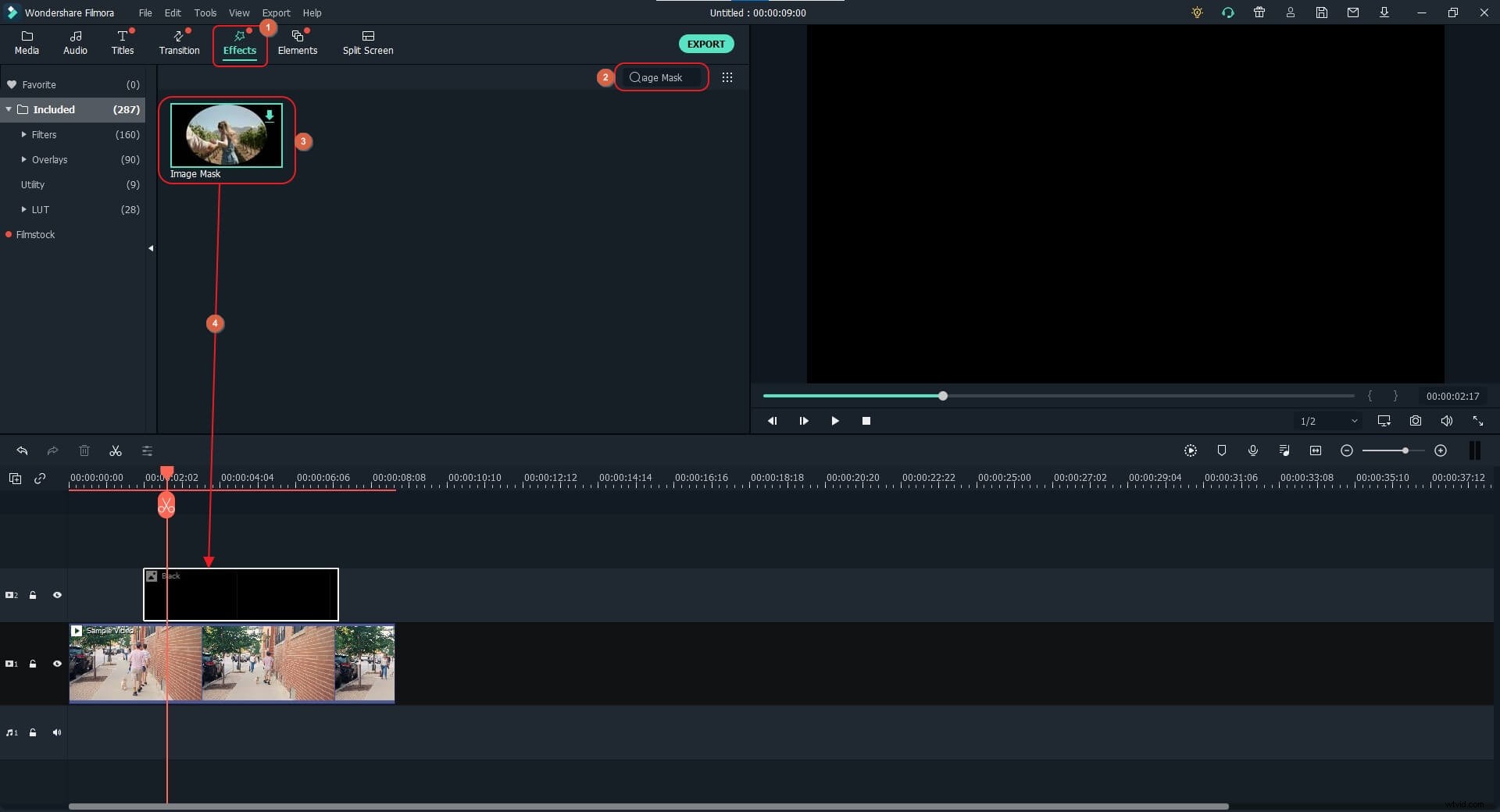
Teraz kliknij prawym przyciskiem myszy przykładową ścieżkę kolorów z maską obrazu i kliknij Pokaż właściwości z menu kontekstowego. Rozwiń Efekty wideo drzewo z lewego panelu i użyj X , T , Szerokość i Wysokość suwaki, aby zmienić rozmiar maski obrazu i umieścić ją nad poruszającym się obiektem, który chcesz podświetlić.
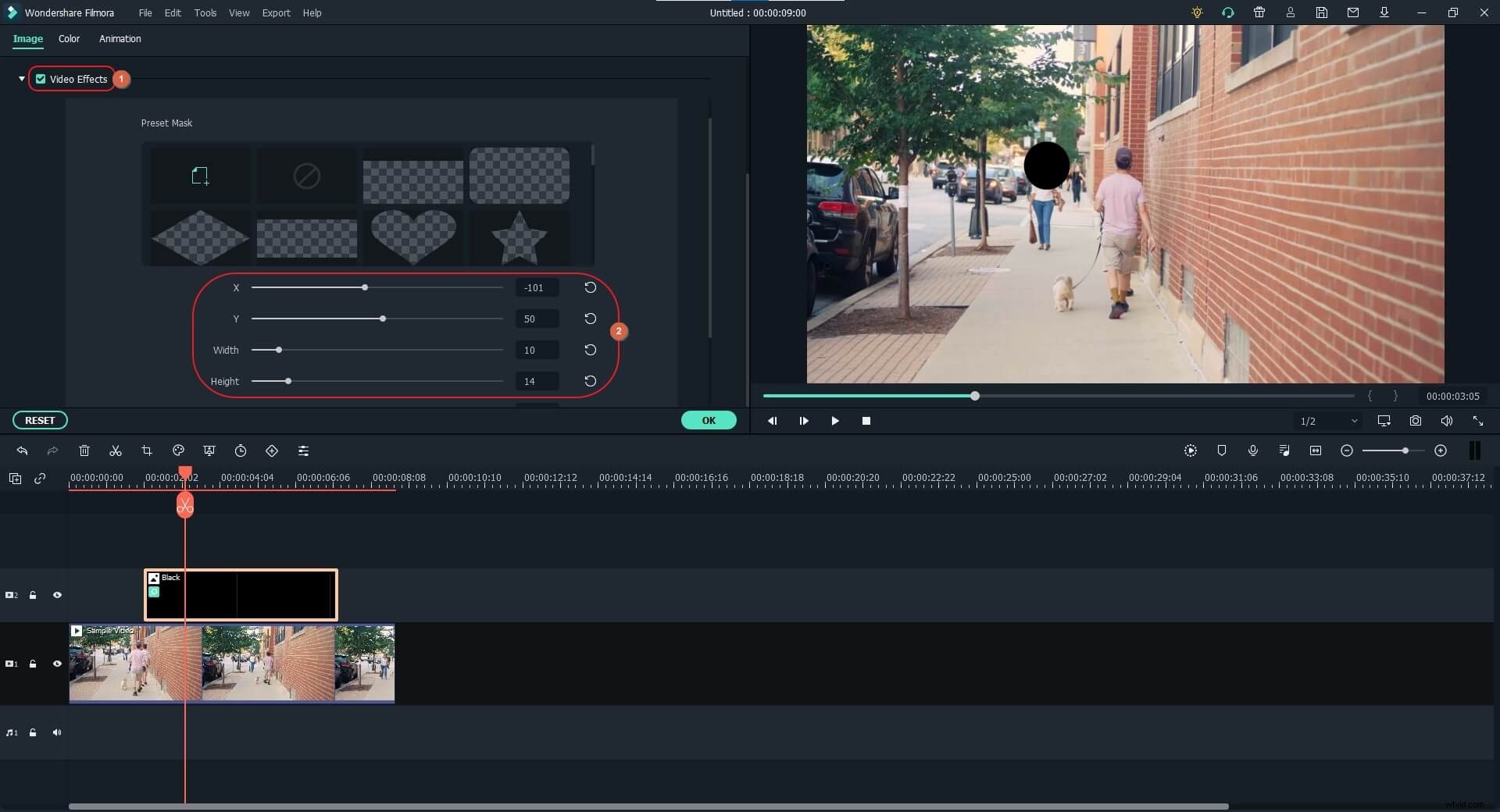
Przewiń w dół maskę obrazu i zaznacz Maska odwrócona skrzynka. Użyj Pióra suwak, aby dodać gładkość krawędziom maski.
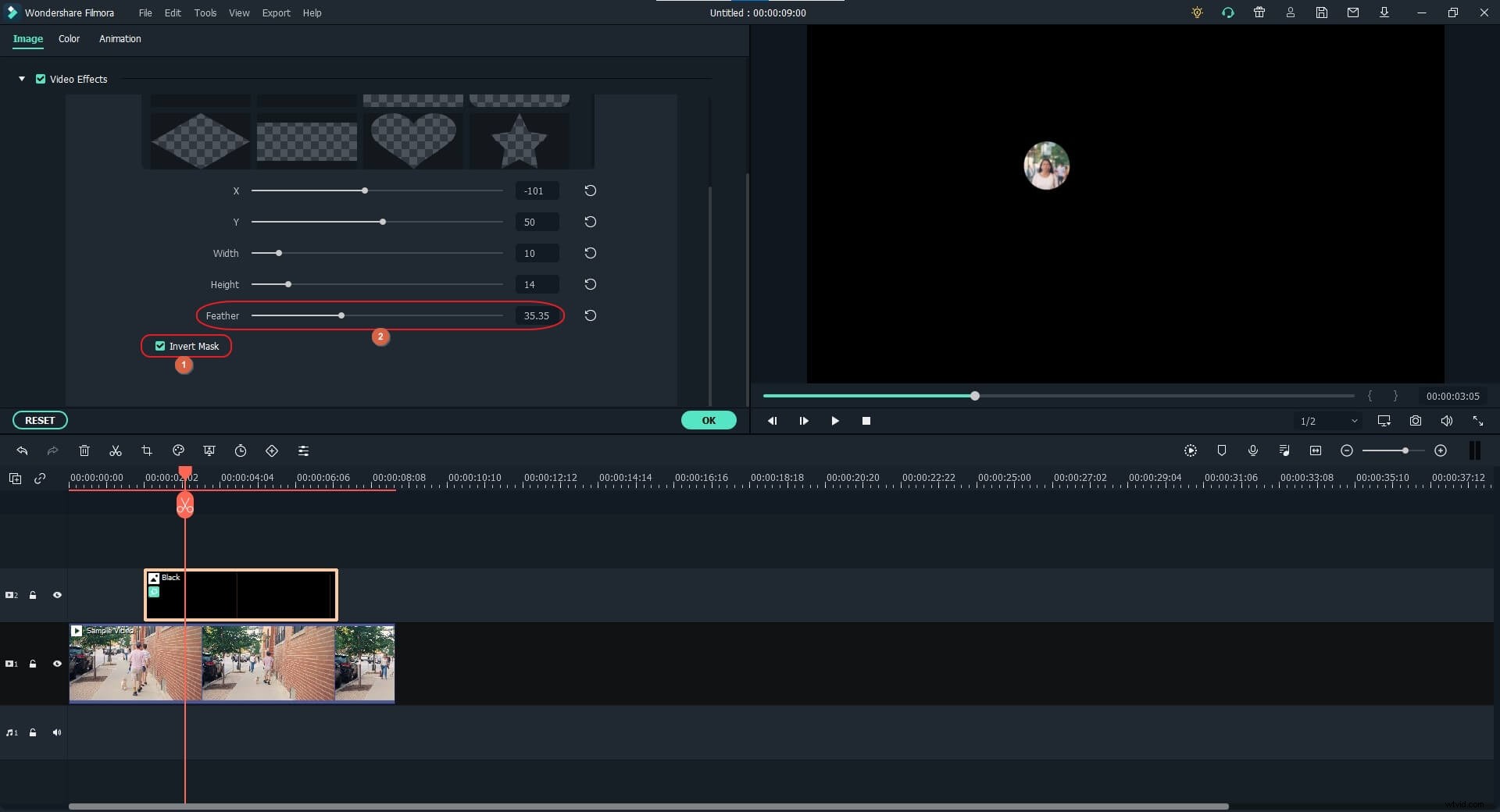
Przewiń w górę, rozwiń Komponowanie drzewo i użyj Krycie suwak, aby zwiększyć poziom przezroczystości maski. Kliknij OK po zakończeniu.
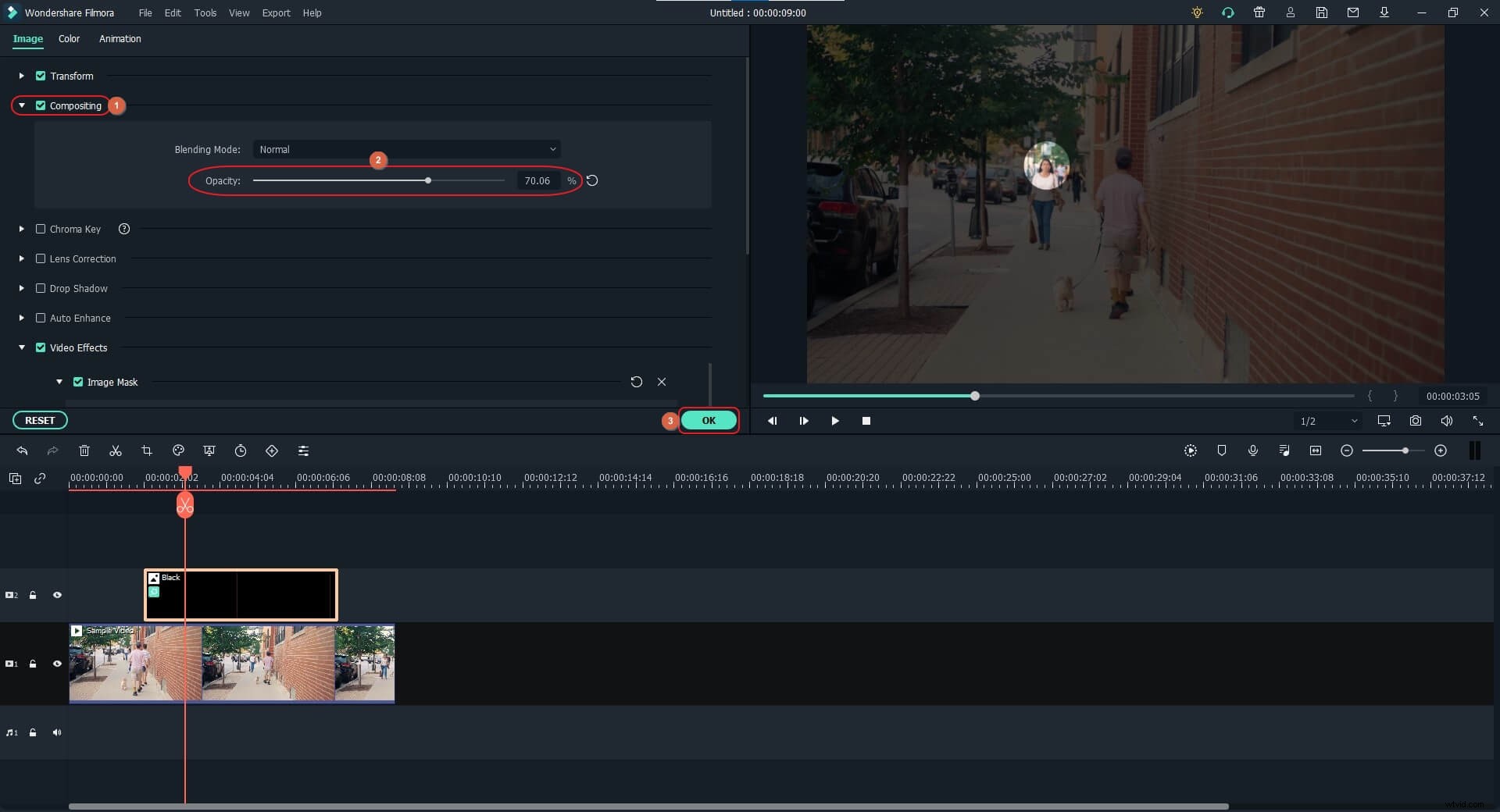
Krok 3:Śledź ruch
Teraz prześledźmy ruch chodzącej kobiety. Zaleca się najpierw zablokować ścieżkę kolorów maską z lewego panelu osi czasu, aby uniknąć błędów. Wybierz ścieżkę wideo i kliknij Śledzenie ruchu z paska narzędzi nad samą osią czasu.
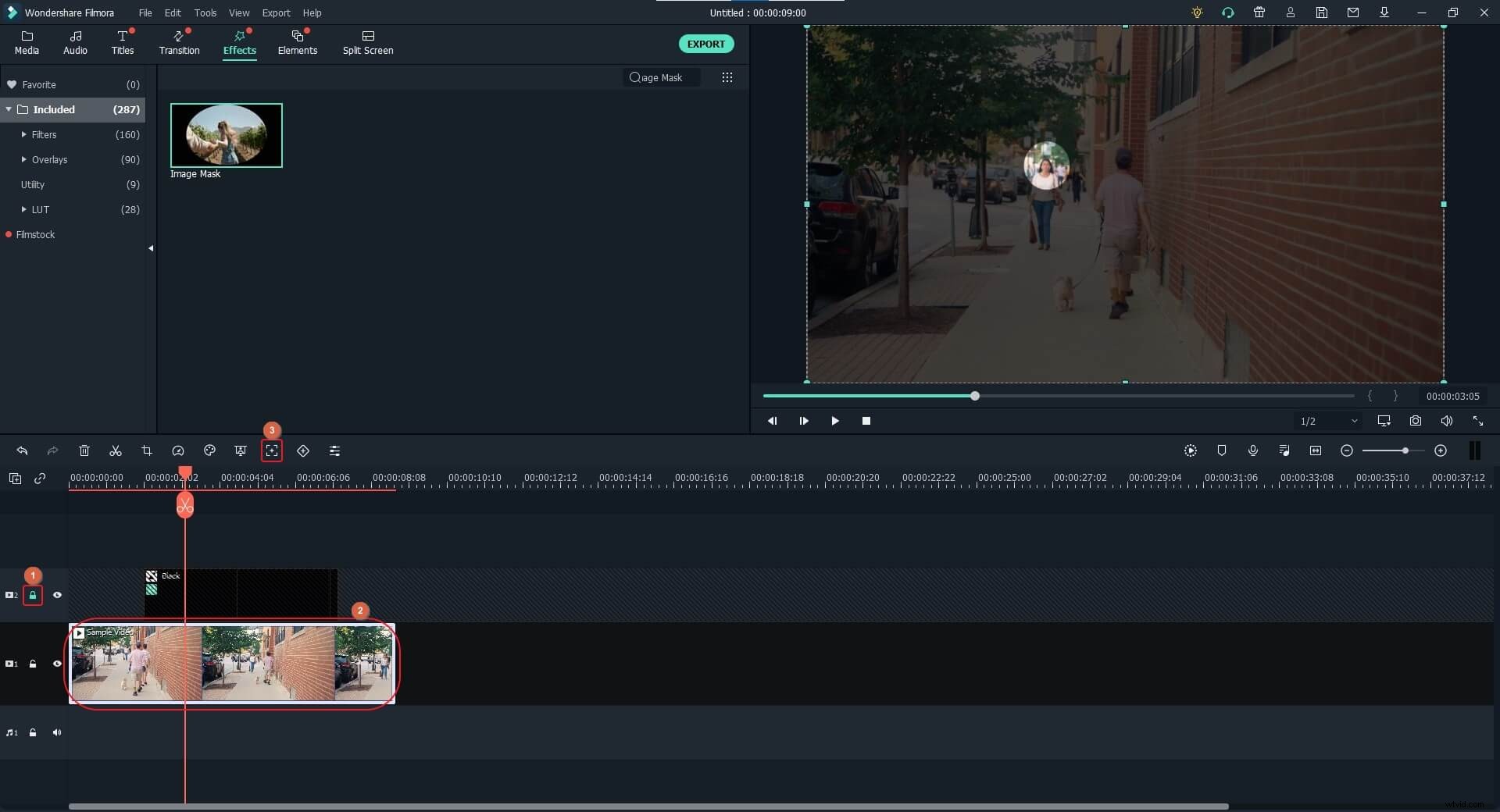
Kliknij, aby wybrać ramkę śledzenia w Podglądzie okna, użyj uchwytów skalowania, aby zmienić rozmiar ramki i umieść ją nad obiektem, który chcesz śledzić. Kliknij Rozpocznij śledzenie z Śledzenia ruchu okno.
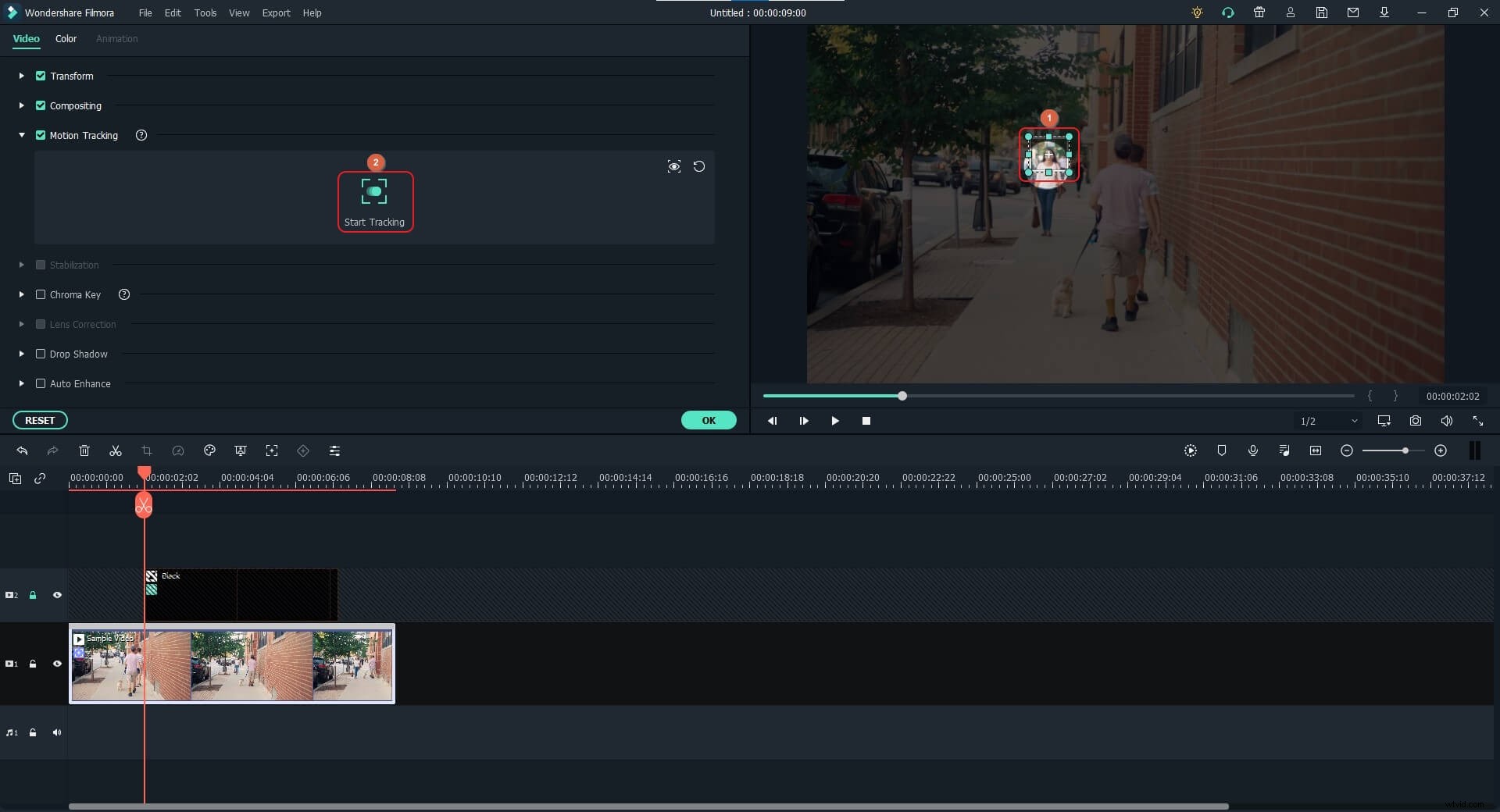
Po zakończeniu śledzenia wybierz próbny kolor z listy rozwijanej, która pojawi się pod Rozpocznij śledzenie przycisk.
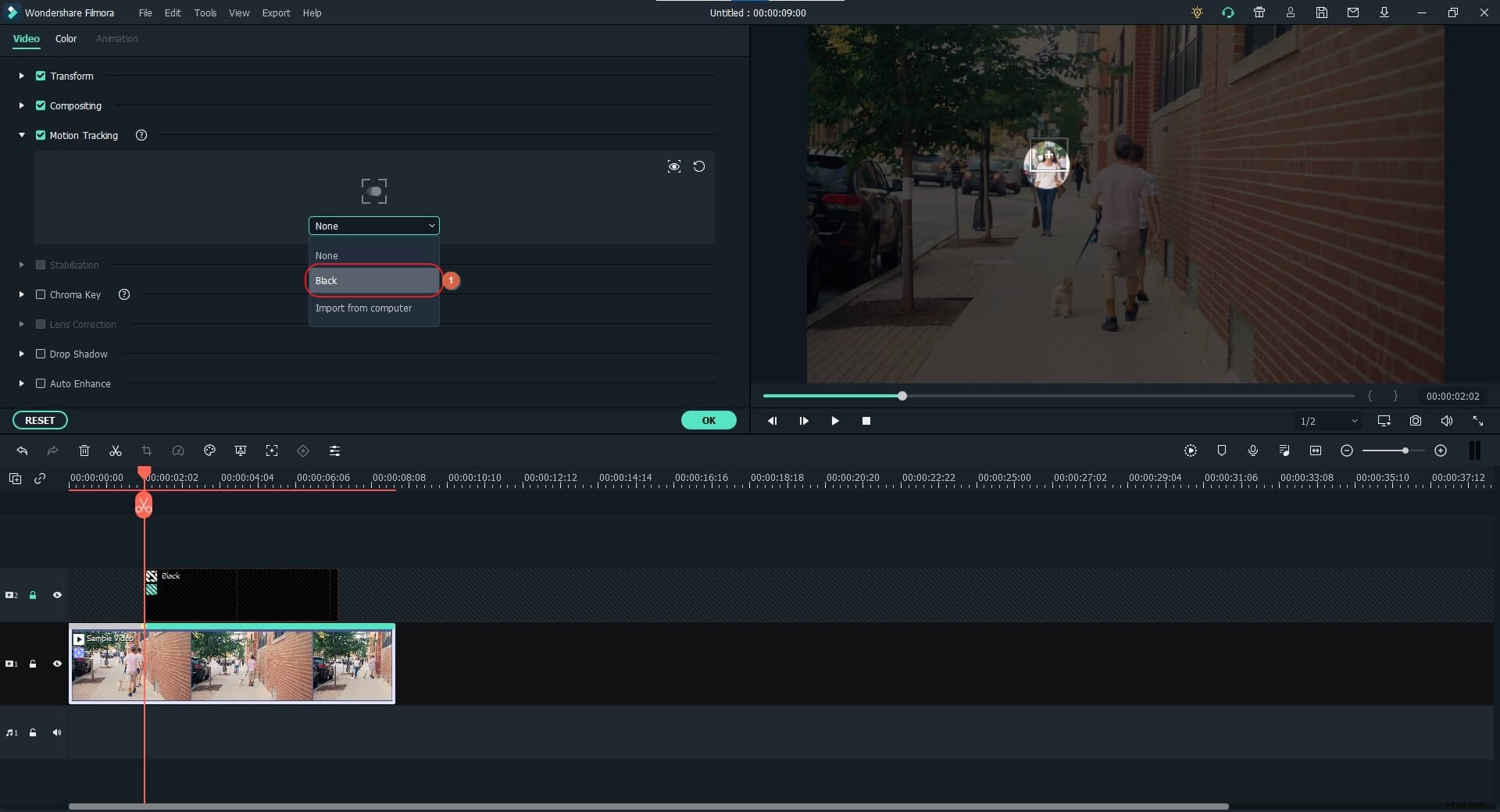
Aby uzyskać więcej informacji na temat kreatywnego wykorzystania funkcji śledzenia ruchu w Filmorze, możesz przeczytać, jak wykonać śledzenie ruchu w Filmorze.
Krok 4:Zmień rozmiar warstwy maski i wyrenderuj podgląd
Odblokuj warstwę maski i zmień rozmiar maski w Podglądzie okno wypełniające cały ekran.
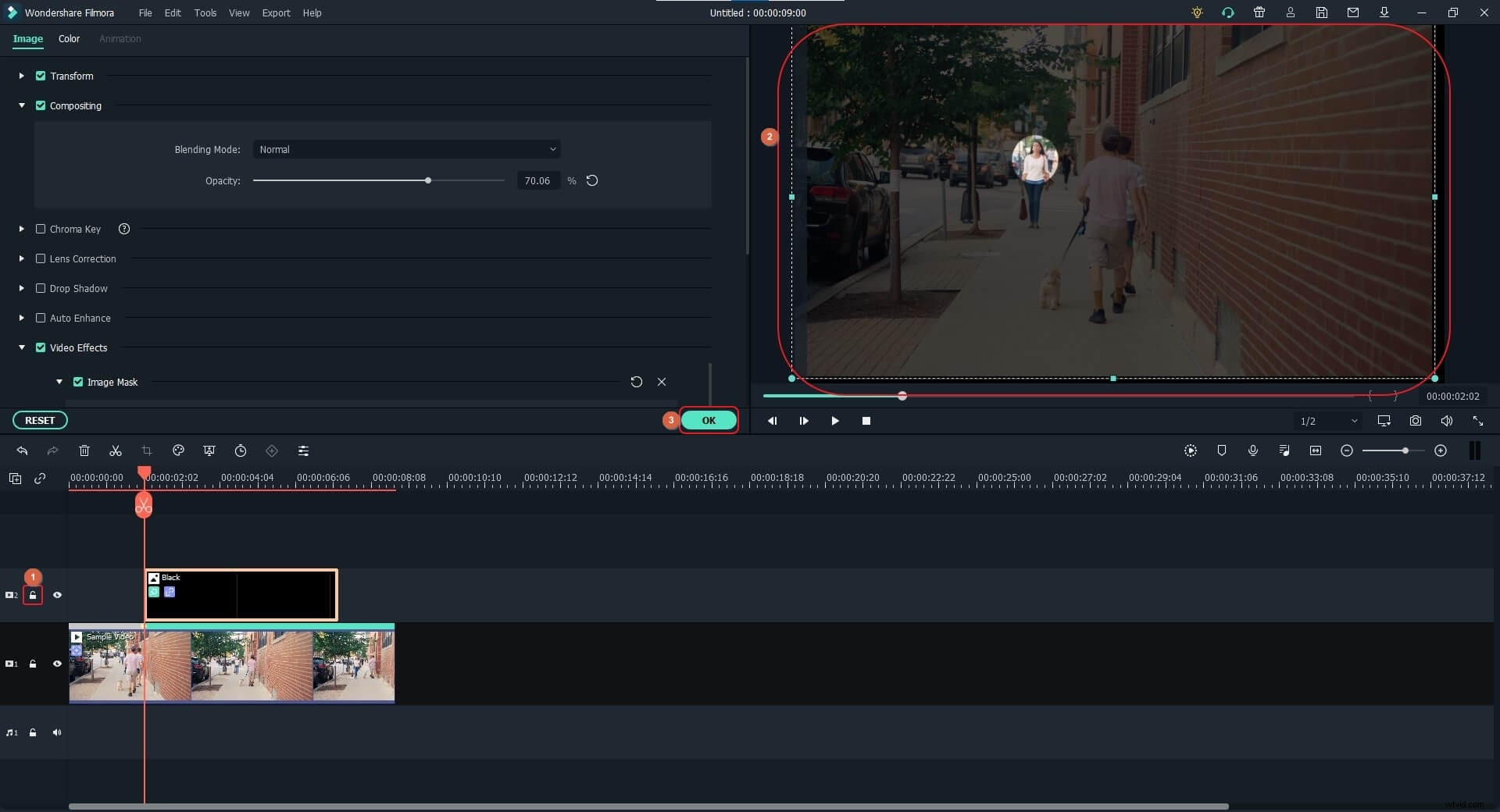
Następnie użyj uchwytów skalowania maski w Podglądzie okno, aby zwiększyć jego rozmiar, tak aby wychodził poza ekran, zachowując jednocześnie obiekt znajdujący się w podświetlonym obszarze.
Na koniec kliknij Renderuj podgląd z prawego paska narzędzi, aby renderować podgląd w celu szybkiego przejrzenia przed wyeksportowaniem wideo do dystrybucji. A następnie kliknij przycisk Eksportuj, aby wyeksportować wideo do formatu lokalnego lub przesłać bezpośrednio do YouTube.
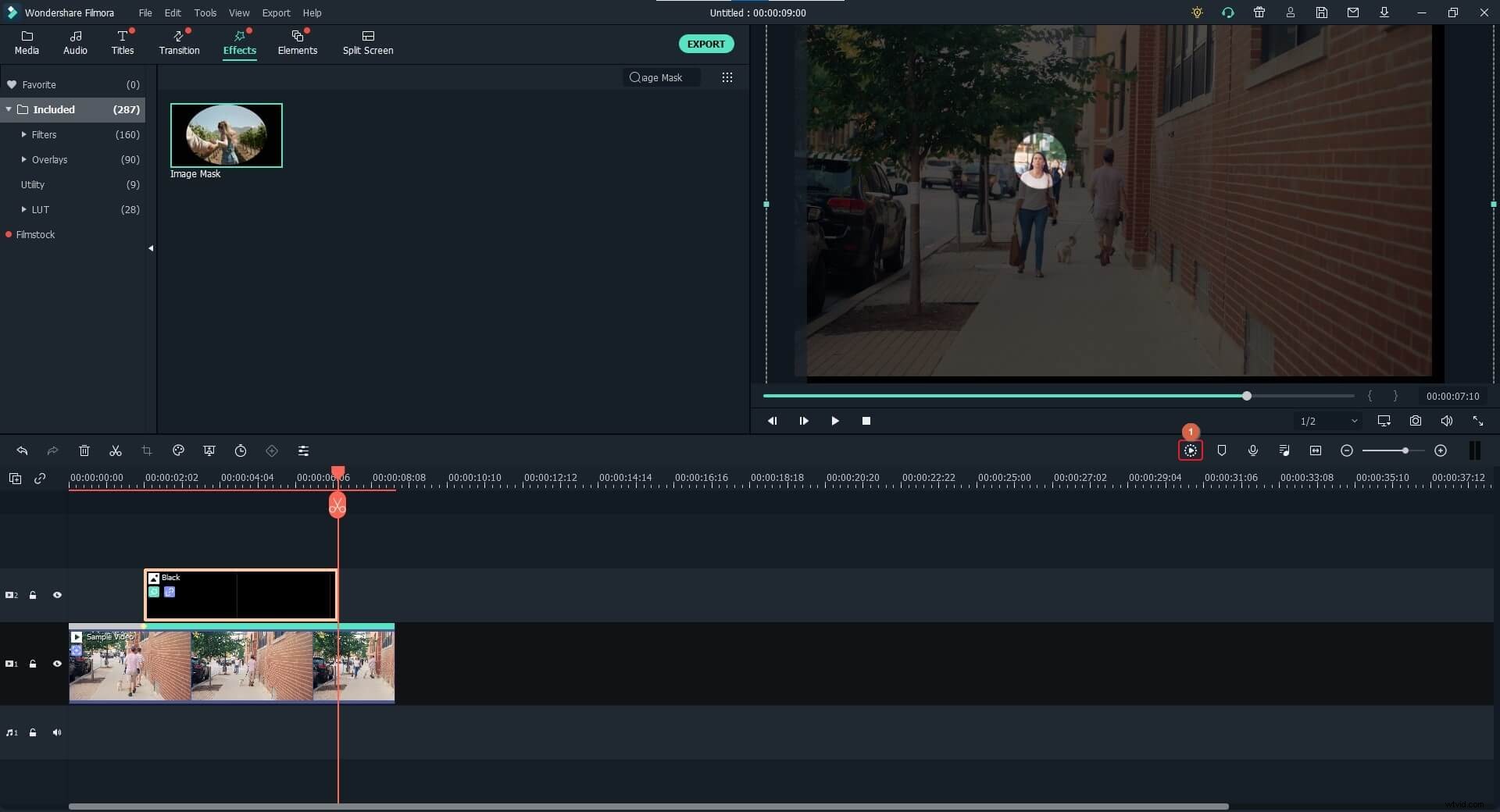
Oto samouczek wideo stworzony przez YouTuber Pixl Creations, który pokazuje, jak krok po kroku wyróżniać poruszające się obiekty w Filmorze X.
Część 2:Jak wyróżnić elementy w filmie [Samouczek Filmora X]
Wyróżnienie określonej sekcji lub elementu w filmie sprawia, że widzowie skupiają się na tym obszarze. Proces podświetlania elementu w Filmorze X jest prawie identyczny z tym, który wyjaśniono w poprzedniej sekcji. Podczas podświetlania należy pominąć tylko część maskującą. Proces podświetlania elementów wideo w Filmorze X jest podany poniżej:
Krok 1:Dodaj warstwę kolorów
Użyj metody opisanej powyżej, aby dodać materiał multimedialny do osi czasu. Ustaw nagłówek odtwarzania na żądanej klatce i dodaj kolor z katalogu Sample Color do drugiej ścieżki, aby cały ekran był wypełniony tym odcieniem.

Krok 2:Zwiększ przejrzystość
Skorzystaj również z opisanej wcześniej metody, aby przejść do Kompozycji i ją rozwinąć drzewo z lewego okienka i użyj Krycie suwak, aby zwiększyć poziom przezroczystości warstwy koloru.

Krok 3:Zmień rozmiar warstwy kolorów
Wróć do poprzedniego trybu, wybierz warstwę kolorów, użyj uchwytów skalowania w Podglądzie okno, aby zmniejszyć rozmiar, a następnie umieść je na obiekcie, na którym chcesz przyciągnąć uwagę publiczności. Wreszcie, po przejrzeniu materiału, możesz wyeksportować wideo do dystrybucji.

Poniżej znajduje się samouczek wideo o tym, jak wyróżnić elementy wideo stworzone przez YouTubera Daniela.
Wniosek
Łatwo jest nauczyć się podświetlania poruszającego się obiektu w filmie podczas korzystania z Wondershare Filmora. Jeśli jest to osoba, proces jak wyróżnić osobę w filmie jest równie łatwe dzięki funkcjom śledzenia ruchu i animacji klatek kluczowych. Te poprawki są ważne, gdy chcesz zwrócić uwagę widzów na poruszający się element. Co więcej, jeśli w scenie istnieje określony obszar zainteresowania, możesz wyróżnić ten konkretny obszar półprzezroczystym kolorem próbki w edytorze wideo Filmora.
