Oświetlenie to jedna z najważniejszych rzeczy podczas kręcenia filmu. Ale czasami warunki po prostu nie zawsze są satysfakcjonujące. Podczas kręcenia w pomieszczeniu lub przy złej pogodzie możesz uzyskać ciemny materiał. Tymczasem niektóre pobrane filmy (np. pliki AVI) muszą zostać rozjaśnione, aby uzyskać lepsze wrażenia podczas oglądania. Czy istnieje prosty sposób na rozjaśnienie filmów, aby były jaśniejsze i wyraźniejsze?
Tak, oto rozwiązanie - Wondershare Filmora. Dzięki niemu możesz szybko i łatwo rozjaśnić dowolny film. W tym artykule omówimy, jak rozjaśnić wideo (lub określony obszar klipu wideo) za pomocą kombinacji funkcji jasności i kontrastu dostępnych w programie.
Jeśli nie pobrałeś Filmory, kliknij poniższy przycisk, aby rozpocząć:
Krok 1 Importuj pliki wideo
Otwórz Filmorę i wybierz „Nowy projekt”. Możesz kliknąć „Importuj” w głównych oknach i wybrać pliki z komputera lub po prostu przeciągnąć i upuścić pliki do albumu użytkownika. Obsługiwane są wszystkie popularne formaty wideo, takie jak AVI, MP4, 3GP, 3G2, MOV, FLV, VOB, M4V, MPG, MPEG, TS, TRP, M2TS, MTS, TP, DAT, WMV, MKV itp. więcej o obsługiwanych formatach w Specyfikacjach technicznych.
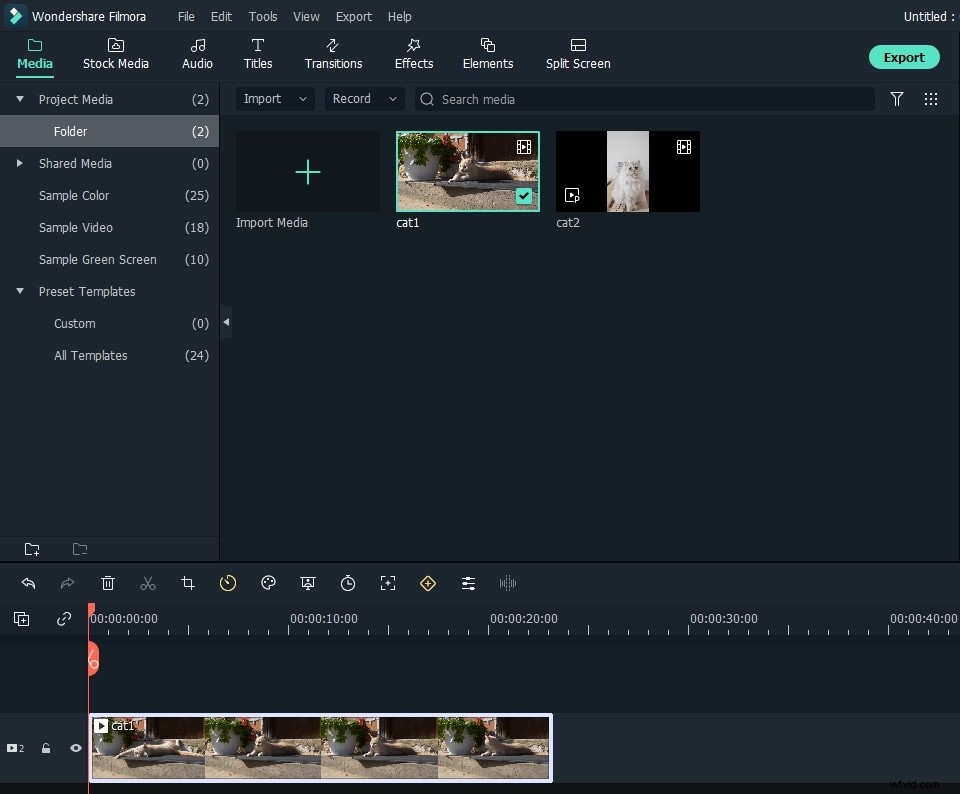
Krok 2 Rozjaśnij filmy z łatwością
Obejrzyj wideo:rozjaśnij wideo
Rozjaśnij całe klipy wideo
Aby rozjaśnić wideo, musisz najpierw przeciągnąć je z panelu multimediów na ścieżkę wideo na osi czasu. Następnie kliknij dwukrotnie miniaturę wideo, aby wyświetlić panel edycji. Pojawi się więcej opcji, w tym Obrót, Kontrast, Nasycenie, Jasność, Odcień i Szybkość. Tutaj skupiamy się głównie na jasności i kontraście.
Aby wyświetlić podgląd końcowego wyniku w czasie rzeczywistym, kliknij przycisk Odtwórz, aby go odpuścić. W takim przypadku za każdym razem, gdy przeciągniesz suwak jasności i kontrastu, możesz zobaczyć wynik w czasie rzeczywistym. Przesuń suwak, aby rozjaśnić ciemne wideo, aż uzyskasz zadowalający wynik w oknie podglądu.
Dowiedz się więcej o rozjaśnianiu klipów wideo w sekcji Dopasowanie jasności
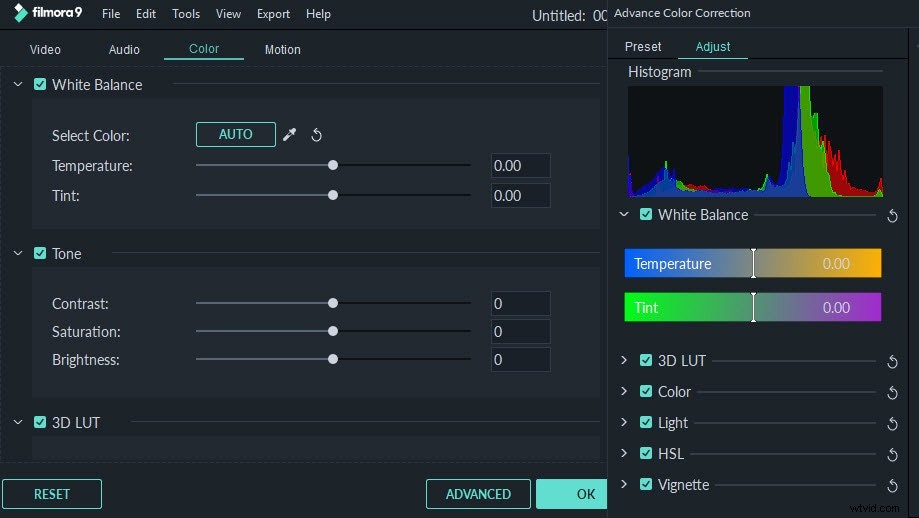
Rozjaśnij określony obszar klipu wideo
Jeśli chcesz tylko podkreślić określoną część klipu wideo, przejdź do panelu Efekty i wybierz menu „Narzędzia” i przeciągnij „Maska obrazu” na główną ścieżkę wideo.
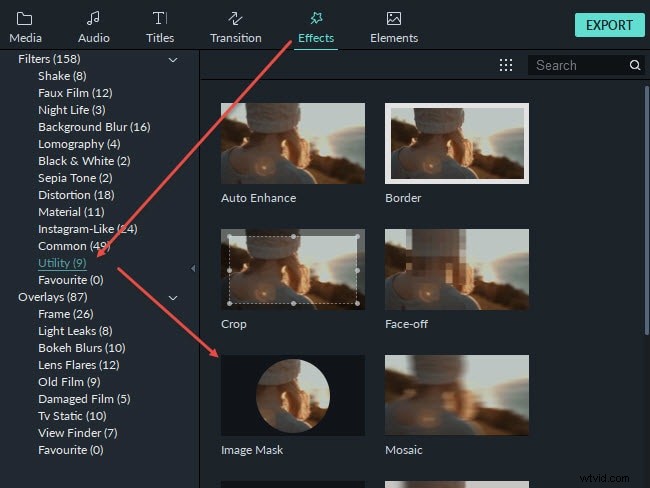
Kliknij dwukrotnie efekt Maski obrazu na osi czasu i wybierz kształt obrazu, który Ci się podoba, a następnie zobaczysz efekt w przeglądarce, dostosuj kształt i położenie, aby podświetlić obszar, który chcesz umieścić w klipie wideo. To kolejny sposób na względne rozjaśnienie określonego obszaru klipu wideo.
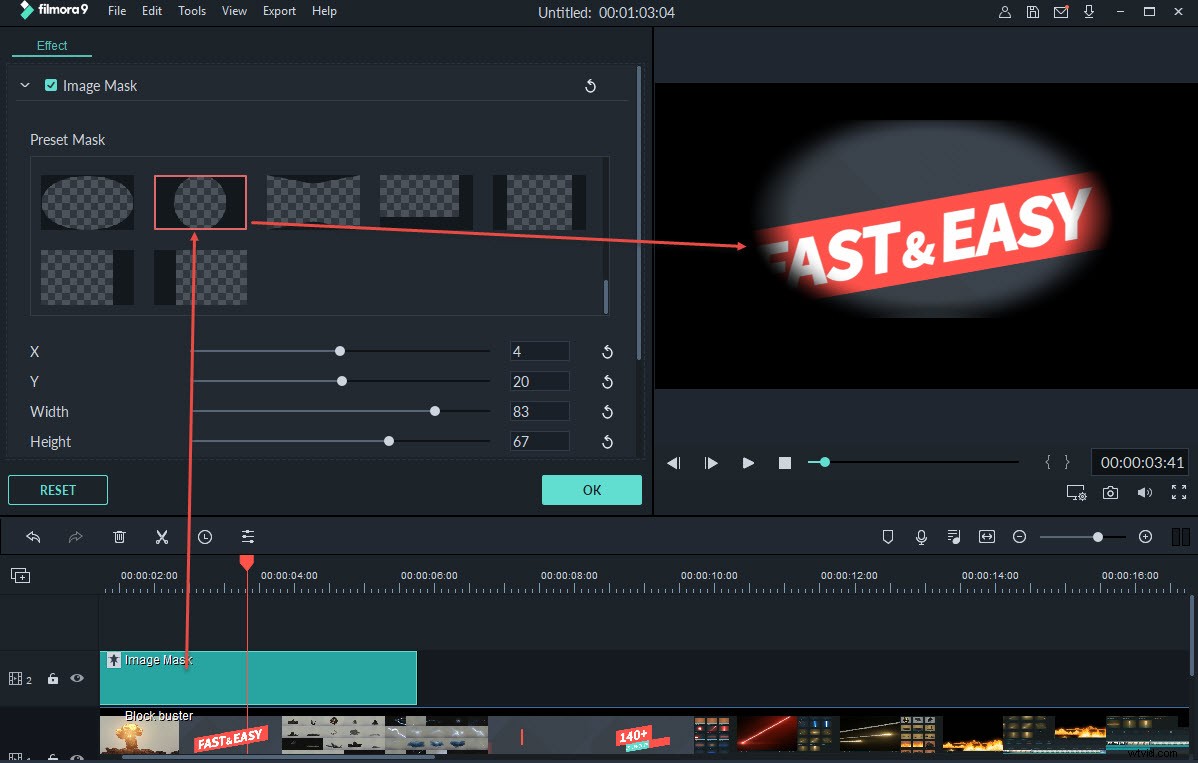
Krok 3 Eksportuj rozjaśnione wideo
Gdy jesteś zadowolony z jasności, kliknij „Eksportuj”, aby zapisać rozjaśnione wideo. Możesz eksportować wideo w dowolnych popularnych formatach, wybierając „Format”. Jeśli chcesz odtworzyć tworzenie wideo na iPhonie, iPadzie i iPodzie, kliknij „Urządzenie” i wybierz urządzenie z listy. Możesz także bezpośrednio przesłać gotowe filmy do YouTube lub nagrać na płyty DVD do oglądania w telewizji za pomocą domowego odtwarzacza DVD.
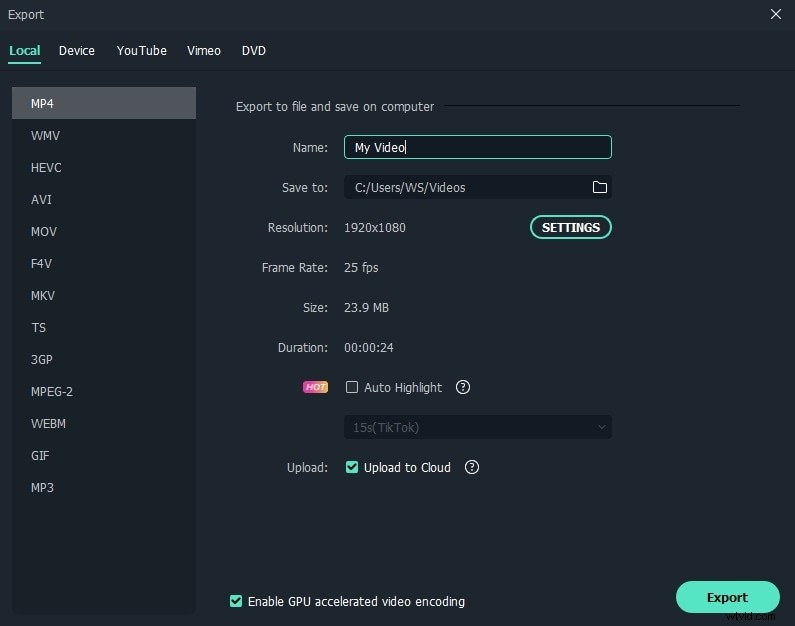
Porady dotyczące rozjaśniania filmów:
1. Wypróbuj kombinacje jasności i kontrastu, aby uzyskać najlepszy wynik.
2. Wondershare Filmora zawiera obszerną listę ponad 50 efektów wizualnych, które przeniosą Twój film na wyższy poziom. Jeśli chcesz poznać więcej wskazówek dotyczących edycji na temat Filmora, pomocne będą wskazówki dotyczące edycji wideo Filmora.
3. Zwykle nie ma dobrego wyniku dla całkowicie czarnego filmu, ale możesz spróbować za darmo.
Obejrzyj ten film, aby dowiedzieć się, jak przenieść swój film na wyższy poziom dzięki korekcji kolorów w Filmorze:
Jeśli masz jakieś pomysły na rozjaśnienie ciemnego filmu, po prostu zostaw komentarz.
