
Kiedy nagrywasz wideo pod wpływem chwili, prawdopodobnie nie myślisz o tym, jak kadrowana jest scena. Ale kadrowanie – sposób, w jaki filmowana akcja znajduje się w „ramce” kamery – jest bardzo ważne, aby film był wciągający.
Jeśli filmujesz swojego psa, który robi coś uroczego, chcesz, aby był w centrum uwagi, a nie małym elementem w tle. Najlepszym sposobem rozwiązania tego problemu jest przycięcie wideo, rozwiązanie dostępne w Clipchamp Create.
Jak przyciąć wideo za pomocą Clipchamp
Krok 1. Utwórz konto
Zaloguj się do swojego konta Clipchamp Create lub zarejestruj się za darmo, aby rozpocząć.
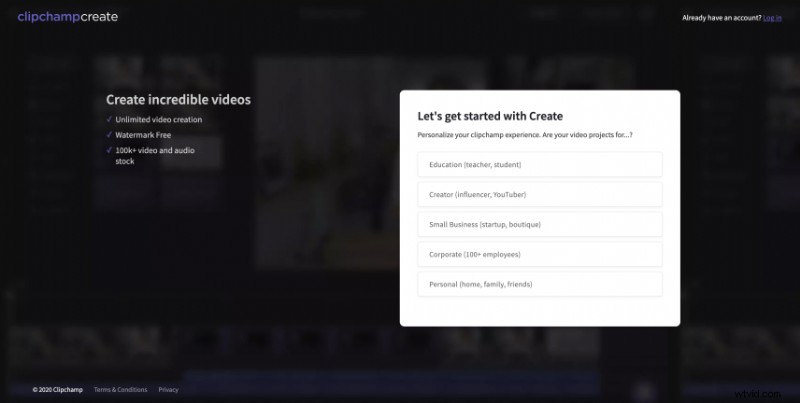
Krok 2:Utwórz nowy projekt
Wybierz przycisk Utwórz wideo na pasku po lewej stronie. Do wyboru mamy pięć różnych formatów. Wybierz proporcje wideo, które najlepiej pasują do Twojego projektu. Zalecamy korzystanie z szerokiego ekranu 16:9, jeśli chcesz przesłać na kanał YouTube.
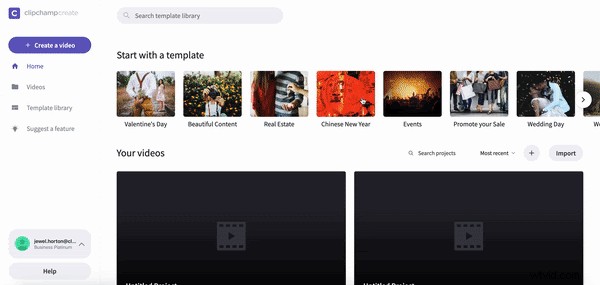
Krok 3. Dodaj multimedia
Po utworzeniu projektu zostaniesz przeniesiony do edytora Clipchamp. Aby uzyskać dostęp do filmu, który chcesz przyciąć, wybierz + Dodaj multimedia na lewym pasku narzędzi. Tutaj możesz przeciągać i upuszczać multimedia lub wybrać opcję Przeglądaj moje pliki opcję wybrania jednego z komputera.
Jeśli nie masz własnych nośników, z którymi możesz pracować, możesz wybrać z naszej oferty materiałów filmowych.
Aby dodać stockowe wideo, kliknij przycisk Stock na lewym pasku narzędzi, wprowadź wyszukiwane hasła w pasku wyszukiwania i kliknij + przycisk, aby dodać klipy do biblioteki multimediów. Aby wrócić do edytora, kliknij przycisk Zamknij przycisk.
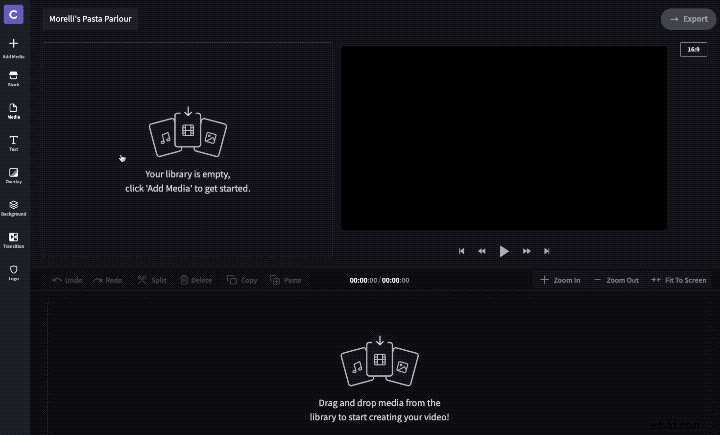
Krok 4. Dodaj swoje klipy do osi czasu edytora
Aby rozpocząć edycję klipów, musisz dodać je do osi czasu edytora. Aby to zrobić, kliknij, przeciągnij i upuść klip na oś czasu. Po przeciągnięciu klipu do właściwej pozycji do upuszczenia pojawi się zielony kontur i zielony przycisk +.
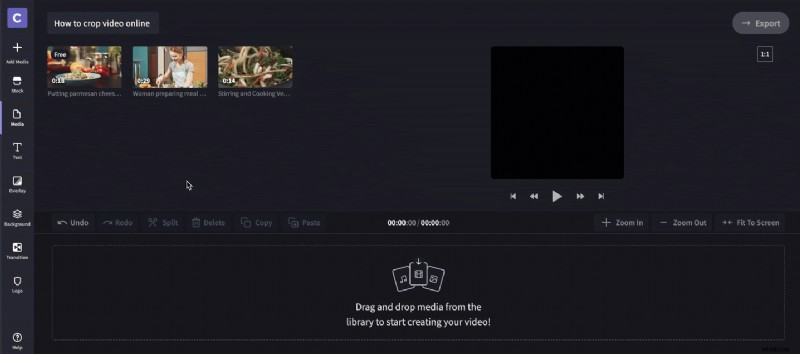
Krok 5. Przytnij film
Teraz, gdy film jest już wybrany, możesz go łatwo przyciąć, aby dopasować go do klatki na dwa sposoby.
Zdarzają się sytuacje, w których nie chcemy udostępniać filmu w tym samym współczynniku, w jakim go nakręciliśmy. Na przykład możesz chcieć przyciąć wideo w orientacji poziomej (16:9) do kwadratu (1:1), aby udostępnij na swoim kanale Instagram, jak w poniższym przykładzie.
Aby przyciąć wideo, wybierz klip na osi czasu edycji i w menu, które pojawi się powyżej, wybierz Zmiana rozmiaru opcja o nazwie Przytnij do wypełnienia . Dzięki temu wideo zostanie przycięte, aby dopasować się do jego proporcji – w tym przypadku skutecznie powiększa obraz.
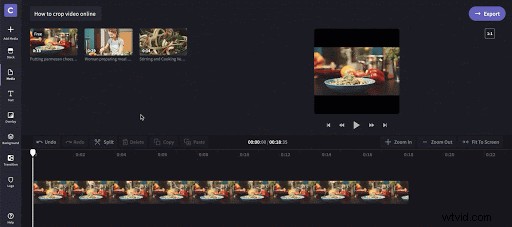
Oprócz przycinania, możesz skorzystać z innych narzędzi do edycji w Create, aby uzyskać odpowiedni film.
Krok 6. Sprawdź i wyeksportuj
Zanim skończysz, sprawdź swój film. Gdy będziesz zadowolony, kliknij przycisk Eksportuj w prawym górnym rogu edytora, a następnie wybierz rozdzielczość i kliknij Kontynuuj .
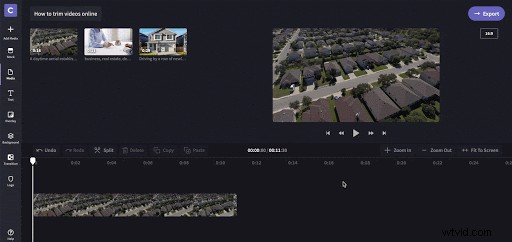
Jak więc widzisz, przycinanie wideo online nie musi być trudne! Nasz edytor sprawia, że jest to szybki proces bez żadnych skomplikowanych kosztów ogólnych. Masz to, możesz teraz udostępnić swój film online i cieszyć się zaletami mediów społecznościowych.
Clipchamp został niedawno wybrany przez Windows Report jako najlepszy darmowy edytor wideo dla systemu Windows 11. Raport Windows to wysoce zaufany zasób sieciowy dotyczący produktów i usług związanych z systemem Windows, w tym wiadomości i wskazówek dla użytkowników technicznych.Ostatnia aktualizacja 18 maja 2020
