Jeśli dopiero zaczynasz korzystać z KineMaster, w tym artykule dowiesz się, jak szczegółowo przyciąć wideo w KineMaster. Dla tych, którzy są przyzwyczajeni do przycinania filmów na komputerze z systemem Windows, możesz to łatwo zrobić z tego postu.
Przycinanie wideo to jedno z ważnych narzędzi do edycji wideo, które może przenieść Twój film na profesjonalny poziom. Nie ulega wątpliwości, że czasami trzeba przyciąć film, aby usunąć zbędne informacje i zwrócić uwagę widza na najważniejsze elementy. Ale jeśli jesteś nowicjuszem w edycji wideo, przycinanie filmów może być dla Ciebie trudne.
KineMaster to potężne narzędzie do edycji, które pozwala tworzyć filmy profesjonalnej jakości w ciągu kilku minut! Ma nie tylko podstawowe funkcje przycinania, cięcia i obracania, ale także umożliwia zaawansowane efekty. Jak przyciąć wideo w KineMaster? Nie martw się, poniżej znajdziesz szczegółowy samouczek.
Jak przyciąć film w KineMaster
Jako solidne narzędzie do edycji wideo, KineMaster obsługuje edycję filmów na Androidzie, Chrome OS, iPhonie i iPadzie. Możesz po prostu przyciąć swój film za pomocą KineMaster, aby Twoje klipy wideo były bardziej widoczne i zdobyć więcej subskrybentów na YouTube lub TikTok. Bez zbędnych ceregieli przejdźmy do następnego kroku.
Krok 1. Pobierz i zainstaluj KineMaster
Przede wszystkim musisz pobrać edytor wideo KineMater, a następnie zainstalować go i uruchomić na swoim urządzeniu. Na ekranie głównym wybierz wstępnie współczynnik proporcji, aby rozpocząć nowy projekt.
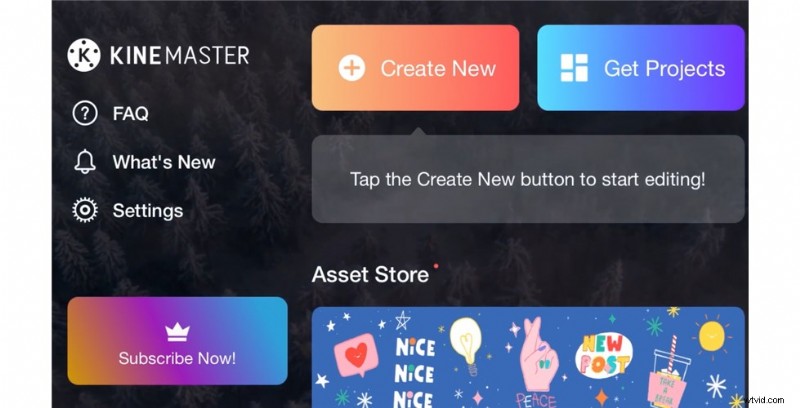
Utwórz nowy projekt w KineMaster
Jeśli klikniesz Media bezpośrednio i zaimportujesz wideo, które chcesz przyciąć, zauważysz, że narzędzie do przycinania nie jest widoczne na liście.
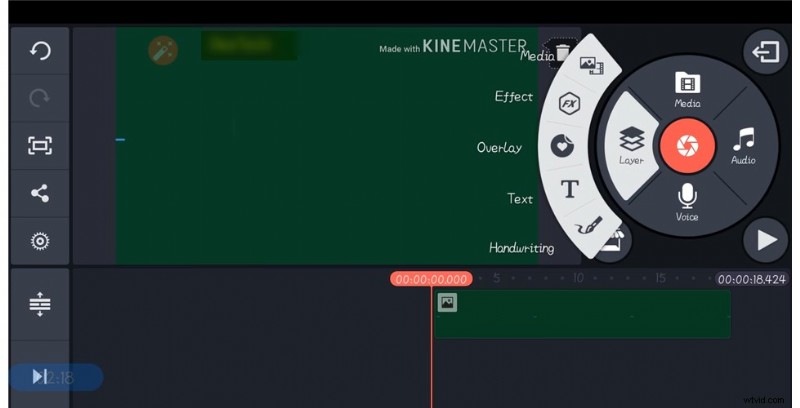
Zaimportuj wideo jako warstwę multimedialną
Musisz kliknąć Media i zaimportować zdjęcie, aby użyć go jako tła wideo, a następnie zaimportować wideo jako warstwę multimedialną.
Krok 2. Przytnij film za pomocą KineMaster
Teraz wybierz wideo i przewiń w dół menu po prawej stronie, a następnie wybierz narzędzie Kadrowanie. Na ekranie przycinania ręcznie wprowadź rozmiar obszaru przycięcia lub przeciągnij cztery rogi prostokątnego pola w oryginalnym podglądzie, aby przyciąć wideo.
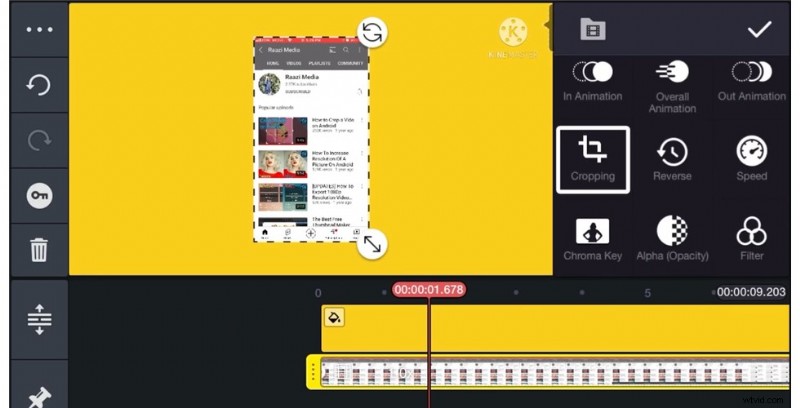
Przytnij wideo za pomocą KineMaster
Po zakończeniu przycinania możesz łatwo zmienić położenie filmu.
Krok 3. Jak panoramować i powiększać wideo za pomocą KineMater
Ponadto możesz dodawać efekty przesuwania i powiększania do swojego wideo w KineMaster. Aby zastosować efekt panoramowania i powiększenia do przyciętego filmu, kliknij przycisk obok ikony nożyczek.
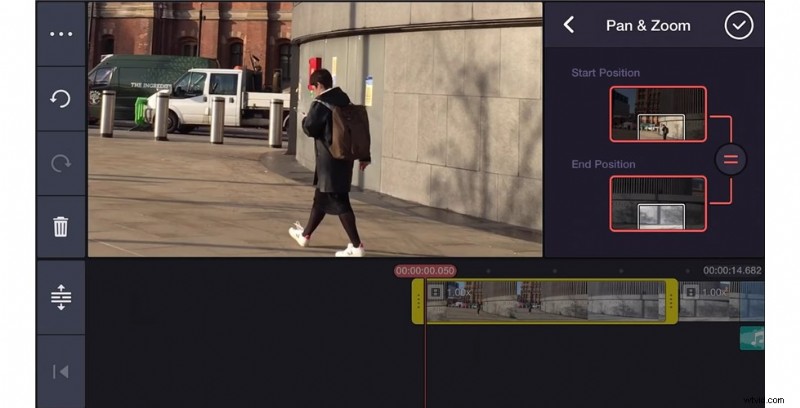
Użyj panoramowania i powiększenia wideo
Aby stworzyć efekt powiększenia, wystarczy utworzyć pierwszą klatkę i ostatnią klatkę. Aby zastosować efekt powiększenia, zaczniemy od pozycji pełnoekranowej w pozycji początkowej, w pozycji końcowej przybliżymy ją przez szczypanie na podglądzie okna, a odwrotnie, gdy chcemy zastosować efekt powiększenia.
Krok 4. Wyeksportowano przycięty film
Aby wyeksportować wideo, kliknij ikonę Udostępnij. Przed wyeksportowaniem wideo możesz wybrać najlepsze ustawienia dla swojego wideo (rozdzielczość ekranu, liczba klatek na sekundę itp.). Wybierz format wyjściowy i folder, a następnie kliknij Zapisz, aby zapisać przycięte wideo.
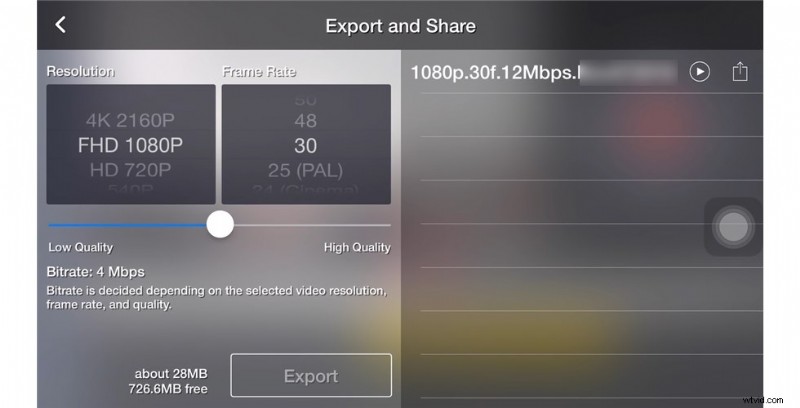
Eksportuj i udostępniaj wideo
Oto jak łatwo przyciąć wideo w KineMaster, poniżej badamy, jak użyć najlepszej alternatywy dla KineMaster do wykonania zadania przycinania wideo.
Jak przyciąć film za pomocą najlepszej alternatywy Kinemaster
FilmForth oferuje szybkie i bezpłatne rozwiązanie dla codziennych potrzeb użytkowników systemu Windows 10/11 w zakresie edycji wideo. Możesz łatwo edytować filmy z efektami przycinania, przesuwania i powiększania, przekonajmy się.
Krok 1. Bezpłatne Dwonload FilmForth
Kliknij poniższy przycisk, aby pobrać FilmForth ze sklepu Microsoft Store i zaczekaj na pomyślną instalację na komputerze z systemem Windows.
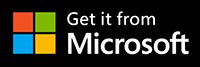
Po uruchomieniu FilmForth rozpocznij nowy projekt na ekranie głównym. Kliknij przycisk DODAJ KLIPY WIDEO/ZDJĘĆ w wyskakującym okienku, aby zaimportować docelowe wideo.
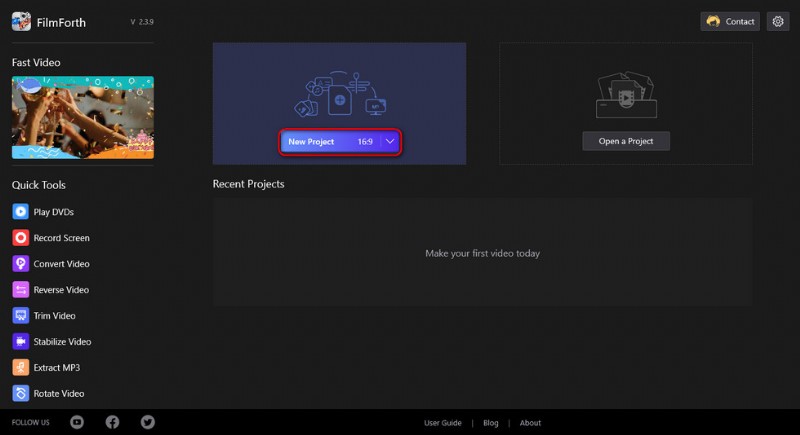
Utwórz nowy projekt
Krok 2. Przytnij wideo za pomocą FilmForth
Przeciągnij głowicę odtwarzania w dowolne miejsce, które chcesz przyciąć, a następnie kliknij przycisk Przytnij na pasku narzędzi u dołu, co przeniesie Cię do okna przycinania.
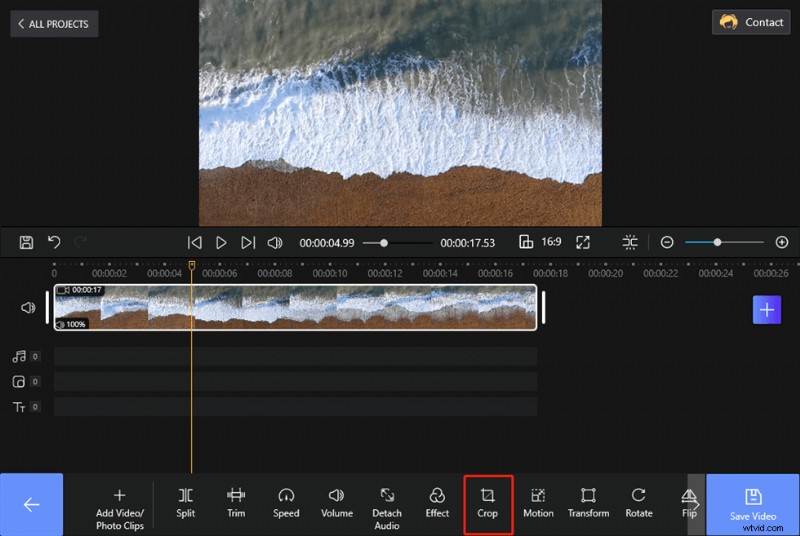
Kliknij przycisk Przytnij, aby przyciąć wideo
Kliknij przycisk Współczynnik i wybierz współczynnik proporcji dla przyciętego wideo z menu rozwijanego. Pociągnij dowolny z czterech rogów pola przycinania, aby dostosować obszar kadrowania, aż będziesz zadowolony.
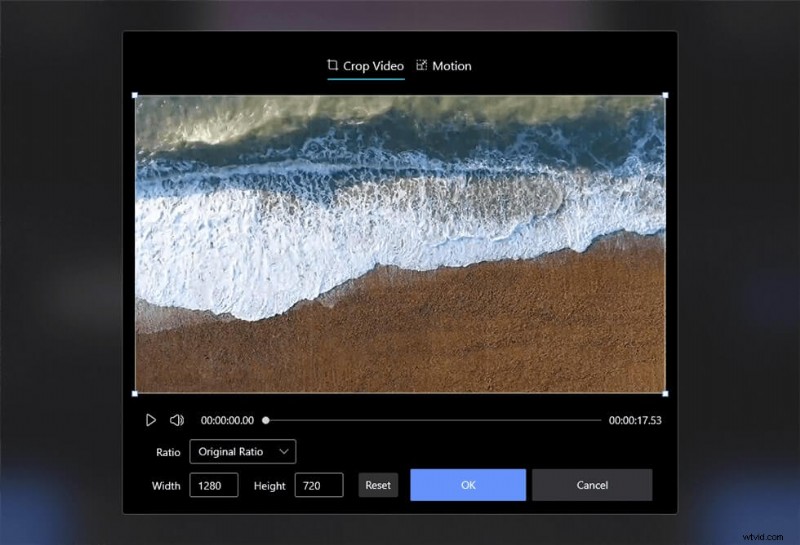
Przytnij wideo za pomocą FilmForth
Krok 3. Jak korzystać z efektu ruchu
Dodatkowo możesz powiększyć i przesunąć obiekt w swoim filmie, aby go podkreślić. Najpierw wybierz klatkę początkową i końcową filmu, upewniając się, że głowica odtwarzania znajduje się w środku filmu.
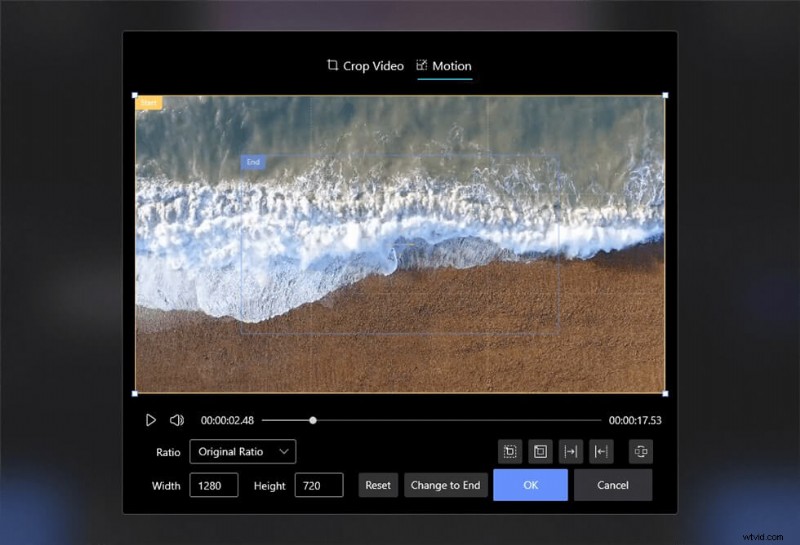
Ustaw efekt ruchu dla wideo
Kliknij przycisk Ruch u dołu, a następnie wybierz efekt dla swojego wideo w wyskakującym oknie (powiększanie/pomniejszanie/przesuwanie w lewo/przesuwanie w prawo). Ustaw rozmiar i położenie ramki początkowej i końcowej, a następnie kliknij przycisk OK, aby zakończyć operację.
Krok 4. Zapisz nowy film
Gdy jesteś zadowolony z procesu przycinania, możesz wyeksportować nowy film. Domyślnie Twój FilmForth doda znak wodny do Twojego klipu wideo, możesz uaktualnić do FilmForth Premium, aby usunąć znak wodny z filmu.
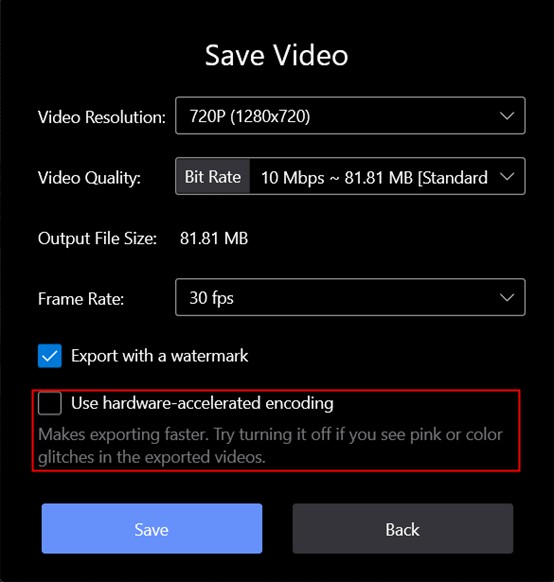
Eksportuj i zapisuj wideo
Konkluzja
Jako miłośnik wideo nie przegapisz żadnej okazji, aby dostosować swój film za pomocą funkcji edycji. Przycinając możesz usunąć niechciane części i przedstawić zbliżenie swojego filmu, aby pokazać widzom wyraźny obraz. Bez względu na powód, dla którego chcesz przyciąć film, KineMaster może pomóc Ci to zrobić skutecznie.
Omówiliśmy szczegółowo, jak prawidłowo korzystać z funkcji przycinania w KineMaster powyżej, a także udostępniliśmy samouczek dla początkujących, którzy muszą przycinać wideo na komputerze z systemem Windows 10. Niezależnie od wybranej metody, mamy nadzieję, że będziesz się dobrze bawić podczas edycji wideo!
Więcej powiązanych artykułów
- 16 najlepszych programów do edycji wideo dla komputerów Mac:bezpłatne i płatne
- 12 najlepszych aplikacji do zamiany twarzy, które dodadzą trochę zabawy Twoim zdjęciom
- 18 najlepszych edytorów wideo w zwolnionym tempie, które spowalniają świat
- Kompletny przewodnik na temat tworzenia płynnych filmów w zwolnionym tempie
- 15 najlepszych edytorów wideo z podziałem ekranu dla profesjonalistów i początkujących
- 24 najpopularniejszych witryn do pobierania gier komputerowych [zaktualizowane]
