Chcesz zmienić punkt ciężkości klipu wideo, ale nie chcesz ponownie nagrać materiału? Narzędzie do przycinania może pomóc!
Kadrowanie to proces przesuwania lub dostosowywania krawędzi obrazu lub klipu wideo.
Często używany do edycji zdjęć, jest również pomocny przy edycji wideo. Dzięki przycinaniu możesz usunąć niepotrzebne lub rozpraszające fragmenty klipu wideo lub zmienić jego wymiary, aby zmieściły się w określonym obszarze.
Niezależnie od tego, czy pracujesz z materiałem z kamery, czy z wideo na ekranie, prawdopodobnie natkniesz się na czasy, kiedy będziesz musiał przyciąć te klipy. Materiał z kamery jest często przycinany, aby zmienić akcent ujęcia lub usunąć niechciane i rozpraszające fragmenty.
Niezależnie od tego, czy pracujesz z materiałem z kamery, czy z wideo na ekranie, prawdopodobnie natkniesz się na czasy, kiedy będziesz musiał przyciąć te klipy. Materiał z kamery jest często przycinany, aby zmienić akcent ujęcia lub usunąć niechciane i rozpraszające fragmenty.
Jak przyciąć film
Oto instrukcje krok po kroku, jak przyciąć wideo za pomocą Camtasia.
Krok 1:
Po wybraniu klipu wideo lub obrazu na płótnie możesz wybrać przycisk narzędzia przycinania.
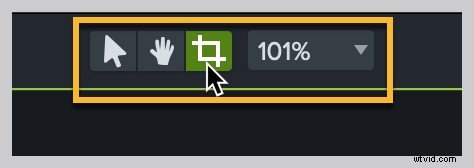
Krok 2:
Po wybraniu przycisku przycinania wybierz klip wideo lub obraz, który chcesz przyciąć.
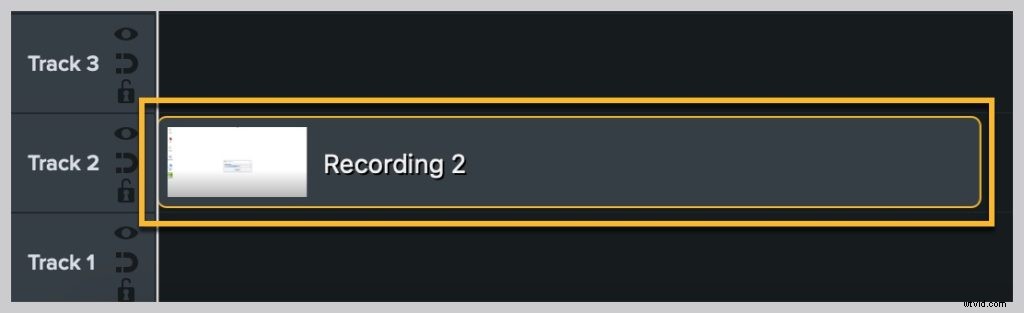
Krok 3:
Na nośniku pojawi się cienka niebieska linia i uchwyty, co oznacza, że włączony jest tryb przycinania.
Kliknij i przytrzymaj uchwyty, aby przeciągnąć krawędzie klipu lub obrazu, aż do uzyskania żądanego ujęcia.
Krok 4:
Po zakończeniu przełącz się z powrotem do kursora, klikając opcję wskaźnika nad obszarem roboczym.
Po przycięciu klipu możesz go przenieść w dowolne miejsce na płótnie.
Jak cofnąć przycięcie klipu
Używanie Camtasia do przycinania klipu jest szczególnie wygodne, ponieważ jest „nieniszczące”. Oznacza to, że po przycięciu klipu oryginalny klip pozostaje nienaruszony.
Jeśli więc pracujesz później i zdajesz sobie sprawę, że musisz zmienić sposób przycięcia klipu, możesz!
Po prostu wykonaj kroki opisane wcześniej w tym poście, aby przełączyć tryb przycinania i wprowadzić niezbędne zmiany, dostosowując krawędzie.
Czym różni się kadrowanie od powiększania i przycinania?
Jak omówiliśmy powyżej, przycinanie to proces przesuwania lub dostosowywania krawędzi obrazu. Oczywiście istnieją inne sposoby edycji wideo, które nie wymagają przycinania obrazów lub części wideo. Dzielenie i przycinanie to dwie popularne techniki.
Powiększanie jest idealne do samouczków i demonstracji oprogramowania, gdy trzeba wyświetlić szczegółowy widok interfejsu użytkownika. Camtasia umożliwia powiększanie i pomniejszanie filmów poprzez zmianę rozmiaru lub skali klipów i obrazów.
Przycinanie zwykle odnosi się do usunięcia części początku lub końca klipu wideo. Czasami nazywa się to przycinaniem wierzchołka lub ogona (początek lub koniec). Przycinanie ma kluczowe znaczenie dla zapewnienia, że Twój film zacznie się szybko i nie stracisz uwagi odbiorców. Obcinarka wideo w Camtasia umożliwia oddzielne przycinanie plików wideo i audio.
Kadrowanie, powiększanie i dzielenie to świetne techniki, które możesz mieć w swoim pasku narzędzi do edycji wideo!
Co to jest skalowanie?
Skalowanie obrazu zmieni ogólny rozmiar tego obrazu. Zawsze najlepiej jest wyświetlać media w skali 100% w Camtasia. Nagranie z kamery można czasem zmniejszyć, nie tracąc tak dużej przejrzystości.
W obu przypadkach rozciągnięcie filmu lub obrazu większego niż jego naturalny rozmiar może spowodować piksele. Skalę klipu lub obrazu w Camtasia można wyświetlić i edytować w panelu Właściwości.
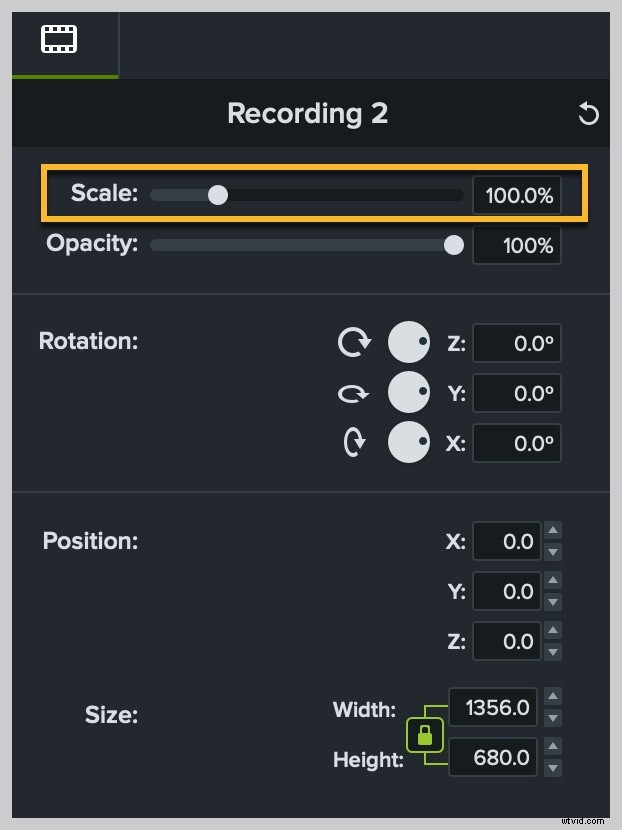
Kiedy należy przyciąć film
Oto kilka sposobów, w jakie przycinanie może być przydatną techniką w swoim zestawie narzędzi:
- Dopasowywanie materiału filmowego do określonej przestrzeni lub klatki – na przykład do ramy urządzenia
- Poprawianie błędu lub nieprawidłowości w nagraniu ekranu
- Usuwanie czarnych pasków z mobilnego wideo
- Pokazywanie jednoczesnych działań zachodzących w oddzielnych obszarach ekranu
- Wyświetlanie wielu klipów na ekranie jednocześnie
- Izolowanie części interfejsu użytkownika
Teraz, gdy już nauczyłeś się przycinać wideo w Camtasia, ruszaj i pracuj z magią wideo!
