
**** Ostatnia aktualizacja 19 maja 2020 r. ****
Niezależnie od tego, czy robisz domowy montaż wideo, czy starannie przygotowany film promocyjny, możliwość łączenia plików wideo jest niezbędna.
Łączenie wielu filmów w jeden to potężny sposób na nadanie znaczenia widzom. Reżyser Alfred Hitchcock zademonstrował moc łączenia materiałów filmowych w tej zabawnej demonstracji techniki montażu z 1964 roku.
Clipchamp daje Ci możliwość łączenia oddzielnych segmentów w nowy pojedynczy film za pomocą zaledwie kilku kliknięć, a oto jak.
Jak połączyć pliki wideo online za pomocą Clipchamp Create
Krok 1. Utwórz konto
Zaloguj się do swojego konta Clipchamp Create lub zarejestruj się za darmo, aby rozpocząć.
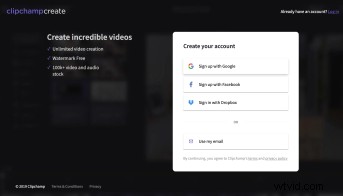
Krok 2. Utwórz nowy projekt
Wybierz Utwórz film przycisk na lewym pasku bocznym. Do wyboru mamy pięć różnych formatów. Wybierz proporcje wideo, które najlepiej pasują do Twojego projektu. Zalecamy korzystanie z szerokiego ekranu 16:9, jeśli chcesz przesyłać do YouTube.
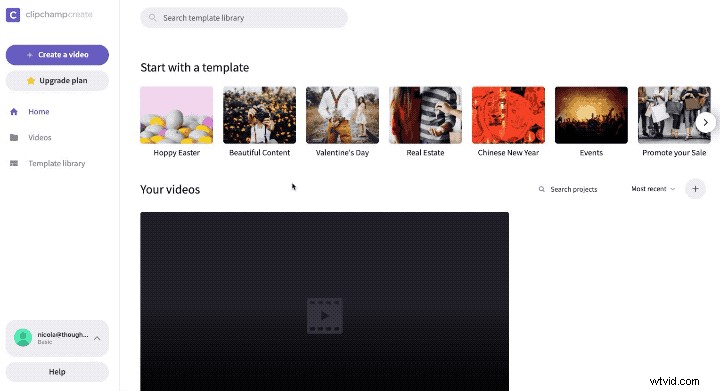
Krok 3. Dodaj filmy, które chcesz scalić
W edytorze kliknij przycisk Dodaj multimedia na lewym pasku narzędzi, aby zaimportować pliki wideo do nowego projektu. Możesz przeciągnąć i upuścić filmy z komputera lub kliknąć Przeglądaj moje pliki aby wybrać filmy w oknie Findera/Eksploratora. Oprócz własnych możesz dodać do projektu profesjonalne media, klikając przycisk Zapasy w lewym pasku narzędzi i wybierając z naszej oferty. Po wybraniu filmów pojawią się one w edytorze.
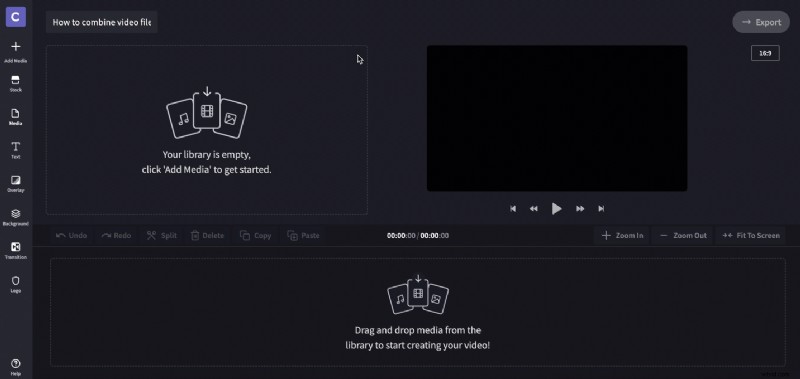
Krok 4. Dodaj swoje filmy do osi czasu edytora
Kliknij, przeciągnij i upuść każdy klip wideo na osi czasu edytora. Po przeciągnięciu klipu we właściwe miejsce wokół niego pojawi się zielona ramka i zielony przycisk +, co oznacza, że można go bezpiecznie upuścić.
Aby dodać kolejne klipy, przeciągnij je i upuść jeden po drugim na osi czasu. Jeśli Twój film robi się wystarczająco długi, może być konieczne przewinięcie osi czasu, aby znaleźć miejsce na upuszczenie dodatkowych klipów.
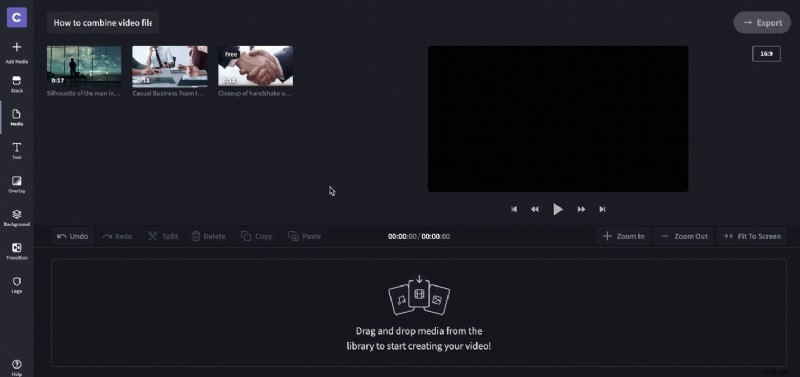
Krok 5. Zmiana kolejności filmów
Jeśli filmy wymagają zmiany kolejności na osi czasu, po prostu przeciągnij i upuść, aby umieścić je we właściwym miejscu. Jeśli chcesz przyciąć swoje filmy, mamy na to samouczek!
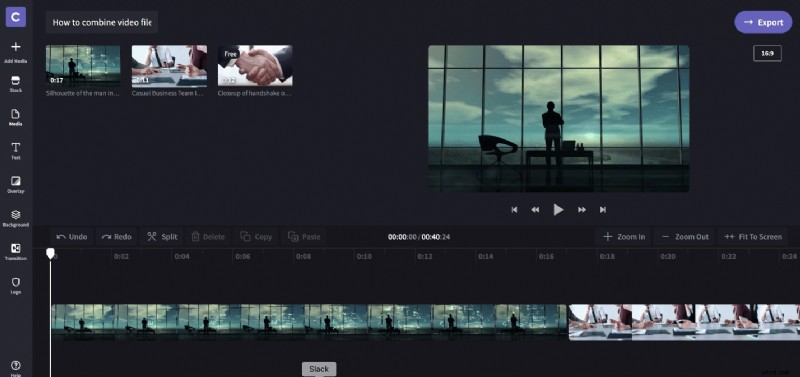
Krok 6. Sprawdź i wyeksportuj
Teraz nadszedł czas, aby przejrzeć swój film. Gdy będziesz z niego zadowolony, kliknij przycisk Eksportuj w prawym górnym rogu edytora, a następnie wybierz rozdzielczość i kliknij Kontynuuj. Następnie możesz edytować i eksportować wideo w innych proporcjach, aby udostępnić je na różnych platformach.
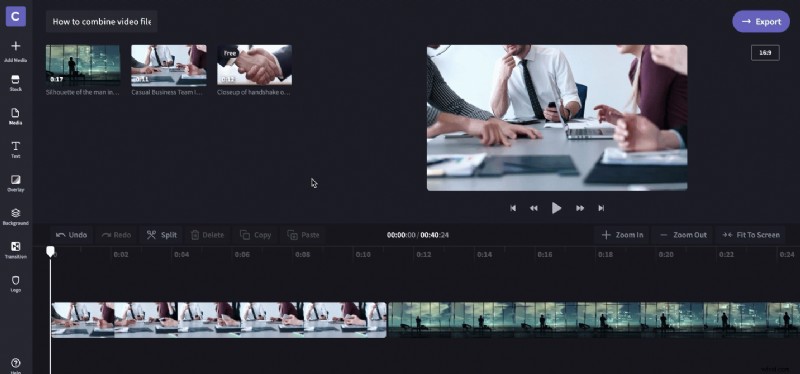
I to wszystko – w kilku prostych krokach możesz połączyć pliki wideo, aby stworzyć nowy, dłuższy.
