Wiele razy zdarza się, że nie chcesz, aby informacje lub twarze w filmie zostały upublicznione. Może to wynikać z różnych powodów – wyświetlane treści mogą być drażliwe, mogą kogoś rozpraszać; ograniczone do udostępniania; jako bloger, jeśli chcesz zamazać osobiste zdjęcia lub z drugiej strony, możesz chcieć skupić się na temacie, rozmazując lub pikselując niechciane otoczenie! Rozmycie pomaga w zachowaniu estetyki wideo bez usuwania czegokolwiek! Sony (Magix) Vegas Pro może pomóc w zwiększeniu retencji Twojego filmu, zapewniając aktywne narzędzia, które mogą przenieść Twój film w społecznie „akceptowalny” sposób! Dzięki temu oprogramowaniu możesz mieć pewność, że ludzki czas i energia zainwestowane w nagranie wideo przyniosą dodatni zwrot z inwestycji netto.
Możesz też polubić: Jak utworzyć znak wodny w Vegas Pro>>
Vegas Pro to bez wątpienia profesjonalny edytor wideo, który może nadać Twojemu filmowi wyjątkową przewagę, ale jego cena to 599 USD, a zatem profesjonaliści mogą sobie na to pozwolić, ale dla nowicjuszy Wondershare Filmora może okazać się lepszą opcją. W przeciwieństwie do Vegas Pro, jest dostępny zarówno dla systemu Windows, jak i Mac i ma imponującą dynamikę, aby się rozmyć. Ta bezpłatna wersja próbna jest dostępna do pobrania za pośrednictwem poniższego linku i jest warta przetestowania!
Zamazywanie ruchomych twarzy/obiektów w Vegas Pro
Cztery proste kroki mogą pomóc w zamazaniu rzeczy, które zamierzasz ukryć w filmach. Vegas Pro ze swoimi specjalistycznymi narzędziami pomoże w osiągnięciu idealnego rozmycia/pikselowania za pomocą zaledwie kilku kliknięć. Oto jak możesz zacząć.
Krok 1:Importowanie pliku wideo:
Z głównego menu wybierz opcję importowania wideo, przeglądając lokalizację, a następnie przeciągnij go na oś czasu, aby zacząć od efektów!
Krok 2:Powielanie ścieżki wideo:
Po zaimportowaniu wideo kliknij go prawym przyciskiem myszy i wybierz trzecią opcję z menu o nazwie „Duplicate Track”. Ma to na celu utworzenie kopii filmu, a wszystkie zmiany zostaną wprowadzone na tym filmie, zachowując oryginalny film w nienaruszonym stanie. Teraz możesz położyć cały nacisk na żądany temat!
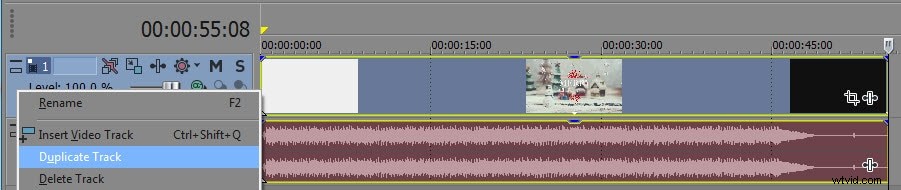
Krok 3:Rozpocznij od rozmycia:
a. W górnym wydarzeniu możesz zobaczyć przycisk podobny do prostokąta, który brzmi jako przycisk panoramowania/przycinania wydarzenia. Możesz to również znaleźć, klikając prawym przyciskiem myszy ścieżkę wideo. Kliknij tę opcję i przejdź do poniższych kroków.
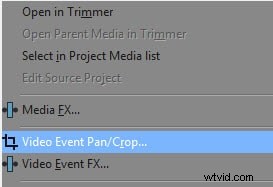
b. Po kliknięciu powyższej opcji pojawi się okno efektów wydarzenia wideo. Pojawi się przycięty materiał wideo i będziesz mógł zobaczyć małe ikony w kształcie prostokąta, które pomogą w określeniu granicy rozmycia. Możesz przyciąć swoje obrazy za pomocą tego narzędzia do tworzenia kotwic i dostosować kąt stycznej, aby dopasować go do zawiłości obrazu. Ale do rozmycia i maskowania musisz spojrzeć na okno wyskakujące w lewym dolnym rogu i wybrać Maskę.
Może Cię zainteresować:Jak przycinać wideo w Vegas Pro>>
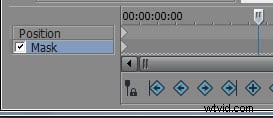
c. Teraz wybierz narzędzie do tworzenia zakotwiczeń, które miałoby kształt przypominający pióro) i pod nagłówkiem opcji przełącznika maski z pytaniem „Zastosuj do efektów” jako „TAK”.

d. Teraz za pomocą tej kotwicy i prostokątów utwórz granicę wokół twarzy, obiektu lub informacji, które chcesz zamazać. Możesz go narysować w dowolnym kształcie - prostokącie, okręgu lub cokolwiek! Po zakończeniu wybierania ten obiekt zostanie podświetlony, a pozostała część zostanie chwilowo przyciemniona.
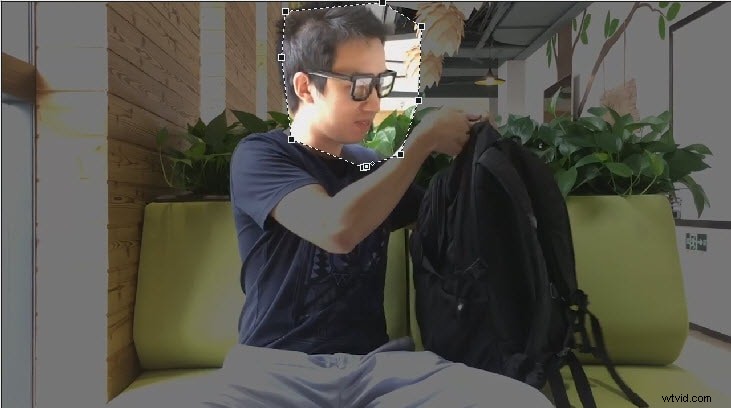
mi. Teraz na osi czasu zobaczysz wiele kart, takich jak Media projektu, Eksplorator, Przejścia, generatory multimediów itp. Przejdź do karty FX wideo i wyszukaj efekt rozmycia gaussowskiego lub efektu Pixelate. Gdy tylko klikniesz, po prawej stronie okna zostaną wyświetlone niektóre ustawienia wstępne opisujące poziomy rozmycia. Wybierz najbardziej wykonalny i przeciągnij go na górny klip.
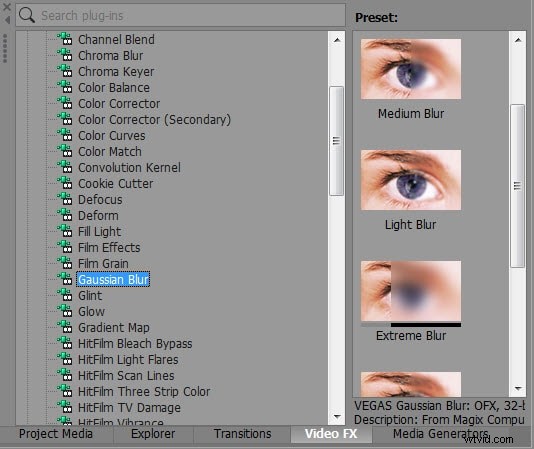
f. Nawet jeśli wybrałeś z gotowych ustawień, możesz dostosować efekt rozmycia w zakresie poziomym i pionowym. Możesz przeciągnąć lub po prostu wpisać w polu numeryczny wymóg rozmycia.
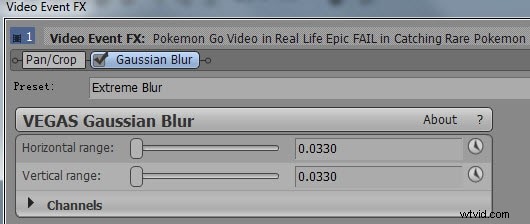
g. Skończyłeś z rozmyciem! Wystarczy nacisnąć spację na klawiaturze, aby zobaczyć podgląd!

Jeśli obiekt w filmie się porusza, musisz dostosować ustawienia, aby rozmycie śledziło ruch obiektu. Z Vegas Pro jest to również proste! Po prostu przejdź do opcji panoramowania/przycinania wydarzenia (gdzie przeszliśmy w kroku a.) i zmień „narzędzie do tworzenia zakotwiczeń” na „normalne narzędzie do edycji”.

Spowoduje to przesunięcie rozmytego obszaru zgodnie z potrzebami.

Krok 4:Wyświetl podgląd efektów i zapisz je!
Sprawdź ten samouczek wideo, aby dowiedzieć się więcej:
