Rozmycie ruchu to efekt podobny do smugi, który występuje podczas nagrywania filmu lub zdjęcia z powodu długiej ekspozycji aparatu lub szybkiego ruchu poruszających się obiektów. Ten efekt widać również w ludzkich oczach. Obraz będzie miał rozmycie ruchu, jeśli twoje oczy przejdą obok obiektu. Rozmycie ruchu powinno zostać dodane do filmu, ponieważ podkreśli ruchy i kierunek obiektu oraz doda więcej osobowości obrazom w filmie. Dzięki temu Twój film będzie wyróżniał się spośród innych, które nie używają rozmycia ruchu. Być może myślisz, że nadanie filmowi efektu rozmycia ruchu w Sony Vegas Pro jest bardzo trudnym zadaniem, ale tak nie jest, ponieważ możesz to osiągnąć z wielką łatwością.
Jest wiele osób, które nie mogą korzystać z Vegas Pro ze względu na jego wysoki koszt i niekompatybilność z komputerami Mac. Więc Wondershare Filmora może pomóc tym ludziom, dostarczając narzędzia do edycji wideo w przystępnej cenie. Obsługuje Mac, a także system operacyjny Windows. Jest również łatwy w użyciu, dzięki czemu osoby, które są nowe w edycji wideo, mogą korzystać z tego oprogramowania w wygodny sposób. Więc na co czekasz, zacznij pobierać bezpłatną wersję próbną Wondershare Filmora, klikając poniższy link.
Jak stworzyć efekt rozmycia ruchu w Sony Vegas
Efektu rozmycia ruchu można użyć w Vegas Pro, wykonując czynności podane poniżej.
1. Importowanie pliku wideo
Pierwszy krok zaczyna się od zaimportowania pliku wideo do Vegas Pro, a następnie przeciągnięcia go na oś czasu. Konieczne jest również, aby wybrany film był ruchomy.
2. Dodawanie rozmycia ruchu do wideo:
Aby dodać rozmycie ruchu do swojego filmu, wykonaj poniższe czynności.
- Pierwszym krokiem jest przejście do zakładki Widok i wybranie opcji Video Bus Track. Możesz także nacisnąć Shift + Ctrl + B, aby go wybrać. Następnie ścieżka wideo będzie widoczna pod oryginalną ścieżką wideo. To narzędzie będzie używane do dodawania rozmycia ruchu.
- Następnym krokiem jest kliknięcie prawym przyciskiem ścieżki szyny wideo, a następnie wybranie opcji Wstaw/Usuń kopertę. Po wybraniu go zobaczysz Motion Blur Amount.
- Wybierz to. Następnie nad ścieżką szyny wideo pojawi się różowa linia reprezentująca długość rozmycia ruchu.
- Teraz przeciągnij tę linię do 10, a w polu podglądu wideo zauważysz, że nagranie wygląda bardzo chwiejnie. Będziesz miał bardziej rozmyty wygląd, jeśli przeniesiesz ten pasek na górę.
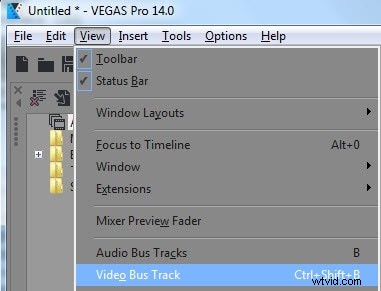



3. Regulacja efektu rozmycia ruchu
Wiele opcji ustawień będzie dostępnych na czele Video Bus Track, które mogą pomóc w dostosowaniu efektu rozmycia ruchu. Teraz dotknij ikony Ustawienia animacji, aby Vegas Pro mógł dać ci pozwolenie na zanikanie utworu. Następnie przeciągnij go w dół, aby zastosować dolny kolor zanikania i w górę, aby uzyskać górny kolor zanikania. Długość rozmycia ruchu i zanikanie dla określonej części można również ustawić, klikając dwukrotnie tę część.

4. Podgląd
Dynamiczny podgląd pamięci RAM można zbudować, wykonując następujące czynności.
- Po pierwsze, musisz poszukać paska z małym żółtym trójkątem, aby zaakcentować obszary (Region zapętlony).
- Teraz przeciągnij to przez wideo.
- Po przeciągnięciu przejdź i wyszukaj „Narzędzia” i dotknij go. Po zakończeniu tego zadania odtwórz nagranie. Wytworzy nieco gładszy klip.

5. Zapisywanie wideo
Jeśli lubisz podgląd wideo, zapisz go. Efekty przejścia można również dodać do wideo w Sony Vegas oprócz rozmycia ruchu.
Samouczek wideo na temat korzystania z Sony Vegas Pro Motion Blur:
