Vegas Pro to dobrze znany pakiet do edycji wideo, który pozwala użytkownikom wykonywać nieliniową edycję. To narzędzie programowe zostało opracowane przez Sony i przejęte przez Magix, a ostatnia aktualizacja została uruchomiona 24 maja 2016 r. Dzięki temu zaawansowanemu narzędziu programowemu możesz z łatwością urzeczywistnić każdą wyobraźnię wideo, ponieważ łatwy w użyciu interfejs z zaawansowanymi narzędziami zapewnia nieograniczone możliwości. Nowi użytkownicy Vegas Pro mogą szukać przydatnych sztuczek, aby tworzyć ciekawe filmy na tej platformie oprogramowania, jeśli tak, to informacje podane poniżej w tym artykule będą dla was bardzo korzystne.
Jak przyspieszyć czas renderowania Sony (Magix) Vegas Pro
Najczęstszą potrzebą wszystkich użytkowników Vegas Pro jest przyspieszenie czasu renderowania różnych projektów wideo. Wielu profesjonalistów szuka sztuczek, które sprawią, że ich okno podglądu w Sony Vegas będzie mniej opóźnione, dzięki czemu każde zadanie edycji można wykonać z łatwością. Poniżej znajduje się kilka przydatnych wskazówek, jak osiągnąć najlepsze prędkości w programie do edycji wideo Sony Vegas Pro:
1. Zmniejsz szybkość transmisji
Możliwe jest obniżenie szybkości transmisji w Vegas Pro; w tym celu wystarczy wybrać dowolny z ulubionych szablonów, a następnie kliknąć opcję dostosowywania. Otworzy się wyskakujące okienko, w którym można wykonać wszystkie ustawienia dostosowywania szablonu. Po prostu przejdź do zakładki Szybkość transmisji i obniż jej wartość, aby ostatecznie wyrenderowany plik wideo mógł mieć mniejszy rozmiar pliku, a pełne renderowanie zajmuje mniej czasu. Najlepsza możliwa wartość przepływności wynosi od 3m do 8m.
2. Usuń niechciane efekty/ścieżki
W przypadku, gdy przechodzisz przez niektóre efekty wideo, które wydają się bezużyteczne dla twojego typu projektu lub które prawie nie mają znaczenia dla twojego projektu, możesz łatwo się ich pozbyć. Zwróć uwagę, że większa liczba efektów w filmie oznacza, że musisz poświęcić więcej czasu na renderowanie, dlatego dobrze jest trzymać się z dala od niechcianych ścieżek wideo oraz efektów. Możliwe jest również łączenie różnych ścieżek w celu stworzenia jednego projektu, którym można łatwo i szybko zarządzać.
3. Zamknij aplikacje
Jeśli chcesz, aby Vegas Pro działało bardzo płynnie na swoim urządzeniu, wolisz używać go bez ingerencji innych niepożądanych programów. Kiedy pracujesz nad jakimkolwiek projektem za pomocą Vegas pro, spróbuj zamknąć Skype, iTunes, przeglądarkę internetową i wszystkie inne aplikacje, które nie są przydatne w bieżącej pracy. Pomoże to Twojemu systemowi zwiększyć koncentrację na projekcie Vegas Pro, dzięki czemu można wykorzystać szybkie wyniki. Możesz sprawdzić stan wszystkich uruchomionych obiektów z menedżera zadań, naciskając polecenie Control+Shift+Esc.
4. Zostaw komputer w spokoju
Po utworzeniu pliku wideo i rozpoczęciu procesu renderowania dobrze jest zostawić komputer i zarządzać innymi zadaniami. Najpierw wykonaj krok 3, który zamyka wszystkie niechciane programy, a następnie zainicjuj proces renderowania, który się rozpoczął, a następnie idź na spacer lub ciesz się z ludźmi wokół ciebie. Pomoże ci to zwiększyć szybkość przetwarzania, ponieważ ucieczka zapewni, że nie będziesz używać żadnego innego programu poza procesem renderowania.
5. Ustaw opcję priorytetu na wysoki
Jest to jedna z najważniejszych rzeczy, które musisz zrobić, aby uzyskać szybkie renderowanie. Pozostawiając komputer do renderowania zadania, przejdź do menedżera zadań i kliknij prawym przyciskiem myszy Vegas pro. Teraz z rozwijanego menu wybierz opcję Ustaw priorytet i przełącz ją na wysoki. To ustawienie poinformuje Twój komputer, że zadania Sony Vegas muszą mieć najwyższy priorytet i muszą być wykonywane szybko.
6. Włącz akcelerację GPU
Ogólną wydajność Vegas Pro można łatwo zwiększyć, korzystając z funkcji akceleracji GPU. W tym celu musisz przejść do Opcji, a następnie wybrać preferencje; odwiedź zakładkę wideo i dla typu przetwarzania wideo akceleracja GPU dokonaj wyboru karty graficznej. Niektóre komputery nie mają takich ustawień i wyświetlają się jako Wyłączone dla ustawień wyboru akceleracji GPU.
7. Zmniejsz jakość wideo w podglądzie
Aby uniknąć opóźnień w podglądzie wideo, możesz po prostu obniżyć jakość klipu wideo. Po prostu przejdź do podglądu i wybierz Połowa; bezpośrednio zmniejszy jakość wideo o 1/2 poziomu i zmniejszy wysiłki Vegas pro, pomagając jednocześnie płynnie działać programu.
8. Wybierz odpowiedni typ kodeka wideo
Rodzaj kodeka wideo, którego używasz do przetwarzania Vegas pro, ma również wpływ na jego ogólną wydajność. Zawsze wolę używać Sony AVC.mp4, aby uzyskać lepsze wyniki. Inną przydatną opcją dla kodeka wideo jest Main Concept.mp4; jego zdolność do szybkiego renderowania projektów jest dobrze znana wszystkim profesjonalistom.
9. Ustaw ustawienia zasilania
Spróbuj wprowadzić ustawienia zasilania na swoim urządzeniu, jeśli pracujesz w systemie Windows Vista lub Windows 7. Można to zrobić z panelu sterowania, a ta sztuczka może pomóc Twojemu programowi osiągnąć 100% szybkość renderowania. Laptopy są zwykle dostarczane ze wstępnie skonfigurowanymi ustawieniami zasilania typu, które pomagają bardzo precyzyjnie zarządzać obciążeniem procesora.
10. Wybierz prawidłowe przejścia
Odpowiednio zarządzaj czasem renderowania, wybierając odpowiednie przejścia, warstwy i efekty, aby filmy mogły płynnie działać w programie. Poza tym jakość pliku wideo musi być starannie dobrana, ponieważ całkowicie od tego zależy czas renderowania. Nigdy nie twórz burdonu w swoim pliku wideo.
Jeśli chcesz dowiedzieć się więcej wskazówek dotyczących edycji na temat Sony Vegas, nie możesz przegapić wskazówek dotyczących edycji Sony Vegas
Alternatywny sposób na przyspieszenie czasu renderowania
Jeśli masz dość powolnego renderowania swoich filmów, Edytor wideo Filmora rozweseli Cię. Pomimo tego, że zawiera wszystkie przydatne funkcje, to oprogramowanie jest dość łatwe w użyciu. Tak bezstresowe, że nawet dzieci mogą edytować filmy po spędzeniu na nim kilku godzin.
Nic dziwnego, dlaczego większość YouTuberów, profesjonalnych edytorów wideo, a nawet filmowców ufa Filmorze, niezależnie od tego, czy chodzi o edycję małych klipów wideo, czy całego filmu.
Ponadto możesz przyspieszyć czas renderowania w Filmorze aby szybko zakończyć swoje projekty, postępując zgodnie z poniższym samouczkiem krok po kroku.
Krok 1:Otwórz Filmorę
Po pobraniu FIlmora na Maca lub Windowsa otwórz oprogramowanie, utwórz nowy projekt i poczekaj, aż zobaczysz interfejs.
Po uruchomieniu programu upewnij się, że nie dodałeś ani nie zaimportowałeś żadnych plików audio, wideo ani żadnych plików w oprogramowaniu.
Krok 2:Wyczyść pliki renderowania
Przejdź do opcji „Plik”.
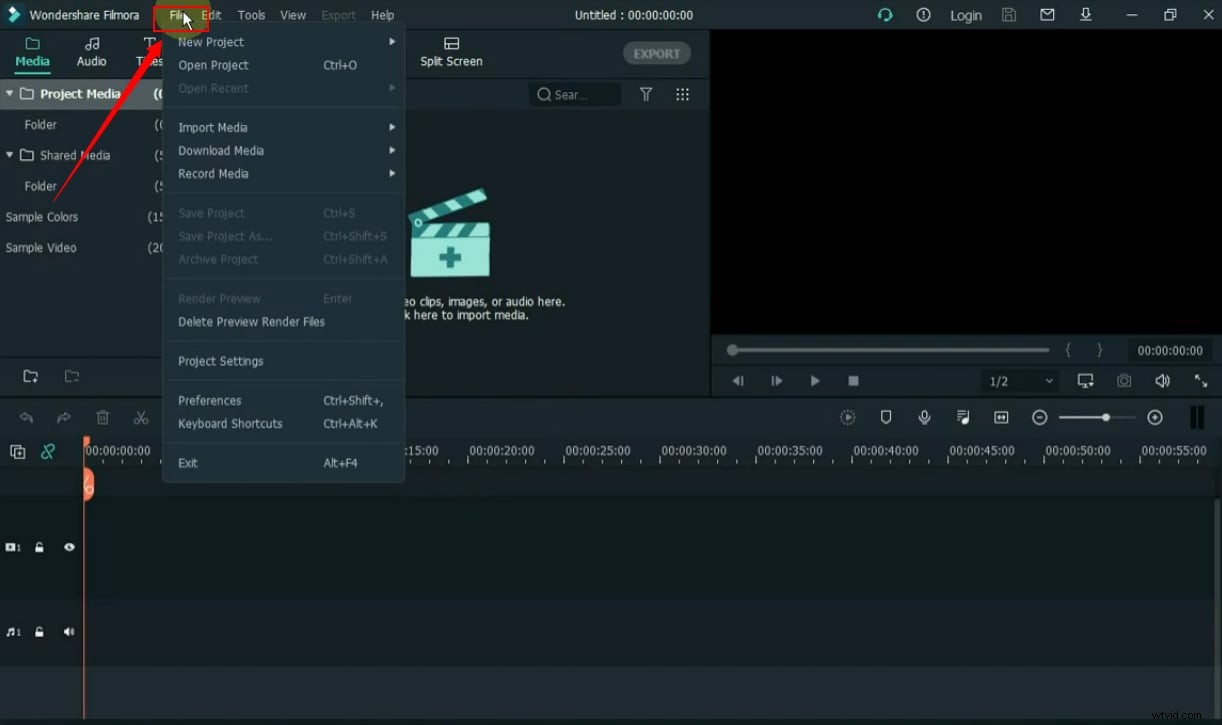
Teraz wybierz „Preferencje”.
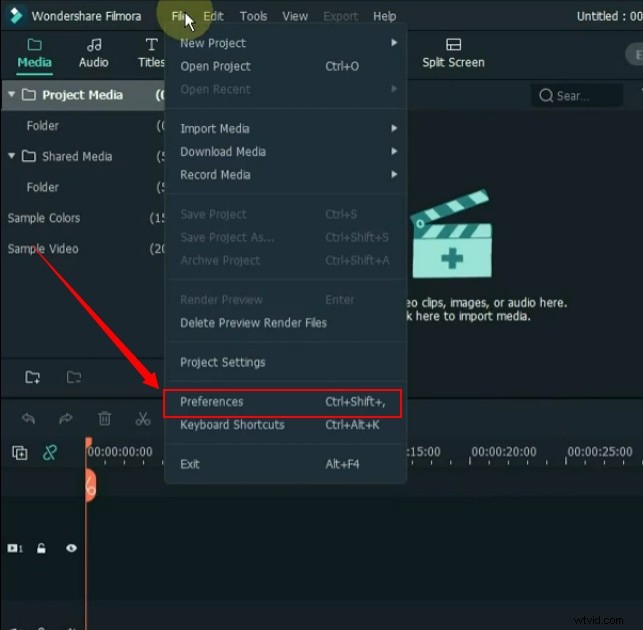
Pojawi się nowa strona ustawień. Więc najpierw kliknij kartę „Wydajność”, a następnie kliknij przycisk „Wyczyść” w sekcji „Renderowanie podglądu”, w ten sposób.
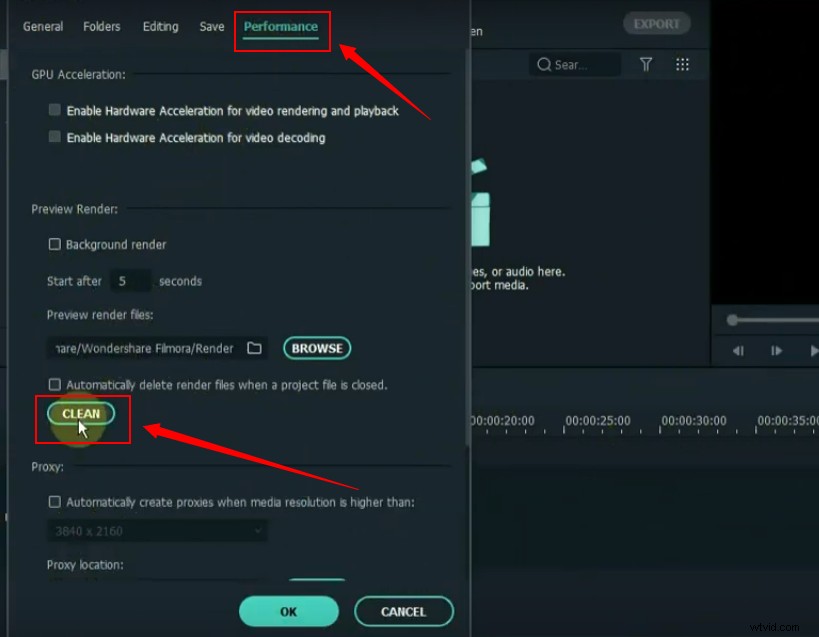
Wybierz przycisk „Tak”, aby usunąć wszystkie pliki renderowania.

Krok 3:Utwórz i wyczyść proxy
Teraz przejdź do sekcji „Proxy” w tej samej zakładce „Wydajność”. Umieść „czek”, aby umożliwić Filmorze automatyczne tworzenie serwerów proxy. I wybierz rozdzielczość „1280 x 720”.
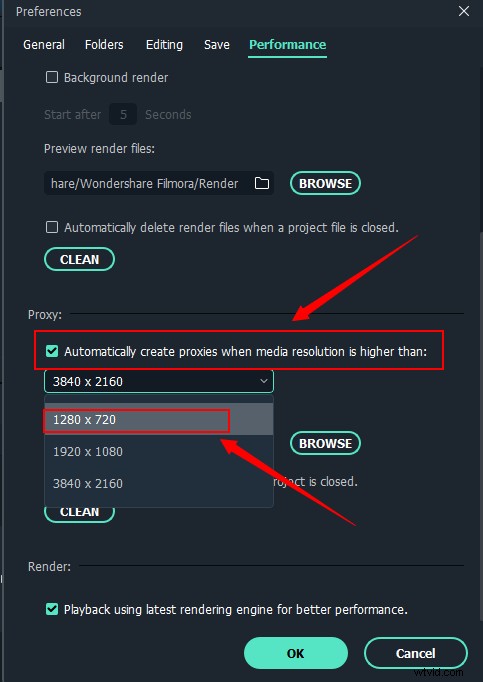
Nie „zaznaczaj” opcji, która automatycznie usuwa serwery proxy. Zamiast tego kliknij przycisk „Wyczyść” w sekcji proxy.
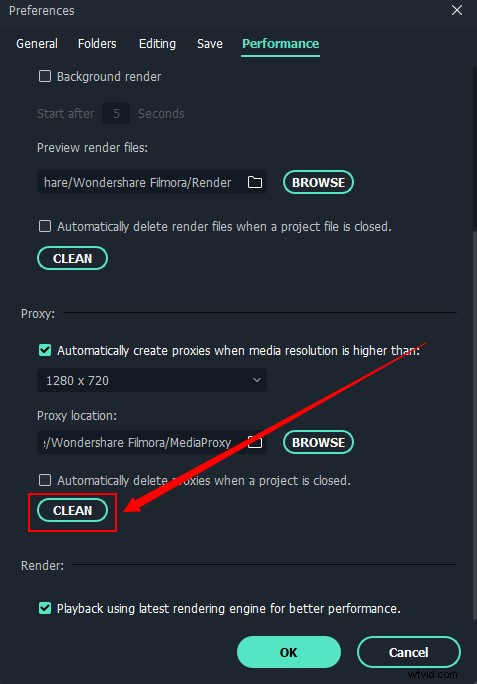
Teraz wybierz „Tak”, aby wyeliminować wszystkie pliki proxy.
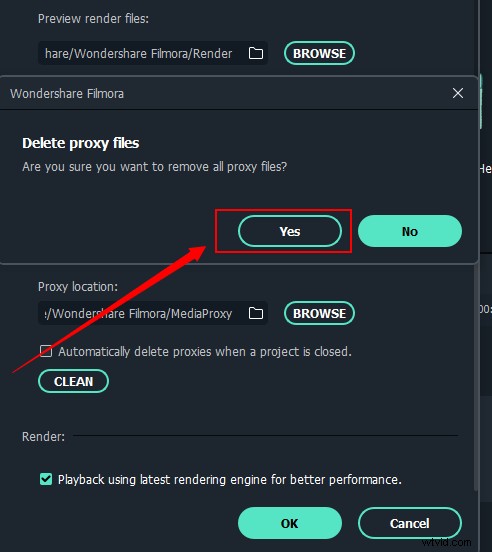
Po zakończeniu zobaczysz taki komunikat.
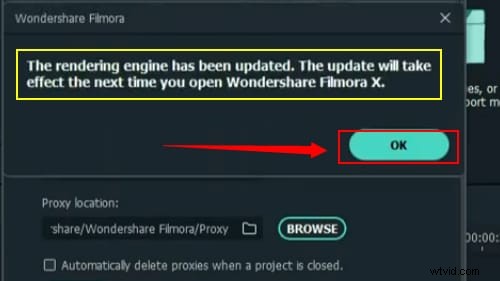
Ale jest całkowicie w porządku, jeśli powyższa wiadomość się nie pojawi, nadal możesz wykonać następny krok.
Krok 4:Uruchom ponownie Filmorę
Następnie zamknij Filmorę i otwórz ją ponownie w swoim systemie.
Kiedy skończysz ten krok, możesz zaimportować swoje pliki do oprogramowania.
Następnie kliknij przycisk „Renderuj podgląd” pod ekranem podglądu.

I kliknij przycisk „Eksportuj”.
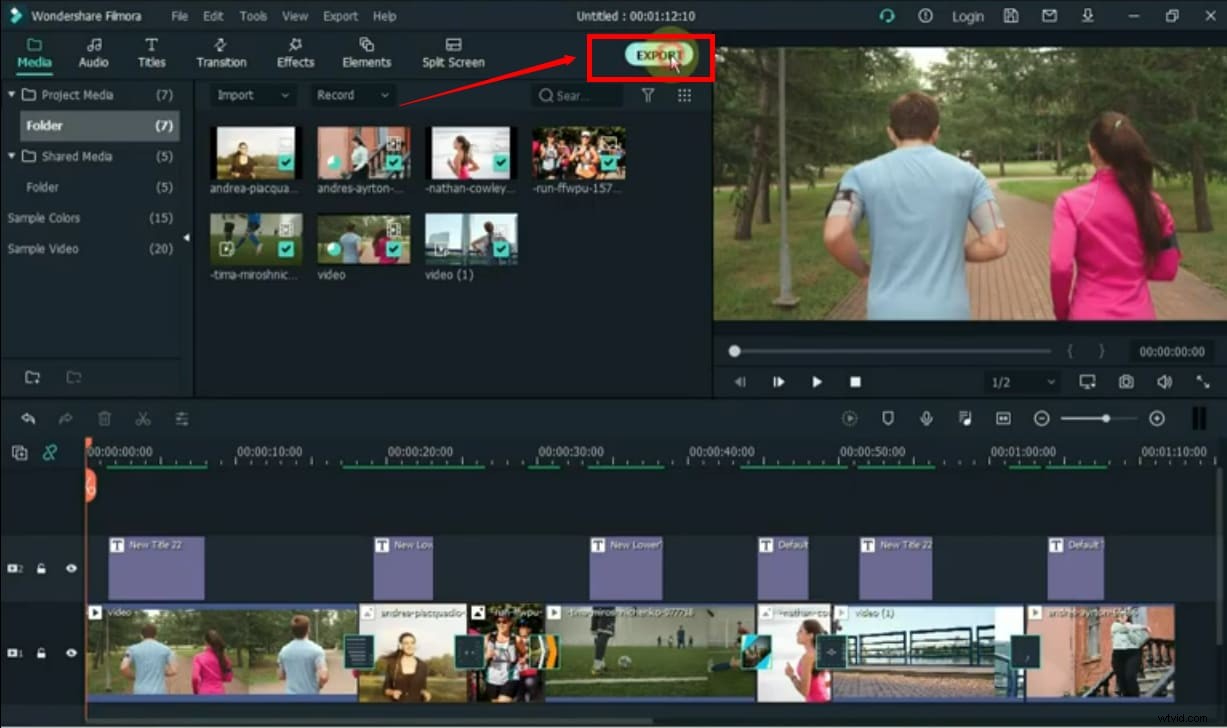
Krok 5:Eksportuj ustawienia
Po wybraniu przycisku eksportu pojawi się nowe okno. Następnie wybierz „Ustawienia”.
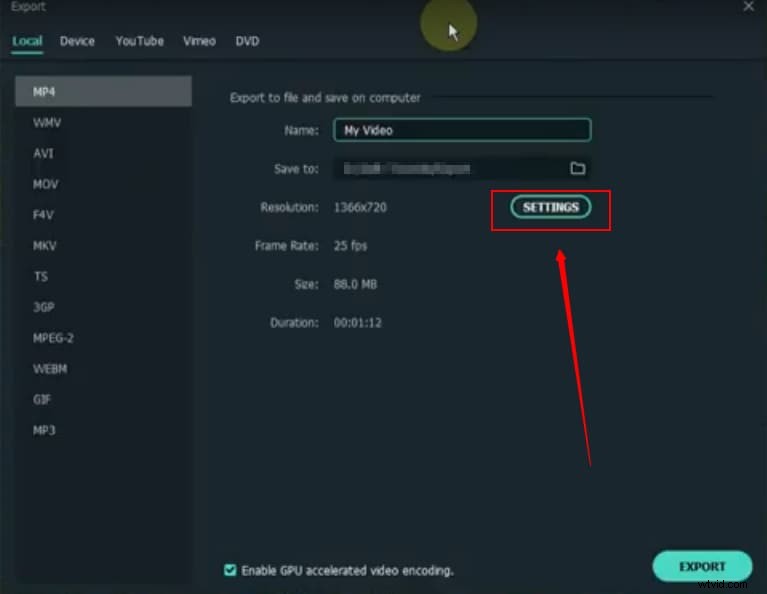
Sprawdź „Lepsze” w sekcji „Jakość”.
Tuż pod nim znajduje się sekcja ustawień „Wideo”. Tutaj ustaw:
- „Koder” do H.264
- „Rozdzielczość” do 1920x1080
- „Szybkość klatek” do 30 kl./s
- „Przepływność” do 8000 kb/s
Pozostaw ustawienia „Dźwięk” bez zmian i kliknij przycisk „OK”.
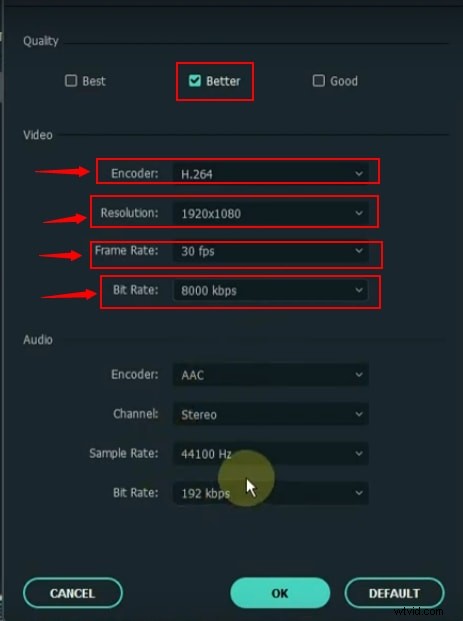
Możesz zmienić nazwę pliku i wybrać katalog, w którym chcesz zapisać wideo. Możesz również zobaczyć, że wybrana rozdzielczość i liczba klatek na sekundę pojawiają się w tym oknie, potwierdzając ostatnio wprowadzone zmiany.
Na koniec kliknij przycisk „Eksportuj” i ciesz się szybkim renderowaniem w Filmorze.
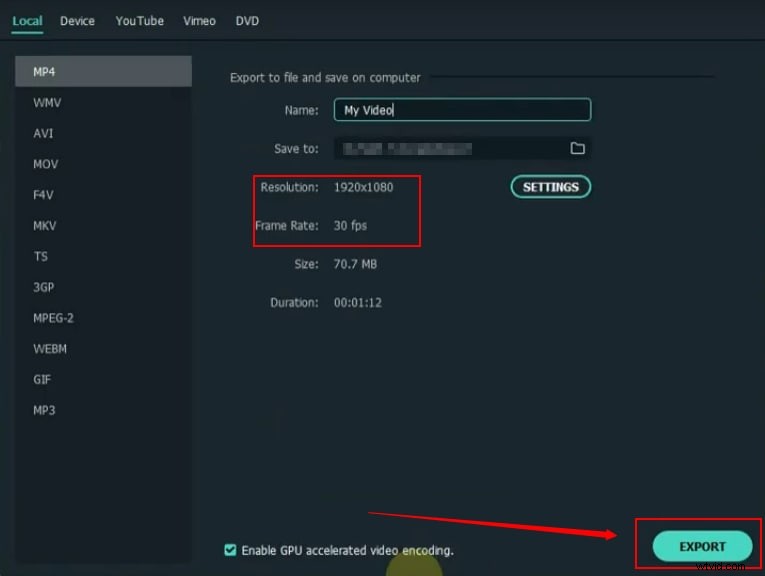
Możesz zwiększyć szybkość renderowania w Filmorze, wykonując proste czynności wymienione powyżej. Praca nad nimi rozwiąże Twój problem z wolnym renderowaniem w ciągu kilku minut. Możesz bez problemu eksportować wysokiej jakości filmy do swojego systemu.
