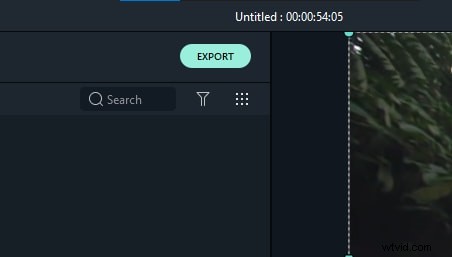Sony Vegas Pro dba o wszystkie Twoje potrzeby związane z edycją wideo i dlatego pomaga użytkownikom w łatwych opcjach obracania, odwracania i odwracania. Możesz zastosować te narzędzia do określonych części klipu wideo lub całego wideo naraz. Poniższy artykuł zawiera pełne informacje o tym, jak obracać filmy w Vegas Pro na dwa sposoby, aby początkujący i profesjonaliści mogli korzystać z tego narzędzia w efektywny sposób bez żadnych problemów.
Zalecenie:
Jeśli jesteś nowy w Vegas Pro i nie możesz z niego korzystać ze względu na tak wiele zaawansowanych i skomplikowanych funkcji, dobrze jest rozpocząć edycję na interaktywnej platformie o nazwie Wondershare Filmora. Z przyjemnością dowiesz się, że jest on dostępny za darmo w wersji próbnej, podczas gdy aby uzyskać dostęp do Vegas Pro, musisz dokonać płatności w wysokości 599 USD. Dla początkujących dobrze jest nauczyć się umiejętności edycji wideo za pomocą Wondershare Filmora, którego można bez problemu używać na komputerach Mac i Windows. Poniższy film pokazuje, jak obrócić klip wideo w Filmorze. Wystarczy spojrzeć.
Poznaj szczegółowe instrukcje dotyczące obracania wideo w Filmorze
Dwa sposoby obracania klipów w Sony Vegas Pro:
Metoda 1:Szybko obróć cały klip wideo
W tej metodzie nauczysz się szybkiej sztuczki obracania wideo, którą można z łatwością zastosować do całego wideo. Ta technika staje się niezwykle przydatna, gdy nagrałeś dowolny film z orientacją do góry nogami, a teraz chcesz wprowadzić go w odpowiedni ruch.
W Sony Vegas to zadanie obracania można wykonać za pomocą Project Media Window:po prostu wybierz żądany plik wideo, który chcesz obrócić, a następnie kliknij go prawym przyciskiem myszy, będziesz mógł wybrać kierunek obrotu z menu rozwijanego jako „Obróć o 90°”. Zgodnie z ruchem wskazówek zegara” lub „Obróć o 90° przeciwnie do ruchu wskazówek zegara”. Pamiętaj, że jeśli chcesz obrócić dowolny film o 180 stopni, musisz dwukrotnie zastosować obrót o 90 °.
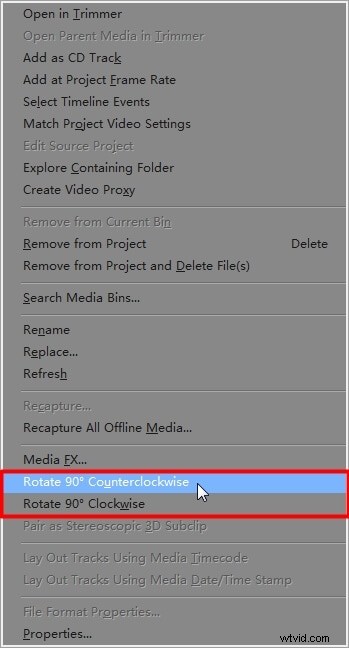
Metoda 2:Zaawansowana rotacja
Ta opcja jest bardzo przydatna dla profesjonalistów, ponieważ pozwala im obracać wideo do dowolnej orientacji, a efekty można również stosować do określonych części klipu. Poniższe kroki pomagają obracać klipy wideo w Sony Vegas:
Krok 1: Użyj okna panoramowania/przycinania wydarzenia:
Otwórz Sony Vegas, a następnie przeciągnij żądany plik wideo na oś czasu. Teraz kliknij opcję Event Pan/Crop, która jest dostępna w formie kwadratowego pola na końcu filmu. Po lewej stronie wyskakującego okna znajdują się cztery główne opcje:Źródło, Interpolacja klatki kluczowej, Obrót i Pozycja.
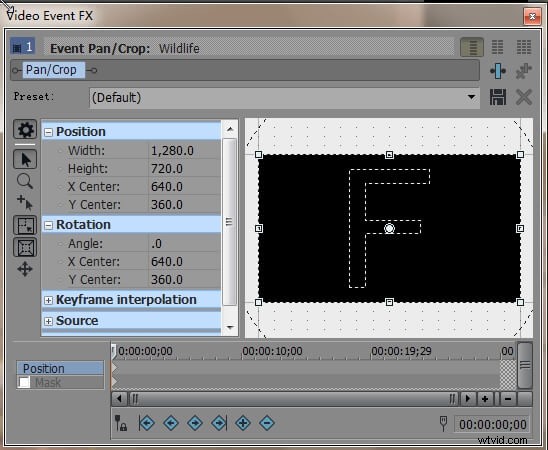
Po prawej stronie ekranu znajdziesz literę F z białą kropką w środkowej pozycji, a dolna część okna zawiera oś czasu.
Krok 2: Obróć
Teraz, gdy chcesz obrócić wideo, przejdź do słowa „Kąt”, które znajduje się w podsekcji poniżej Obrót po lewej stronie wyskakującego okienka. Gdy go wybierzesz, numer automatycznie zmieni się w podświetlone na czerwono pole; tutaj możesz ustawić żądany kąt z ręczną edycją. Na przykład wpisz 90,0 przed Kątem, aby obrócić wideo o 90 stopni, a następnie naciśnij Enter.
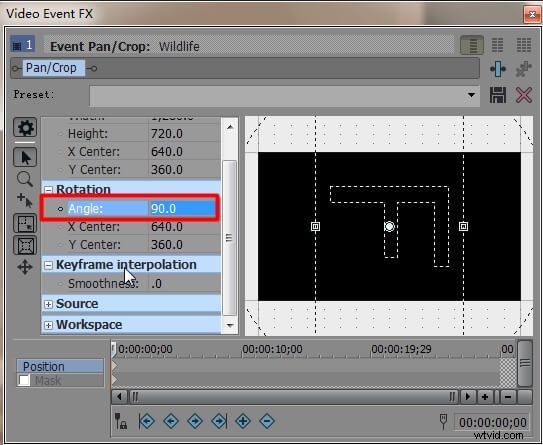
Pamiętaj, że jeśli chcesz obrócić cały klip wideo, suwak musi pojawić się w początkowej pozycji klipu, ale jeśli chcesz zastosować ten efekt w określonej części wideo, musisz umieścić suwak w tej części.

Krok 3: Zakończ rotację
Po zakończeniu efektu rotacji po prostu kliknij krzyżyk „X” w prawym górnym rogu wyskakującego ekranu, a Twój projekt zostanie zapisany i zamknięty.
Dowiedz się więcej o tym, jak korzystać z Vegas Pro
Łatwiejszy sposób na obracanie wideo w Filmorze
Filmora Video Editor to darmowy edytor wideo dla systemu Windows. Jest to jeden z najskuteczniejszych producentów filmów Windows na rynku. Filmora wykorzystuje kodek MPEG-4 AVC do edycji wideo i obsługuje różne formaty wyjściowe, w tym MP4, AVI, FLV i inne. Posiada również technikę stabilizacji wideo, edytor obrazu w obrazie i wiele innych możliwości.
Jest to darmowy twórca filmów Windows, który może pobrać i używać każdy, kto ma komputer z systemem Windows. Aby obrócić film, wykonaj następujące czynności:
Krok 1 :Otwórz Filmora i przeciągnij i upuść plik wideo na oś czasu. Wybierz plik z plików na komputerze, którego użyjesz do edycji.
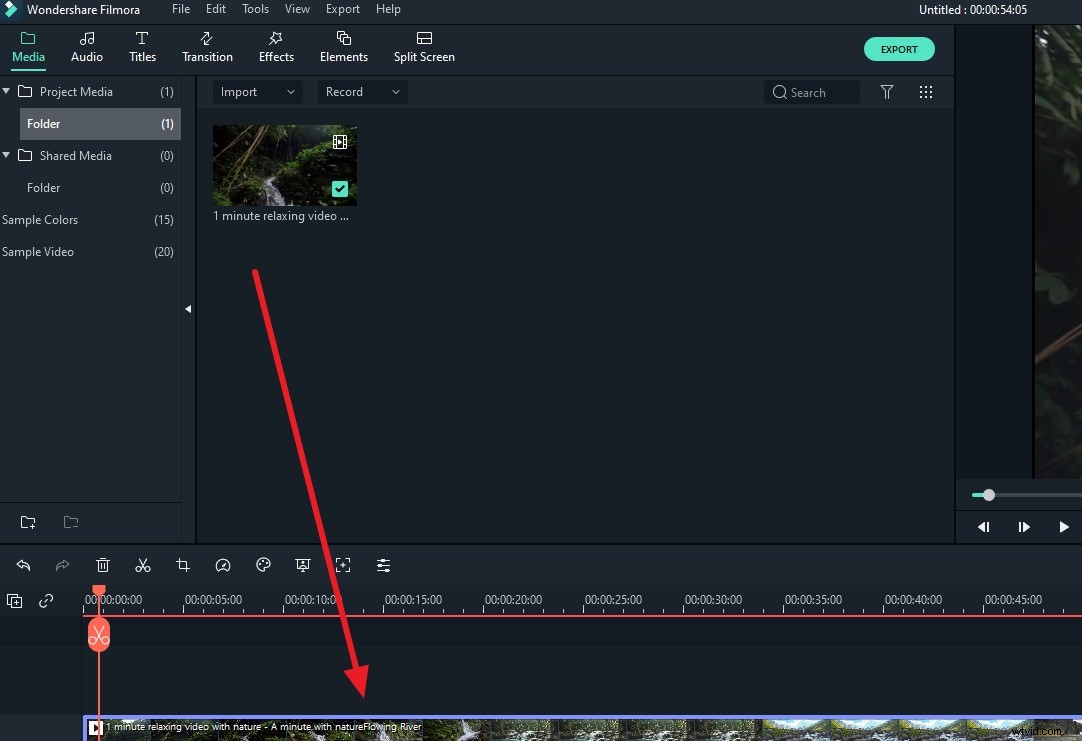
Krok 2 :Aby uzyskać dostęp do okna edycji wideo, kliknij dwukrotnie klip wideo na linii czasu. Znajdź opcję „Obróć” w menu „Przekształć”. Możesz zmienić wartość obrotu, przeciągając suwak lub wprowadzając określoną wartość. Możliwy jest obrót do 360 stopni. Jeśli chcesz obrócić ten klip o 90 stopni, na przykład, wpisz „90” w polu, a klip wideo zostanie obrócony.
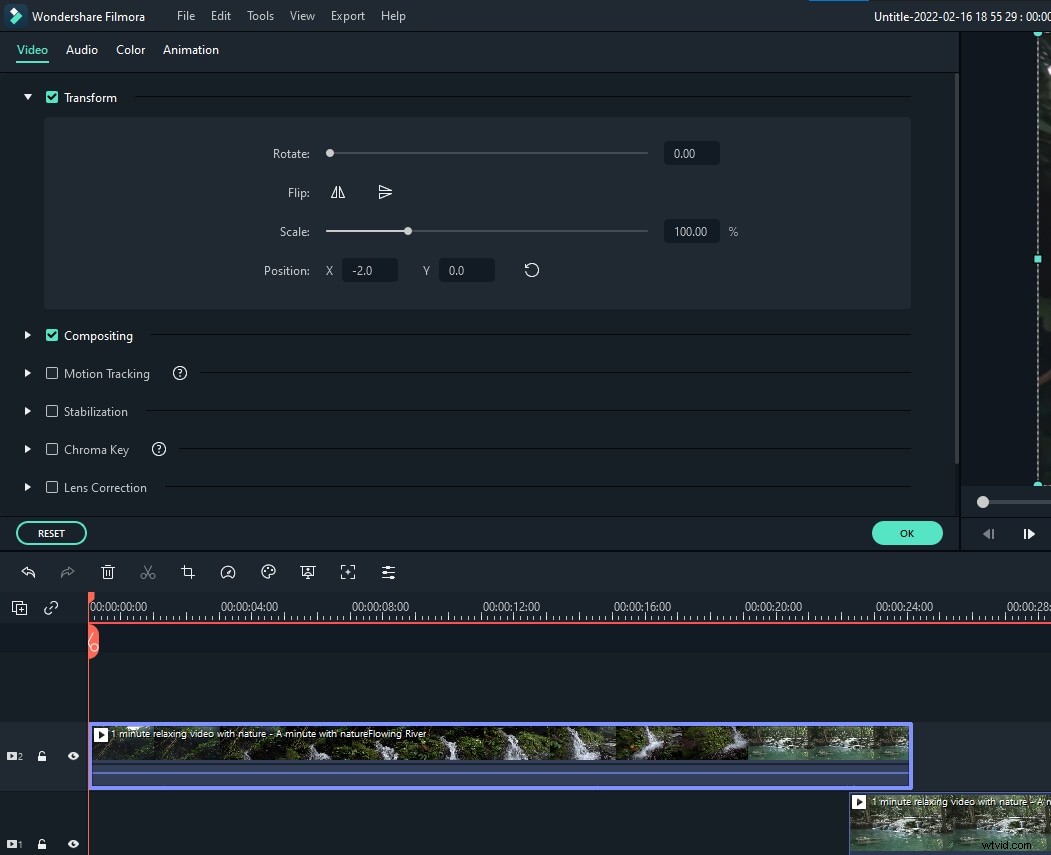
Krok 3 :Kiedy będziesz zadowolony, kliknij eksportuj. Możesz zmienić format swojej pracy tutaj lub przesłać ją do YouTube.