Czasami posiadanie dwóch filmów uruchomionych jednocześnie jest niezbędne do przekazania wiadomości. Stacje telewizyjne używają tego efektu wizualnego codziennie, aby pokazać kotwicę i reportera ze sceny w tym samym ujęciu. Pojawienie się filmów tworzonych wyłącznie do użytku online zwiększyło popularność tego efektu, ponieważ twórcy samouczków online lub komentatorzy gier często używają go w swoich filmach.
Nadanie twarzy głosowi zwiększa uwagę widza, dlatego filmy Picture-in-Picture są często wykorzystywane do nawiązania lepszego kontaktu z widzem. W tym artykule pokażemy, jak tworzyć filmy Picture-in-Picture za pomocą Magix Movie Edit Pro.
Tworzenie filmów Picture-in-Picture za pomocą Magix Movie Edit Pro
Mimo że efekt Picture-in-Picture jest najczęściej używany do umieszczania wideo w innym filmie, możesz także dodać tekst, zdjęcia lub inne elementy multimedialne, które chcesz do swoich filmów. Najważniejszą rzeczą jest to, że media, które umieszczasz w swoich filmach, są odpowiednie do tematu, który poruszasz.
1. Umieść wideo na osi czasu
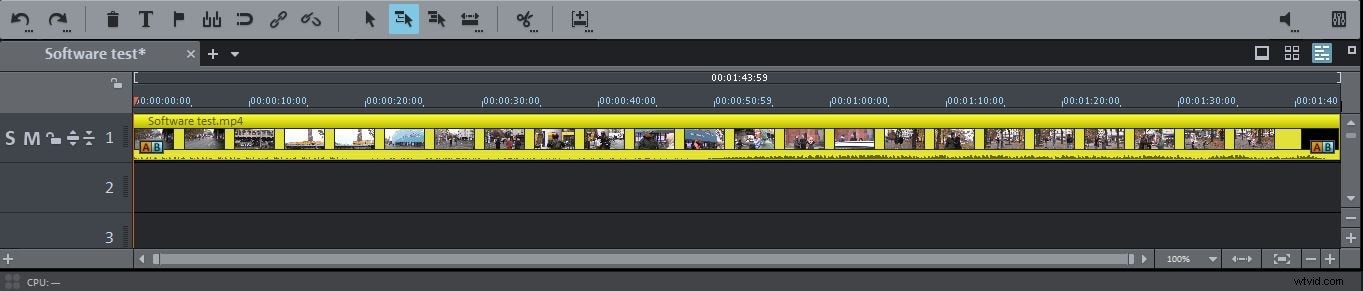
Prawidłowe umieszczenie plików na osi czasu jest niezbędne do tworzenia udanego wideo typu Picture-in-Picture. Pamiętaj, że w Magix Movie Edit Pro wideo umieszczone na pierwszej ścieżce wideo będzie służyć jako tło, podczas gdy wideo umieszczone na ścieżce wideo poniżej będzie wyświetlane w drugim, mniejszym oknie.
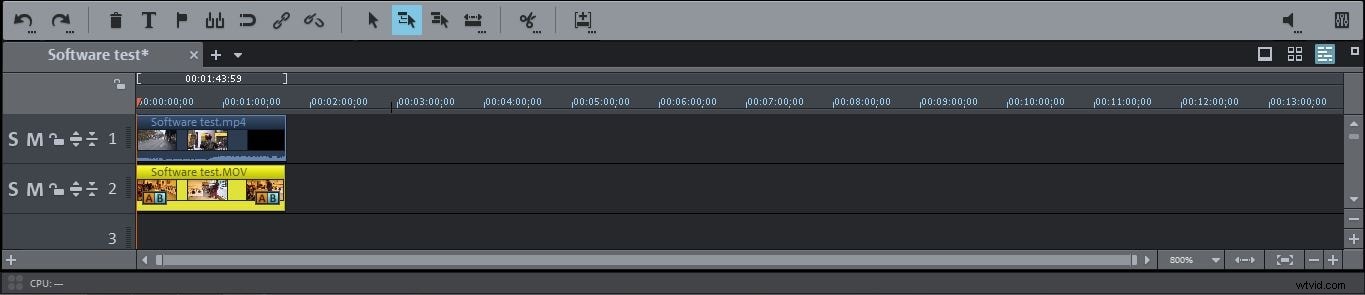
Kliknij kartę „Importuj”, aby uzyskać dostęp do dysku twardego, a następnie zlokalizuj pliki, których chcesz użyć w filmie „obraz w obrazie”. Przeciągnij i upuść plik wideo, którego chcesz użyć jako tła, na pierwszą ścieżkę wideo na osi czasu. Następnie umieść drugi plik wideo na ścieżce wideo bezpośrednio pod nim i przeciągnij go do miejsca na osi czasu, w którym ma pojawić się drugie okno w filmie.
2. Tworzenie efektu obrazu w obrazie
Po prawidłowym umieszczeniu plików wideo na osi czasu kliknij kartę „Efekty” znajdującą się obok karty „Importuj” i przewiń w dół, aż dojdziesz do sekcji „Widok/animacja”.
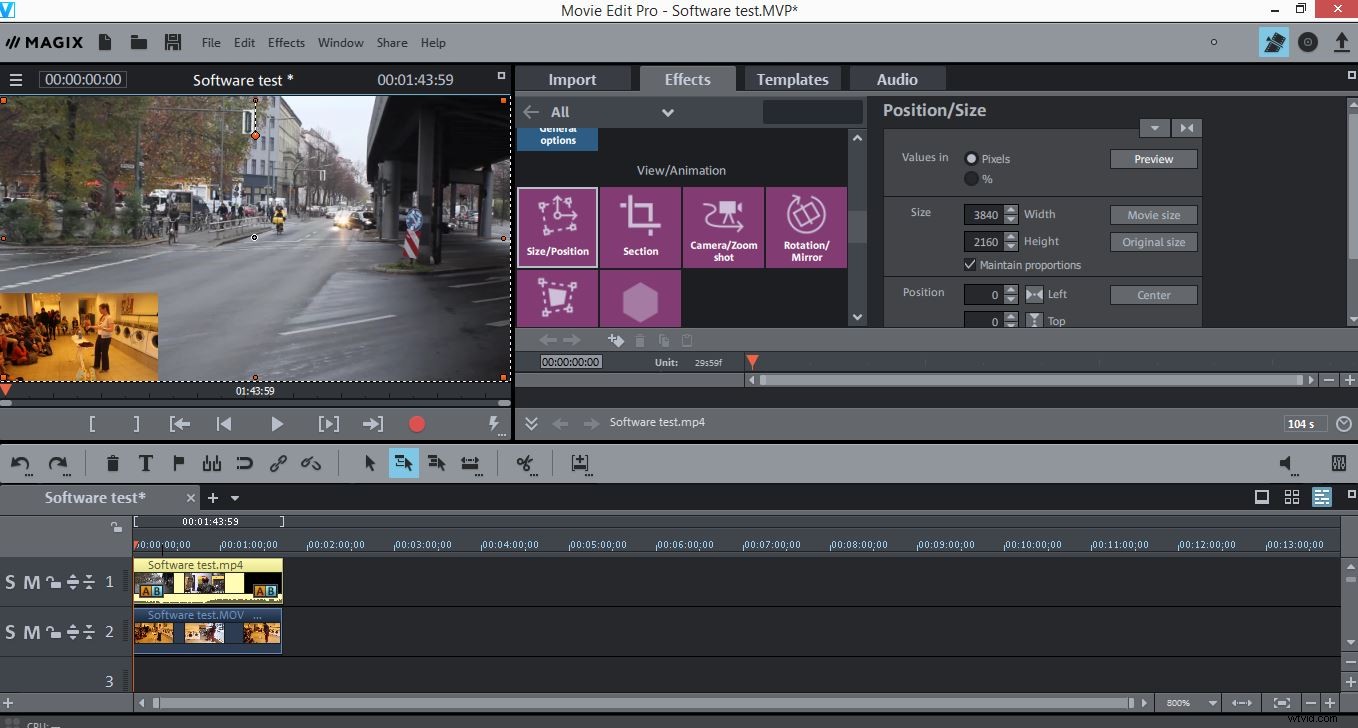
Kliknij opcję „Rozmiar/Pozycja”, która umożliwi ponowne dostosowanie rozmiaru obu filmów. Chwyć jeden z rogów nałożonego wideo i zmień jego rozmiar według własnego uznania. Wybierz lokalizację nałożonego wideo, przeciągając go w żądane miejsce w oknie podglądu. Alternatywnie możesz dostosować rozmiar nałożonego wideo za pomocą suwaka „Powiększenie”, znajdującego się w oknie efektów i ustawić jego lokalizację, wstawiając wartości w polach „Pozycja”.
3. Eksportowanie wideo
Teraz, gdy Twój film Picture-in-Picture jest gotowy, kliknij „Plik” i wybierz opcję „Eksportuj film”. W podmenu, które pojawi się na ekranie, wybierz format wyjściowy i przejdź do dostosowania opcji eksportu. Po wykonaniu tego kroku kliknij przycisk „OK” i poczekaj na wyeksportowanie wideo.
Alternatywny sposób tworzenia filmów Picture-in-Picture
Magix Movie Edit Pro to bez wątpienia niezawodne oprogramowanie do edycji wideo, które umożliwia tworzenie filmów Picture-in-Picture w zaledwie kilku krokach, ale jeśli szukasz alternatywnego oprogramowania do edycji wideo, które umożliwia tworzenie filmów Picture-in-Picture bez wysiłku Wondershare Filmora może być doskonałym rozwiązaniem. W przeciwieństwie do Magix Movie Edit Pro, Wondershare Filmora zawiera ścieżkę Picture-in-Picture, która umożliwia po prostu przeciąganie i upuszczanie nakładającego się wideo na ścieżkę PiP i dostosowywanie jego rozmiaru i położenia w oknie podglądu. Film w tle musi być umieszczony na ścieżce wideo redaktora.
Oprócz tego, że proces tworzenia filmów Picture-in-Picture wygląda na śmiesznie prosty, Filmora oferuje również dużą liczbę efektów wizualnych, które pomogą Ci ulepszyć Twoje filmy i uczynić je bardziej atrakcyjnymi wizualnie. Gdy będziesz gotowy do wyeksportowania świeżo utworzonego wideo PiP, naciśnij przycisk Eksportuj i wybierz format wyjściowy, który najlepiej odpowiada Twoim potrzebom.
Niesamowity, przyjazny dla użytkownika interfejs Filmory sprawia, że to oprogramowanie do edycji wideo jest idealnym rozwiązaniem dla przyszłych montażystów wideo, którzy chcą szlifować swoje umiejętności edycji, ale także dla bardziej doświadczonych profesjonalistów, którzy potrzebują bogatego w funkcje oprogramowania, które może sprostać nawet najbardziej wymagającym edycja zadań. Filmora umożliwi Ci tworzenie doskonałych samouczków wideo PiP online, a także niesamowitych filmów o grach.
