Jeśli chodzi o edycję filmów, jednym z najbardziej przydatnych narzędzi jest być może Windows Movie Maker. Pozwoli Ci to wykorzystać swoje umiejętności twórcze w wymyślaniu wysokiej jakości wydruku. Możesz tworzyć różne efekty i przejścia, aby dowolne treści były bardziej zabawne i wciągające. Jednak nie ma możliwości tworzenia efektu obrazu w obrazie (PIP). Ale możesz to uzyskać, korzystając z bezpłatnych narzędzi stworzonych specjalnie dla Windows Movie Maker.
Najlepsza alternatywa dla Windows Movie Maker do tworzenia efektu PIP
Jeśli szukasz lepszego i łatwiejszego sposobu na zrobienie wideo PIP, Wondershare Filmora okaże się doskonałym wyborem. Wcześniej znany jako Wondershare Video Editor, zapewnia szybki i bezproblemowy sposób tworzenia efektów PIP. Oprócz wbudowanych efektów PIP będziesz mógł również korzystać z zaawansowanych funkcji, takich jak gradacja kolorów i zielony ekran. Oto proste kroki dotyczące używania Wondershare Filmora do tworzenia efektów PIP:
Powiązany artykuł: Jak zrobić wideo PIP z Wondershare Filmora
Rzeczywiście, dodawanie efektów PIP za pomocą Wondershare Filmora jest łatwe! Dzięki temu nic dziwnego, że jest to świetna alternatywa, jeśli chodzi o tworzenie wideo PIP za pomocą Windows Movie Maker.
Jak tworzyć wideo PIP w programie Windows Movie Maker
Uwaga: Ponieważ Windows Live Movie Maker nie obsługuje żadnych trzecich wtyczek ani dodatków, jeśli chcesz korzystać z tych narzędzi, musisz zainstalować Windows Movie Maker 6.0 lub 2.6.
Krok 1 Pobierz narzędzie PIP dla Windows Movie Maker
Tutaj polecamy SpiceFX 6. Ten ostatni został stworzony przez Pixelan . Jest to wtyczka, która pomoże Ci dodać efekty PIP za pomocą programu Windows Movie Maker.
Krok 2 Zainstaluj przejścia PIP na swoim komputerze
Po pobraniu zainstaluj go na swoim komputerze. Poszukaj pliku .exe, kliknij dwukrotnie i poczekaj, aż instalacja się zakończy.
Krok 3 Uruchom Windows Movie Maker 6
Zacznij korzystać z Windows Movie Maker 6. Poznaj różne funkcje i pozwól swojej kreatywności poprowadzić Cię, jak wymyślić idealne wyjście.
Krok 4 Stwórz efekt pipsa
Wybierz dwa klipy, które chcesz edytować i zaimportuj je. Włóż pierwszy do drugiego klipsa. Po lewej stronie okna kliknij „Przejścia”.
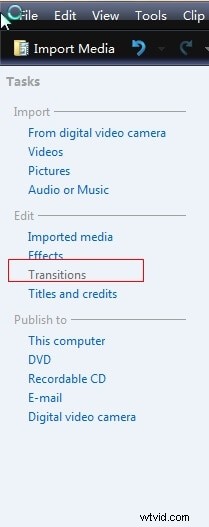
Do tej pory będziesz mógł zobaczyć mnóstwo wyborów. Znajdziesz wiele efektów PIP stworzonych przez PIXELAN (w prawym rogu przejść zobaczysz mały znacznik pixelon.com). Kliknij konkretny efekt przejścia, który uważasz za interesujący.
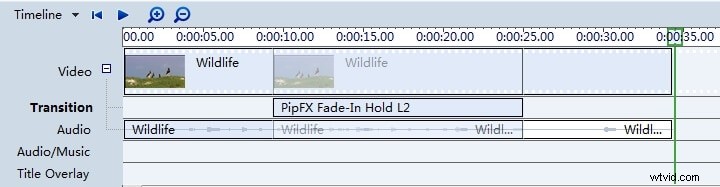
Będziesz miał podgląd, jak to będzie wyglądać. Po dokonaniu wyboru przeciągnij go i upuść na ścieżce przejścia.
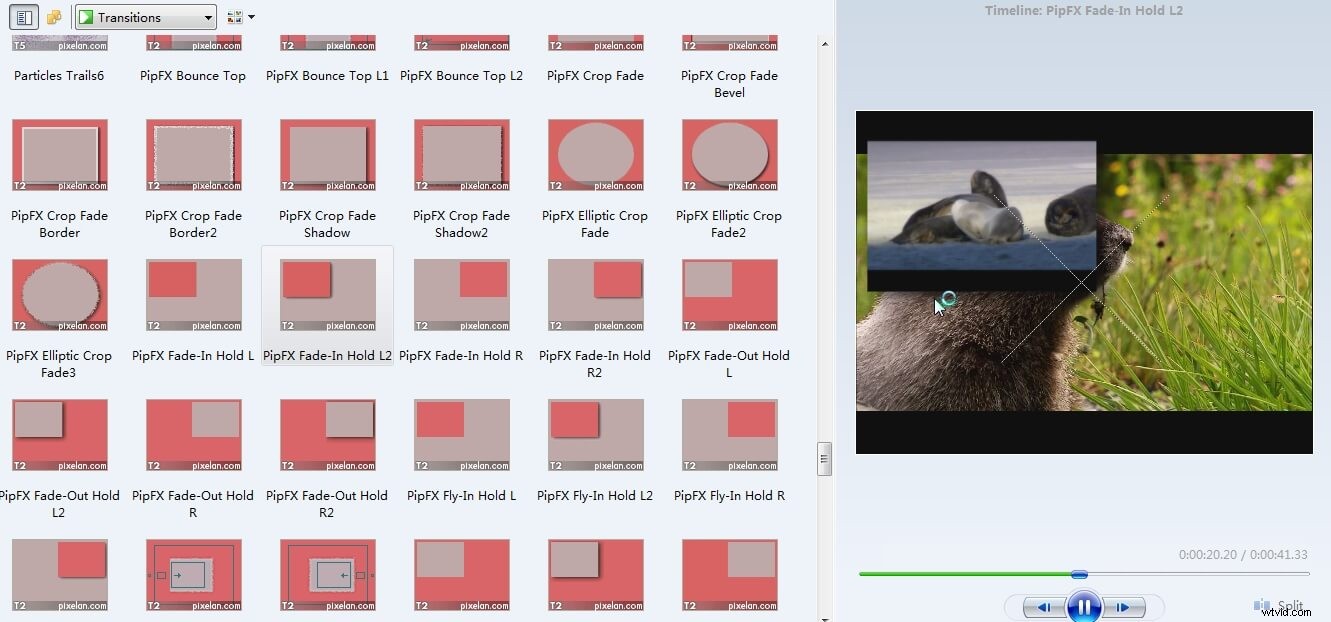
Krok 5 Wyświetl podgląd i zapisz
Teraz kliknij przycisk „Podgląd” w panelu sterowania, a zobaczysz wybrany efekt. Jeśli nie, wybierz inny. Po uzyskaniu zadowalających wyników zapisz klip.
