Są sytuacje, w których budujesz projekt wideo i zdajesz sobie sprawę, że chcesz odtworzyć część materiału od tyłu. Chociaż jest to częste zjawisko i istnieje wiele programów do odwracania wideo, które pozwalają to zrobić, Windows Movie Maker nie oferuje funkcji odwracania wideo, dzięki której można automatycznie odtwarzać materiał wideo do tyłu za pomocą jednego kliknięcia przycisku.
Nie oznacza to, że nie można odwrócić nagrania w programie Windows Movie Maker, oznacza to po prostu, że proces jest nieco trudniejszy niż samo kliknięcie przycisku. Może być konieczne zrobienie zrzutów obrazu wideo klatka po klatce, a następnie ponowne ich uporządkowanie, aby ponownie utworzyć odwrócone wideo w programie Windows Movie Maker. W tym artykule pokażemy wszystkie etapy cofania wideo za pomocą Windows Movie Maker, a także lepszy sposób na odwrócenie całości lub części za pomocą jednego kliknięcia.
- Część 1:Odwróć filmy jednym kliknięciem za pomocą Filmora w systemie Windows
- Część 2:Odwracanie wideo programu Windows Movie Maker [krok po kroku]
Część 1:Lepszy sposób na automatyczne odwrócenie wideo w systemie Windows 7/8/10
Jeśli spieszysz się, aby zrobić odwrotne wideo w systemie Windows, zalecamy wypróbowanie Wondershare Filmora , który jest jednym z najłatwiejszych sposobów na odwrócenie wideo i daje początkującym narzędzia profesjonalisty i prezentuje je w łatwy do używać i łatwy do zrozumienia sposób, a także znacznie lepszy sposób na tworzenie wideo z materiałem odtwarzanym wstecz.
Podczas gdy sposób Windows Movie Maker obejmuje wiele kroków, tworzenie zdjęć i ich importowanie, Wondershare Filmora może być tak proste, jak kliknięcie jednego przycisku. Ponieważ możesz zobaczyć szczegóły odtwarzania wideo w odwrotnej kolejności z powyższego wideo, pokażę ci krok po kroku informacje dotyczące tworzenia wideo w odwrotnej kolejności.
1. Jak odtworzyć całe wideo w odwrotnej kolejności za pomocą Filmora w systemie Windows
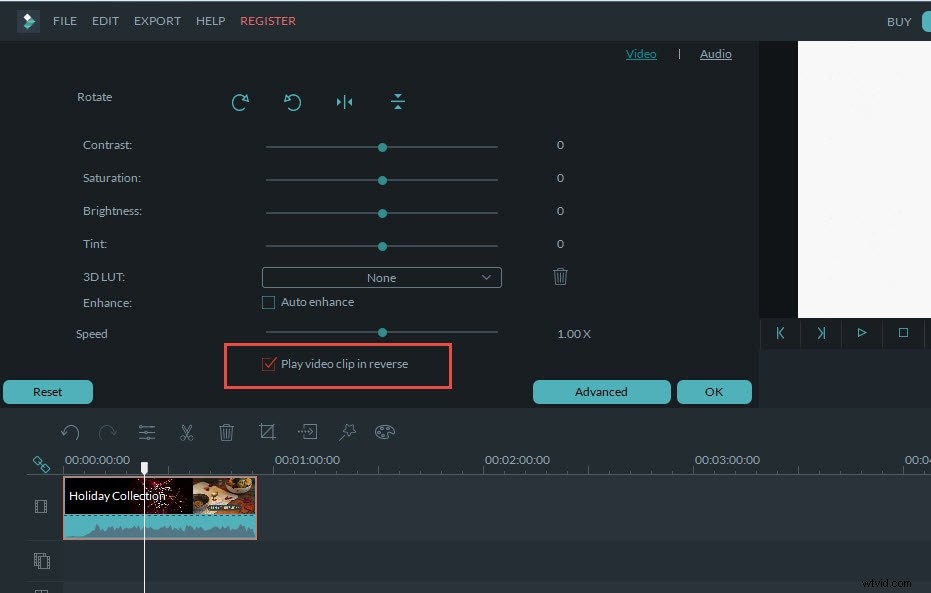
Jeśli chcesz odtworzyć cały materiał w odwrotnej kolejności, po prostu załaduj materiał na oś czasu, kliknij dwukrotnie plik i w nowym oknie, które się pojawi, zaznacz opcję Odtwórz klip wideo w odwrotnej kolejności opcja. Twój film będzie teraz odtwarzany w odwrotnej kolejności.
Aby uzyskać szczegółowe informacje na temat odtwarzania całego wideo w odwrotnej kolejności w Filmorze, możesz zapoznać się z naszym przewodnikiem Jak odwrócić wideo.
2. Odtwarzanie tylko części filmu do tyłu
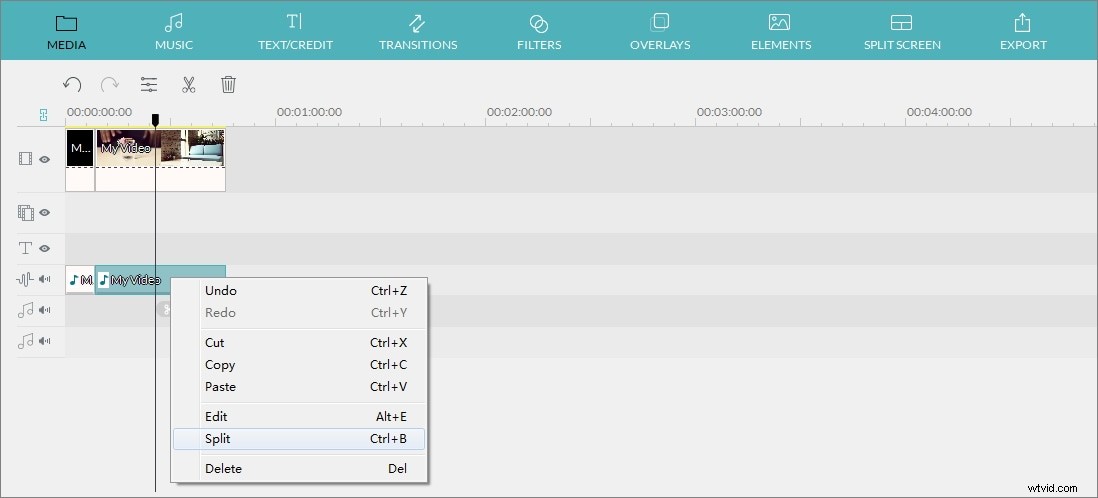
Jeśli chcesz odtworzyć tylko określoną część klipu w odwrotnej kolejności, możesz powiększyć oś czasu, aby dokładniej znaleźć klatki, a następnie użyć narzędzia Splitter, aby podzielić wideo na mniejsze części. Po podzieleniu i zaznaczeniu części, którą chcesz odwrócić, kliknij ją dwukrotnie, aby przejść do panelu edycji, a następnie wybierz Odtwórz klip wideo w odwrotnej kolejności opcja w sekcji Prędkość.
Aby uzyskać szczegółowe instrukcje dotyczące używania Filmora Video Splitter do cięcia filmów, możesz sprawdzić Jak bezproblemowo podzielić duży film na małe części.
Odtwarzanie filmów od tyłu sprawi, że Twoje filmy będą bardziej kreatywne. Możesz obejrzeć film o tym, jak wykorzystać pomysły na odwrócenie filmów, aby tworzyć filmy za pomocą magii.
Część 2:Odwracanie wideo w programie Windows Movie Maker
Jeśli nie chcesz pobierać oprogramowania innych firm z Internetu, możesz wykonać odwrotne wideo w programie Windows Movie Maker, wykonując poniższe czynności.
Krok 1 Importuj wideo i znajdź punkt początkowy odwróconego wideo
Przeciągnij i upuść klipy wideo do programu Windows Movie Maker lub kliknij Dodaj filmy i zdjęcia aby wybrać cel klipu. Po wybraniu materiału, który chcesz odwrócić, musisz znaleźć pierwszą klatkę wideo, której użyjesz jako punktu początkowego odwróconego wideo, przesuwając suwak maksymalnie w lewo i wyświetl jego podgląd. Zatrzymaj się i zanotuj kod czasu tutaj (pierwsza liczba, którą widzisz, to lokalizacja suwaka w filmie, a druga liczba to całkowita długość aktualnie wybranego klipu wideo).
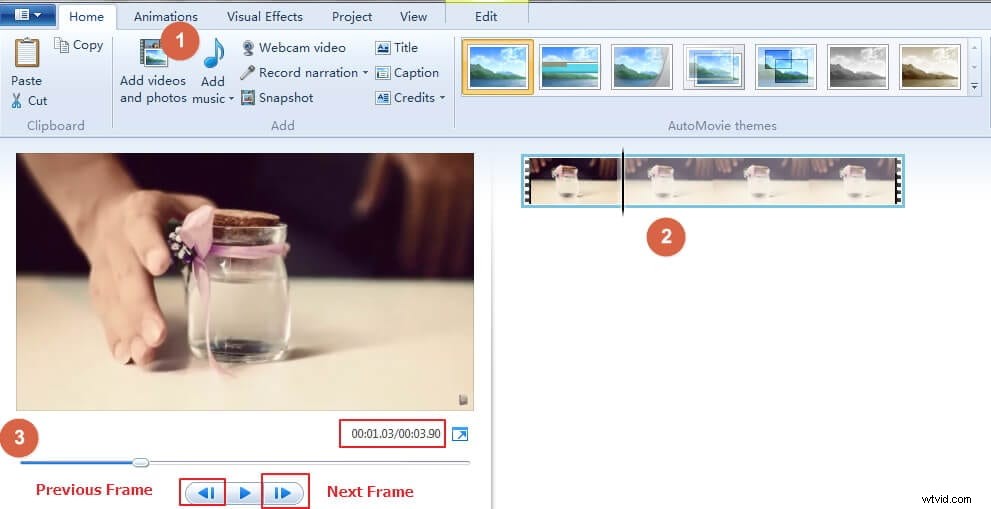
Możesz także wyświetlić podgląd klipu klatka po klatce, klikając Poprzednia klatka lubNastępna ramka przycisk.
Krok 2 Zrób migawkę i zapisz ją
Utwórz folder, w którym będziesz mógł zapisać odwrócony materiał wideo, a gdy już to zrobisz, zrób migawkę za pomocą Snapshot na karcie Strona główna i zapisz zdjęcie w utworzonym pliku. Upewnij się, że w pliku jest miejsce, ponieważ zapiszesz dużo zdjęć. Po zrobieniu zrzutu kliknij Zapisz, a zrzut zostanie dodany do Twojej osi czasu, a suwak zostanie przesunięty do pozycji tuż przed nowym zrzutem.
Przesuń kursor do następnej klatki i powtórz proces migawki, aby uzyskać wszystkie klatki tworzenia odwróconego wideo. Kontynuuj ten proces, aż dojdziesz do końca materiału, który chcesz odwrócić. Uwaga:następna ramka zostanie wstawiona do poprzedniego zrzutu ekranu.
Krok 3 Ustaw czas trwania zdjęć odwróconych
Wybierz wszystkie zapisane właśnie zdjęcia i kliknij Narzędzia wideo Edytuj patka. W polu Czas trwania wprowadź docelowy czas trwania zdjęć dla odwróconego wideo.
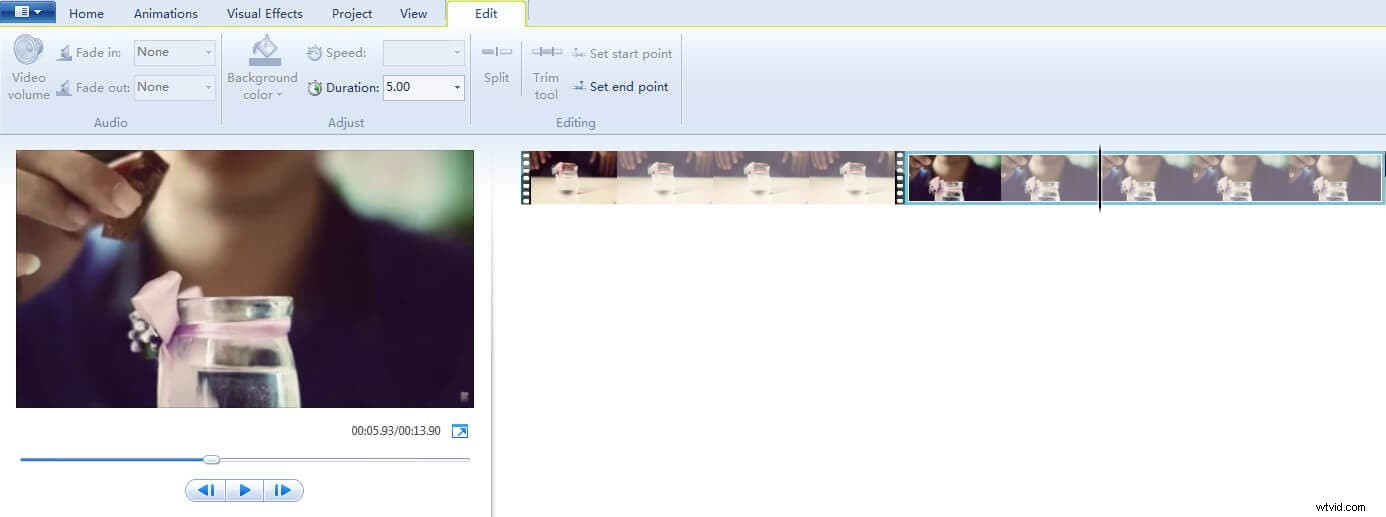
Krok 4 Skomponuj odwrócony film
Usuń oryginalne wideo z osi czasu wideo, pozostawiając tylko zdjęcia. Możesz teraz odtworzyć swój film, aby upewnić się, że masz właściwe proporcje czasu, a jeśli zrobiłeś to poprawnie, otrzymasz idealnie odwrócony film.
Uwaga:wykonanie odwróconego wideo w ten sposób w programie Windows Movie Maker zajmie dużo czasu. Naprawdę zalecamy odwrócenie filmu o 2-4 sekundy w ten sposób.
Wniosek
Chociaż system odwracania klatka po klatce, który musi być używany w programie Windows Movie Maker, może być czasochłonny, produkt końcowy będzie tego wart, jeśli nalegasz na korzystanie z bezpłatnego programu Windows Movie Maker. Ale aby poprawić wydajność edycji wideo, naprawdę zalecamy wypróbowanie Wondershare Filmora. aby odwrócić klip wideo. Oprócz odtwarzania wideo do tyłu możesz także zmienić prędkość wideo, na przykład utworzyć film w zwolnionym tempie dla YouTube . Obejrzyj poniższy film, aby dowiedzieć się, jak korzystać z Filmory, aby wzmocnić swoją historię.
