Chociaż nowy program Windows Movie Maker nie ma tak elastycznych i intuicyjnych możliwości edycji, jak jego poprzednik, może być również używany do prostych zadań edycyjnych, takich jak dodawanie tekstu do wideo. Dodanie tekstu do filmu to doskonały sposób, aby ludzie zrozumieli konkretną scenę historii. Jeśli chcesz wiedzieć, jak dodać tekst w programie Windows Movie Maker, ten artykuł będzie służyć jako przewodnik.
Gdy dodasz tekst w programie Windows Movie Maker, zdasz sobie sprawę, że zawiera on tylko ograniczoną ilość opcji tekstu i efektu. Dzięki Wondershare Filmora masz dostęp do ponad 200 efektów tekstowych i opcji, które lepiej pasują do Twojego projektu. Efekty wahają się od mody, lata po grę.
Podobnie jak w Windows Movie Maker, możesz również edytować tekst, zmieniając kolor, wpisując rozmiar i czcionkę. Ale dzięki Wondershare Filmora możesz włączyć efekty animacji do każdego słowa. Po dodaniu tekstu i efektów kliknij eksport, aby zapisać wideo. To lepszy sposób na stworzenie oszałamiającego wizualnie tekstu w filmie.
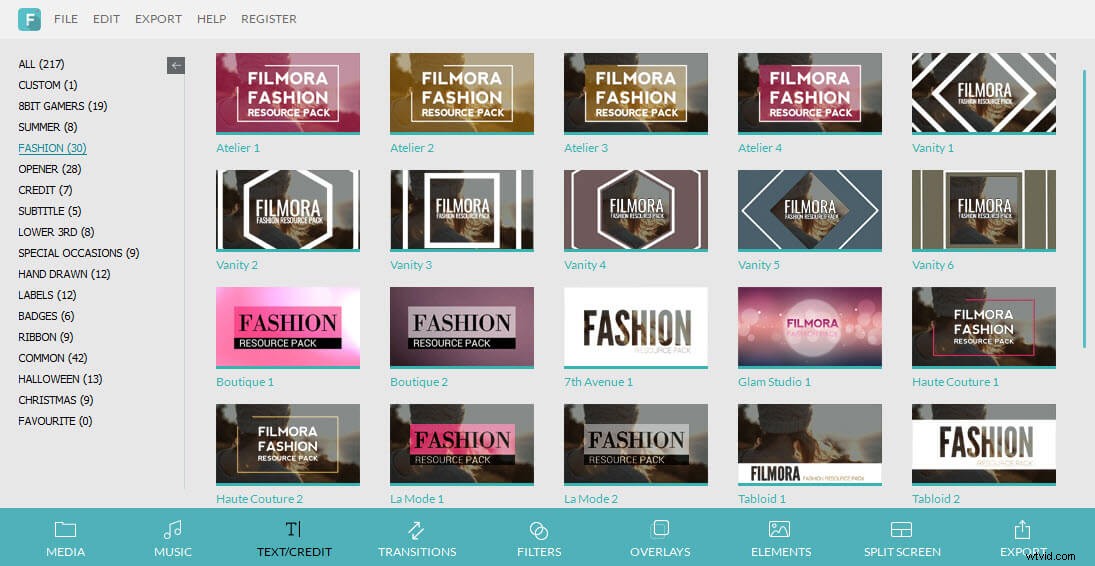
Jak dodać tekst w programie Windows Movie Maker
Krok 1:Znajdź efekt tekstowy
W menu „Strona główna” są co najmniej 3 sposoby dodawania tekstu w programie Windows Movie Maker. „Tytuł” ma na celu dodanie tekstu przed filmem. Możesz użyć tego do wprowadzenia tytułu filmu. „Podpis” jest wyświetlany na filmie lub zdjęciu. Jest to świetna funkcja do dodawania napisów lub objaśnienia filmu. Na koniec „Kredyty” doda pusty napis do końcowej części filmu.
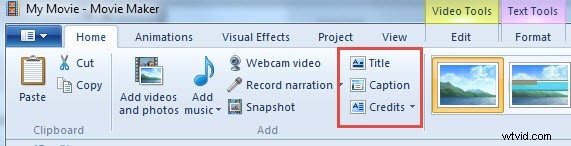
Krok 2:Edycja tekstu
Jeśli chcesz edytować poprzedni tekst, przejdź do zakładki „Format” i znajdź „Edytuj tekst”. Możesz także po prostu wybrać tekst i nacisnąć funkcję Edytuj tekst lub dwukrotnie kliknąć tekst wyświetlany na podglądzie, aby przekierować Cię do „Menu Format”, w którym możesz zobaczyć różne narzędzia tekstowe. Możesz teraz uzyskać dostęp i zmienić lokalizację, przezroczystość, kolor, rozmiar i czcionkę tekstu. Oprócz możliwości dodawania tekstu w programie Windows Movie Maker, możesz również zastosować w tekście inny efekt tekstowy, który sprawi, że będzie on bardziej atrakcyjny wizualnie. Aby zmienić położenie tekstu, możesz po prostu przeciągnąć go i upuścić w wybranym miejscu. Możesz także ustawić czas rozpoczęcia i czas trwania tekstu.

Krok 3:Zapisywanie projektu
Podczas wykonywania swojej pracy radzimy okresowo zapisywać swoje postępy. Pomoże Ci to uniknąć utraty postępów w przypadku wyłączenia komputera podczas nauki dodawania tekstu w programie Windows Movie Maker. Masz możliwość zapisania go jako plik filmowy lub jako projekt. W menu Plik kliknij Zapisz film, w którym możesz wybrać różne typy formatu wideo. Jeśli jeszcze nie skończyłeś z filmem, możesz zapisać go jako projekt.
