Mimo, że Windows Movie Maker 2012 to najnowsza wersja firmy Microsoft, wiele osób nie chce z niego korzystać, ponieważ brakuje w nim tradycyjnej osi czasu, długiego czasu na przygotowanie plików wideo, częste awarie i brak możliwości personalizacji efektów, tytułów i przejścia.
Może być również zainteresowany:
Jak usunąć napisy z filmu
Jak dodać zewnętrzny SRT do wideo
Lepszy sposób dodawania napisów za pomocą alternatywy dla programu Windows Movie Maker
Jest lepszy sposób dodawania napisów do filmów. Zamiast używać Windows Movie Maker, możesz użyć Wondershare Filmora. Jest to potężne narzędzie, które jest alternatywą dla Windows Movie Maker. Możesz łatwo dodać napisy, gdy tylko otworzysz oprogramowanie.
Powody, dla których Wondershare Filmora jest lepszy:
- Więcej opcji tytułów i czcionek
- Obsługuje więcej formatów plików wideo
- Posiada zaawansowane funkcje edycji, w tym efekty Tilt-shift, Slip Screen, PIP i Green Screen.
- Klasyfikacja kolorów
- Korektor i mikser audio
- Muzyka bez opłat licencyjnych
Jak dodać napisy w programie Windows Movie Maker
Domyślny program Windows Movie Maker nie ma funkcji umożliwiającej dodawanie napisów; nadal możesz umieścić je w filmie za pomocą funkcji nakładki tytułowej. Dzięki tej funkcji będziesz mógł dostosować tekst, położenie i kolor czcionki, a także czasy i przejścia.
Krok 1 Importuj wideo
Pierwszym krokiem jest otwarcie programu Windows Movie Maker i zaimportowanie wideo, do którego chcesz dodać napisy. Wszystko, co musisz zrobić, to zlokalizować plik wideo na cyfrowej kamerze wideo lub dysku twardym komputera. Po zaimportowaniu wideo zostanie ono odnalezione w folderze kolekcji.

Krok 2 Przejdź do widoku osi czasu
Jeśli chcesz zmienić czas i położenie napisów, musisz ustawić widok na Oś czasu. Wszystko, co musisz zrobić, to kliknąć kartę Widok znajdującą się na pasku menu, a następnie wybrać Oś czasu. Po zmianie widoku możesz dodać napisy w programie Windows Movie Maker.
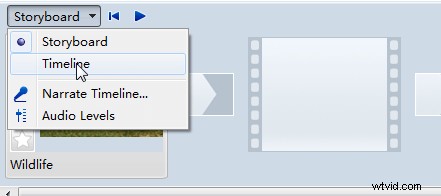
Krok 3 Przeciągnij plik wideo na oś czasu
Następnym krokiem jest przeciągnięcie filmu, do którego chcesz dodać napisy. Kiedy spojrzysz na Windows Movie Maker, zobaczysz trzy osie czasu, które biegną poziomo na dole. Ten na górze jest oznaczony jako Wideo. Ten pośrodku to Audio. A ta na dole jest znana jako nakładka tytułowa. Wybierz plik wideo z folderu kolekcji, a następnie przeciągnij go na oś czasu wideo. Film zostanie wyświetlony wewnątrz określonej osi czasu.
Krok 4 Zastosuj nakładkę napisów
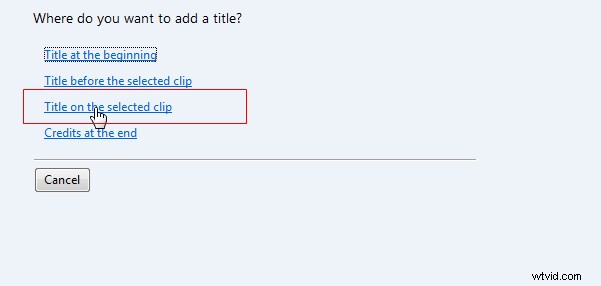
Kliknij przycisk Tytuły i przejścia znajdujący się po lewej stronie okna. Następnie wybierz Tytuł w wybranej opcji klipu.
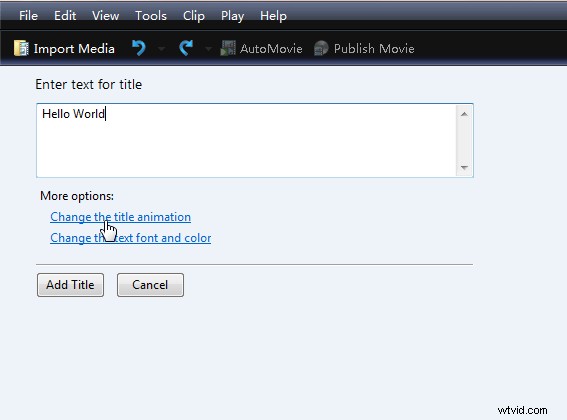
Gdy zostaniesz poproszony o wpisanie tekstu tytułu, wprowadź w to pole napisy, które chcesz dodać do filmu.

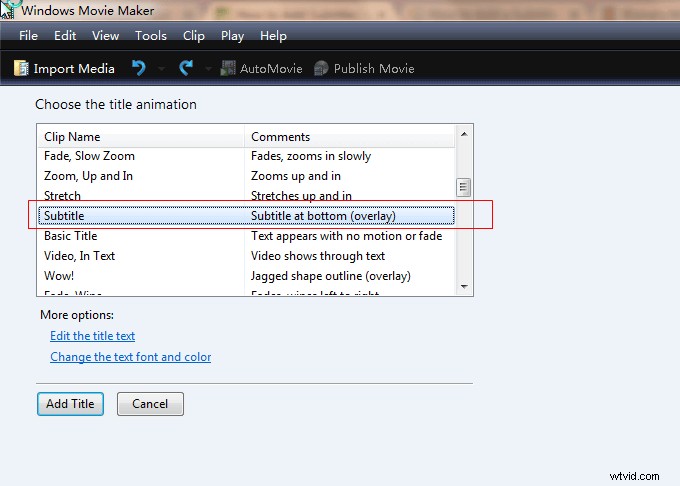
Następnie kliknij opcję Zmień animację tytułu i znajdź nakładkę napisów.
Krok 5 Dostosuj czcionkę, kolor i rozmiar tekstu
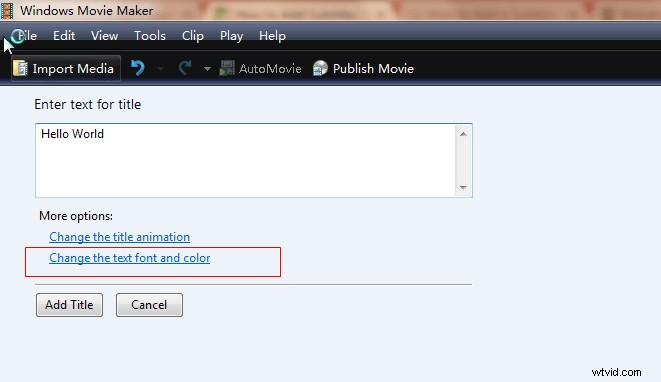
Jeśli chcesz zmienić czcionkę i kolor, wybierz opcję Zmień czcionkę i kolor tekstu, która znajduje się w ustawieniach Edytuj tekst tytułu.
Pojawi się wyskakujące okienko, w którym możesz zmienić czcionkę, kolor, przezroczystość, rozmiar, położenie i inne opcje. Możesz zobaczyć zmiany, które wprowadziłeś w oknie podglądu znajdującym się po prawej stronie.
Krok 6 Umieść napisy we właściwej pozycji
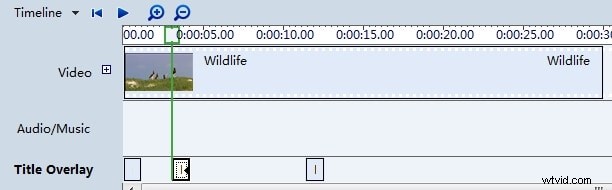
Po zakończeniu dostosowywania tekstu kliknij przycisk Dodaj tytuł, aby dodać napisy w programie Windows Movie Maker. Podtytuł będzie można znaleźć na osi czasu nakładki tytułów. Wszystko, co musisz zrobić, to przeciągnąć i upuścić go we właściwej pozycji.
Po kliknięciu prawym przyciskiem myszy napisów znajdziesz kilka opcji, które obejmują edycję tekstu, wycinanie, kopiowanie, wklejanie, usuwanie i inne.
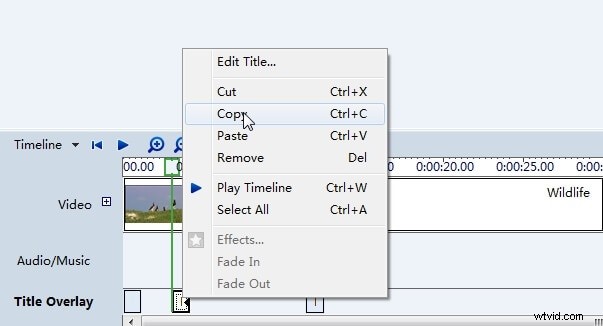
Krok 7 Zakończ projekt
Powtórzysz kroki, aż wszystkie napisy, które chcesz dodać do wideo, zostaną wstawione i przesuną się na właściwą pozycję. Następnie zapisz plik filmowy na komputerze jako projekt Movie Maker. Możesz także wyeksportować plik wideo jako Windows Media Video, który możesz przesłać online, wraz z napisami dodanymi do wideo.
Powiązane: Jak dodać tekst do wideo za pomocą Windows Movie Maker
