Jeśli korzystasz z komputera Mac i chcesz stworzyć spersonalizowany film z kolekcji zdjęć i wideo, potrzebujesz wydajnego oprogramowania do edycji wideo. iMovie może być Twoim pierwszym wyborem, ponieważ jest bezpłatny i prosty. Ale możesz też potrzebować innych aplikacji, które oferują więcej funkcji i kontroli . Na szczęście na rynku istnieje wiele alternatyw dla iMovie.
Tak więc, aby pomóc Ci łatwo i szybko zrobić film na Macu, pokażę Ci, jak stworzyć film na Macu ze szczegółowymi krokami.
Twórca filmów:Wondershare Filmora dla komputerów Mac ma przyjazny dla użytkownika i intuicyjny interfejs, a także liczne funkcje. To oprogramowanie umożliwia tworzenie niestandardowych filmów ze zdjęciami, muzyką i efektami. Następnie możesz obejrzeć film na komputerze Mac, udostępnić go znajomym lub członkom rodziny, opublikować w serwisie społecznościowym lub nagrać na płytę DVD. Teraz sprawdź poniższe kroki, aby zobaczyć, jak zrobić z tym film.
Jak zrobić film na Macu [samouczek krok po kroku]
1. Importuj pliki wideo/zdjęć/muzykę do programu
Zainstaluj i uruchom Filmora na Maca. Wybierz „Nowy projekt” rozpocząć. Następnie kliknij „Importuj” lub bezpośrednio przeciągnij i upuść pliki wideo, zdjęcia lub muzykę do panelu multimediów.
Możesz także użyć przeglądarki multimediów, aby pobrać pliki z biblioteki iTunes, iMovie itp.
WSKAZÓWKI Nagrywanie wideo jest również dostępne w Filmorze. Możesz użyć urządzenia do przechwytywania wideo lub wbudowanego iSight 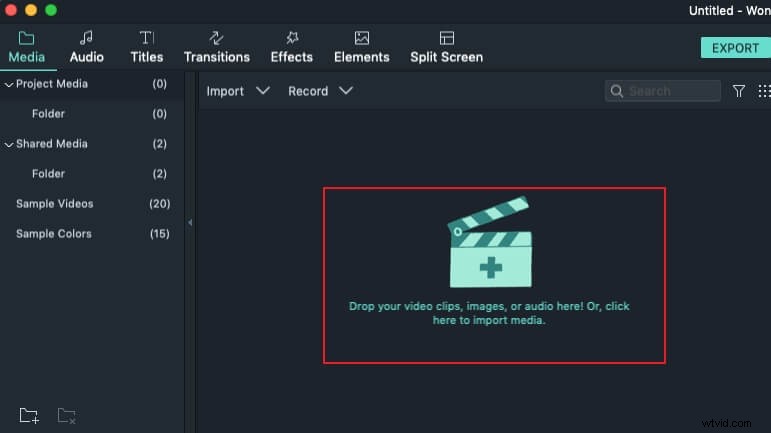
Aby uzyskać szczegółowe informacje na temat importowania plików multimedialnych do Filmora dla komputerów Mac, zapoznaj się z naszym przewodnikiem Importuj swoje pliki multimedialne tutaj.
2. Zacznij tworzyć swój film
Teraz nadszedł czas, aby przenieść swój film na wyższy poziom, dodając personalizację i specjalne elementy, takie jak intro/kredyty, przejścia i efekty.
Wstęp/kredyt: tak jak w kinach i na płytach DVD, możesz dodać intro na początku swojego filmu, które mówi ludziom trochę o twoim filmie i dodaje napisy na końcu, aby powiedzieć światu, kto go stworzył i zagrał w nim.
Filmora na Maca umożliwia tworzenie podpisów z ponad 200 tytułami i stylami tekstu z animacją lub bez. Aby to zrobić, po prostu przejdź do zakładki Intro/Credit i przeciągnij efekty w miejsce, w którym chcesz, aby się pojawiły. Następnie kliknij dwukrotnie i przejdź do „Tytułu”, aby wprowadzić swoje słowa lub zmienić czcionkę, rozmiar i kolor tekstów.
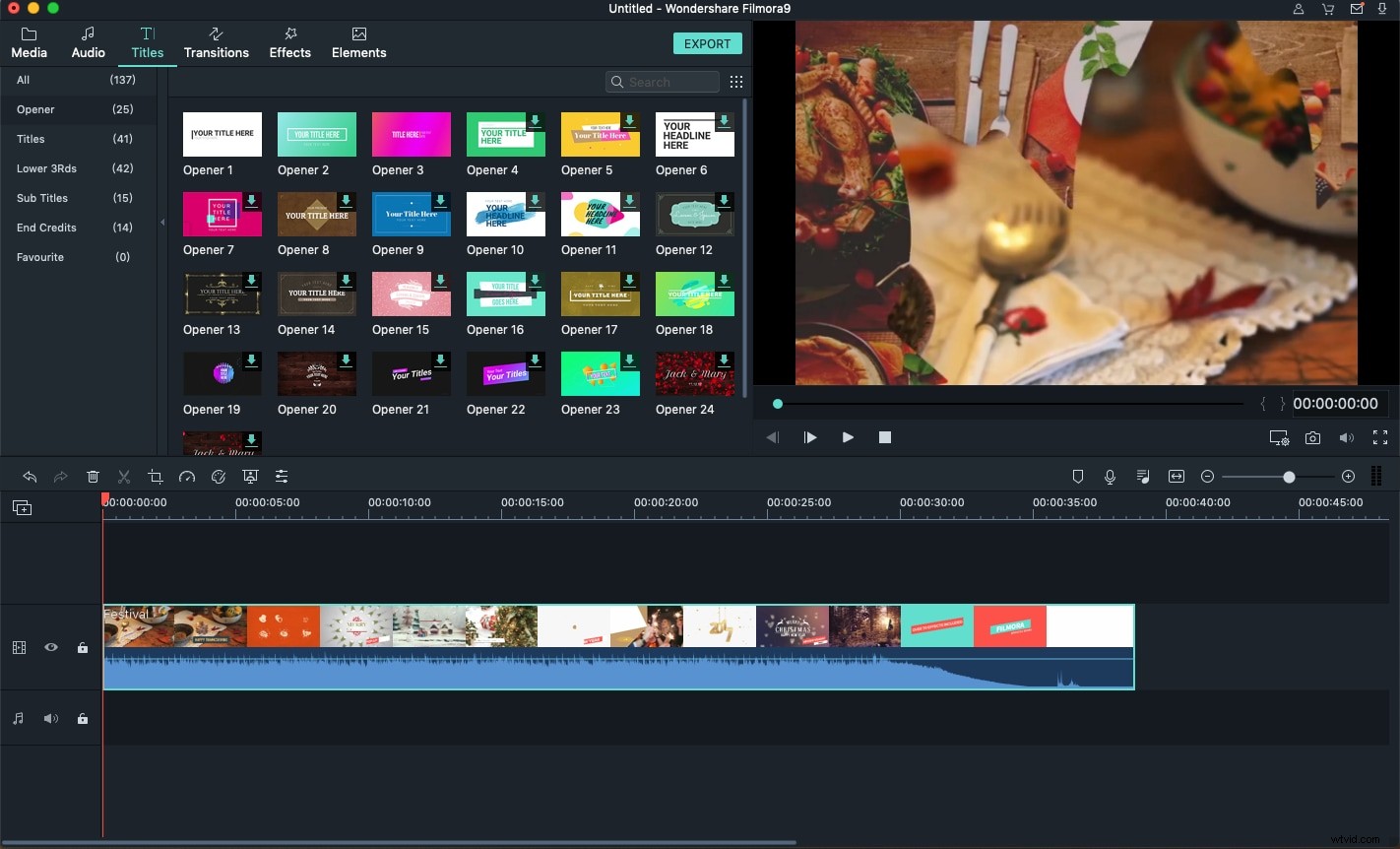
Przejście: Możesz także dodać przejścia między klipami wideo i audio, aby Twój film był bardziej profesjonalny. Po prostu przejdź do zakładki Przejście i wybierz spośród ponad 60 efektów przejścia.
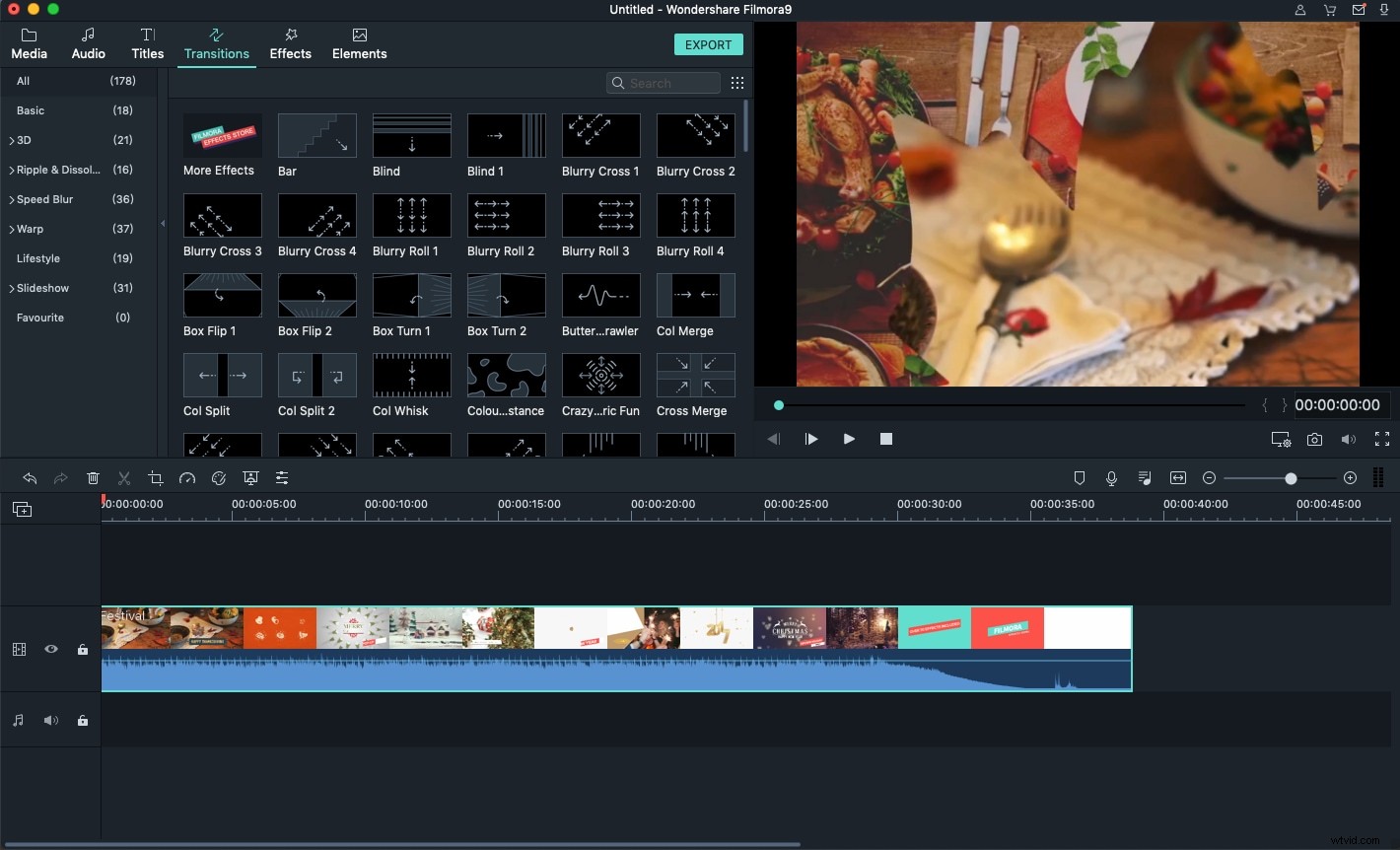
Filtry: stwórz stylowe wideo z oszałamiającymi filtrami, takimi jak drgania aparatu, sztuczny film, materiał, odcień sepii i jak na Instagramie.
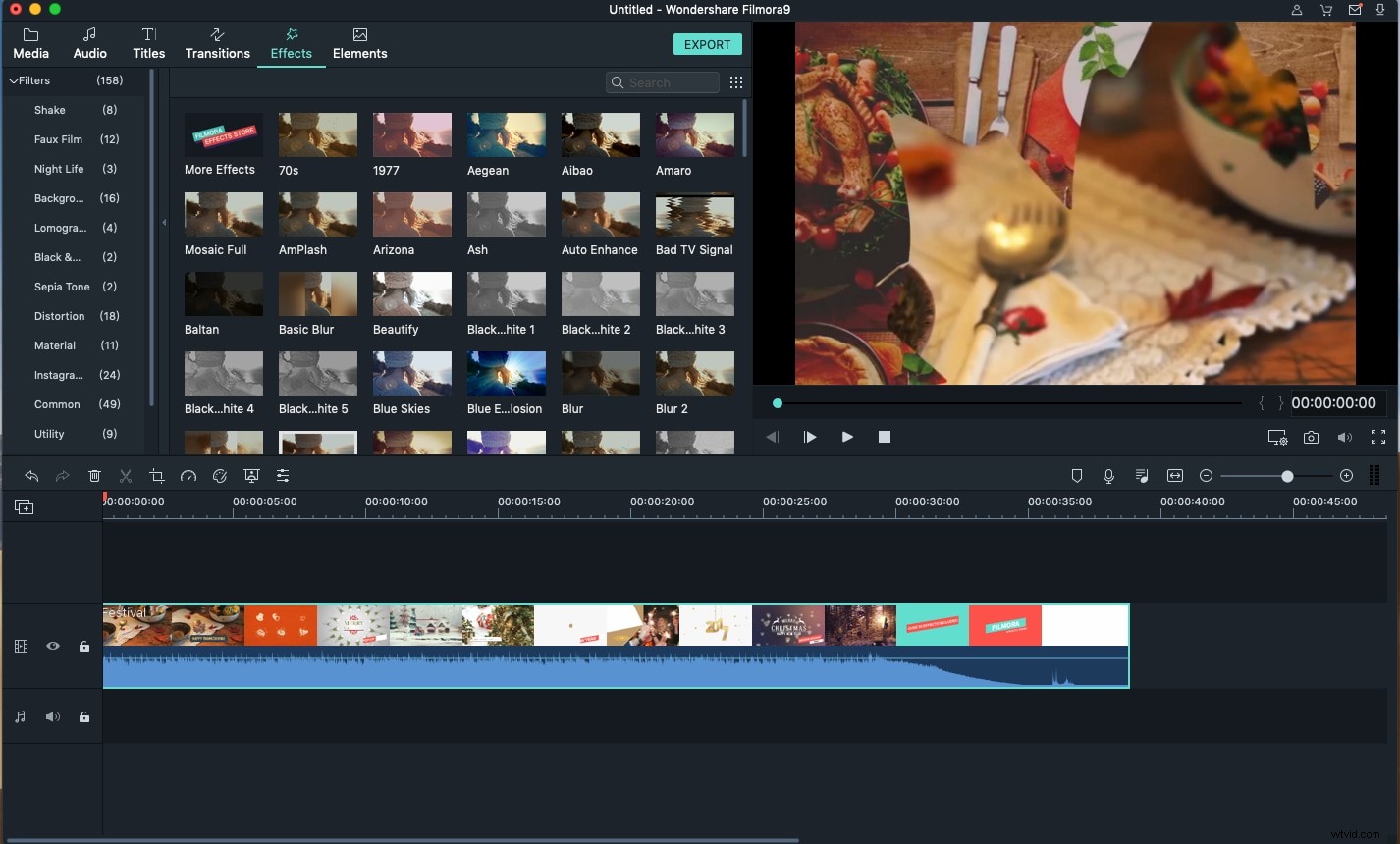
Efekty: dodawanie efektów specjalnych do filmów i zdjęć w serii ujęć sprawi, że Twój film będzie ładniejszy. Aby dodać efekty, kliknij przycisk „Power Tool” na pasku narzędzi, aby zastosować efekty, takie jak Tilt-Shift, Mosaic i Faceoff. Możesz także skomponować wideo z zielonego ekranu , zmniejszyć lub przyspieszyć prędkość wideo do przodu lub odtwarzać klipy wideo do tyłu.
3. Wyświetl podgląd i udostępnij swój film
Gdy skończysz, zapisz własny film i udostępnij go innym. Aby to zrobić, kliknij „Eksportuj” i wybierz metodę wyjściową. Dla Twojej wygody możesz bezpośrednio przesyłać swoje programy do YouTube lub Vimeo, nagrywać na DVD lub oglądać na iPodzie, iPhonie, iPadzie i innych urządzeniach mobilnych.
Filmora na Maca pozwala również na zapisywanie edytowanego materiału wideo w różnych formatach wideo z różną liczbą klatek na sekundę, szybkością transmisji lub rozdzielczością.
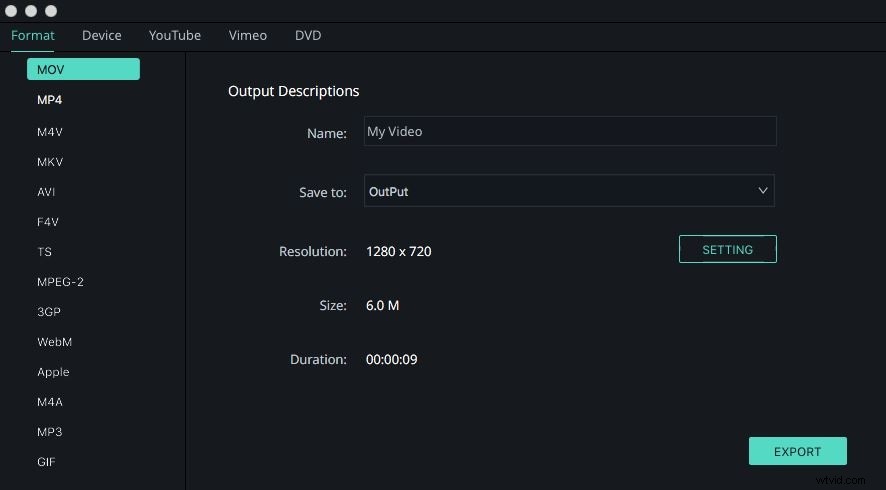
Wniosek
Powyżej znajduje się krótkie wprowadzenie do tworzenia filmów wideo za pomocą edytora wideo Filmora dla komputerów Mac. Oprócz zwykłych funkcji edycji wideo i efektów wideo, możesz także wypróbować kilka fajnych VFX w sklepie z efektami Filmora, który obejmuje muzykę, styl życia, fitness, edukację, urodę i modę, gry i nie tylko.
Poniżej znajduje się film wprowadzający na temat efektów Blockbuster w sklepie Filmora Effects. Pobierz i wypróbuj teraz.
Może Cię również zainteresować:jak zrobić film za pomocą iMovie
