Znak wodny w filmie to skuteczny sposób na ochronę praw autorskich. Da Ci również szansę pokazania swojej kreatywności całemu światu. Twój film będzie również wyglądał bardziej profesjonalnie dzięki znakowi wodnemu. W tym artykule dowiesz się, jak z łatwością tworzyć znak wodny obrazu i tekstowy znak wodny w Vegas Pro.
Istnieją pewne ograniczenia Sony (Magix) Vegas Pro, takie jak wysoki koszt i obsługa tylko systemu Windows. Nie musisz się martwić, ponieważ Wondershare Filmora jest w stanie przezwyciężyć te ograniczenia. To oprogramowanie do edycji wideo jest kompatybilne z systemami operacyjnymi Windows i Mac. Jeśli jesteś nowy w świecie edycji wideo, Wondershare Filmora jest idealnym wyborem dla Ciebie ze względu na łatwy w użyciu interfejs. Dlatego początkujący powinni spróbować, pobierając darmową wersję. Możesz to zrobić, klikając poniższy link.
Jak dodać znak wodny do wideo w Sony Vegas Pro
- Sekcja 1:Znak wodny obrazu
- Sekcja 2:Tekstowy znak wodny
Sekcja 1:Znak wodny obrazu
Kroki tworzenia znaku wodnego ze zdjęciem w Vegas Pro to:
1. Przygotowywanie zdjęcia:
Pierwszą rzeczą, którą musisz zrobić, to wybrać logo lub obrazek z przezroczystym tłem. Po jego wybraniu wybierz wideo, do którego chcesz dodać znak wodny. Jeśli nie masz przezroczystego zdjęcia w tle, funkcja kluczowania Chroma w Sony Vegas może rozwiązać ten problem. Będzie działać tylko wtedy, gdy tło jest jednokolorowe, a kolor ten również powinien różnić się od koloru zdjęcia.
Zobacz, jak używać kluczowania kolorem w Sony Vegas Pro.
2. Importowanie plików multimedialnych
Teraz musisz zaimportować wideo i zdjęcia do Vegas Pro. Następnie przeciągnij obraz i wideo odpowiednio do ścieżki 1 i ścieżki 2 na osi czasu. Gdy skończysz, Twoje zdjęcie pojawi się na wideo. Byłoby lepiej, gdybyś przeciągnął obraz zgodnie z długością filmu, ponieważ będzie tam przez cały film.
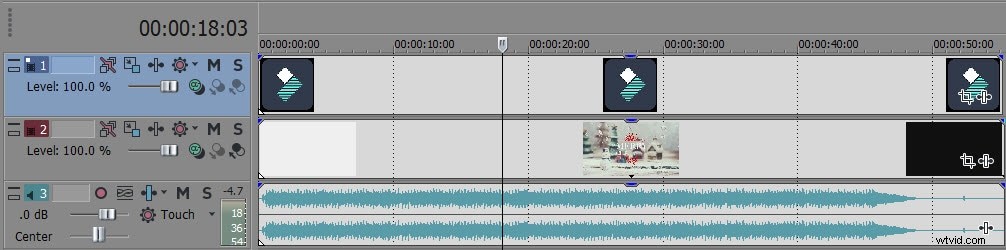
3. Zmiana rozmiaru i dostosowywanie znaku wodnego
Jeśli pozycja Twojego zdjęcia znajduje się na środku filmu, a rozmiar zdjęcia jest zbyt duży, możesz zmienić rozmiar znaku wodnego, wykonując następujące czynności.
- Dotknij opcji Track Motion, która znajduje się w nagłówku informacji o ścieżce klipu fotograficznego.
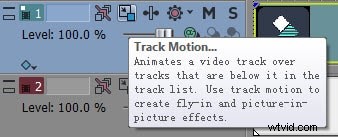
- Następnie dostosuj rozmiar znaku wodnego, zmniejszając prostokąt, a następnie przeciągając go do dolnej lub górnej lokalizacji nad klipem wideo. Pojawi się również okno podglądu, w którym możesz obserwować utworzony efekt.
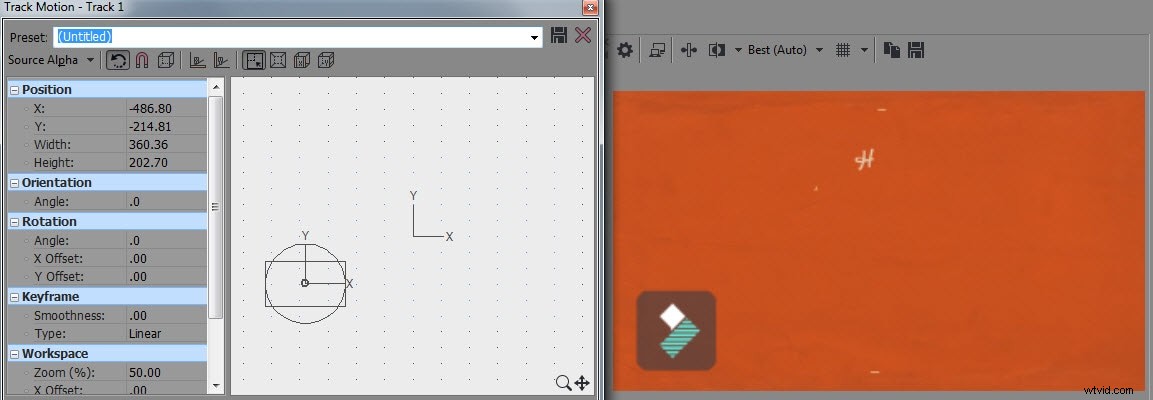
4. Zmiana przezroczystości
Jeśli zmniejszysz krycie, ludzie będą mogli zobaczyć resztę filmu. Krycie można zmniejszyć, przechodząc do znaku wodnego na pierwszym panelu osi czasu. Tutaj poziom krycia będzie wynosił 100 procent, więc przeciągnij go w lewo, aby go zmienić.

Sekcja 2:Tekstowy znak wodny
Tekstowy znak wodny można również dodać do wideo, jeśli nie masz logo obrazu, wykonując czynności podane poniżej.
- Przejdź do generatorów multimediów i kliknij tytuł i tekst
- Teraz wybierz domyślny tekst i napisz pożądane hasło
- Następnie dostosuj kolor i zmień pozycję zgodnie z potrzebami
- Zmniejsz krycie
Istnieją dwa sposoby zmniejszenia krycia:
1. Na końcu ścieżki tekstowej dotknij opcji Wygenerowane media, a następnie przejdź do koloru tekstu. Teraz przeciągnij uchwyt na prawą stronę, aby zmienić krycie.
2. Innym sposobem jest przeciągnięcie uchwytu „Poziom” w nagłówku ścieżki tekstowej w podobny sposób, jak w przypadku znaku wodnego zdjęcia.

