Wiele osób uwielbia używać programu Premiere Elements do edycji swoich filmów. Prawda jest taka, że jest to świetne oprogramowanie do dodawania różnych elementów i wyróżniania ich. Jedną z najczęściej używanych funkcji jest śledzenie ruchu w programie Premiere Elements. Ale jak dokładnie zrobić ścieżkę ruchu w programie Premiere Elements? Po prostu czytaj dalej ten artykuł.
Możesz także chcieć:Jak łatwo korzystać ze śledzenia ruchu w programie Adobe Premiere Pro
Jak zastosować śledzenie ruchu w klipach wideo w programie Premiere Elements
Śledzenie ruchu w programie Premiere Elements stało się znacznie łatwiejsze. Ta funkcja umożliwia śledzenie poruszających się obiektów w określonym klipie wideo. Jedną z najlepszych cech funkcji ścieżki ruchu jest możliwość dołączania do tych obiektów nieruchomych obrazów, grafik, a nawet klipów wideo. Oto kroki, które należy wykonać, aby śledzić obiekt w klipie wideo:
Krok 1: Pierwszą rzeczą, którą musisz zrobić, to zaimportować klip wideo na oś czasu.
Krok 2: Upewnij się, że masz wybrany klip wideo. Następnie po prostu wybierz Śledzenie ruchu. Możesz go znaleźć na pasku akcji, na karcie Narzędzia.
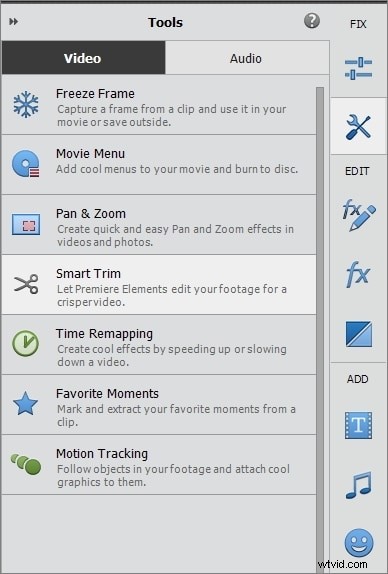
Krok 3: Kliknij Wybierz obiekt. W tym momencie powinieneś zobaczyć ramkę o zmiennym rozmiarze, którą możesz łatwo zmienić, po prostu przeciągając kółka w rogach.
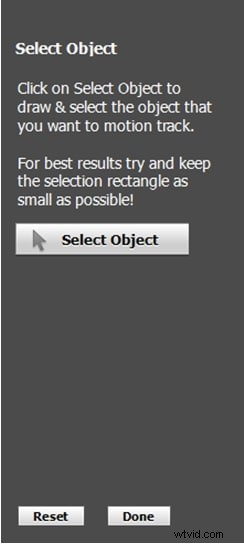
Krok 4: Kliknij Śledź obiekt. Zwróć uwagę, że wykonanie tego kroku w klipie wideo może zająć kilka chwil.
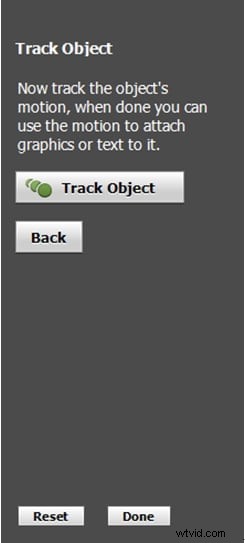
Krok 5: Teraz nadszedł czas, aby wyświetlić klip z zastosowanym śledzeniem ruchu. Aby to zrobić, naciśnij spację lub kliknij przycisk Odtwórz.
Jak używać ścieżki ruchu do wyróżnienia poruszających się obiektów za pomocą grafiki
Jeśli chcesz jeszcze bardziej ulepszyć swoje filmy, nie ma nic lepszego niż dodanie grafiki lub dwóch, które poruszają się wraz z nią za pomocą funkcji Śledzenie ruchu. Oto, co musisz zrobić:
Krok 1: Dodaj klip wideo, którego chcesz użyć, do swojej osi czasu i wybierz go.
Krok 2: Przesuń wskaźnik bieżącego czasu do punktu, w którym chcesz rozpocząć śledzenie obiektu.
Krok 3: Przejdź do przycisku Narzędzia i wybierz Śledzenie ruchu. Pojawi się kilka instrukcji mówiących, aby najpierw wybrać obiekt, który chcesz śledzić. Kliknij przycisk Wybierz obiekt, a pojawi się okno. Powinieneś użyć tego pola, aby zdefiniować obiekt, który chcesz śledzić. Możesz przesuwać go po ekranie, a także używać uchwytów do zmiany rozmiaru pudełka. Po zakończeniu kliknij przycisk Śledź obiekt.
Krok 4: Powinieneś teraz widzieć żółty prostokąt lub kwadrat wokół obiektu, dostosuj go, aby zdefiniować obiekt, który będzie śledzony.
Krok 5: Teraz nadszedł czas, aby zobaczyć, jak program Premiere Elements był w stanie śledzić obiekt podczas odtwarzania wideo. Więc po prostu kliknij przycisk Odtwórz, aby go zobaczyć.
Krok 6: Po prostu umieść wskaźnik aktualnego czasu w miejscu, w którym zacząłeś śledzić obiekt, aby w końcu dołączyć do niego grafikę.
Krok 7: Kliknij przycisk Grafika i wybierz grafikę, której chcesz użyć. Po prostu przeciągnij i upuść go do głównego okna.
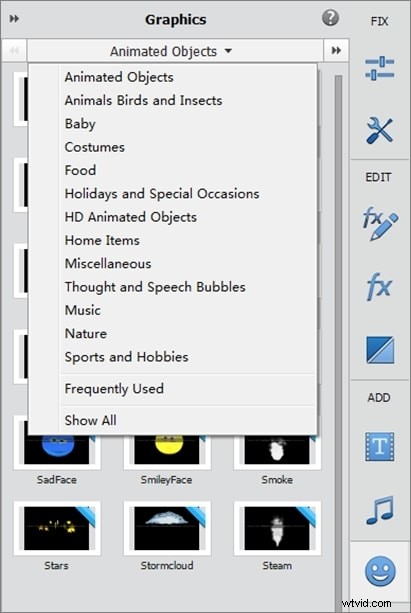
Krok 8: Zmień położenie i rozmiar, jak chcesz, a następnie kliknij Gotowe.
Krok #9: Aby zobaczyć, jak wygląda klip wideo, po prostu kliknij przycisk Odtwórz.
Jak używać ścieżki ruchu do wyróżnienia poruszających się obiektów za pomocą wideo
Jeśli chcesz śledzić ruch obiektu za pomocą wideo zamiast grafiki, proces jest prawie taki sam. Będziesz musiał zrobić dokładnie to, co zrobiłeś w poprzednich instrukcjach aż do kroku #6, a następnie:
Krok 1: Otwórz zasoby projektu, aby wybrać wideo, którego chcesz użyć. Po prostu przeciągnij go i upuść w oknie podglądu programu Premiere Elements. Wybrane wideo będzie teraz znajdować się w polu o zmiennym rozmiarze, tak jak wtedy, gdy miałeś grafikę. Niebieski prostokąt oznacza, że materiał jest dołączony do śledzonych obiektów.
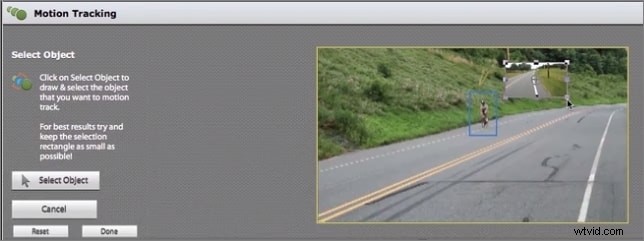
Krok 2: Zmień rozmiar wideo i dostosuj pozycję wideo. Po zakończeniu regulacji kliknij przycisk Odtwórz, aby zobaczyć, jak działa.
Alternatywnie:śledzenie poruszających się obiektów za pomocą śledzenia ruchu Filmora
Śledzenie ruchu w programie Premiere Elements jest dość proste. Ale brak wielu zaawansowanych i nowoczesnych funkcji edycji może sprawić, że będziesz chciał. I tu na ratunek przychodzi Filmora.
Wondershare Filmora jest wyposażony w niesamowite narzędzie do automatycznego śledzenia ruchu. To narzędzie jest lekkie, niemal natychmiastowe i tak łatwe w użyciu, jak to tylko możliwe. Nawet jeśli Twój klip trwa wiele godzin, dzięki Filmorze możesz śledzić obiekty za pomocą zaledwie kilku kliknięć. Możesz także przenieść śledzone dane do innej części wideo lub przenieść je do innego klipu.
Najlepszą rzeczą w Filmorze jest to, że jest to kompletny pakiet. Otrzymujesz możliwość edycji na poziomie kinowym na interfejsie, po którym mogą nawigować nawet amatorzy. Modne filtry i efekty są dostępne dla entuzjastów mediów społecznościowych. Ponadto istnieje narzędzie Action Cam do obsługi całej edycji kamery akcji. Jednak dla graczy Filmora ma wbudowany rejestrator ekranu. Pobierz bezpłatną wersję próbną poniżej i zainspiruj swoją kreatywność.
