Wyświetlaj i organizuj zasoby, jednocześnie tworząc storyboardy sekwencja w Premiere Pro — z nową fantastyczną funkcją Adobe Freeform.
Panel Projektów Adobe Premiere otrzymał poważną aktualizację w najnowszej wersji Creative Cloud (wiosna 2019). Dzięki nowej funkcji Freeform użytkownicy mogą teraz wyświetlać i organizować zasoby w wyjątkowo wizualny sposób. Niezależnie od tego, czy chcesz po prostu pogrupować zasoby kategorycznie według metadanych, czy utworzyć złożony scenorys, to nowe narzędzie jest tutaj, aby Ci pomóc. Przycisk Dowolna forma znajduje się w lewym dolnym rogu panelu Projekt, obok ikony i Lista przyciski widoku. Przyjrzyjmy się bliżej, jak to działa.
Bądź zorganizowany
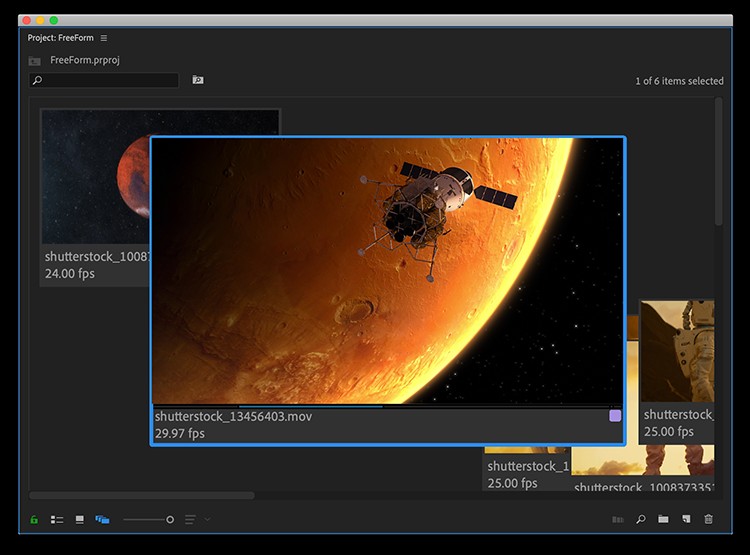
Jak sama nazwa wskazuje, możesz teraz swobodnie przenosić klipy w panelu Projekt. W przeciwieństwie do widoku ikon, klipy nie będą automatycznie przyciągane do miejsca w siatce. Możesz jednak szybko wyrównać zasoby za pomocą prostego kliknięcia prawym przyciskiem myszy> Wyrównaj do siatki . Freeform umożliwia również układanie klipów jeden na drugim, aby je zgrupować. Może to być bardzo przydatne podczas porządkowania zasobów i może zastąpić kosze. Aby szybko przełączać się między ułożonymi w stos klipami, po prostu najedź kursorem na zasób lub użyj klawiszy strzałek.
Oprócz suwaka na dole możesz teraz kliknąć klip prawym przyciskiem myszy i zmienić jego rozmiar niezależnie od innych klipów. Użyj tego, aby wskazać ważność kluczowych ujęć lub sekwencji. Możesz także wyświetlić dwa wiersze informacji o metadanych pod miniaturą. Aby określić, które metadane chcesz wyświetlić, przejdź do Menu panelu> Opcje widoku swobodnego.
Storyboarduj swój projekt
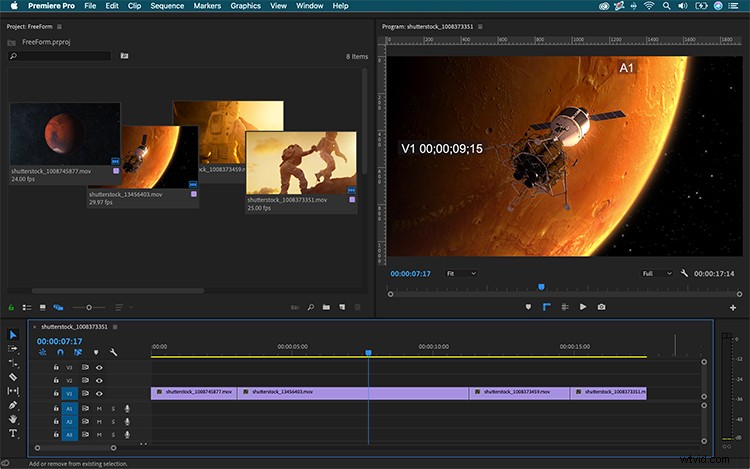
Jedną z interesujących funkcji układu Freeform jest to, że można go używać do tworzenia scenorysów sekwencji. Po prostu użyj regulacji rozmiaru i przeciągnij i upuść klipy w sekwencji. Podobnie jak w widoku ikon, możesz użyć klawiszy J, K i L do odtwarzania, a nawet ustawić In i Out zwrotnica. Aby ułatwić tworzenie scenorysów, dostosuj ramkę plakatową każdego klipu.
Gdy zdobędziesz punkty wejścia i wyjścia dla każdego strzału, chwyć i przeciągnij wszystko do swojej sekwencji. Teraz masz wstępne cięcie i jesteś gotowy do dostrojenia w panelu Oś czasu. Przepraszamy, (Source Monitor, czas spakować swoje rzeczy. Bezpieczeństwo Cię odprowadzi).
Zapisz swój układ
Aby usprawnić przepływ pracy, mogę zapisywać niestandardowe układy Freeform. W tym przykładzie utworzę jeden do grupowania, a drugi do tworzenia scenorysów. W tym celu po prostu kliknij prawym przyciskiem myszy w panelu projektu i wybierz Zapisz jako nowy układ. Teraz mogę szybko przeskakiwać między tymi widokami, a nawet tworzyć wiele scenorysów.
Wideo to medium wizualne, więc dlaczego by nie uporządkować materiału w ten sposób?
