Projekty filmowe i wideo to nie tylko ruchome obrazy. Z tego samouczka dowiesz się, jak pracować z nieruchomymi plikami programu Photoshop w programie Adobe Premiere Pro.
Premiere Pro działa szczególnie dobrze z innymi aplikacjami z pakietu Adobe Creative Suite. Użytkownicy Premiere mogą dynamicznie łączyć kompozycje z programu After Effects, edytować klipy audio w programie Audition, importować złożone pliki obrazów z programów Illustrator i Photoshop oraz kolejkować i eksportować sekwencje w programie Media Encoder. Wszystkie te programy dobrze ze sobą współpracują, umożliwiając tworzenie dowolnych treści, jakich tylko zapragniesz.
Premiere działa szczególnie dobrze z programem Photoshop, dając użytkownikom wiele różnych sposobów importowania warstwowych plików .psd. Możesz nawet otworzyć obraz w programie Photoshop bezpośrednio w programie Premiere. Ponieważ wielu edytorów wideo często pracuje ze zdjęciami, sensowne jest, aby te dwa programy bezproblemowo ze sobą współpracowały.
Przyjrzyjmy się bliżej temu samouczkowi wideo.
Importowanie plików Photoshopa
Pozwól, że podam ci szybki przykład. Obecnie pracuję nad projektem dla klienta, który przysłał mi plik .psd z dwiema warstwami — warstwą tekstową i obrazem. Klient chce stworzyć kilka wersji wideo zawierających te elementy:niektóre wersje zawierają element tekstowy, a niektóre bez. Z tego powodu chcę wprowadzić plik .psd do mojego projektu Premiere Pro jako osobne warstwy. Przyjrzyjmy się, jak możemy to osiągnąć, korzystając z różnych sposobów importowania obrazów do programu Premiere.
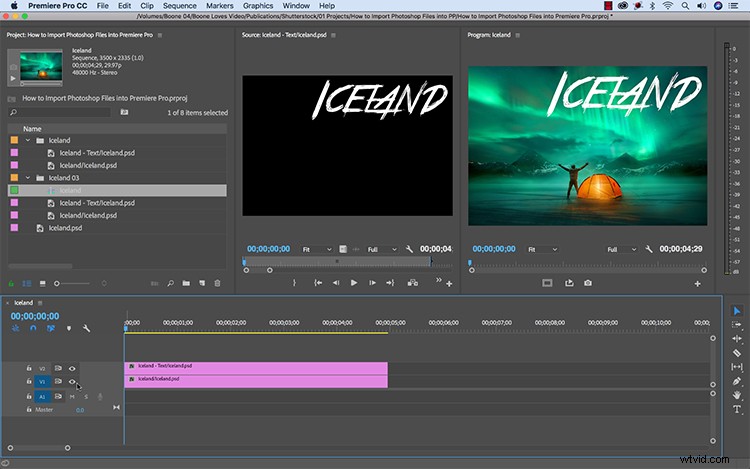
Najpierw, aby umieścić plik .psd w moim projekcie Premiere, wybieram Plik> Importuj . Gdy pojawi się okno dialogowe importu, widzę cztery różne sposoby na wczytanie pliku:
- Połącz wszystkie warstwy
- Połączone warstwy
- Poszczególne warstwy
- Sekwencja
Przyjrzyjmy się każdemu bliżej i znajdźmy najlepszą opcję.
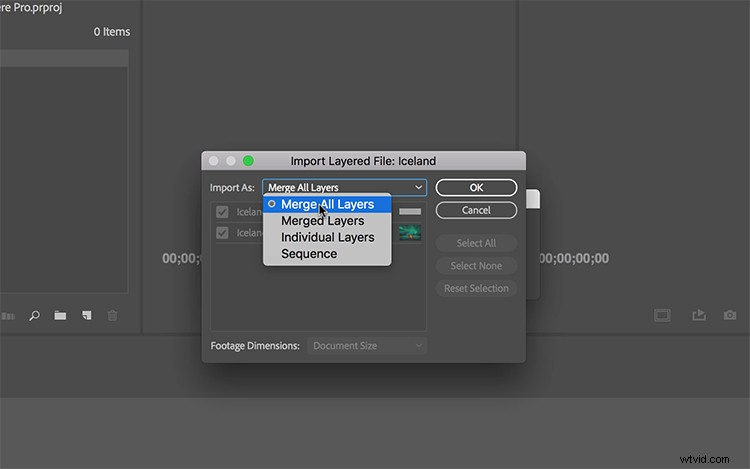
Połącz wszystkie warstwy
Importowanie tą metodą połączy wszystkie warstwy mojego pliku Photoshopa i zaimportuje je jako jeden plik graficzny. Jednak po zaimportowaniu nadal mogę edytować plik .psd, pobierając plik w programie Premiere Pro i wybierając Edytuj> Edytuj oryginał . Spowoduje to uruchomienie programu Photoshop, a wszelkie wprowadzone przeze mnie zmiany zostaną odzwierciedlone w programie Premiere Pro — nawet coś tak prostego, jak zmiana widoczności warstwy.
Połączone warstwy
Połączone warstwy dają mi możliwość wybrania warstw, które chcę scalić. W odróżnieniu od Scal wszystkie warstwy, ta metoda wykorzystuje pola wyboru do określenia, które warstwy mają zostać dołączone do importowanego pliku. Ponieważ mój plik .psd zawiera tylko dwie warstwy, pominę tę metodę.
Poszczególne warstwy
Ta metoda pozwala mi importować poszczególne warstwy mojego pliku .psd jako osobne klipy graficzne. Za pomocą pola wyboru mogę wybrać, które warstwy uwzględnić, a które pominąć, a także określić, czy chcę, aby pasowały do dokumentu lub wymiarów warstwy. To jest dokładnie to, co chcę zrobić, ponieważ zapewni mi to wszechstronność korzystania z tekstu oddzielnie od obrazu w programie Premiere.
Sekwencja
Importowanie jako sekwencji jest takie samo, jak importowanie z indywidualnymi warstwami. Jedyną różnicą jest to, że Premiere automatycznie utworzy sekwencję i umieści w niej warstwy. Rzeczywiście bardzo pomocny. I jeszcze raz mogę określić, które warstwy chcę dołączyć i jak obsłużyć wymiary materiału filmowego.
A więc masz to — kilka sposobów pracy z plikami Photoshop w Premiere Pro.
Chcesz zobaczyć więcej samouczków wideo? Sprawdź to.
- Samouczek:Jak nagrać wirusowy film o gotowaniu z góry na dół
- Wskazówka dotycząca tworzenia filmów:jak uchwycić idealne ujęcie śledzenia
- Samouczek wideo:jak tworzyć skuteczne treści w YouTube
- Samouczek wideo:Jak stworzyć proste przejście typu „przeciągnij i upuść”
- Samouczek:Jak robić epickie ujęcia za pomocą dymu i mgły
