Chcesz przyciąć film w programie Premiere Pro ?
W tym artykule pokażemy, jak przyciąć wideo za pomocą programu Adobe Premiere Pro z instrukcjami krok po kroku i zdjęciami.
Jako bonus pokażemy Ci również, jak użyć edytora wideo Animmaker, aby przyciąć wideo online za pomocą przeglądarki Safari lub Chrome na komputerze.
Część 1:Jak przyciąć wideo w programie Adobe Premiere Pro
Używanie Adobe Premiere Pro do przycinania wideo nie jest dla osób o słabym sercu. Wystarczy kilka kroków, aby znaleźć narzędzie w trudnym w nawigacji interfejsie. Jeśli wolisz poznać prostszy sposób przycinania wideo, przejdź do tej sekcji ↓, w której pokazujemy, jak przycinać wideo za pomocą prostego narzędzia do przycinania wideo.
Oto kroki, aby przyciąć wideo za pomocą programu Adobe Premiere Pro:
- Utwórz nowy projekt
Najpierw zacznij nowy projekt. Przejdź do Plik> Nowość.
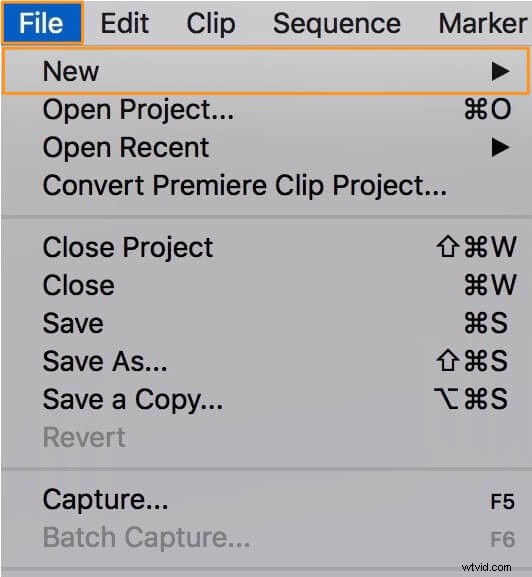
- Zaimportuj wideo
Teraz zaimportuj wideo, które chcesz przyciąć. Przejdź do Plik> Importuj , a następnie wybierz film i kliknij Otwórz.
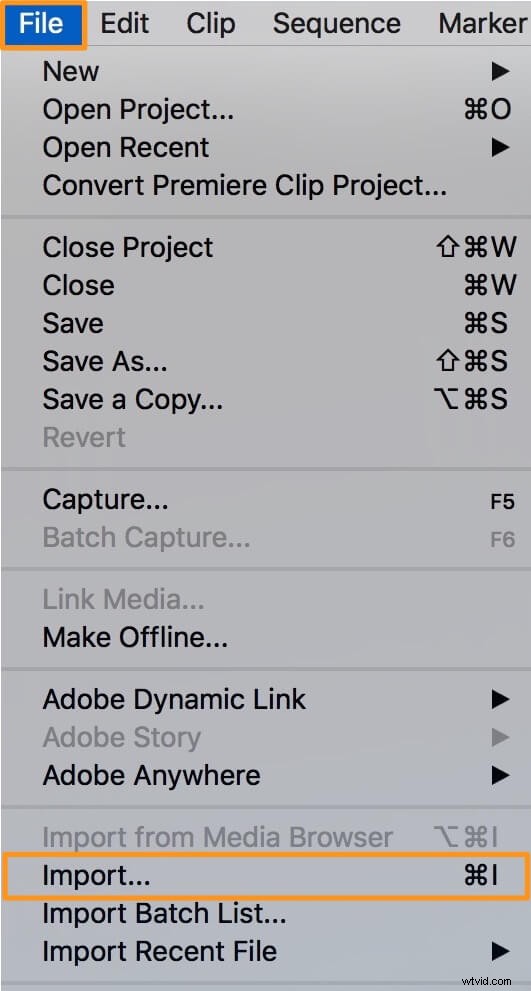
- Dodaj wideo do osi czasu
Zaimportowane wideo powinno teraz pojawić się w Projekcie płyta. Aby dodać wideo do osi czasu, po prostu przeciągnij je i upuść na osi czasu.
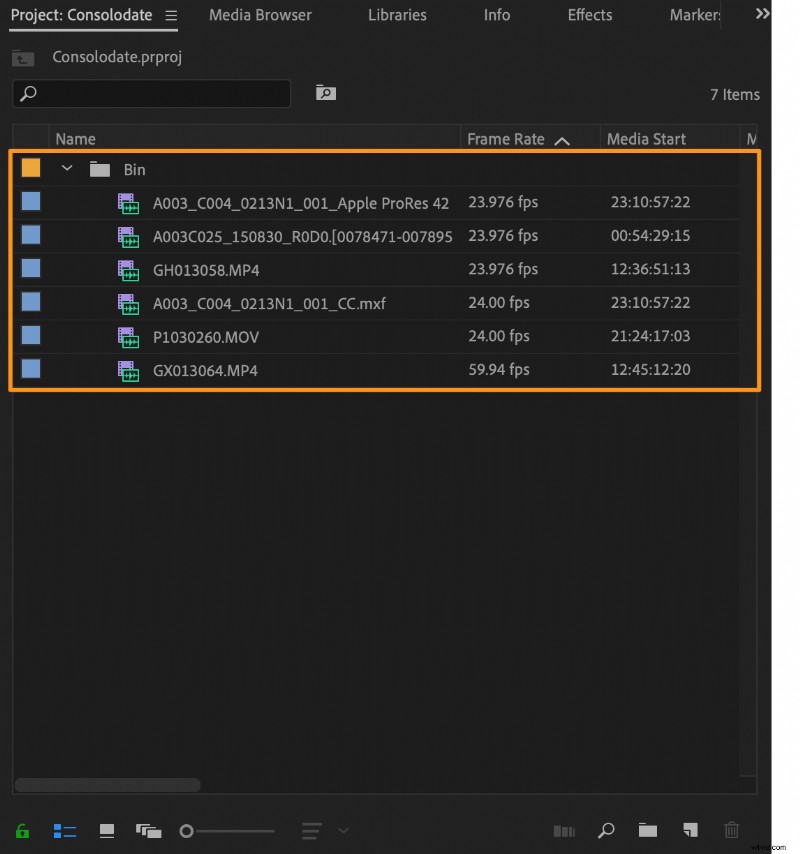
- Wybierz wideo z osi czasu
Musisz wybrać film, zanim dodasz do niego efekt przycinania. Na osi czasu kliknij film, aby go wybrać.
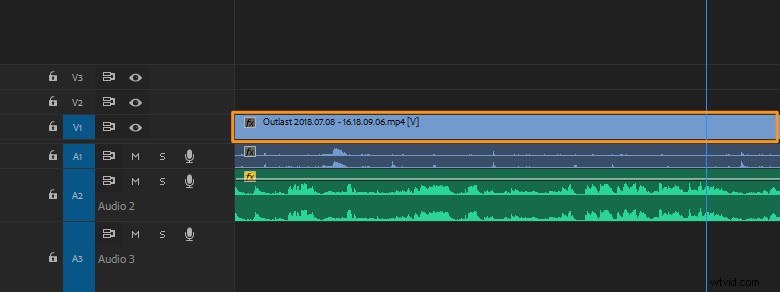
- Dodaj efekt przycinania
Przejdź do Efektów zakładka w Projekcie płyta. Następnie przejdź do Efekty wideo> Przekształć> Przytnij . Teraz kliknij dwukrotnie Przytnij możliwość dodania efektu przycinania do filmu.
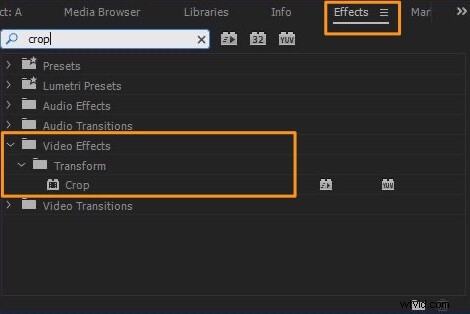
- Dostosuj ustawienia przycinania
Gdy dodasz efekt przycinania do filmu, elementy sterujące do dostosowania tego efektu pojawią się pod Efektami sterującymi tab.
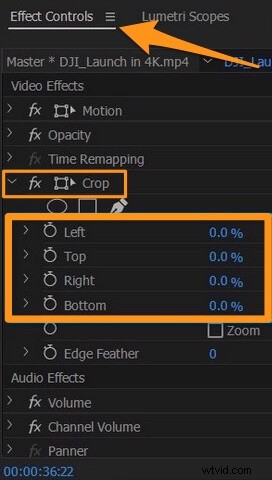
Istnieją trzy sposoby przycinania wideo:możesz użyć wartości procentowych, suwaków lub przycięcia pole, aby dostosować, jak bardzo chcesz przyciąć z każdej strony filmu (z lewej, prawej, u góry i u dołu).Użyj pola przycinania, aby przyciąć film
Korzystanie z pola przycinania to najprostszy sposób na przycięcie wideo. Po prostu kliknij i przeciągnij uchwyty wokół rogów lub boków pola, aby przyciąć film.
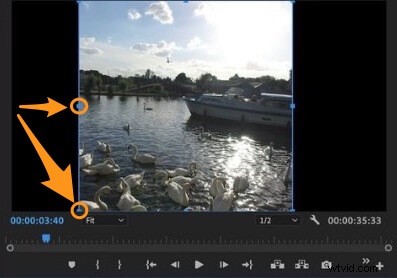
Używaj wartości procentowych do przycinania wideo
Aby użyć wartości procentowych do przycięcia wideo, po prostu kliknij wartość procentową (początkowo 0%) w niebieskim tekście obok strony, którą chcesz przyciąć, i wprowadź własną wartość.
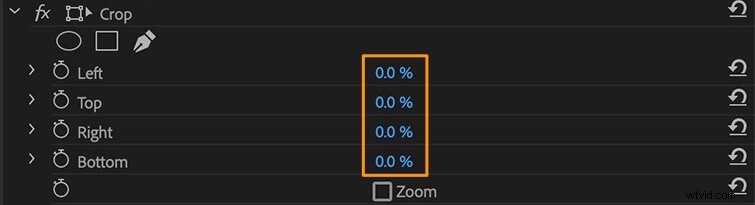
Użyj suwaka, aby przyciąć film
Aby użyć suwaka, kliknij strzałkę w dół, aby wyświetlić suwak i przeciągnij suwak, aby dostosować obszar, który chcesz przyciąć.
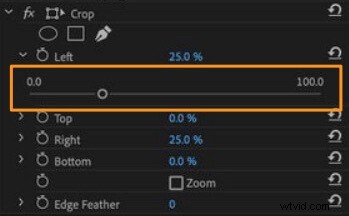
- Powiększ lub zmień położenie wideo
Jeśli chcesz powiększyć lub zmienić położenie filmu, w Kontroli efektów przejdź do zakładki Efekty wideo> Ruch> Pozycja lubSkaluj . Przeciągnij wartości obok Pozycji lub Skaluj aby je dostosować.
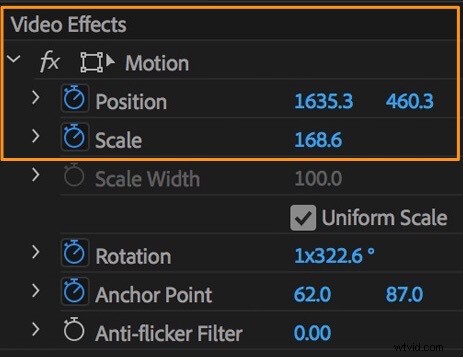
Część 2:O wiele łatwiejszy sposób na przycięcie filmu
Jeśli jesteś twórcą treści internetowych lub po prostu chcesz przyciąć swój film, użycie profesjonalnego oprogramowania do edycji wideo, takiego jak Adobe Premiere Pro, przyniosłoby efekt przeciwny do zamierzonego, ponieważ ma bardzo stromą krzywą uczenia się.
Zamiast tego chciałbyś dać ujęcie narzędziu Crop Video Tool Animmakera. To proste narzędzie, które pozwala przycinać filmy w 3 prostych krokach bezpośrednio z przeglądarki.
Animaker to proste narzędzie online, które pozwala każdemu tworzyć i edytować filmy. Oferuje wszystkie narzędzia do edycji wideo, których potrzebujesz, aby edytować i tworzyć filmy dla swoich kanałów mediów społecznościowych i witryny. Do korzystania z naszego narzędzia nie jest wymagane żadne doświadczenie w edycji wideo.
Oto kroki, aby przyciąć wideo za pomocą przycinacza wideo Animmaker:
Krok 1: Zaloguj się lub załóż darmowe konto. Teraz wybierz wymiary lub wybierz platformę, na którą chcesz przyciąć swój film. Wybierz Poziomy (16:9), Kwadrat (1:1) lub Pionowo (9:16) ustawione w menu Utwórz film sekcji na pulpicie nawigacyjnym. Możesz też użyć Rozmiaru niestandardowego przycisk, aby przyciąć film do niestandardowych wymiarów do wyboru.
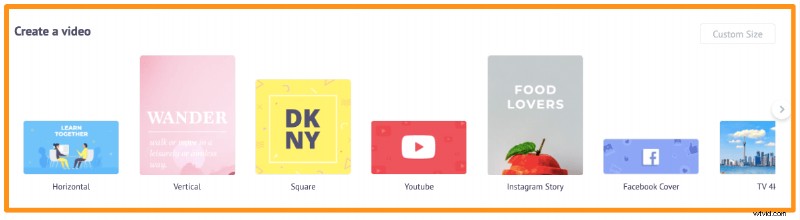
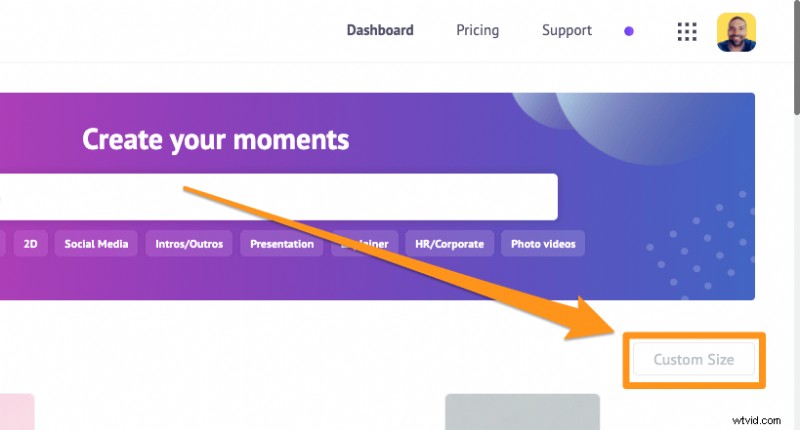
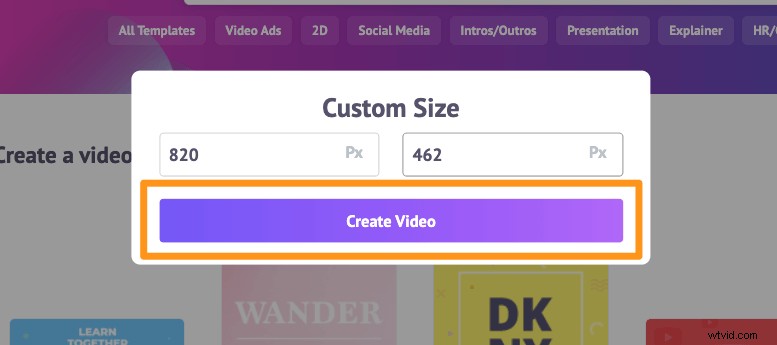
Krok 2: Następnie prześlij film, który chcesz przyciąć. Przejdź do Prześlij na pasku menu głównego i kliknij Prześlij na dole okna karty.
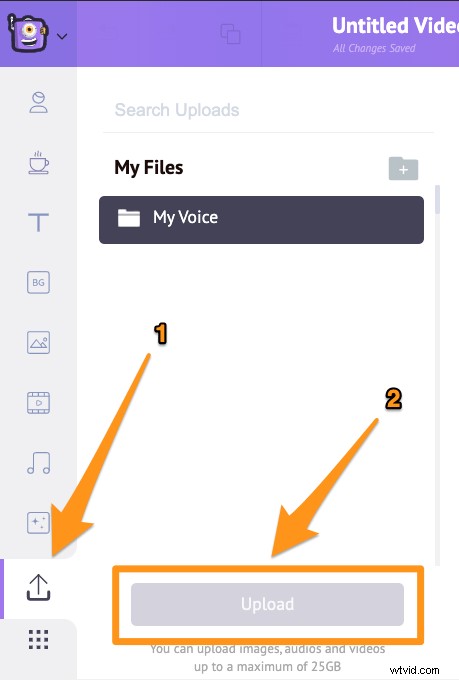
Po przesłaniu filmu kliknij go, aby umieścić go na płótnie.
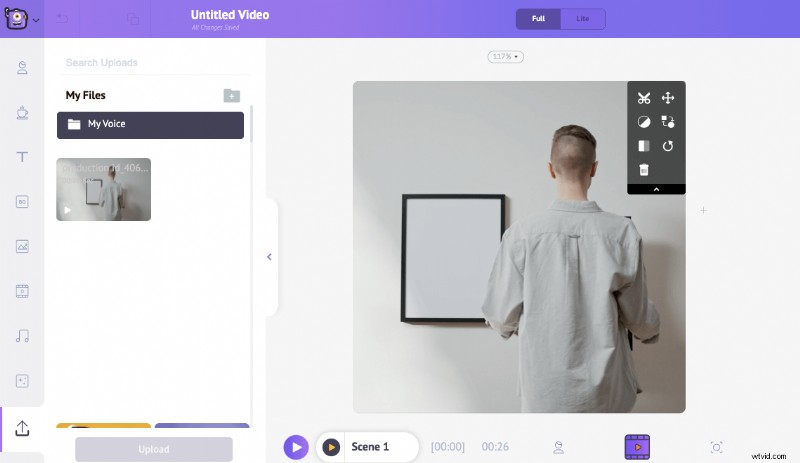
Teraz wybierz część, którą chcesz zachować. Kliknij Przytnij w prawym górnym rogu płótna. Następnie kliknij i przeciągnij jeden z uchwytów wokół rogów, aby skalować lub zmniejszać wideo.
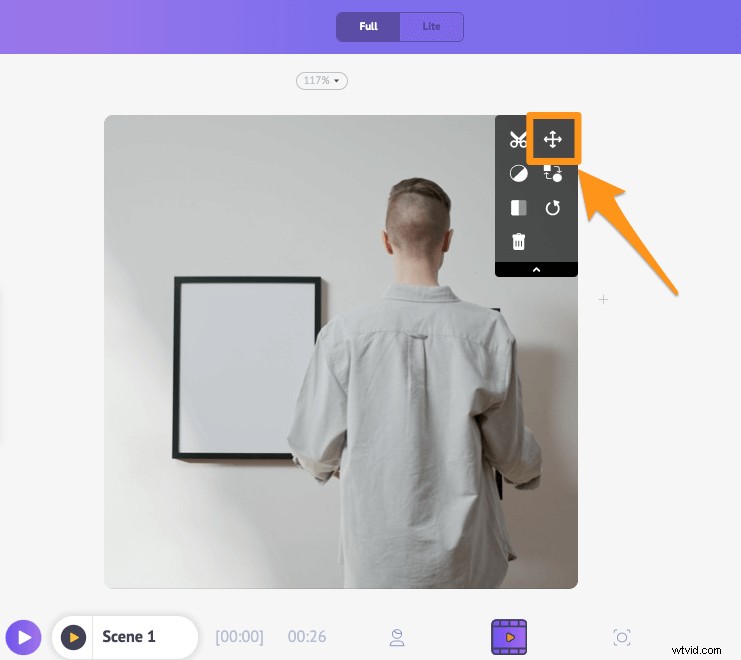
Możesz także zmienić położenie wideo, aby odpowiednio pasowało do wymiarów. Po zakończeniu wybierania części, której chcesz użyć, kliknij Zastosuj przycisk, aby zapisać zmiany.
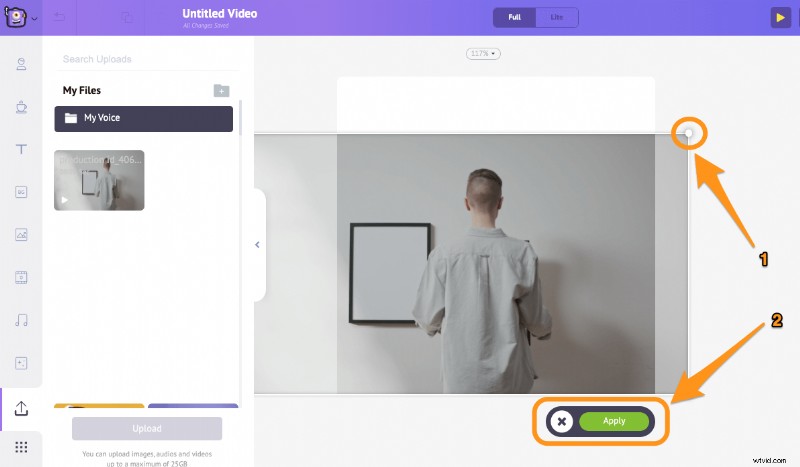
Krok 3: Aby pobrać przycięty film, kliknij Opublikuj i wybierz Pobierz wideo z menu rozwijanego. Możesz też bezpośrednio udostępnić go różnym platformom społecznościowym z poziomu aplikacji.
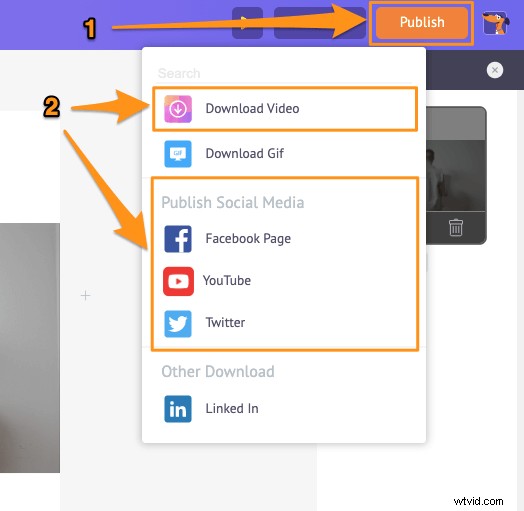
Oprócz możliwości przycinania filmów, edytor wideo Animmaker umożliwia:
- Przytnij filmy
- Obróć filmy
- Odwróć filmy
- Wycisz filmy
- Dostosuj filmy
- Filtruj filmy
- Połącz filmy
I więcej! Dzięki narzędziu do edycji wideo online Animaker otrzymujesz wszystkie narzędzia do edycji, których potrzebujesz, aby edytować swoje filmy dla kanałów mediów społecznościowych i witryny marketingowej. Do korzystania z naszych prostych narzędzi nie jest wymagane żadne doświadczenie w edycji wideo.
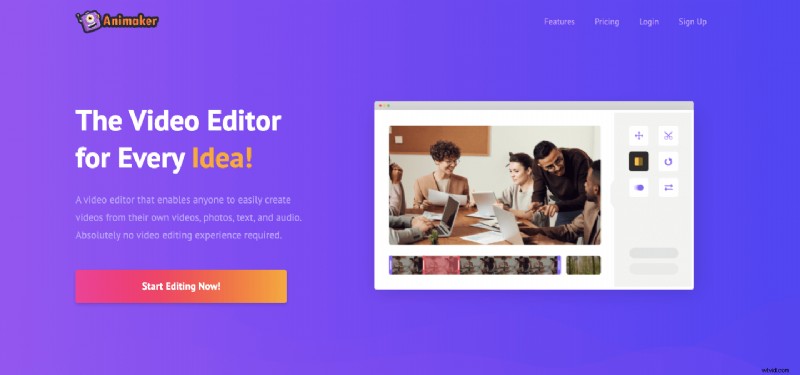
Masz pytania dotyczące przycinania wideo? Masz jakieś wskazówki lub narzędzia do przycinania interesującego Cię filmu? Daj nam znać o nich w sekcji komentarzy poniżej.
